
Wilt u uw wifi-wachtwoord op de iPhone zien, delen of vinden? Dat is een veelvoorkomende behoefte, maar als je het niet op een gemakkelijk vindbare plaats hebt opgeschreven, zul je het moeilijk vinden om een wifi-netwerkwachtwoord op je telefoon weer te geven.
Een wifi-wachtwoord vinden op uw iPhone
Geloof het of niet, je kunt een wifi-netwerkwachtwoord niet rechtstreeks op je iPhone opzoeken, tenzij je iPhone gejailbreakt is en apps uitvoert waarmee je dat specifiek kunt doen. Je zou verwachten dat je je wifi-wachtwoord rechtstreeks op je iPhone zou kunnen opzoeken, maar Apple staat het niet toe. Er is gewoon geen functie in iOS om een wifi-wachtwoord te vinden, zelfs niet als je het wachtwoord in je sleutelhanger hebt opgeslagen. Gelukkig zijn er enkele andere opties om wachtwoorden op je iPhone op te zoeken. De rest van dit artikel legt uit hoe je je wifi-wachtwoord kunt delen zonder het op te zoeken en biedt enkele opties op je Mac om een wachtwoord te vinden. De tips in dit artikel zijn van toepassing op iOS 11 en hoger.
Wi-Fi-wachtwoord delen op iOS 11 en hoger
U kunt uw wifi-wachtwoord misschien niet rechtstreeks op uw iPhone opzoeken, maar er is een eenvoudige manier om het wachtwoord met een vriend te delen. Zolang jullie allebei iOS 11 en hoger gebruiken (dit werkt ook op Macs met macOS High Sierra (10.13) of hoger), is het delen van een wifi-wachtwoord een kwestie van slechts een paar stappen. Om deze functie te gebruiken, moet u aan een aantal vereisten voldoen:
- Op beide apparaten moet iOS 11 of hoger worden uitgevoerd.
- De Apple ID van je vriend moet in je Contacten-app staan.
- Bluetooth moet zijn ingeschakeld op zowel uw apparaat als het apparaat van uw vriend.
Als aan deze vereisten is voldaan, moet u het volgende doen:
-
Houd je iPhone in de buurt van de iPhone (of iPad) van je vriend. De apparaten moeten zich fysiek in de buurt bevinden om deze functie te kunnen gebruiken.
-
Met behulp van hun iPhone moet uw vriend proberen verbinding te maken met het wifi-netwerk waarvan u het wachtwoord wilt delen.
-
De Deel uw wifi venster verschijnt vanaf de onderkant van uw iPhone-scherm. Kraan Wachtwoord delen.
-
Uw wifi-wachtwoord wordt van uw iPhone naar het apparaat van uw vriend verzonden en hun iPhone maakt verbinding met uw wifi-netwerk.
-
Tik op je iPhone op Gedaan.
Het wifi-wachtwoord voor uw persoonlijke hotspot vinden Hot
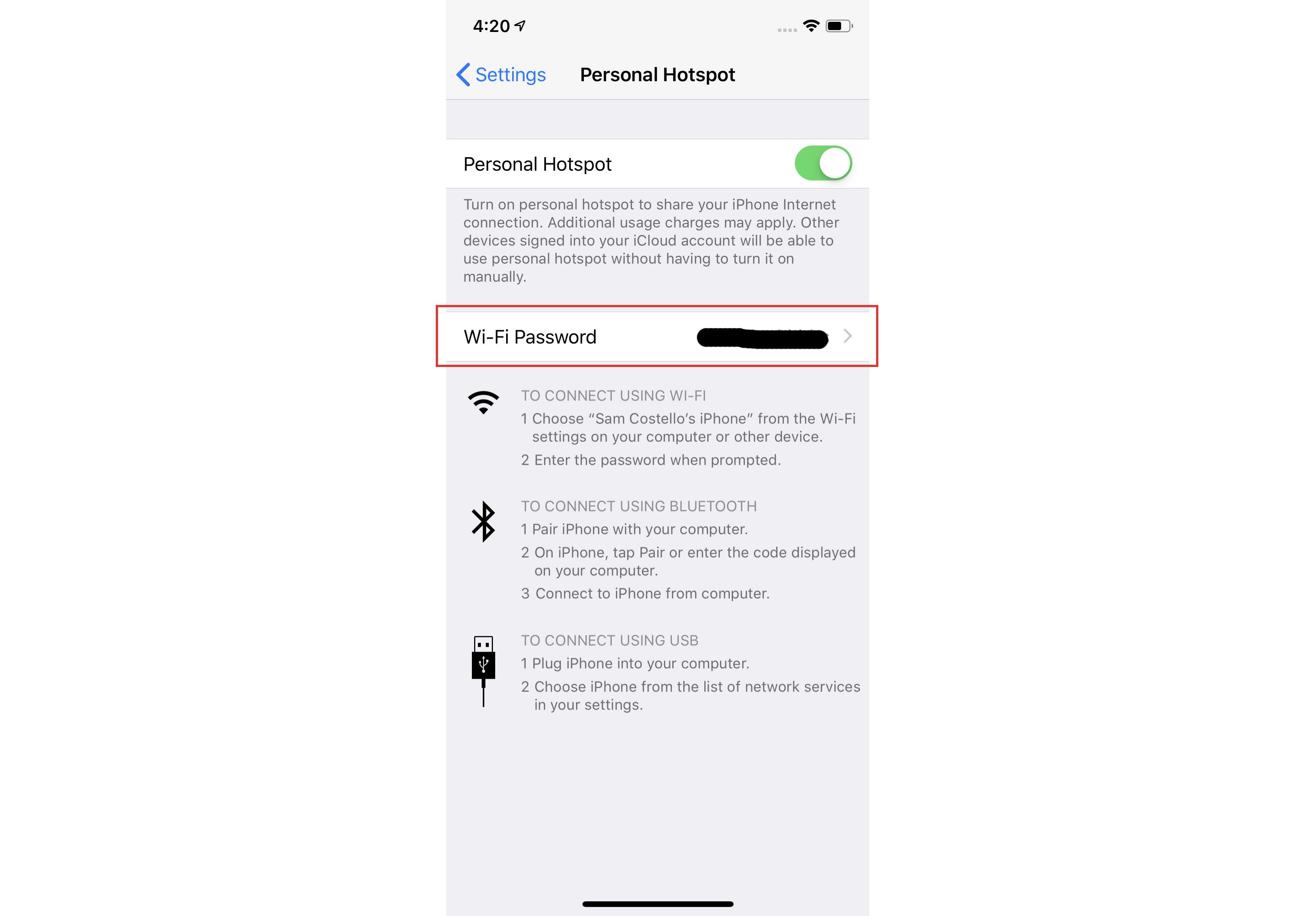
Je kunt een wifi-wachtwoord misschien niet rechtstreeks op je iPhone vinden, maar je hebt opties als je Persoonlijke hotspot gebruikt. Persoonlijke hotspot is een functie van iOS waarmee u de mobiele dataverbinding van uw iPhone via Wi-Fi kunt delen met andere apparaten in de buurt. In dat geval hebben andere mensen bij u in de buurt die online willen gaan via uw iPhone alleen uw persoonlijke hotspot-wachtwoord nodig om verbinding te maken met wifi. Wanneer u Personal Hotspot gebruikt, functioneert uw iPhone als de wifi-router in uw huis. In dat geval is het eenvoudig om uw Personal Hotspot-wachtwoord te vinden. Volg gewoon deze stappen:
-
Kraan Instellingen op je iPhone.
-
Kraan Persoonlijke hotspot.
-
Kijk naar de Wifi wachtwoord menu. Dit is het wachtwoord voor uw persoonlijke hotspot. Geef dat aan mensen die via wifi verbinding met je iPhone willen maken.
Hoe wifi-wachtwoord te zien met iCloud-sleutelhanger op een Mac
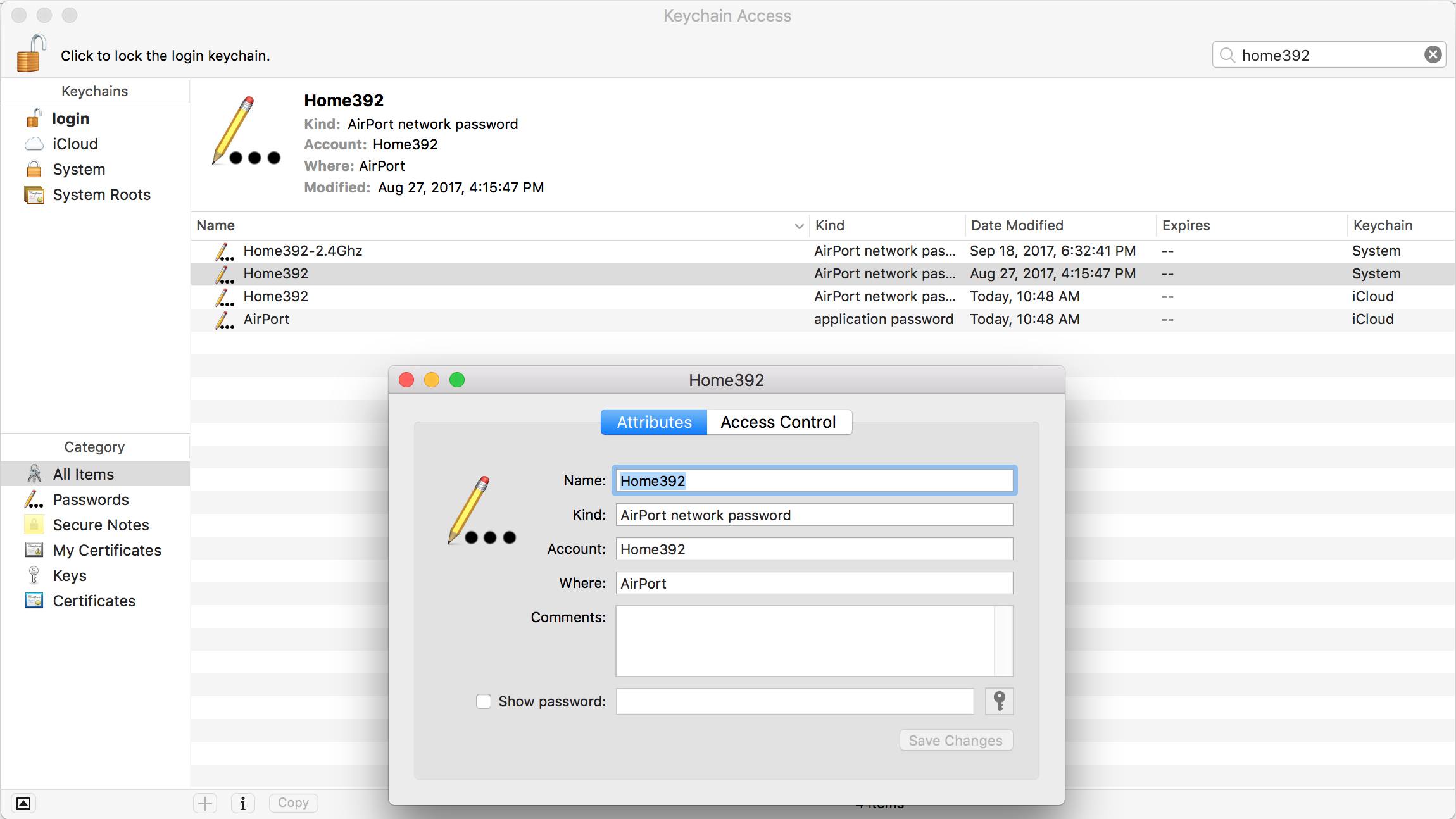
Je weet het misschien niet, maar je iPhone zit boordevol opgeslagen wachtwoorden die je gebruikt voor websites, apps en wifi-netwerken. Deze wachtwoorden worden opgeslagen in de Keychain, een programma slaat uw inloggegevens op en helpt u door ze automatisch in te vullen in inlogformulieren. Als je een Mac hebt, kun je wifi-wachtwoorden bekijken met iCloud-sleutelhanger. iCloud Keychain lijkt op Keychain, behalve dat het uw gebruikersnamen opslaat in uw iCloud-account in plaats van op uw Mac of iPhone. Inloggegevens die zijn opgeslagen in iCloud kunnen worden gesynchroniseerd met uw iCloud-compatibele apparaten. Dat betekent dat een wifi-wachtwoord dat op je iPhone is opgeslagen, op een Mac kan worden bekeken. Hier is hoe:
-
Zorg er eerst voor dat iCloud-sleutelhanger is ingeschakeld op uw iPhone. Druk op Instellingen app om het te openen.
-
Tik op je naam bovenaan de Instellingen scherm.
-
Kraan iCloud.
-
Kraan Sleutelhanger.
-
Verplaats de iCloud-sleutelhanger schuifregelaar op aan/groen. Als dit nog niet was ingeschakeld, kan het even duren voordat uw sleutelhangergegevens naar iCloud zijn geüpload. Hoe meer gebruikersnamen en wachtwoorden u heeft, hoe langer de synchronisatie duurt.
-
Ga vervolgens op uw Mac naar het Apple-menu in de rechterbovenhoek en selecteer vervolgens Systeem voorkeuren.
-
Klik iCloud (op macOS Catalina (10.15), klik op Apple-ID eerste). Onthoud dat je moet zijn ingelogd op hetzelfde iCloud-account op de iPhone en de Mac om dit te laten werken.
-
Klik op het selectievakje naast Sleutelhanger. Hierdoor wordt iCloud-sleutelhanger ingeschakeld en wordt het wachtwoord van de iPhone naar de Mac gesynchroniseerd. Dit kan een minuut of twee duren.
-
Open vervolgens het programma Keychain Access op uw Mac. De eenvoudigste manier om dit te doen, is door de Spotlight-zoekfunctie te openen door te klikken op Opdracht+spatiebalk. Type Sleutelhangertoegang en klik vervolgens op de Terugkeer sleutel.
-
In de Zoeken typt u de naam van het Wi-Fi-netwerk waarvan u het wachtwoord wilt bekijken.
-
Dubbelklik in de zoekresultaten op het wifi-netwerk.
-
Klik op het selectievakje naast Laat wachtwoord zien.
-
Voer in het venster dat verschijnt het wachtwoord in dat u gebruikt om in te loggen op uw Mac.
-
Het wifi-netwerkwachtwoord verschijnt in het in Laat wachtwoord zien veld.
Het wifi-wachtwoord opzoeken in de routerinstellingen
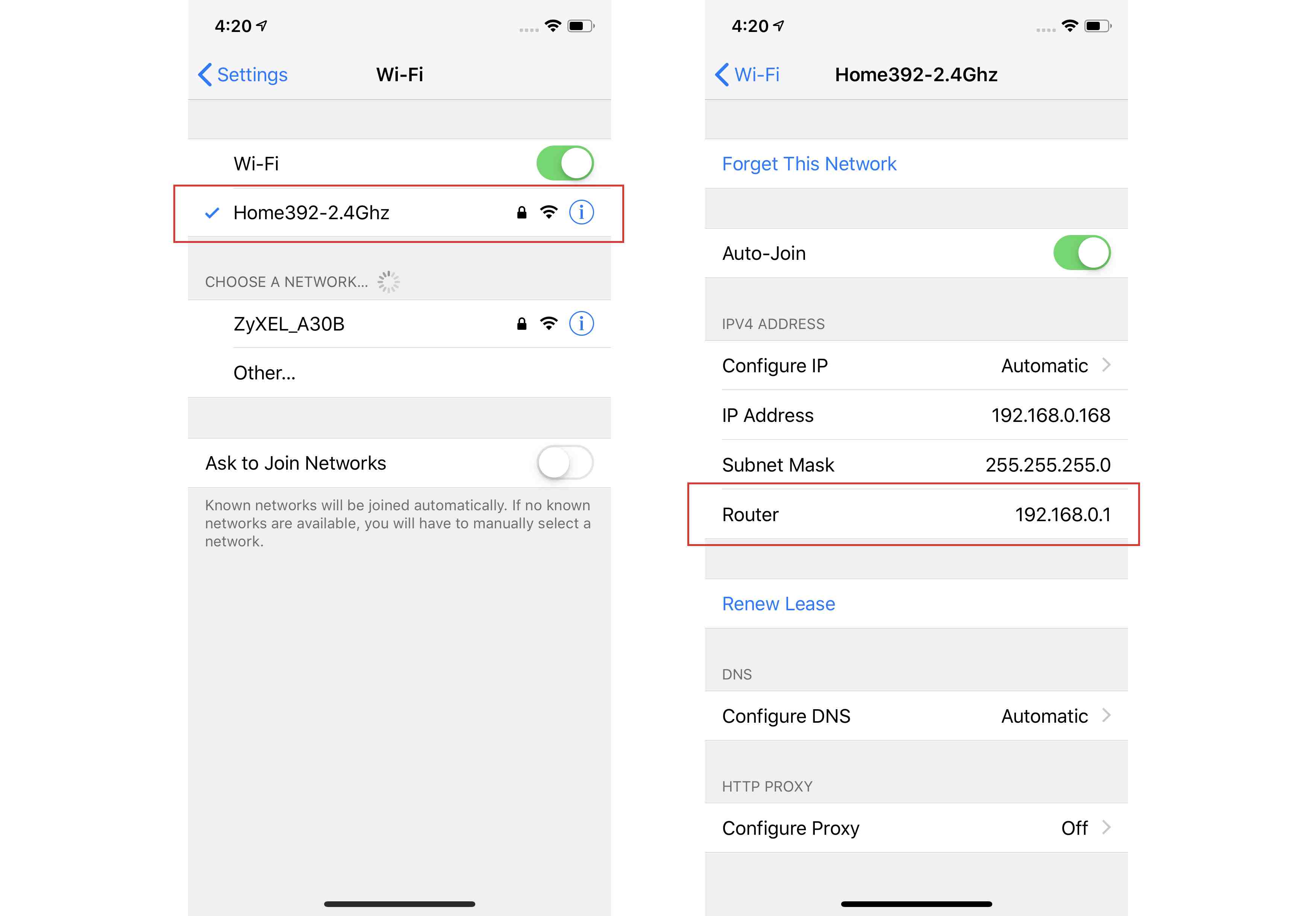
Een andere manier om je iPhone te gebruiken om een wifi-wachtwoord te vinden, is door rechtstreeks naar de bron te gaan: je wifi-router. Dit is niet helemaal hetzelfde als het vinden van het wifi-wachtwoord op je iPhone, maar je krijgt wel de informatie die je nodig hebt. In dit geval ga je rechtstreeks naar de bron – de wifi-router – om het wachtwoord te krijgen. Op alle wifi-routers kun je inloggen om instellingen zoals het wachtwoord te controleren en te wijzigen. Dit is wat u moet doen:
-
Zorg ervoor dat uw iPhone is verbonden met het wifi-netwerk waarvan u het wachtwoord wilt vinden.
-
Kraan Instellingen.
-
Kraan Wifi.
-
Druk op ik pictogram naast de naam van het wifi-netwerk.
-
Vind de Router veld en noteer het nummer dat daar wordt vermeld (dit is het IP-adres van de router). Het is waarschijnlijk zoiets als 192.168.0.1, maar het kan ook iets anders zijn. U kunt ook op het IP-adres tikken en vasthouden om het te kopiëren.
-
Ga in de webbrowser van je iPhone naar het IP-adres uit de laatste stap.
-
U wordt gevraagd om in te loggen op uw router. Je hebt de gebruikersnaam en het wachtwoord nodig die je hebt gemaakt toen je de router instelde. Hopelijk heb je dit ergens opgeschreven. Het is ook mogelijk dat je de standaard gebruikersnaam en het wachtwoord niet hebt gewijzigd (maar dat had je zeker moeten doen!). In dat geval kan het iets simpels zijn als admin/admin. Google eens op “standaard wachtwoord voor” [your Wi-fi router model]”Als je begeleiding nodig hebt.
-
Nadat u bent ingelogd op uw router, heeft elke Wi-Fi-router een iets andere reeks stappen voor het vinden van het Wi-Fi-wachtwoord, maar zoek naar instellingen of de naam van het Wi-Fi-netwerk en u bevindt zich op de juiste spoor.