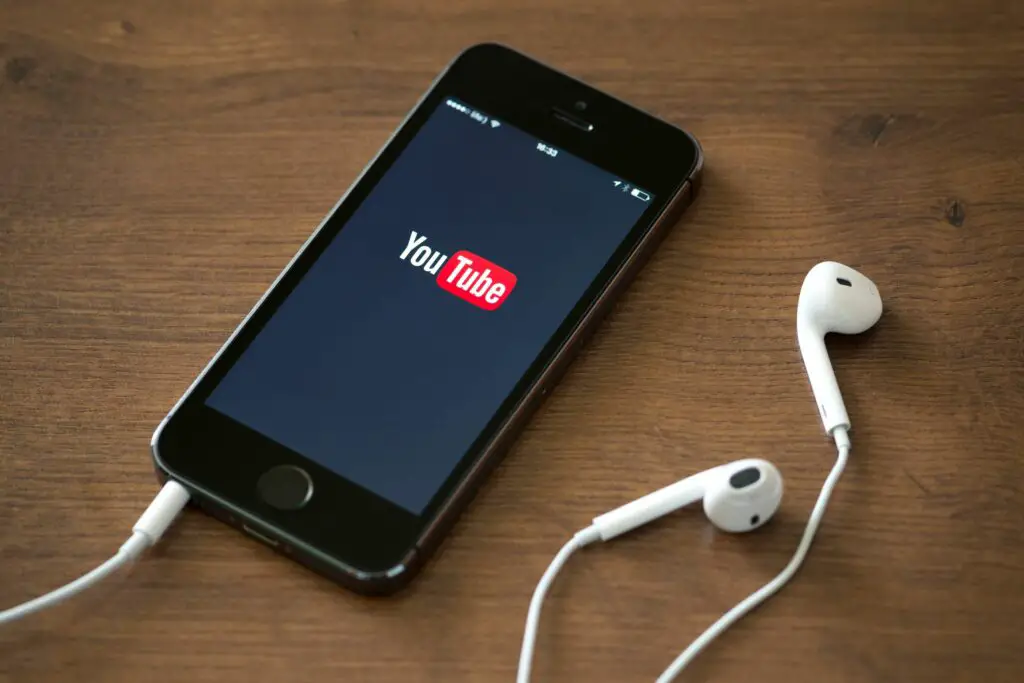
Wat te weten
- Om een nieuwe afspeellijst te maken, ga je naar video > Sparen > +Nieuwe afspeellijst maken > Naam > naam afspeellijst > selecteer er een: Openbaar, niet vermeld, Privaat > Aanmaken.
- Om een nummer aan een bestaande afspeellijst toe te voegen, navigeer je naar een andere video > Sparen > selecteer afspeellijst.
- Om een afspeellijst te verwijderen, ga naar de afspeellijstpagina > 3 verticale stippen > Afspeellijst verwijderen > Ja, verwijder het.
In dit artikel wordt uitgelegd hoe je een YouTube Music-afspeellijst maakt en openbare afspeellijsten op de site vindt. Instructies zijn van toepassing op YouTube.com of op de mobiele YouTube-app voor iOS en Android.
Hoe maak je een afspeellijst op YouTube
-
Navigeer naar YouTube.com in een webbrowser of open de YouTube-app op je mobiele apparaat.
-
Als u nog niet bent aangemeld bij uw Google-account, selecteert u Log in in de rechterbovenhoek en voer uw inloggegevens in om in te loggen.
-
Zoek een video die je aan je afspeellijst wilt toevoegen en navigeer ernaar. Je kunt de volgorde van de video’s in je afspeellijst later wijzigen.
-
Selecteer Sparen uit de opties die onder de video worden vermeld.
-
Selecteer + Nieuwe afspeellijst maken uit de lijst met opties die wordt weergegeven.
-
Voer een naam in voor uw afspeellijst in de Naam veld en selecteer of u dit wilt:
- Openbaar: doorzoekbaar voor alle gebruikers op YouTube.
- Verborgen: iedereen met de directe link kan deze openen en bekijken.
- Privé: alleen jij kunt het openen en bekijken.
-
Selecteer MAKEN wanneer je klaar bent.
-
Navigeer naar een andere video die je aan je afspeellijst wilt toevoegen en selecteer Sparen.
-
Deze keer wordt je afspeellijst weergegeven in de vervolgkeuzelijst. Selecteer de selectievakje naast je afspeellijst om de video eraan toe te voegen. Als je je afspeellijst maakt vanuit de mobiele app, kan de app je video mogelijk automatisch opslaan in je meest recente afspeellijst. Als je besluit om in de toekomst meerdere afspeellijsten te maken, kun je altijd kiezen voor VERANDERING wanneer een video automatisch wordt toegevoegd aan je meest recente afspeellijst, wil je handmatig de afspeellijst selecteren waar deze moet worden toegevoegd.
-
Herhaal stap 8 tot en met 10 voor alle andere video’s die je aan je afspeellijst wilt toevoegen.
-
Wanneer je klaar bent om toegang te krijgen tot je afspeellijst, selecteer je de menupictogram in de linkerbovenhoek van het scherm en kies Bibliotheek.
-
Onder Bibliotheek zou je de naam van je nieuwe afspeellijst moeten zien. Selecteer de afspeellijst om naar de afspeellijstpagina te gaan. Als u de app gebruikt, selecteert u uw profielpictogram in de rechterbovenhoek gevolgd door Mijn kanaal.
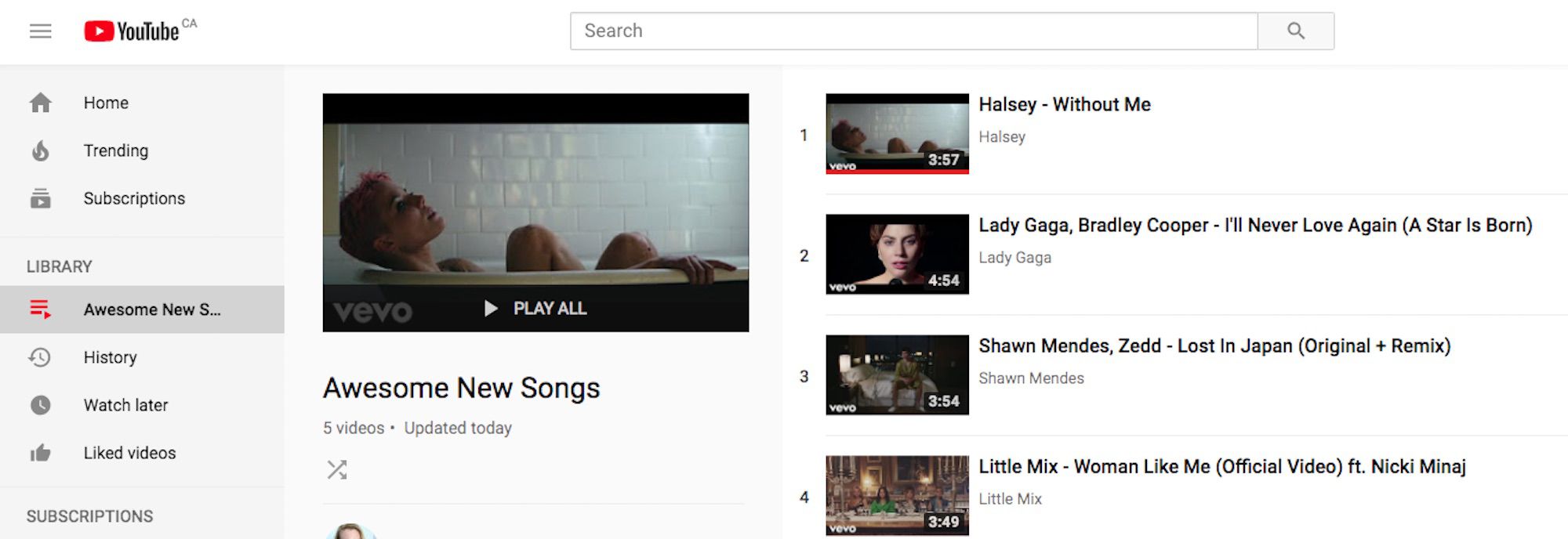
-
Je zou een sectie moeten zien met het label Afspeellijsten gemaakt onder je kanaalnaam. Selecteer je afspeellijst.
-
Selecteer SPEEL ALLES op YouTube.com of de rood spelen knop op de app om alle video’s in de afspeellijst af te spelen. Je playlist hoeft uiteindelijk nooit af te zijn. Elke keer dat je een nieuwe video tegenkomt terwijl je op YouTube bent, kun je deze meteen aan je afspeellijst toevoegen.
-
Als u uw afspeellijst wilt bewerken, gaat u terug naar de afspeellijstpagina en selecteert u BEWERK op YouTube.com of de potlood icoon op de app.
-
Je hebt verschillende bewerkingsopties:
- Beschrijving: schrijf een korte beschrijving om kijkers te laten weten waar je afspeellijst over gaat.
- Afspeellijstinstellingen: wijzig de afspeellijst in Openbaar, Verborgen of Privé. Je kunt ook de automatische volgorde wijzigen als je nieuwe video’s toevoegt.
- Verwijderen: selecteer op YouTube.com de X rechts van een video om deze uit je afspeellijst te verwijderen. Selecteer in de app de drie verticale stippen rechts van een video gevolgd door followed Verwijderen uit afspeellijstnaam.
- Slepen en neerzetten om opnieuw te ordenen: Plaats op YouTube.com de muisaanwijzer op de uiterst linkse rand van de video om op de drie verticale stippen Dat verschijn. Vervolgens kunt u het overal in uw afspeellijst slepen om het opnieuw te ordenen. Doe dit met je vinger op de app.
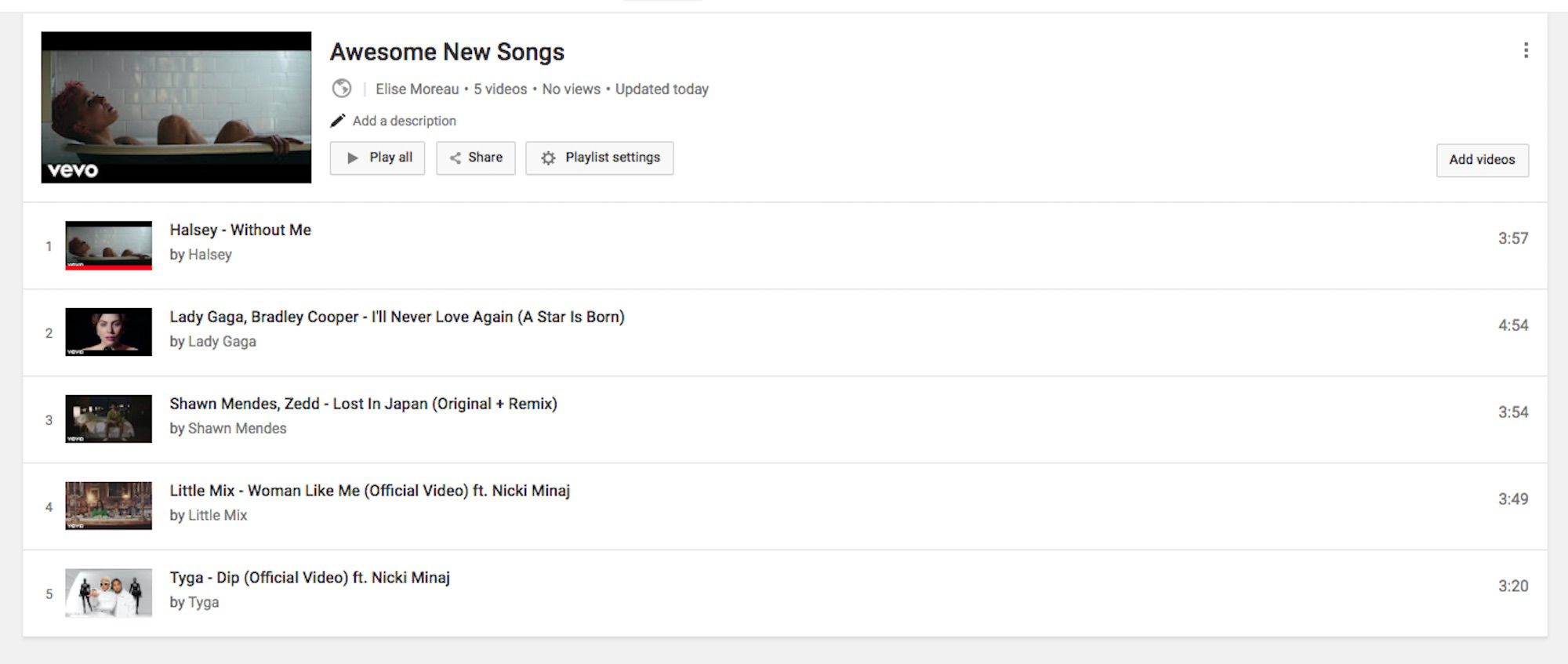
Bewerkingsopties voor afspeellijsten verschillen enigszins tussen YouTube.com en de YouTube-app. De belangrijkste hierboven genoemde opties kunnen echter vanaf beide platforms worden gedaan.
-
Als je je afspeellijst op YouTube.com wilt verwijderen, selecteer je de drie verticale stippen in de rechterbovenhoek van de afspeellijstpagina en selecteer je Afspeellijst verwijderen > Ja, verwijder het.
-
Als je je afspeellijst in de app wilt verwijderen, selecteer je de Prullenbakpictogram > OK.
YouTube heeft geen limiet opgegeven voor het aantal afspeellijsten dat kan worden gemaakt of het aantal video’s dat in een enkele afspeellijst kan worden opgenomen, maar sommige gebruikers zijn naar verluidt geblokkeerd voor het maken van afspeellijsten als ze proberen te veel te maken in een zeer korte tijd periode.
Geweldige afspeellijsten vinden op YouTube
Je eigen afspeellijsten kunnen maken is geweldig, maar het is ook leuk om te zien wat er al is, zodat je niet al het creëren zelf hoeft te doen. Hier zijn drie eenvoudige manieren om geweldige openbare afspeellijsten te vinden die andere gebruikers voor de YouTube-community hebben gemaakt.
Zoek iets en gebruik het afspeellijstfilter
Wanneer u een zoekopdracht uitvoert op YouTube, kunt u specifiek alleen naar afspeellijsten zoeken.
-
Typ je zoekopdracht in het zoekveld op YouTube en druk op Zoeken (of de vergrootglas icoon) om uw resultaten te zien.
-
Selecteer de FILTER knop.
-
Selecteer afspeellijst onder TYPE om alle andere resultaten, behalve afspeellijsten, eruit te filteren.
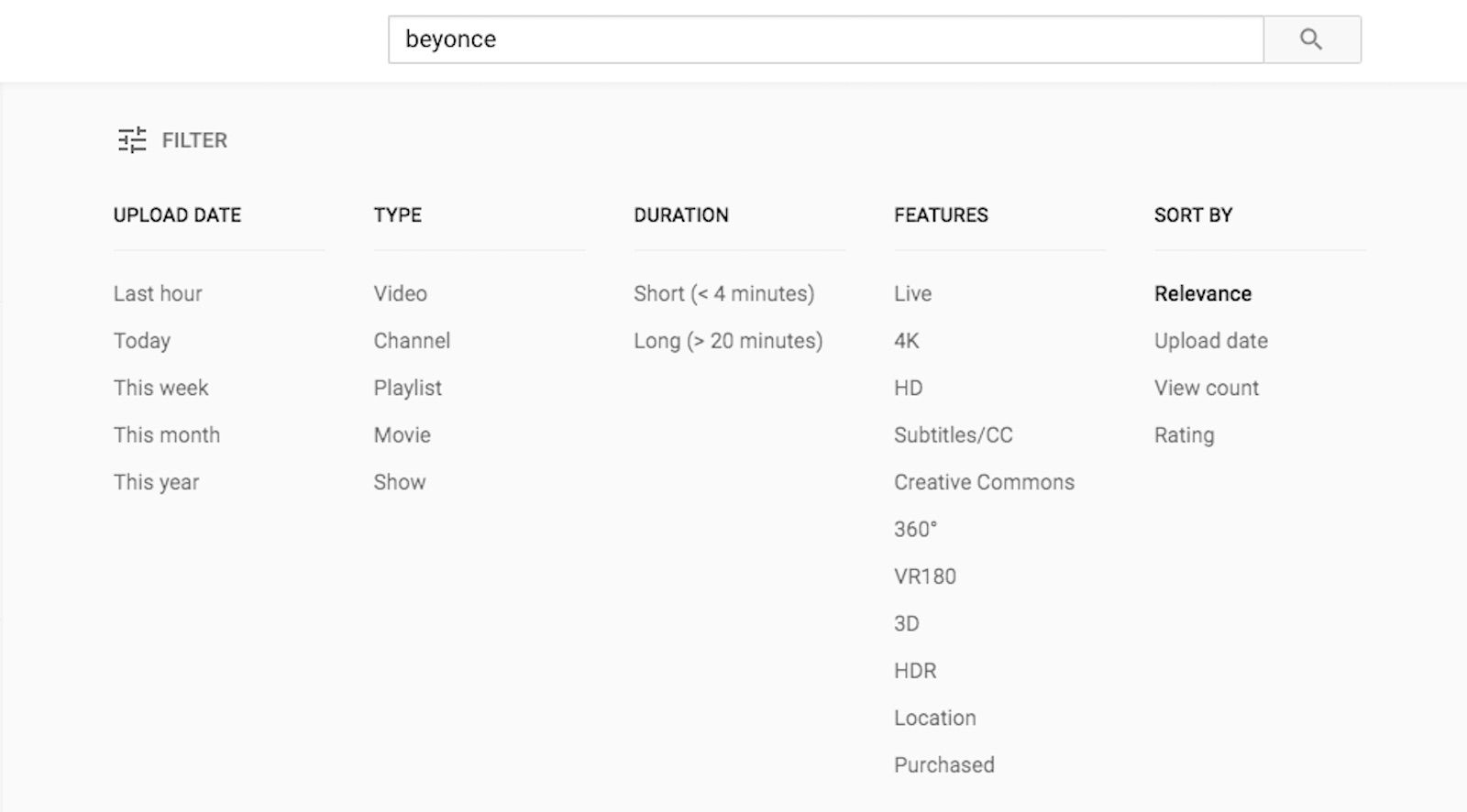
-
Selecteer een afspeellijst om deze af te spelen.
Bekijk het tabblad Afspeellijsten op de kanalen van gebruikers
Gebruikers die openbare afspeellijsten hebben gemaakt, hebben een sectie op hun kanalen waar hun afspeellijsten kunnen worden bekeken en afgespeeld.
-
Bezoek het kanaal van een willekeurige gebruiker door naar hun kanaallink te gaan (zoals: youtube.com/gebruiker/kanaalnaam) hun kanaalnaam te selecteren op een van hun video’s of te zoeken naar hun kanaal.
-
Selecteer AFSPEELLIJSTEN van de bovenste menutabs.
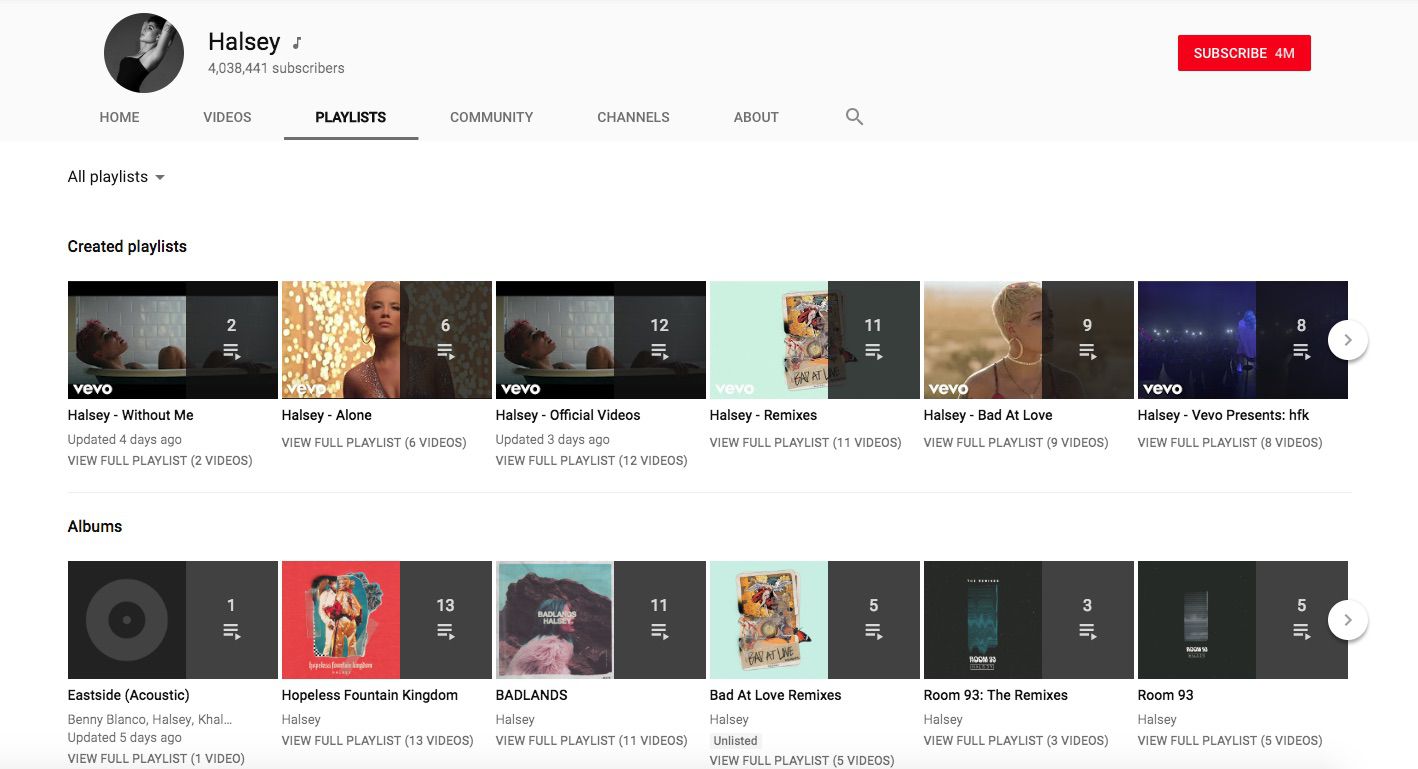
-
Blader door de afspeellijsten en selecteer er een om af te spelen.
Houd afspeellijstminiaturen in de gaten
Miniaturen van afspeellijsten tonen een zwarte overlay aan de rechterkant van de videominiatuur met het aantal video’s in de afspeellijst plus een afspeellijstpictogram. Deze kunnen worden weergegeven als voorgestelde/gerelateerde video’s op elke videopagina, in zoekresultaten en op andere plaatsen. U kunt afspeellijsten van andere gebruikers opslaan in uw bibliotheek door te zoeken naar de knop Opslaan gemarkeerd met de plusteken menupictogram. Het verschijnt op de afspeellijstpagina (zowel op YouTub.com als de YouTube-app) of je kunt het vinden in de rechterbovenhoek van het grijze afspeellijstvak wanneer je een afspeellijst afspeelt op YouTube.com.