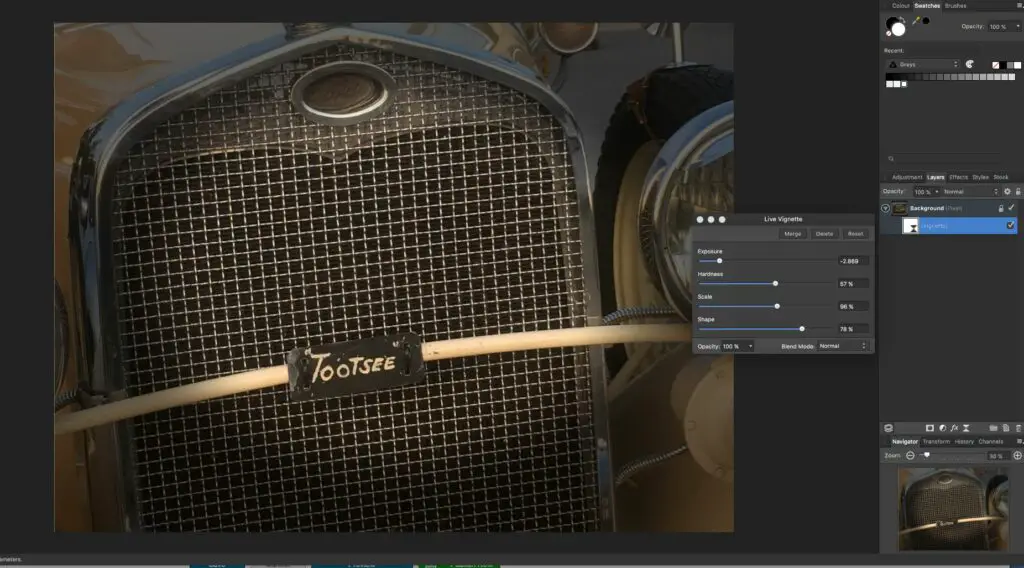
Een vignet, of zachte vervaging, is een populair foto-effect waarbij de foto geleidelijk overgaat in een effen gekleurde achtergrond, meestal, maar niet noodzakelijk, in een ovale vorm. Door een masker te gebruiken, kunt u dit effect flexibel en niet-destructief creëren in verschillende toepassingen, waaronder Photoshop, Photoshop Elements, Affinity Photo en praktisch elke andere afbeeldingseditor die er is. Het doel van deze techniek is om de aandacht van de kijker te trekken naar een deel van de foto dat u kiest. Andere toepassingen zijn om een deel van de foto subtiel te markeren of, zoals heel gebruikelijk is, om een fotografisch effect voor een foto te creëren. Hoewel ze allemaal een iets andere manier hebben om het effect te creëren, hebben ze allemaal een gemeenschappelijke tweestapstechniek:
- Maak een masker
- Bedek het masker.
Laten we beginnen met Photoshop CC 2017:
Een vignet maken in Photoshop CC 2017
- Een foto openen.
- Kies de selectietool van de werkbalk.
- In de gereedschapsopties stel het selectietype in naar Ovaal.
- Sleep een selectie rond het gebied van de foto dat u wilt behouden.
- Ga naar Selecteren> Selecteren en maskeren om het deelvenster Eigenschappen te openen.
- Pas de …. aan Transparantie om meer of minder van de afbeelding te onthullen of te verbergen.
- Pas de …. aan Veer waarde om de randen van het masker zachter te maken.
- Gebruik de Contrastschuifregelaar om het pixelcontrast in het masker te verbeteren of te verminderen.
- Gebruik de Shift Edge-schuifregelaar om het masker uit te zetten of in te krimpen.
- Klik OK om terug te keren naar de Photoshop-interface.
- Klik op de Knop Snel masker onderaan het deelvenster Lagen om de instellingen toe te passen en het masker wordt geaccepteerd. De afbeelding buiten het masker is verborgen en de achtergrondlaag is zichtbaar.
Maak een vignet in Photoshop Elements 14
Het is een vergelijkbare workflow in Photoshop Elements 14.
Hier is hoe:
- Open de afbeelding in Photoshop Elements.
- Selecteer de cirkelvormige tent en selecteer het gebied dat u wilt markeren.
- Klik op de Randknop verfijnen om het Edge-paneel verfijnen te openen.
- Selecteer in het pop-upvenster Weergave Overlay. Dit plaatst een rode overlay over het gebied van de afbeelding dat wordt gemaskeerd.
- Verplaats de Veren schuifregelaar om de dekkingsafstand van de maskerrand aan te passen.
- Verplaats de Shift Edge-schuifregelaar om het maskergebied groter of kleiner te maken.
- In de Uitvoer naar pop-down, selecteer Laagmasker. Hierdoor wordt de selectie een masker.
- Klik OK.
Een vignet maken in Affinity Photo
Affinity Photo heeft een enigszins vergelijkbare benadering als zijn tegenhangers in Photoshop en Photoshop Elements, maar er zijn een aantal manieren om het vignet toe te passen. U kunt een Live Filter gebruiken of een selectie maken en het effect handmatig aanpassen.
Hier is hoe
- Open een foto in Affinity Photo.
- Selecteer Laag> Nieuwe live filterlaag> Vignetfilter. Hiermee wordt het deelvenster Live-vignet geopend.
- Om het gebied dat door het vignet wordt beïnvloed donkerder te maken, verplaatst u de Belichtingsschuifregelaar naar links.
- Verplaats de Schuifregelaar hardheid om te bepalen hoe duidelijk of hoe zacht de overgang tussen het vignet en het midden van de afbeelding zal zijn.
- Verplaats de Vormschuifregelaar om de vorm van het vignet te wijzigen.
- Open de Lagen paneel en u zult zien dat het vignet is toegevoegd als een Live Filter. Als u het effect wilt aanpassen, dubbelklikt u op het filter in het deelvenster Lagen om het deelvenster Live vignet te openen.
Als een Live Filter-aanpak niet naar uw zin is, kunt u het vignet handmatig maken
Hier is hoe
- Maak uw keuze.
- Klik op de knop Verfijnen bovenaan de interface om de . te openen Selectie verfijnen dialoogvenster… Het te maskeren gebied bevindt zich onder de rode overlay.
- Deselecteer Matte randen
- Stel de Randschuifregelaar op 0. Hierdoor blijven de randen van het masker glad.
- Verplaats de Gladde schuifregelaar om de randen van het masker glad te strijken.
- Gebruik de Veren schuifregelaar om de randen te verzachten.
- Gebruik de Hellingsschuifregelaar om de selectie uit te breiden of te verkleinen.
- In de Uitgang naar beneden, selecteer Masker om het masker toe te passen.
Conclusie
Zoals je hebt gezien, hebben drie verschillende beeldbewerkingstoepassingen opmerkelijk vergelijkbare manieren om vignetten te maken. Hoewel ze deze techniek elk op dezelfde manier benaderen, hebben ze ook hun eigen manier om het te doen. Maar als het gaat om het maken van vignetten, is het een benadering in twee stappen: maak een selectie en maak van de selectie een masker.