
Wat te weten
- Gebruik Chromecast: start de vergadering, open de Chrome-browser in een ander venster, selecteer Vorm.
- U kunt ook een Zoom-vergadering casten vanaf een computer of Android-smartphone met behulp van een Roku.
- Als je een Mac of iPhone en een Apple TV hebt, gebruik dan AirPlay.
In dit artikel wordt beschreven hoe u een Zoom-vergadering kunt casten vanaf uw computer of smartphone met Chromecast, Roku en AirPlay.
Spiegel uw laptop-zoomvergadering met Chromecast
Een van de gemakkelijkste manieren om een zoomvergadering naar uw tv te casten, is door een Chromecast-apparaat te gebruiken. Ze zijn niet duur en de cast-functie wordt bij elke Google-browser geleverd, evenals bij de Google Home-app op uw Android- of iOS-apparaat. Of u nu een Windows 10- of een Mac-laptop gebruikt, zolang u de Chrome-browser gebruikt, kunt u zoomschermcasting inschakelen.
-
Start uw Zoom-vergadering zoals u normaal op uw laptop zou doen. Wacht tot iedereen is verbonden en je de videofeeds van andere deelnemers kunt bekijken.
-
Zodra u zeker weet dat de vergadering correct werkt, opent u de Chrome-browser in een ander venster. Selecteer de drie puntjes rechtsboven om het menu te openen. Selecteer Vorm uit de menukaart.
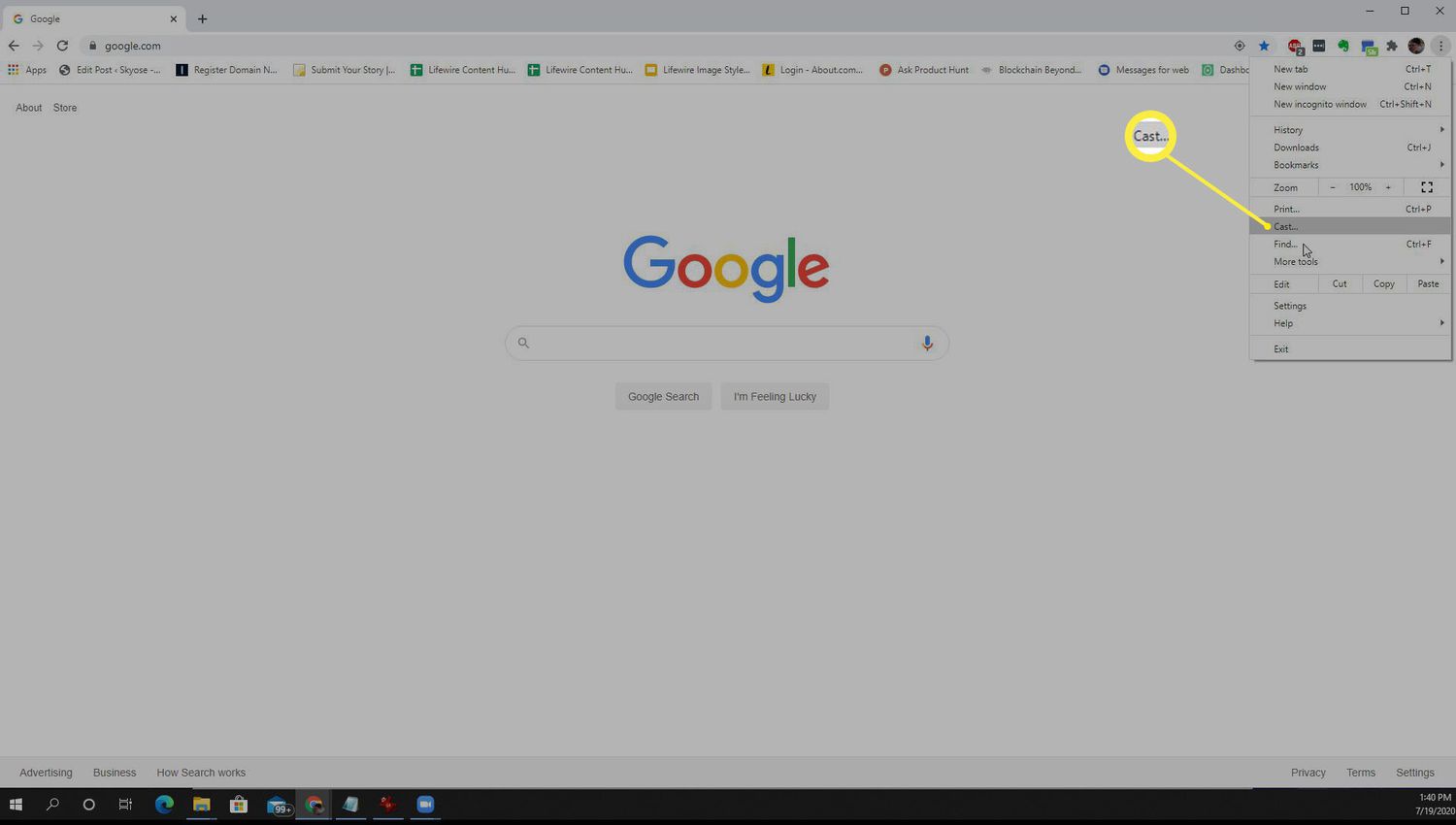
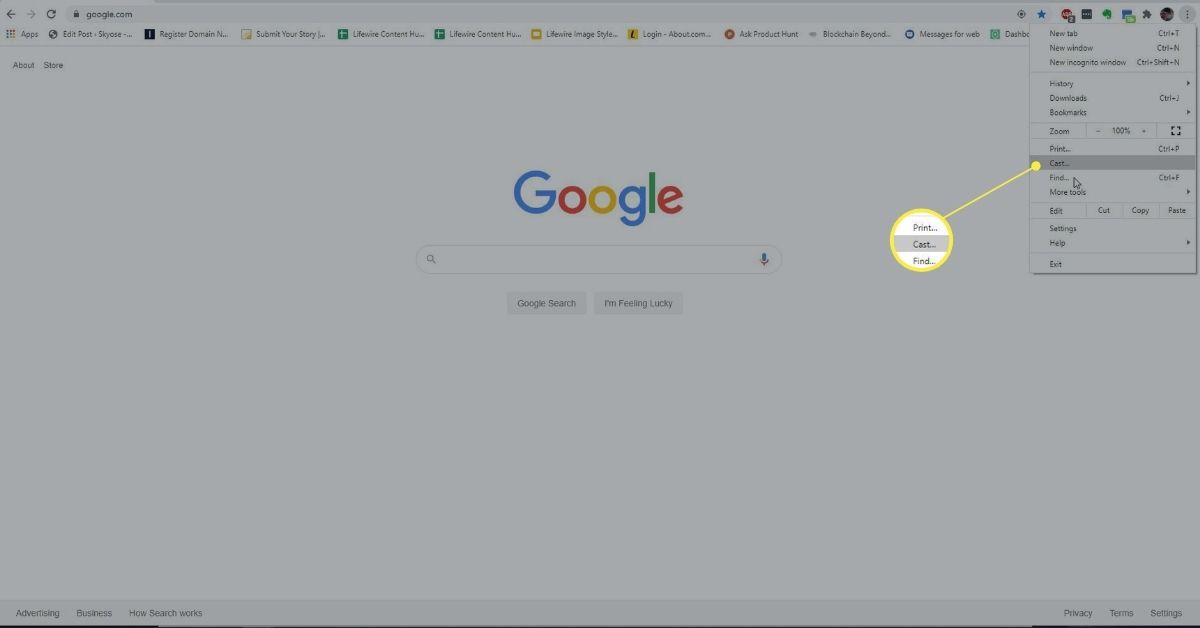
-
Selecteer het Chromecast-apparaat waarop u uw Zoom-vergadering wilt spiegelen. Selecteer vervolgens de Bronnen vervolgkeuzelijst en selecteer Bureaublad casten.
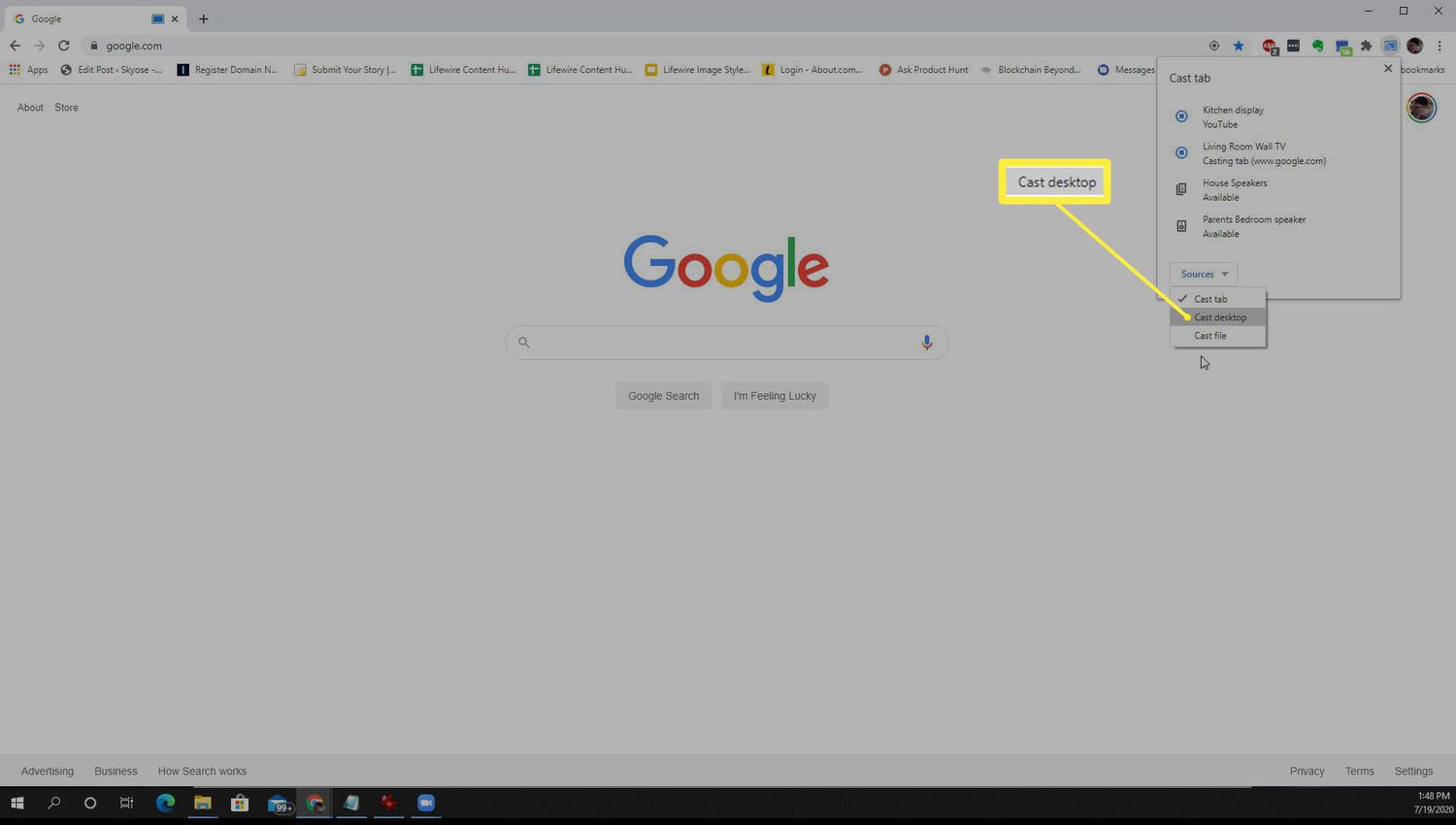
-
U ziet een pop-upvenster waarin u kunt selecteren welke desktopmonitor u wilt casten. Kies degene die de Zoom-vergadering weergeeft en selecteer Deel.
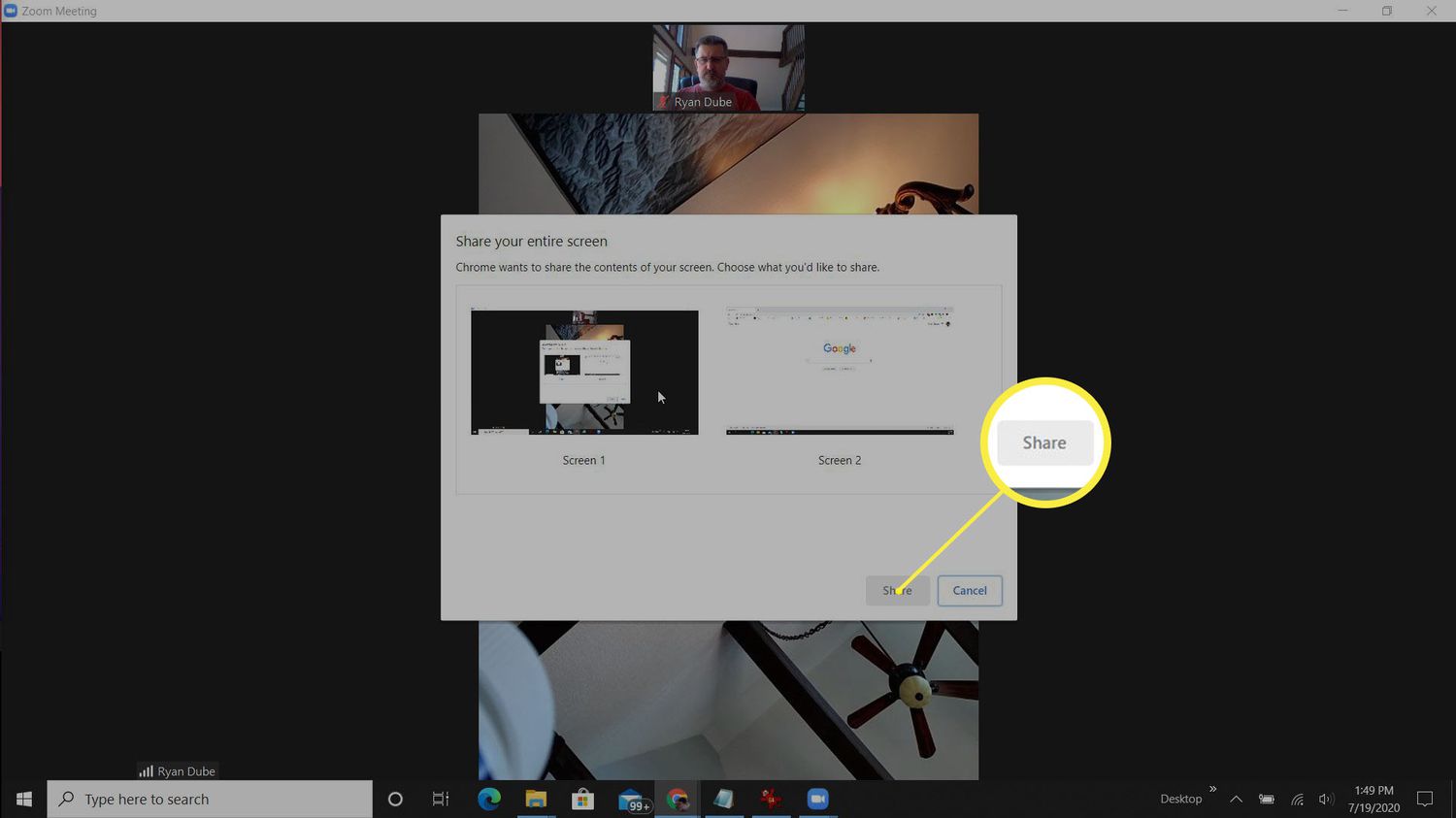
-
Nu wordt de Zoom-vergadering met alle videostreams van de deelnemers gespiegeld naar uw tv. Houd er rekening mee dat hoewel u tv kunt kijken om iedereen in de vergadering te zien, uw laptopwebcam nog steeds de webcam is die de deelnemers gebruiken om u te zien, dus probeer uw laptop voor u te houden. Hierdoor blijf je naar de deelnemers kijken en kom je natuurlijker over tijdens de vergadering.
Spiegel uw mobiele zoomvergadering met Chromecast
Het proces om een actieve Zoom-vergadering op uw mobiele apparaat te spiegelen, of het nu een Android- of een iOS-apparaat is, vereist dat de Google Home-app is geïnstalleerd.
-
Start of maak verbinding met uw Zoom-vergadering zoals gewoonlijk met behulp van de mobiele Zoom-client.
-
Eenmaal verbonden en je hebt bevestigd dat de vergadering normaal werkt, open je de Google Home-app. Selecteer het Chromecast-apparaat waarop u uw Zoom-vergadering wilt casten.
-
Selecteer onderaan dat apparaatscherm Cast mijn scherm. Hierdoor wordt de Chromecast-functie voor mobiele schermspiegeling ingeschakeld.
-
Schakel apps terug naar uw Zoom-vergadering. U zult zien dat uw tv nu de Zoom-vergadering weergeeft.
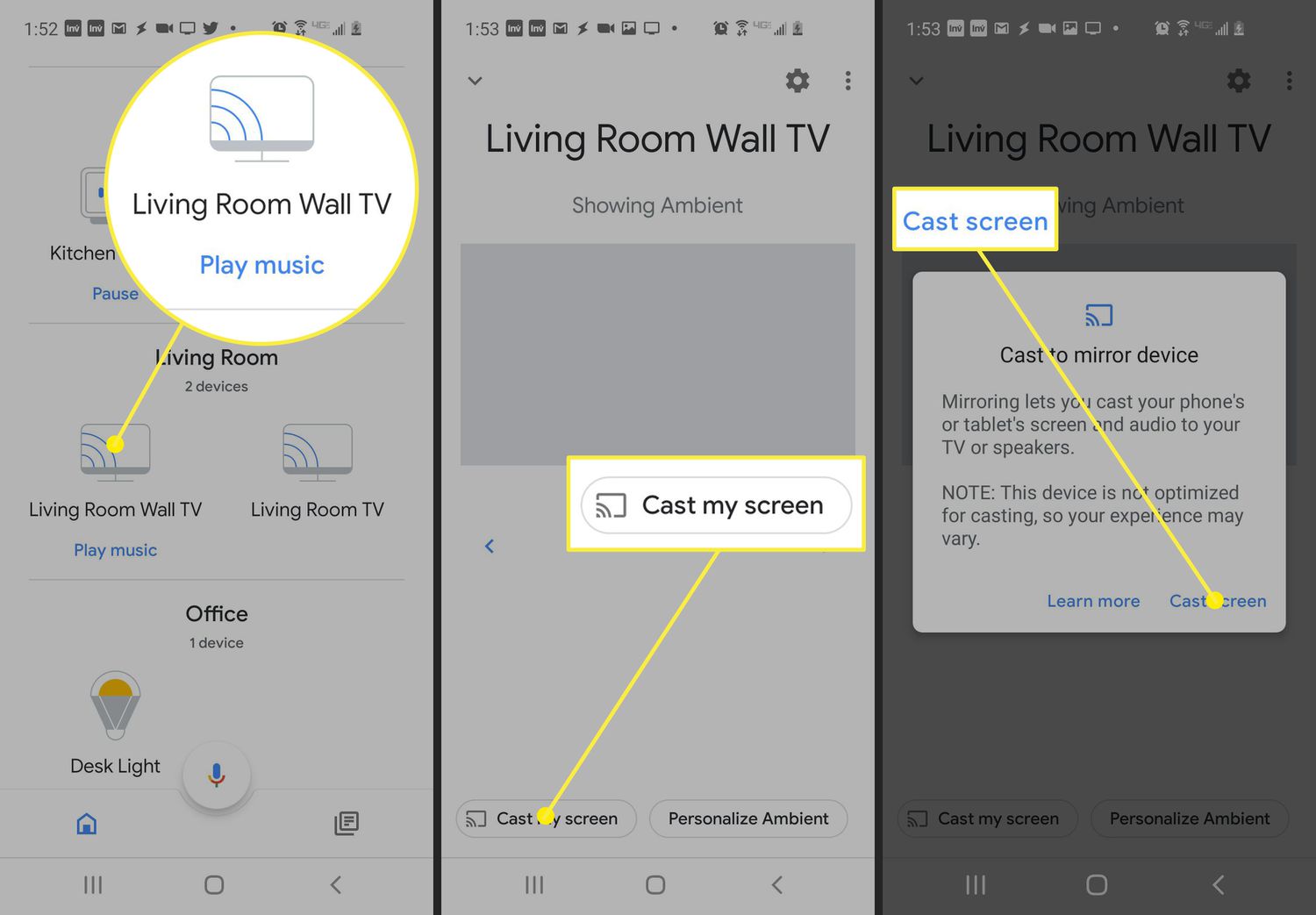
Zorg ervoor dat je je telefoon in de liggende modus zet, zodat de Zoom-vergadering het hele tv-scherm vult.
Spiegel een Windows 10 Zoom Meeting naar Roku
Je kunt een Roku-apparaat niet gebruiken om een Zoom-vergadering vanaf een iOS-apparaat te casten, aangezien dat nog niet wordt ondersteund, maar je kunt het wel gebruiken als alternatief voor het spiegelen van een Zoom-vergadering vanaf je laptop of mobiele apparaat. Uw Zoom-vergadering weergeven op onze tv vanaf uw Windows 10-laptop:
-
Selecteer het menu Start en typ Apparaten. Selecteer Instellingen voor Bluetooth en andere apparaten. Selecteer Bluetooth of ander apparaat toevoegen.
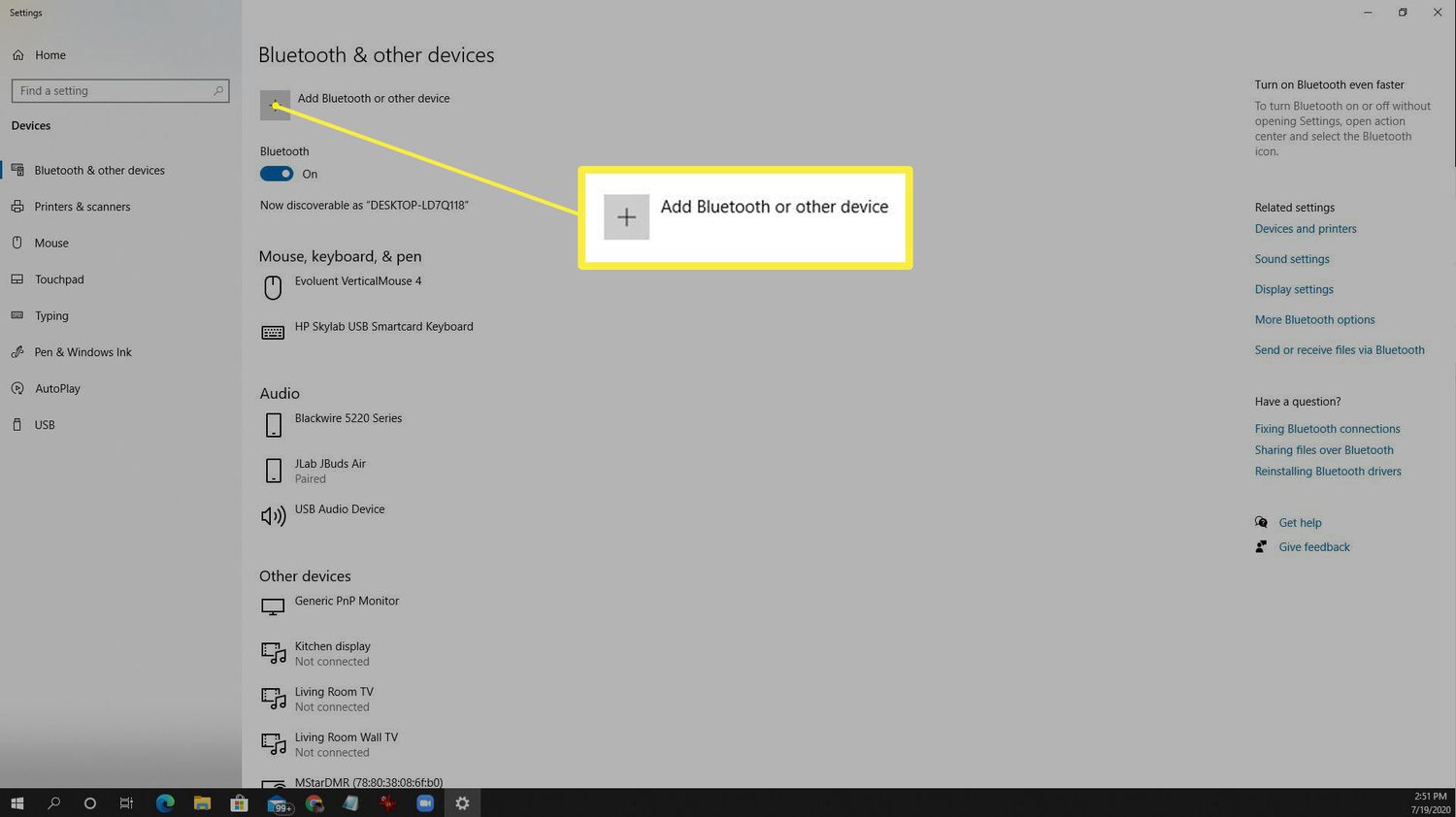
-
Selecteer in het venster Een apparaat toevoegen Draadloos beeldscherm of dock.
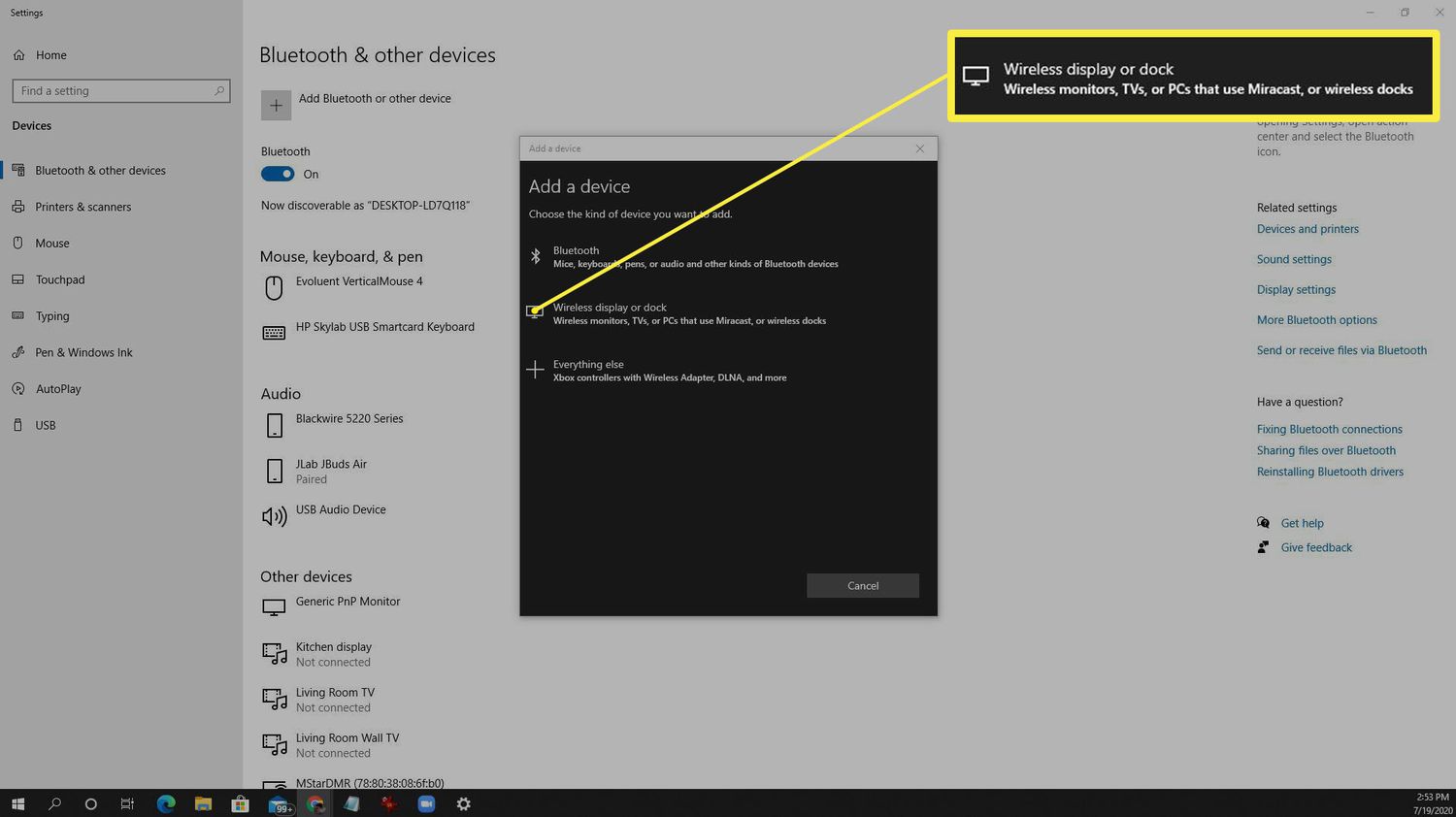
-
Op het volgende scherm zie je dat je laptop het Roku-apparaat heeft gedetecteerd (als het zich op hetzelfde wifi-netwerk bevindt). Selecteer dit apparaat en het Roku-apparaat zal in eerste instantie verbinding maken als een andere monitor.
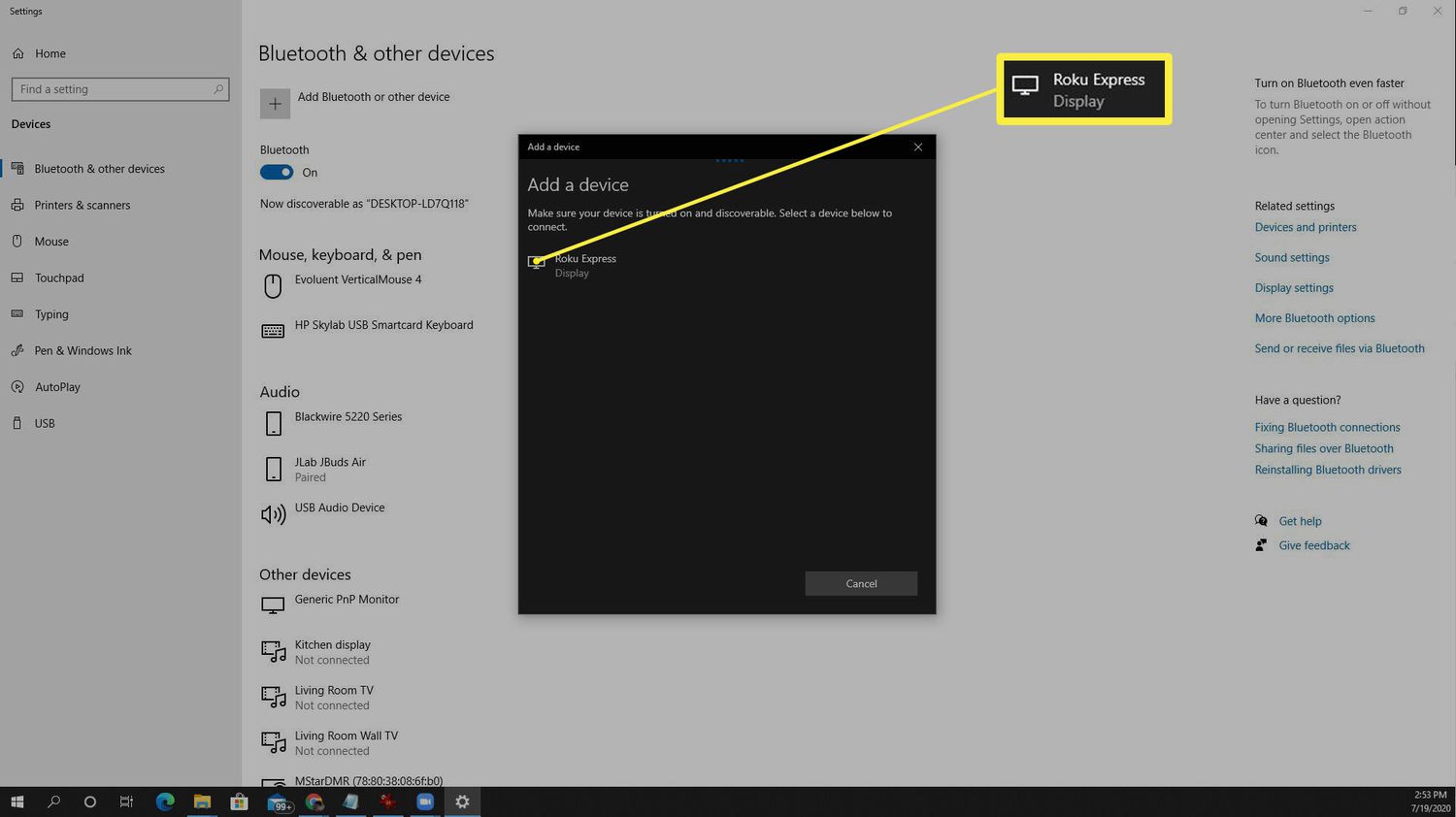
Afhankelijk van uw Roku-schermspiegelingsopties, moet u mogelijk uw Roku-afstandsbediening gebruiken om het verzoek om schermspiegeling te accepteren.
-
Selecteer Wijzig de projectiemodusen selecteer vervolgens Duplicaat om Roku het scherm te laten dupliceren waarop uw Zoom-vergadering wordt weergegeven.
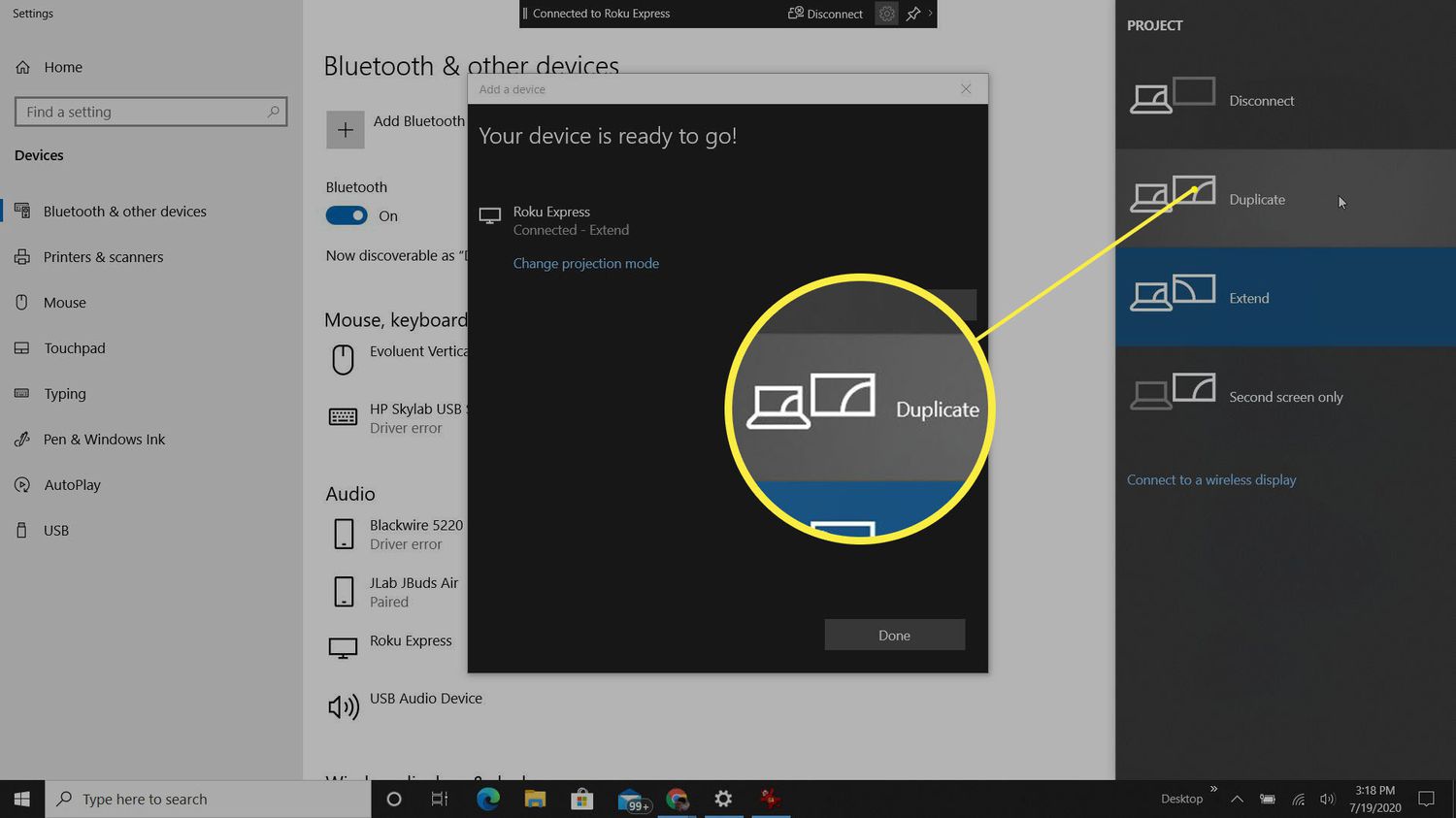
Spiegel een mobiele zoomvergadering naar Roku
Je moet je Roku-apparaat al hebben ingesteld, op hetzelfde wifi-netwerk als je telefoon, en de Roku-app op je telefoon hebben geïnstalleerd.
-
Start of maak verbinding met uw Zoom-vergadering zoals gewoonlijk met behulp van de mobiele Zoom-client.
-
Open Android-instellingen en zoek naar Slimme weergaveen tik vervolgens op om te openen. Schakel Slimme weergave in.
-
Selecteer op het volgende scherm het Roku-apparaat op hetzelfde wifi-netwerk als je Android-telefoon waarnaar je wilt spiegelen.
-
Selecteer Begin nu wanneer u wordt gevraagd of u wilt beginnen met casten.
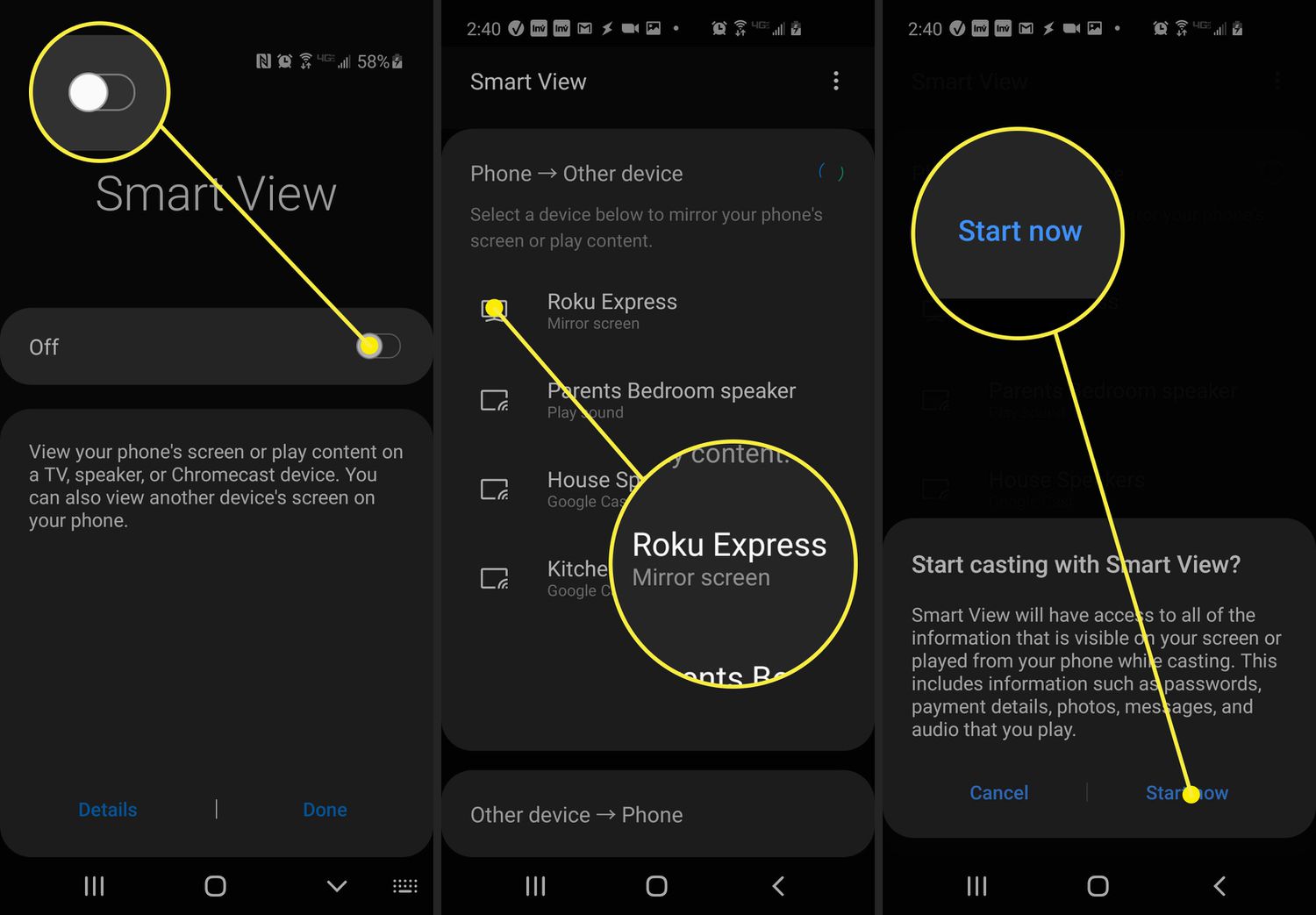
-
Schakel terug naar uw Zoom-client-app, plaats uw mobiel in liggende modus en u zult zien dat uw Zoom-vergadering nu wordt gespiegeld op uw tv.
Gebruik AirPlay om te spiegelen vanaf Mac of iOS
Alleen omdat Roku-mirroring niet werkt met Apple-apparaten, wil nog niet zeggen dat Apple-gebruikers pech hebben. U kunt uw apparaat spiegelen met AirPlay en Apple TV vanaf een macOS-laptop of een iOS-apparaat. Zorg ervoor dat uw laptop of iOS-apparaat zich op hetzelfde wifi-netwerk bevindt als de Apple TV waarnaar u wilt spiegelen. Roku werkt momenteel aan het ondersteunen van streaming-inhoud van Apple-apparaten met AirPlay 2.
- Naar AirPlay vanaf uw iOS-apparaatopen het Control Center en tik op Scherm spiegelen. Tik vervolgens op de Apple TV of een ander AirPlay-compatibel scherm. Je Zoom-vergadering wordt nu gespiegeld op die tv.
- Naar AirPlay vanaf je Macselecteer de AirPlay pictogram bovenaan de menubalk van uw Mac en selecteer vervolgens Apple TV (of ander AirPlay-compatibel scherm) in het vervolgkeuzemenu. Uw Zoom-vergadering zou nu op de tv moeten worden weergegeven.
FAQ
-
Hoe deel ik mijn scherm op Zoom?
Selecteer om uw scherm te delen in een Zoom-vergadering Scherm delen kies onderaan Zoom het programma of venster dat je wilt delen en selecteer vervolgens Deel.
-
Hoe verander ik mijn naam op Zoom?
Om je naam op Zoom te wijzigen voor een vergadering, ga je naar Instellingen > Profiel > Mijn profiel bewerken > Bewerk. Ga tijdens een vergadering naar Deelnemersplaats de muisaanwijzer op uw naam en selecteer vervolgens Meer > Hernoemen.
-
Hoe verander ik mijn achtergrond op Zoom?
Ga naar om uw achtergrond op Zoom voor een vergadering te wijzigen Instellingen > Virtuele achtergrond en selecteer een afbeelding. Klik tijdens een vergadering op de Pijltje omhoog bovenstaand Video stoppen en selecteer Kies virtuele achtergrond.
-
Hoe zet ik een Zoom-meeting op?
Om een Zoom-vergadering te plannen, opent u een browser, gaat u naar Zoom en selecteert u Plan een nieuwe vergadering. Vul de gegevens in en selecteer Sparen. Selecteer vervolgens Kopieer de uitnodigingplak de URL in een bericht en stuur het naar de genodigden.
-
Hoe neem ik een Zoom-vergadering op?
Selecteer om een Zoom-vergadering op te nemen Dossier onderaan het vergadervenster. Alleen de host van de vergadering kan de vergadering opnemen, tenzij deze toestemming geeft aan een andere gebruiker.
