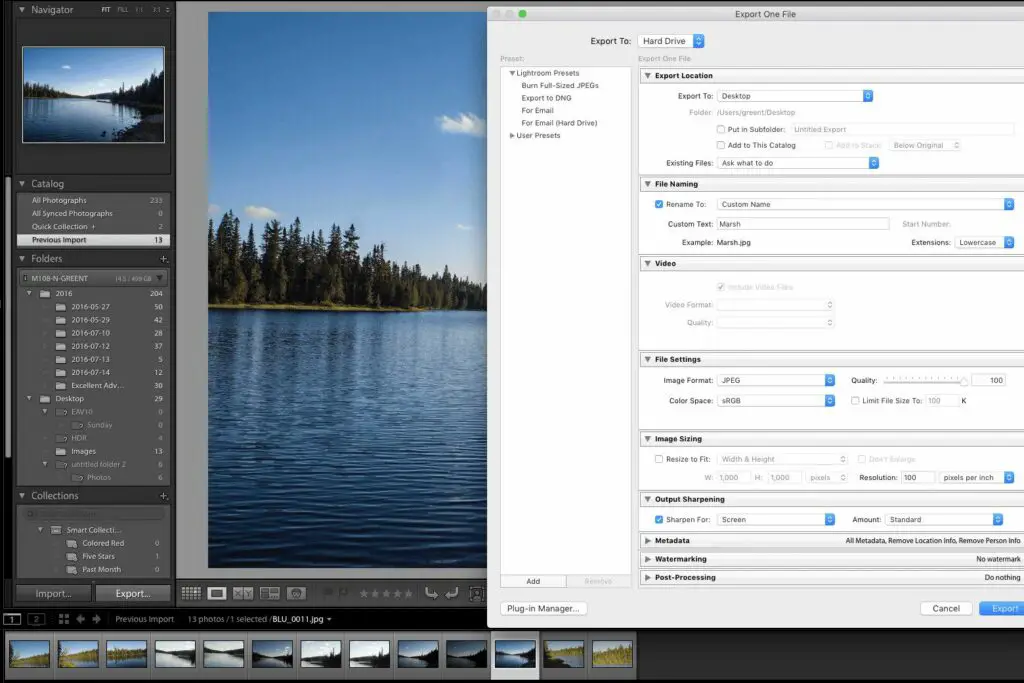
Als Lightroom nieuw voor u is, zoekt u wellicht naar de opdracht Opslaan. Er is niets mis met uw computer: hij bestaat niet. In tegenstelling tot andere bewerkingssoftware slaat Lightroom gegevens automatisch op en vertrouwt het op een exportsysteem om bestanden op een harde schijf op te slaan.
Bestanden opslaan in Lightroom
Lightroom is een niet-destructieve editor, wat betekent dat de pixels van uw originele foto nooit worden gewijzigd. Alle informatie over hoe u uw bestanden hebt bewerkt, wordt automatisch opgeslagen in de Lightroom-catalogus, een “achter de schermen”-database. Indien ingeschakeld in voorkeuren, kunnen deze bewerkingsinstructies ook worden opgeslagen met de bestanden zelf als metadata, of in XMP “sidecar”-bestanden – een gegevensbestand dat naast het onbewerkte afbeeldingsbestand staat. In plaats van op te slaan vanuit Lightroom, is de gebruikte terminologie ‘Exporteren’. Door uw bestanden te exporteren, blijft het origineel behouden en maakt u een definitieve versie van het bestand, in welk bestandsformaat dan ook.
Bestanden exporteren vanuit Lightroom
U kunt een of meerdere bestanden uit Lightroom exporteren door een selectie te maken en een van deze instructies te volgen:
- Kiezen Exporteren uit het bestandsmenu.
- Klik met de rechtermuisknop op de afbeelding en selecteer Exporteren van de Context menu.
- Klik op de grote Exporteren knop aan de onderkant van het linker zijpaneel in de Ontwikkelen module.
- Gebruik de sneltoets Ctrl-Shift-E.
Het wordt aanbevolen om bewerkte foto’s pas te exporteren als u ze in een ander formaat nodig heeft, bijvoorbeeld om naar een printer te sturen, online te posten of in een andere toepassing te werken. Het dialoogvenster Exporteren, hierboven weergegeven, verschilt niet veel van het dialoogvenster Opslaan als voor veel toepassingen. In wezen stelt het Lightroom Export-dialoogvenster u een aantal vragen:
- Exportlocatie: Dit is om te bepalen waar op uw computer u het geëxporteerde bestand wilt opslaan. Als u een specifieke map in gedachten heeft, selecteert u Exporteren naar > Specifieke map. Selecteer de Kiezen knop en zoek de map. Als u een submap wilt toevoegen, wordt u gevraagd deze een naam te geven.
- Bestandsnaamgeving: Kies de naam van het bestand en bepaal of de extensie hoofdletters of kleine letters moet zijn. Dit is meestal voor organisatorische voorkeuren. Het heeft geen effect op de output. Houd er rekening mee dat de naam die u aan het bestand toewijst, wordt gebruikt als de standaardnaam voor alle volgende bestanden die u vanuit dit project exporteert.
- Video: U kunt video exporteren vanuit Lightroom. Enkele van de exporteerbare video-indelingen die u kunt kiezen, zijn AVI, MOV, MP4 en AVCHD.
- Bestandsinstellingen: Hier stelt u het bestandsformaat in. Beschikbare typen zijn JPEG, PSD, TIFF, DNG, PNG en Origineel. Zodra het formaat is gekozen, verandert het gebied om u een aantal opties te bieden die specifiek zijn voor het gekozen formaat.
- Beeldformaat: In dit gebied kunt u het formaat van de afbeelding aanpassen aan specifieke afmetingen en resoluties.
- Uitgang verscherping: u kunt ervoor kiezen om uw foto’s een beetje te verscherpen wanneer u ze exporteert. De hoeveelheid toegepaste verscherping is gebaseerd op het opgegeven formaat en de opgegeven resolutie.
- Metagegevens: U kunt copyright- of andere informatie toevoegen om in het bestand in te sluiten. U kunt ook uw eigen trefwoorden toevoegen
- Watermerken: U kunt aan de meeste bestanden een copyright- of aangepast watermerk toevoegen.
- Nabewerking: In dit gebied kunt u bepalen wat u moet doen nadat de afbeelding of video is geëxporteerd.
Als u vaak bestanden exporteert met dezelfde criteria, kunt u de instellingen opslaan als een exportvoorinstelling door te selecteren: Toevoegen knop in het dialoogvenster Exporteren.