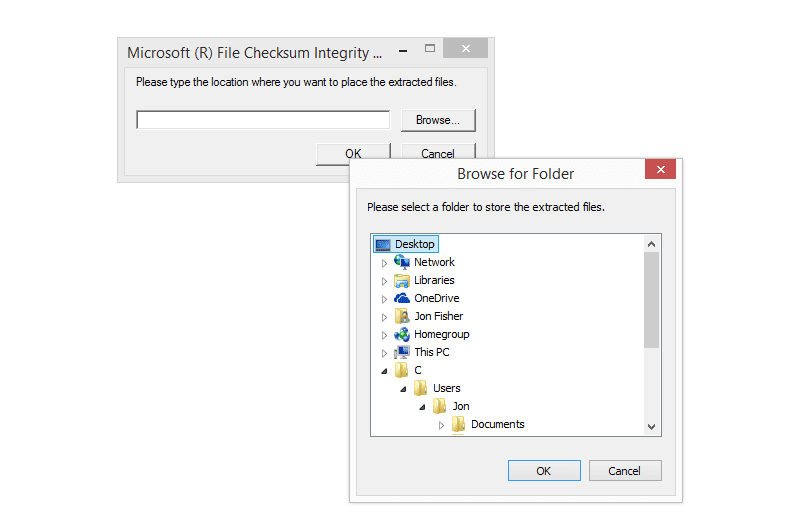
File Checksum Integrity Verifier (FCIV) is een opdrachtregelprogramma voor het berekenen van controlegetallen dat gratis wordt aangeboden door Microsoft. Eenmaal gedownload en in de juiste map geplaatst, kan FCIV worden gebruikt zoals elke andere opdracht vanaf de opdrachtprompt. FCIV werkt ook in Windows 10, 8, 7, Vista, XP, 2000 en de meeste Windows-serverbesturingssystemen. File Checksum Integrity Verifier wordt gebruikt om een checksum te produceren, ofwel MD5 of SHA-1, de twee meest gebruikte cryptografische hashfuncties voor het controleren van de integriteit van een bestand.
Opmerking:
Zie stap 11 hieronder voor meer informatie over het gebruik van FCIV om de bestandsintegriteit te controleren. Volg de onderstaande stappen om Microsoft File Checksum Integrity Verifier te downloaden en te “installeren”:
Vereiste tijd: Het duurt maar een paar minuten om Microsoft File Checksum Integrity Verifier te downloaden en te installeren.
File Checksum Integrity Verifier (FCIV) downloaden en installeren
-
Download Microsoft File Checksum Integrity Verifier en open vervolgens het installatiebestand. FCIV is erg klein – ongeveer 100 KB – dus het downloaden zou niet lang moeten duren.
-
Een raam met Microsoft (R) File Checksum Integrity Verifier verschijnt, waarin u wordt gevraagd de voorwaarden van de licentieovereenkomst te accepteren. Kiezen Ja doorgaan.
-
In het volgende dialoogvenster wordt u gevraagd een locatie te kiezen waar u de uitgepakte bestanden wilt plaatsen. Met andere woorden, u wordt gevraagd waar u de FCIV-tool naartoe wilt extraheren. Kiezen Bladeren.
-
In de Blader naar de map vak, selecteer Bureaublad, helemaal bovenaan de lijst, en kies vervolgens OK.
-
Selecteer OK in het venster dat het pad naar het bureaublad toont.
-
Nadat het uitpakken van de tool File Checksum Integrity Verifier is voltooid, wat in de meeste gevallen ongeveer een seconde duurt, selecteert u OK op het bevestigingsvenster.
-
Nu FCIV is uitgepakt en op uw bureaublad staat, moet u het naar de juiste map in Windows verplaatsen, zodat het net als andere opdrachten kan worden gebruikt. Zoek de geëxtraheerde fciv.exe bestand op uw bureaublad en kopieer het vervolgens.
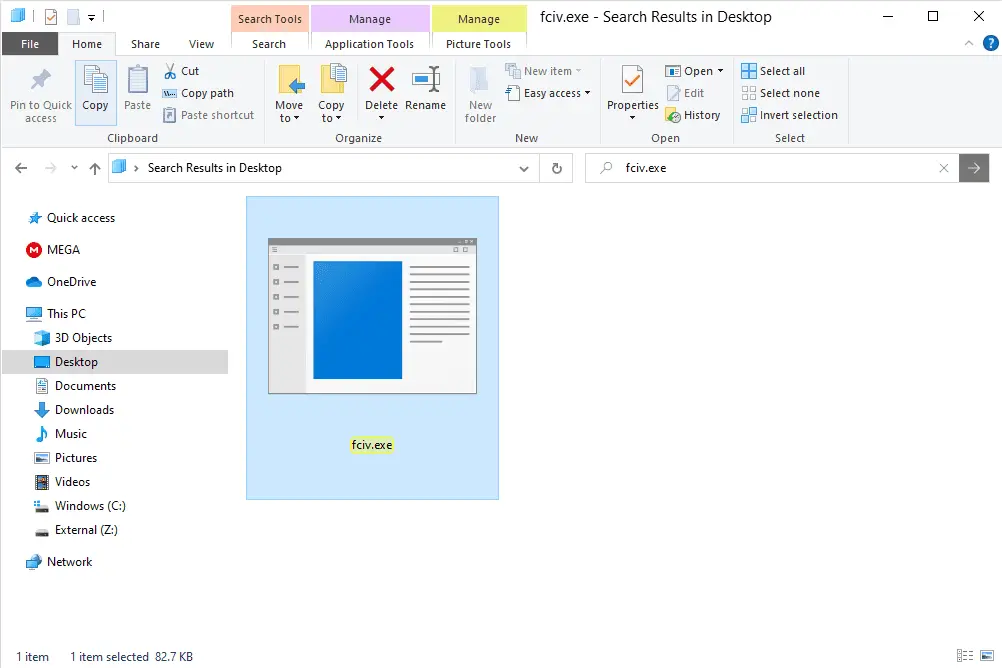
-
Open Bestand/Windows Verkenner of Computer (Mijn computer in Windows XP) en navigeer naar de C: rit. Lokaliseer (maar open niet) de ramen map.
-
Klik met de rechtermuisknop of tik en houd vast op de ramen map en kies Plakken. Dit zal kopiëren fciv.exe van uw bureaublad naar de C:Windows map.
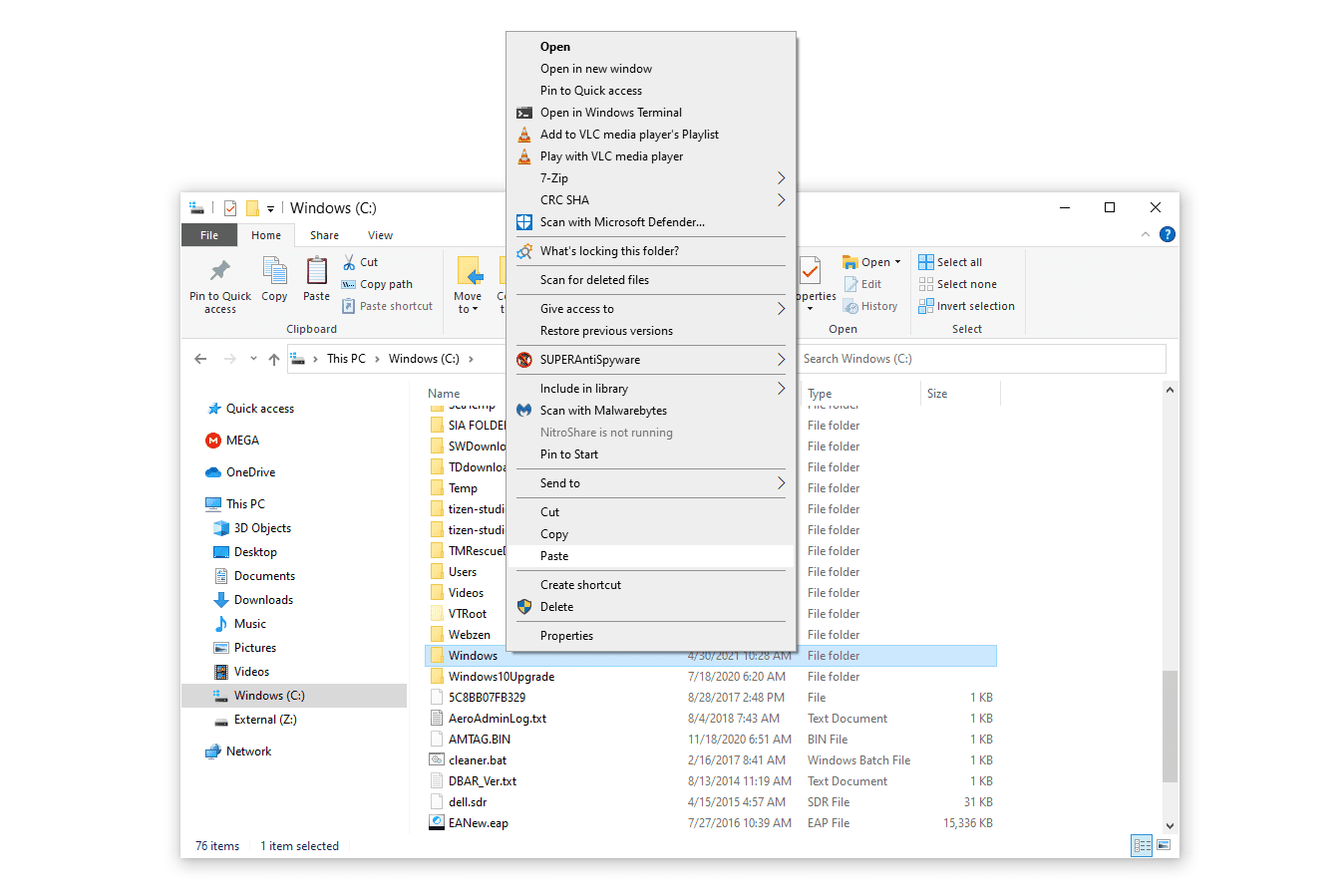
Afhankelijk van uw versie van Windows, wordt u mogelijk gevraagd om een of andere machtigingswaarschuwing. Maak je hier geen zorgen over – het is gewoon dat Windows een belangrijke map op je computer beschermt, wat goed is. Verleen de toestemming of doe wat je moet doen om het plakken te voltooien. U kunt ervoor kiezen FCIV te kopiëren naar elke map die deel uitmaakt van de Pad omgevingsvariabele in Windows maar C:Windows altijd is en is een perfect goede locatie om deze tool op te slaan.
-
Nu File Checksum Integrity Verifier in de juiste map staat, kunt u de opdracht vanaf elke locatie op uw computer uitvoeren, waardoor het veel gemakkelijker wordt om controlesommen te maken voor bestandsverificatiedoeleinden. Zie Bestandsintegriteit in Windows verifiëren met FCIV voor een volledige zelfstudie over dit proces.