
Finder-tabbladen in OS X en macOS zijn vergelijkbaar met tabbladen die u in de meeste browsers ziet, inclusief Safari. Hun doel is om de rommel op het scherm te minimaliseren door wat vroeger in afzonderlijke vensters werd weergegeven, te verzamelen in een enkel Finder-venster met meerdere tabbladen. Elk tabblad fungeert als een afzonderlijk Finder-venster. Finder-tabbladen zijn een leuke toevoeging aan het Mac-besturingssysteem. Hier zijn een paar trucs die u zullen helpen er het beste uit te halen. De instructies in dit artikel zijn van toepassing op Mac OS X Mavericks (10.9) en hoger.
Tips en trucs voor het gebruik van Finder-tabbladen
Tabbladen werken in de Finder bijna hetzelfde als in Safari. Ze lijken zelfs zo op elkaar dat ze veel sneltoetsen delen. Finder-tabbladen werken ook onafhankelijk van elkaar. Elk kan zijn eigen weergave hebben (pictogrammen, lijst, kolom en overloop) en elk kan informatie bevatten van elke locatie in het bestandssysteem van uw Mac.
Tabbladen bekijken in de Mac Finder
De tabbladbalk verschijnt automatisch als u een tabblad maakt. Je kunt het ook zichtbaar maken (of later verbergen) door te selecteren Tabbalk tonen onder de Finder’s Visie menu. U kunt ook op drukken Shift+Command+T op je toetsenbord.
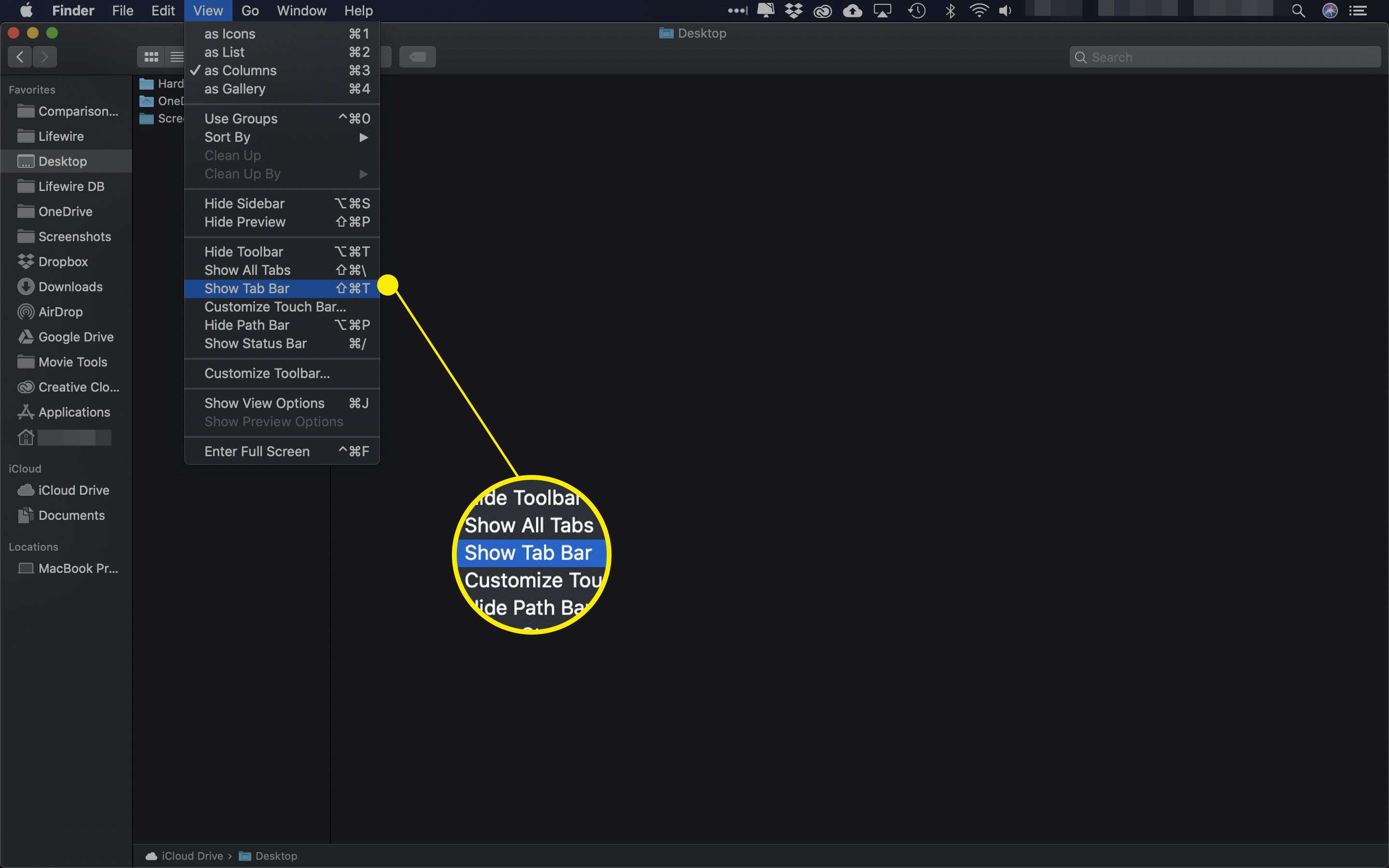
Hoe Finder-tabbladen te openen
U kunt op verschillende manieren een nieuw tabblad in de Finder openen.
- druk op Command+T op je toetsenbord.
- Houden Opdracht terwijl u dubbelklikt op een map.
- Klik met de rechtermuisknop op een map in een Finder-venster en selecteer Openen in nieuw tabblad uit het pop-upmenu.
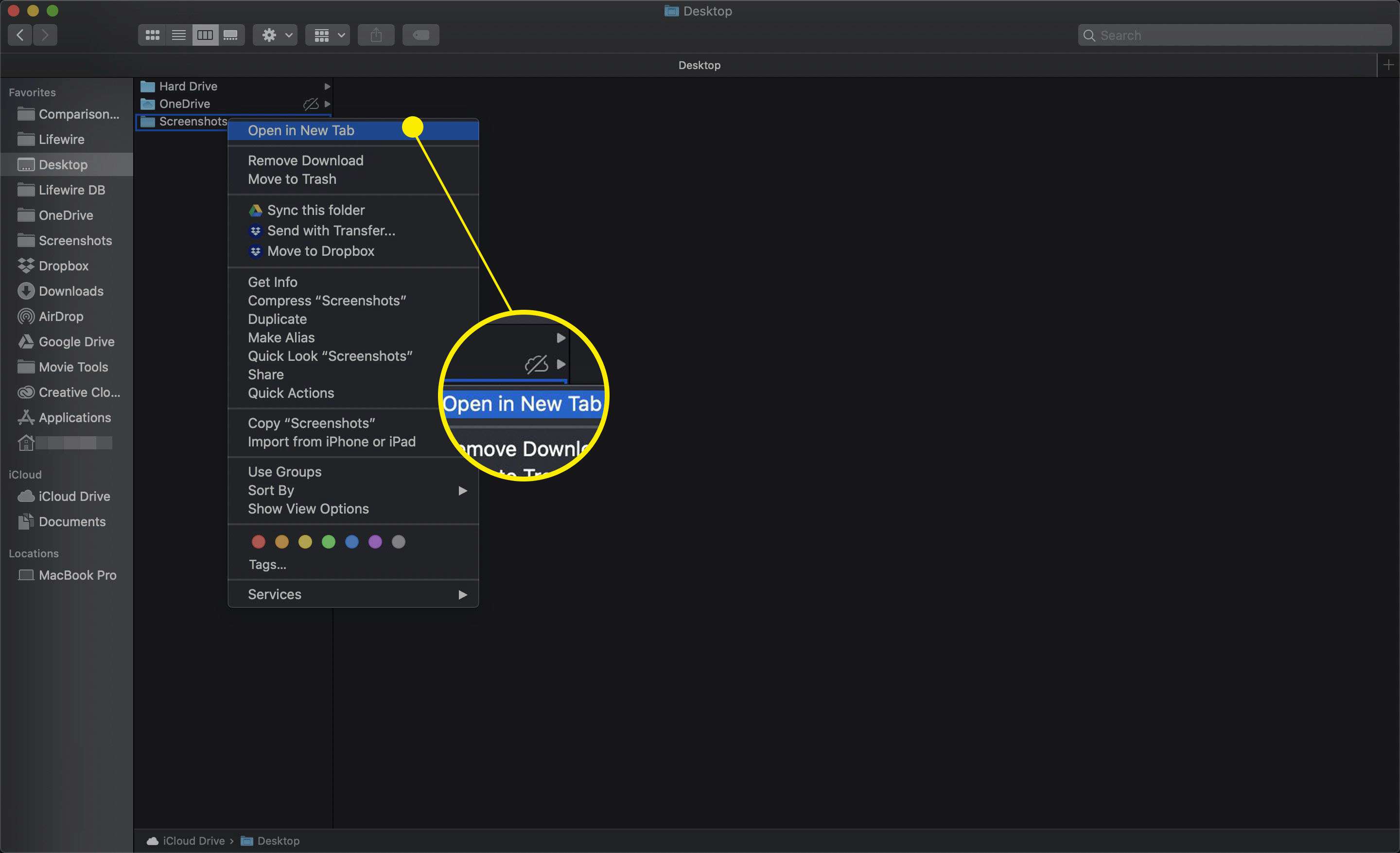
- Klik op het plusje (+) knop helemaal rechts van de Finder-tabbalk.
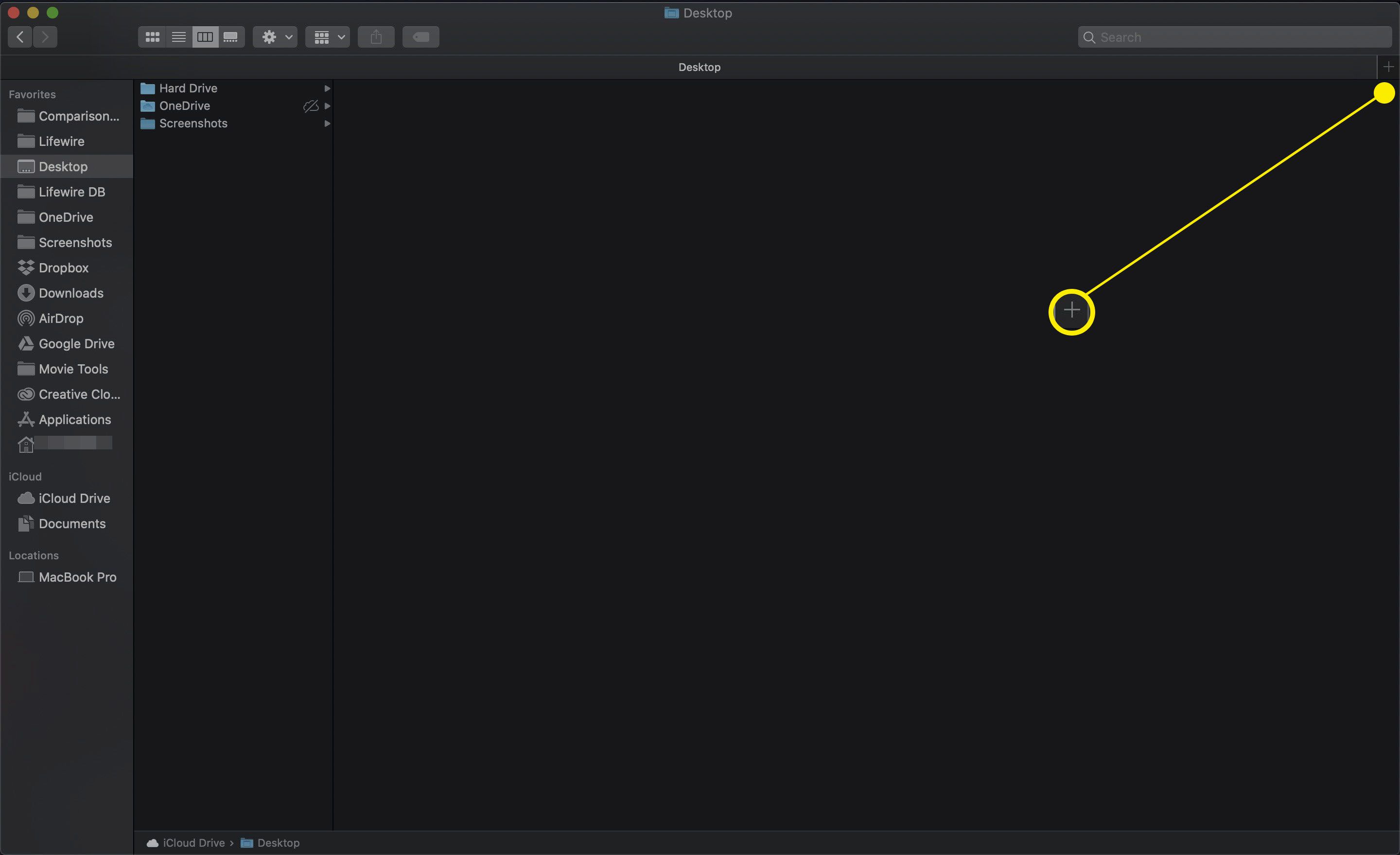
- Selecteer Nieuw tabblad onder de het dossier menu.
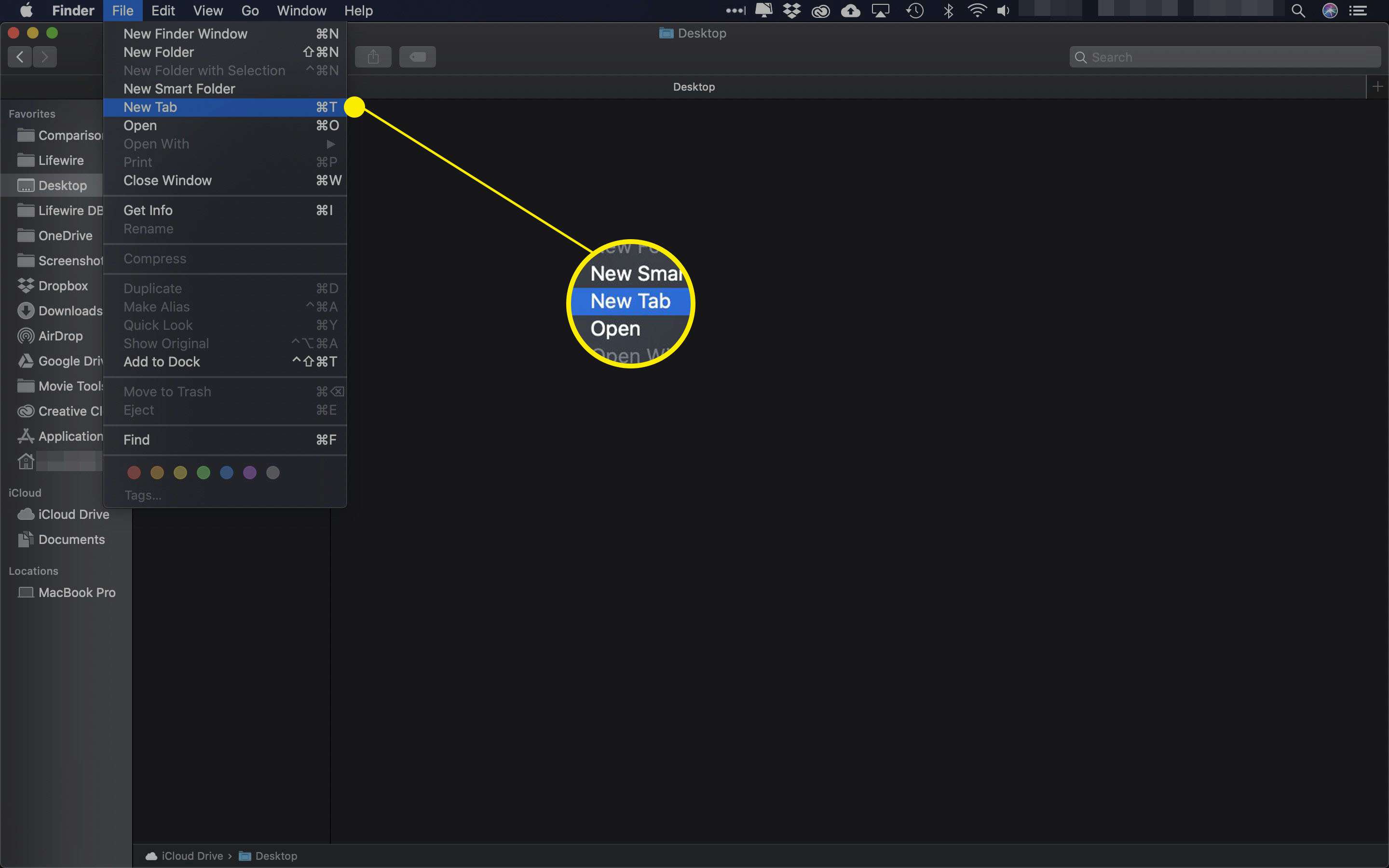
- Sleep een map naar de plus van de Finder-tabbalk (+) teken.
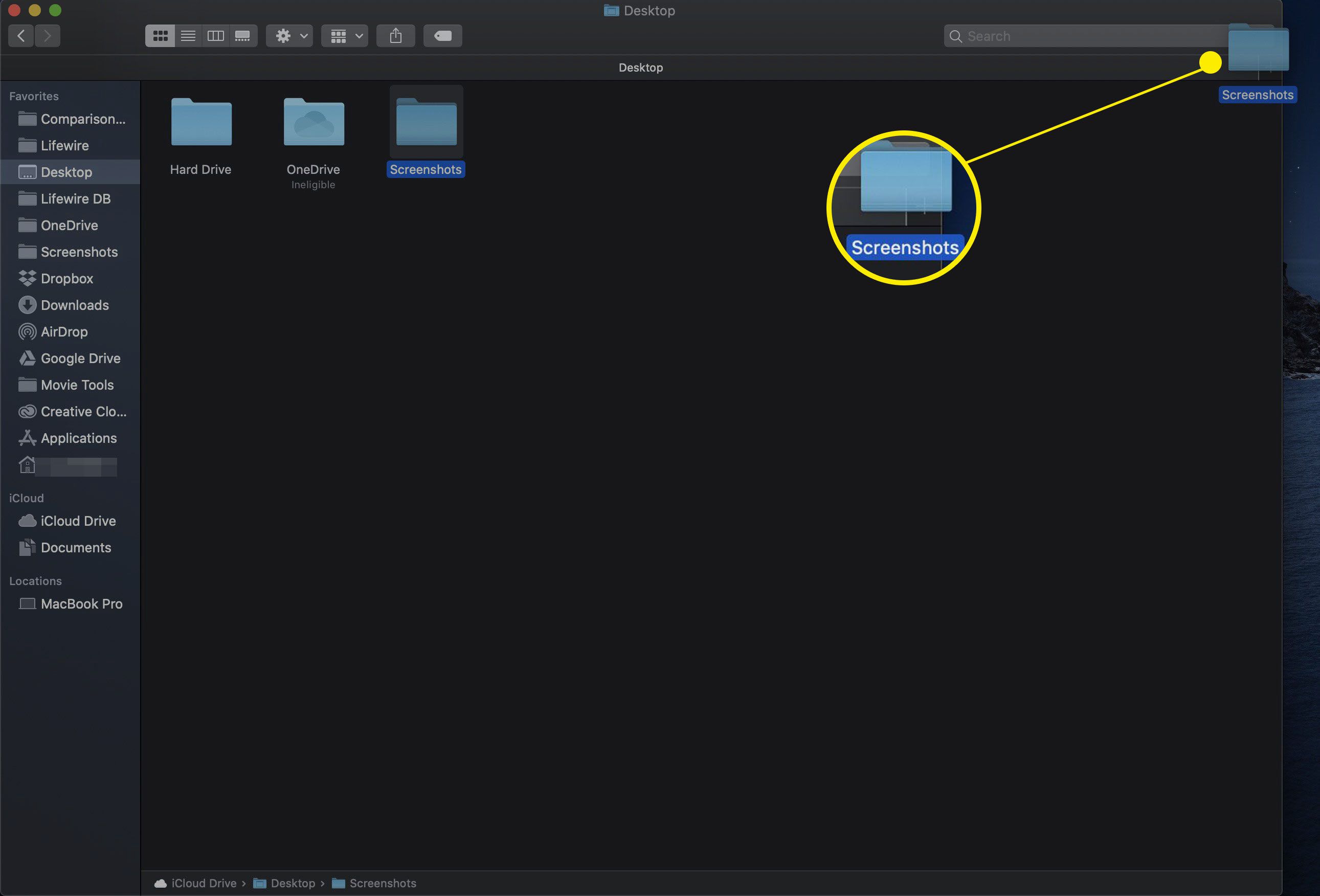
- Markeer een map en klik vervolgens op de Actie (tandwiel) knop en selecteer Openen in nieuw tabblad.
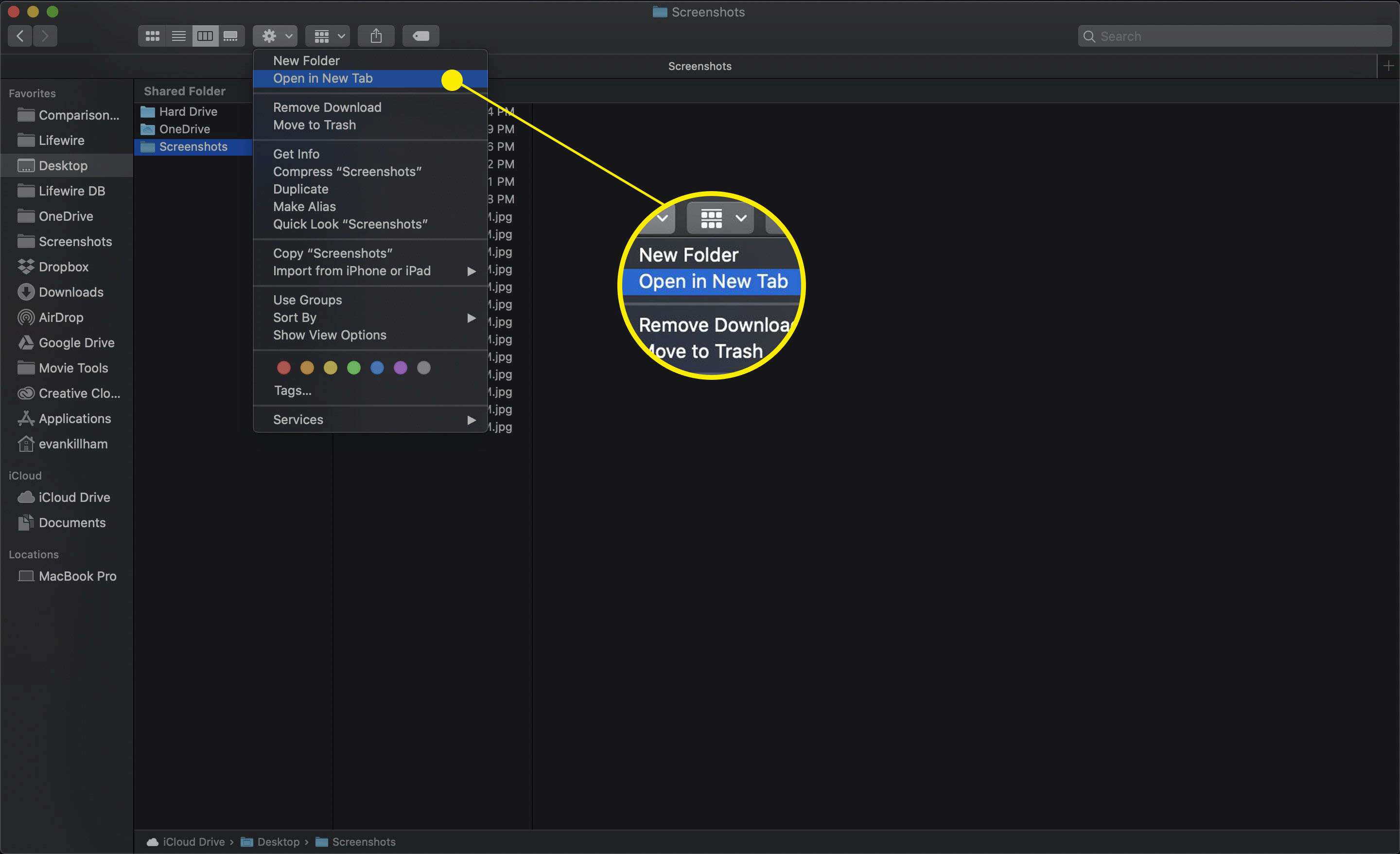
Hoe Finder-tabbladen te sluiten
Als u klaar bent met een tabblad, kunt u het op drie manieren sluiten:
- Beweeg in een Finder-venster met meerdere tabbladen de muisaanwijzer over het tabblad dat u wilt sluiten. Een knop voor het sluiten van tabbladen (X) zal verschijnen. Klik op de knop om alle tabbladen te sluiten.
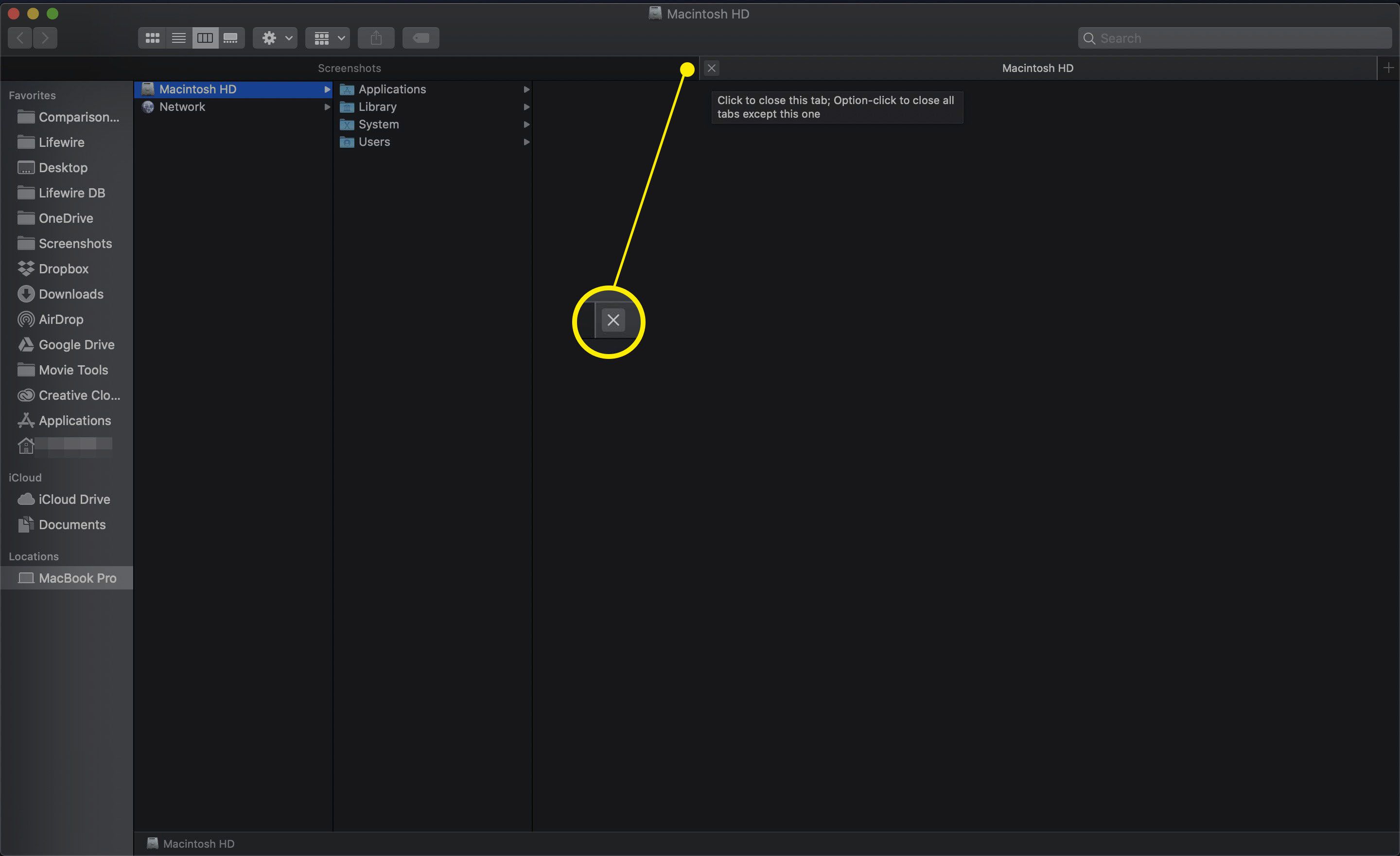
- Klik met de rechtermuisknop op het tabblad dat u wilt sluiten en selecteer Sluit Tab vanuit het contextmenu.
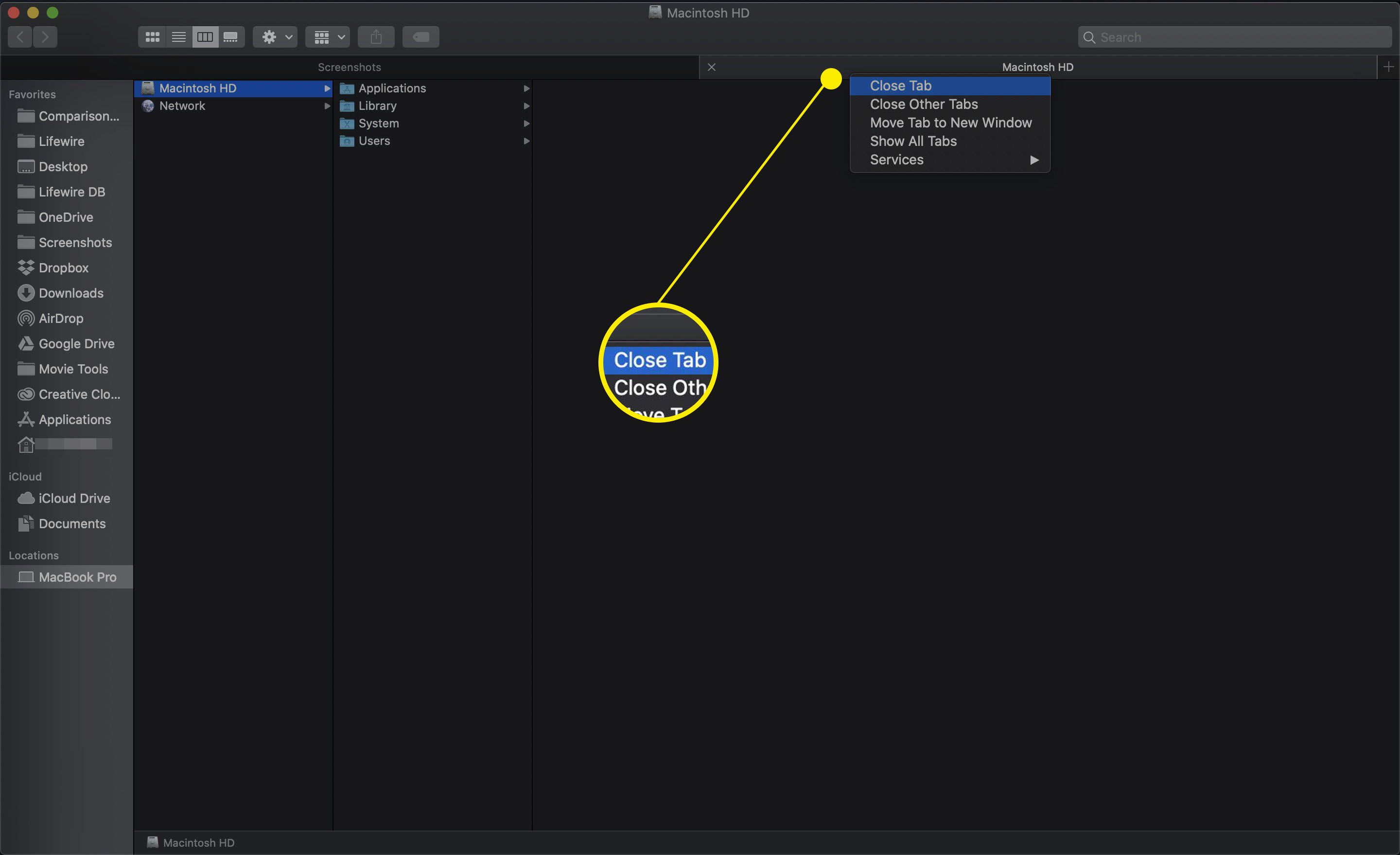
- Als u alles behalve het momenteel geselecteerde tabblad wilt sluiten, klik met de rechtermuisknop of ctrl-klik het Finder-tabblad dat u open wilt houden en selecteer vervolgens Andere tabbladen sluiten.
U kunt ook op de . klikken X terwijl je de Keuze sleutel.
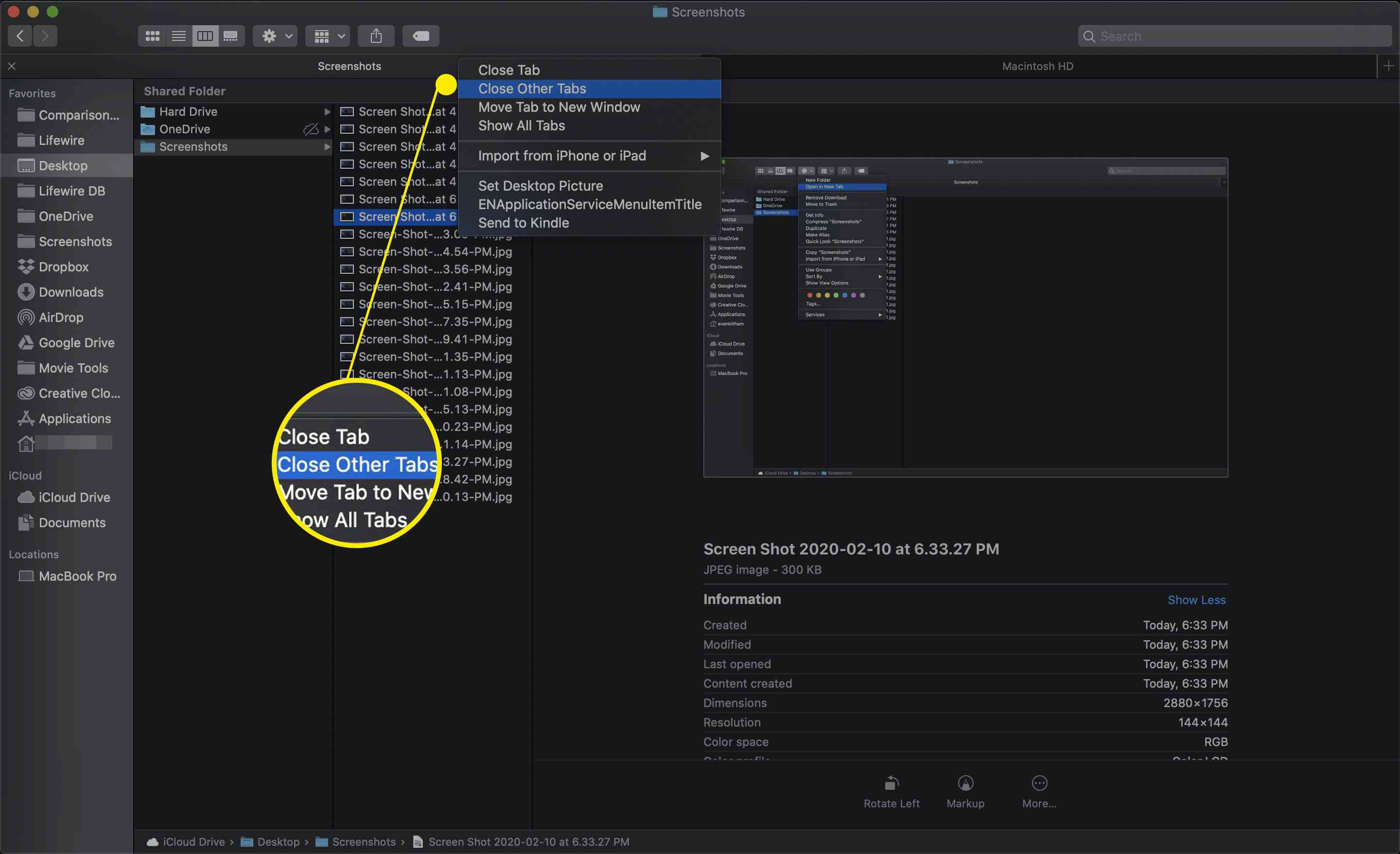
Finder-tabbladen beheren
Naast het openen en sluiten van tabbladen, kunt u ze ook op verschillende manieren beheren. Hiertoe behoren het consolideren van alle vensters in tabbladen, het scheiden van tabbladen in hun eigen vensters en het doorlopen van de vensters die je hebt geopend vanaf je toetsenbord.
- Om alle Finder-vensters te consolideren in tabbladen in een enkel venster met tabbladen, selecteert u Alle vensters samenvoegen onder de ramen menu.
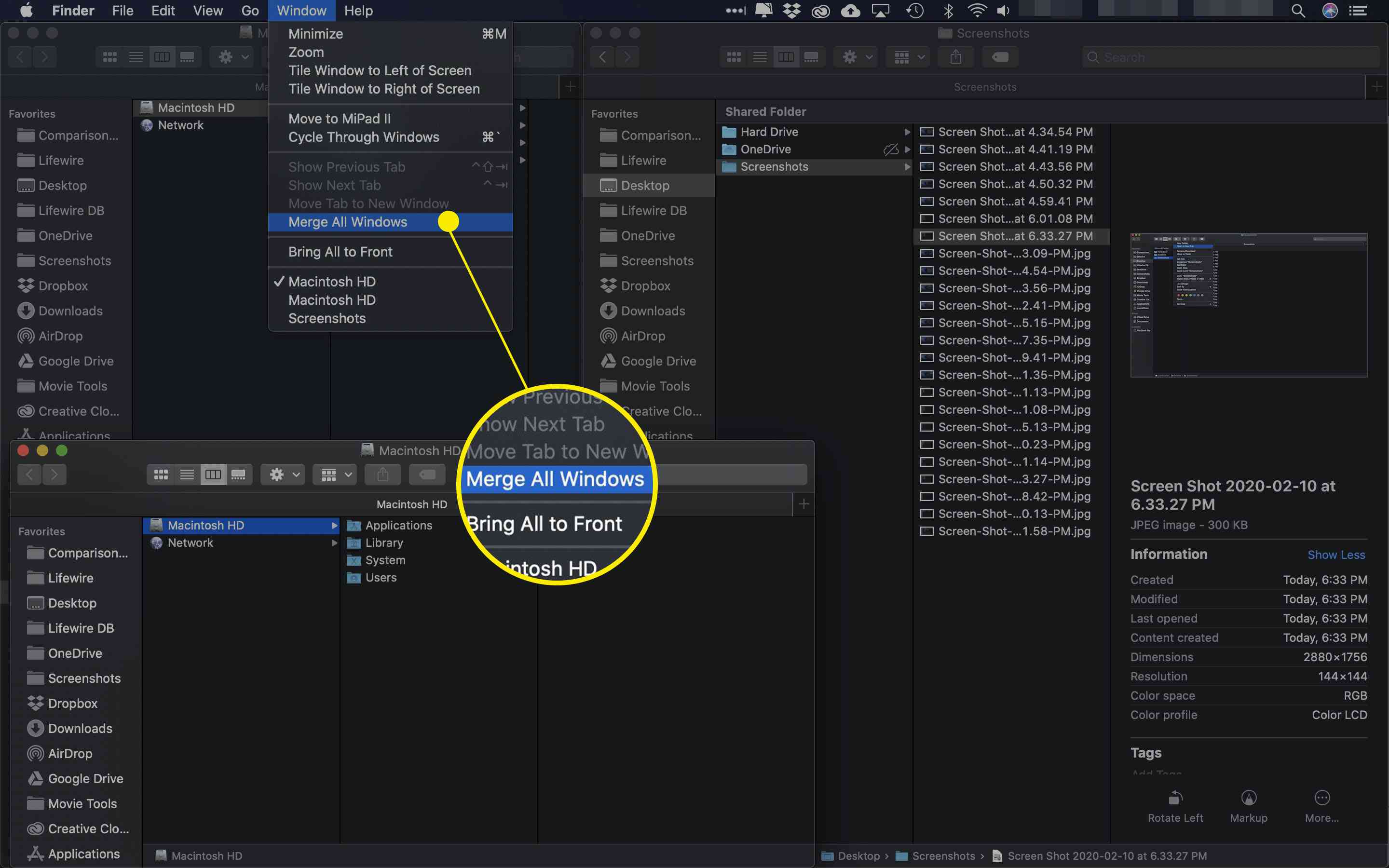
- Om een tabblad naar een apart venster te verplaatsen, sleept u het buiten de tabbalk.
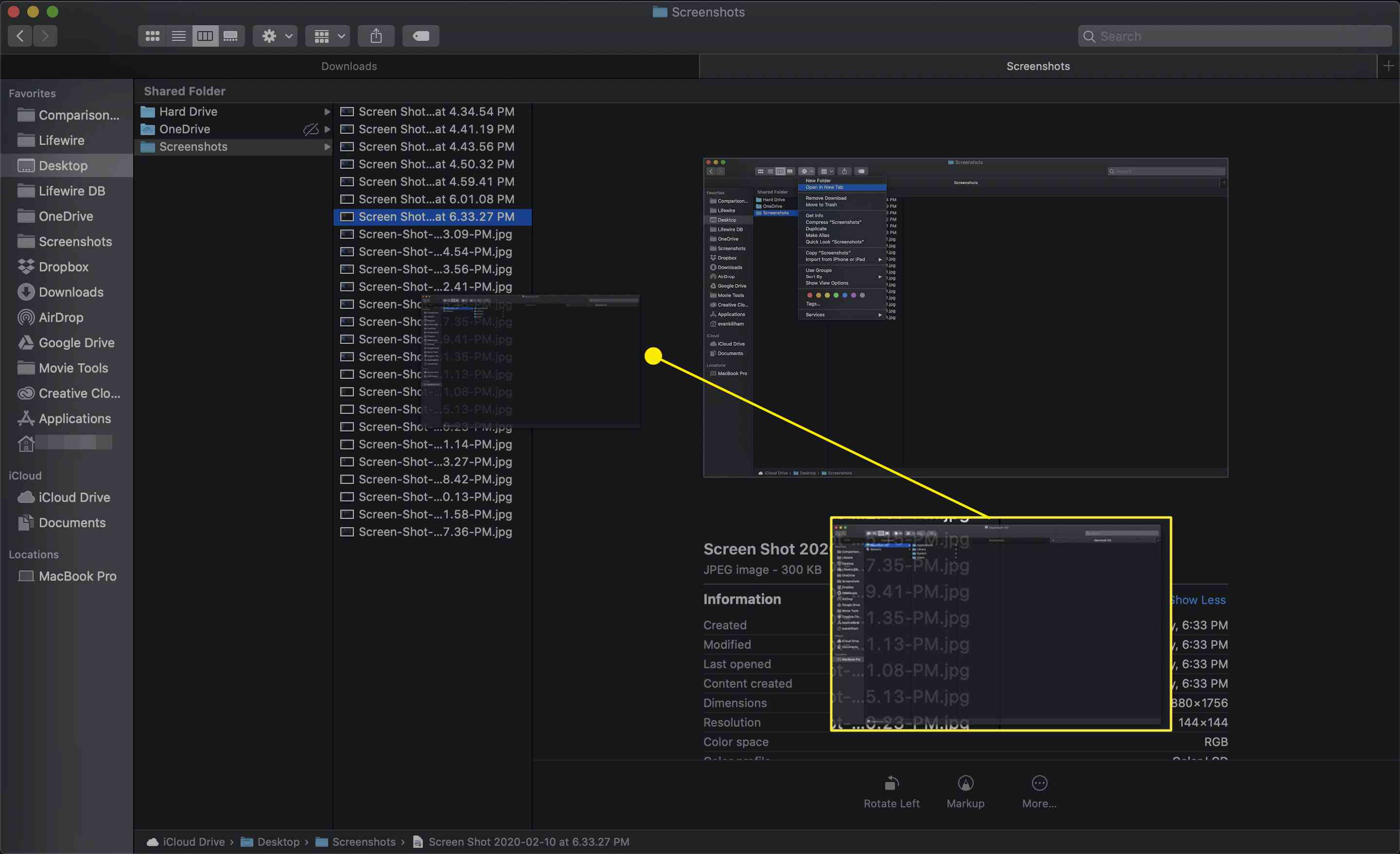
- U kunt een actief tabblad ook naar een apart venster verplaatsen door te selecteren Tabblad naar nieuw venster verplaatsen van de Venster menu.
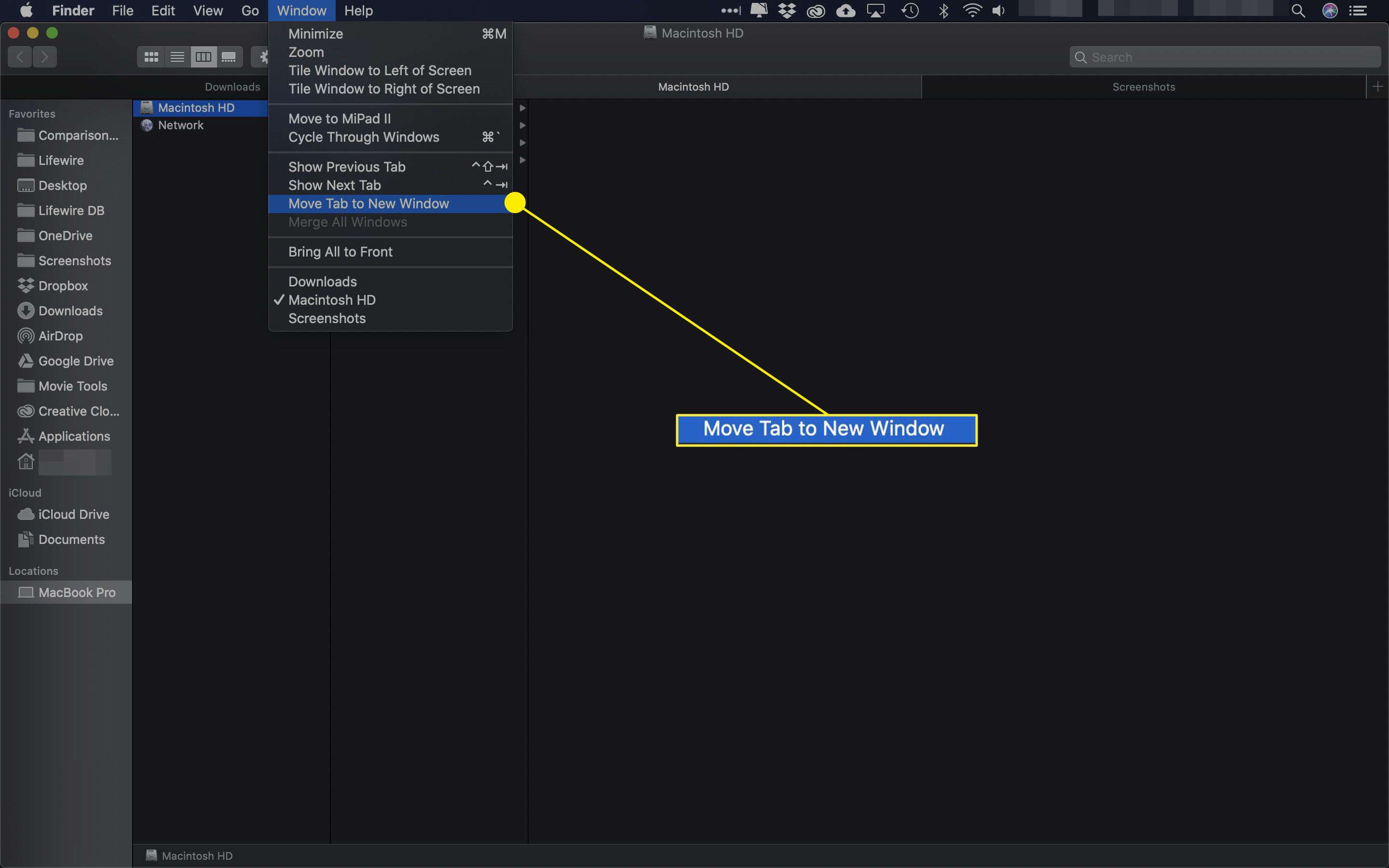
- Om door tabbladen in het huidige Finder-venster te bladeren, selecteert u Toon vorig tabblad of Volgende tabblad tonen uit het venstermenu van de Finder.
De sneltoetsen zijn: Controle+Tab voor het volgende tabblad of Control+Shift+Tab voor de vorige.
