
Time Machine van Apple gebruikt een handige interface om geback-upte bestanden en mappen op een Mac te herstellen, maar wat gebeurt er als het bestand dat u wilt herstellen zich in een geback-upte FileVault-image bevindt? De informatie hier is geverifieerd in macOS-versie 10.15 (Catalina), maar is over het algemeen ook van toepassing op andere versies van macOS.
Over FileVault
FileVault is een schijfversleutelingsprogramma op Mac-computers. Hiermee kunt u mappen versleutelen en beveiligen met een wachtwoord. Afzonderlijke bestanden en mappen in een gecodeerde FileVault-afbeelding zijn vergrendeld en kunnen niet worden geopend met Time Machine. Apple biedt echter een andere applicatie die toegang heeft tot FileVault-gegevens: de Finder. Dit is geen achterdeur die iedereen toegang geeft tot versleutelde bestanden. U moet nog steeds het wachtwoord van de gebruikersaccount weten om toegang te krijgen tot de bestanden, maar het biedt een manier om een enkel bestand of een groep bestanden te herstellen zonder een volledig herstel uit te voeren vanaf de Time Machine-back-up. Het niet zo geheime deel van deze tip is dat de Time Machine alleen de versleutelde, schaarse bundelafbeelding kopieert die uw FileVault-thuismap is. Door de Finder te gebruiken, kunt u naar de back-upmap bladeren, dubbelklikken op de versleutelde afbeelding, het wachtwoord invoeren en de afbeelding wordt geactiveerd. U kunt dan het gewenste bestand vinden en het naar het bureaublad of een andere locatie slepen.
De Finder gebruiken om toegang te krijgen tot FileVault-back-ups
Zo opent u een FileVault-back-up:
-
Open een Vinder venster op de Mac door op de Vinder pictogram op het dock of met behulp van de sneltoets Commando + Nee.
-
Klik op de schijf die u gebruikt voor Time Machine-back-ups in het linkerdeelvenster van de Vinder venster.
-
Open de Back-ups.backupdb map en vervolgens de map met de naam van uw computer. Binnen de laatste is een lijst met mappen met datums en tijden.
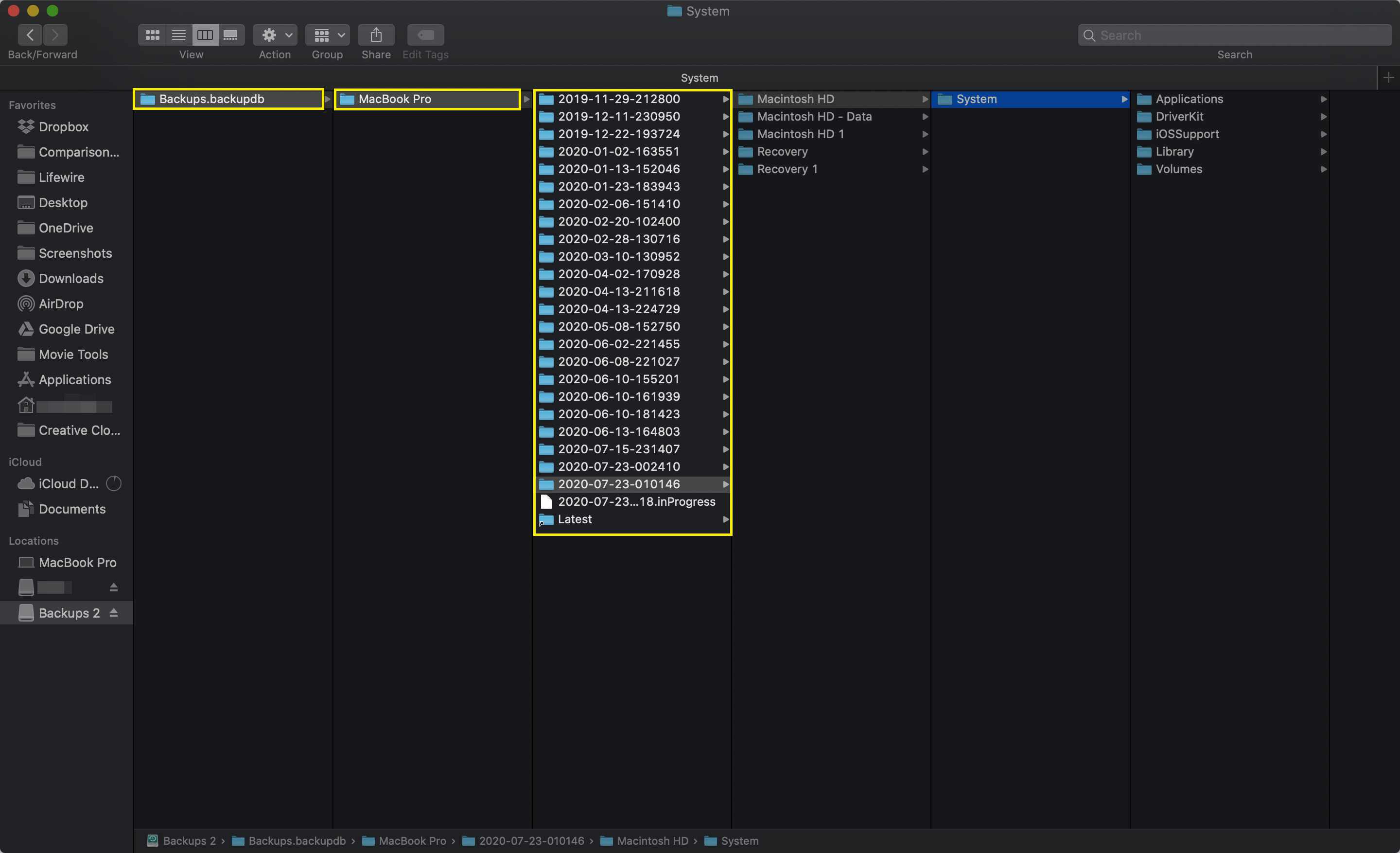
-
Open de map die overeenkomt met de back-updatum van het bestand dat u wilt herstellen.
-
U krijgt een andere map te zien die naar uw computer is genoemd. Open dit. In deze map staat een weergave van je hele Mac op het moment dat de back-up werd gemaakt.
-
Gebruik de Vinder om naar de basismap van uw gebruikersaccount te bladeren, meestal langs dit pad: Computer naam > Gebruikers > gebruikersnaam. Binnenin is een bestand met de naam gebruikersnaam.sparsebundle. Dit is de kopie van uw FileVault-beveiligde gebruikersaccount.
-
Dubbelklik op de gebruikersnaam.sparsebundle het dossier.
-
Geef het wachtwoord van de gebruikersaccount op om het afbeeldingsbestand te koppelen en te decoderen.
-
Gebruik de browser om door de FileVault-afbeelding te navigeren alsof het een andere map op uw Mac is. Zoek de bestanden of mappen die u wilt herstellen en sleep ze naar het bureaublad of een andere locatie.
Wanneer u klaar bent met het kopiëren van de gewenste bestanden, log dan uit of ontkoppel de gebruikersnaam.sparsebundle beeld.
