
De gratis afbeeldingseditor GIMP heeft een functie om een kleurenpalet van een afbeelding, zoals een foto, te importeren. Hoewel er verschillende gratis tools zijn die u kunnen helpen een kleurenschema te maken dat in GIMP kan worden geïmporteerd, zoals Color Scheme Designer — het maken van een kleurenpalet in GIMP kan een erg handige optie zijn. Om deze techniek uit te proberen, moet je een digitale foto selecteren die een reeks kleuren bevat die je mooi vindt. De volgende stappen laten zien hoe u deze eenvoudige methode zelf kunt gebruiken, zodat u uw eigen GIMP-kleurenpalet van een afbeelding kunt maken.
Een digitale foto openen
Met deze techniek wordt een palet opgebouwd op basis van de kleuren in een foto, dus kies een foto met een aangenaam kleurenpalet. GIMP’s Een nieuw palet importeren kan alleen geopende afbeeldingen gebruiken en kan geen afbeelding uit een bestandspad importeren. Om je geselecteerde foto te openen, ga naar het dossier > Open en navigeer vervolgens naar uw foto en klik op de Open knop. Als je tevreden bent met de mix van kleuren in je foto, kun je doorgaan naar de volgende stap. Als u uw palet echter wilt baseren op de kleuren in een bepaald gebied van de foto, kunt u een selectie rond dit gebied tekenen met een van de selectiehulpmiddelen.
Indexeer de afbeelding
Bij het converteren van de afbeelding naar geïndexeerde kleuren worden de kleurgegevens van de afbeelding opgeslagen als een aangepast palet. Met dit proces kunt u het maximale aantal kleuren selecteren of een voor het web geoptimaliseerd palet gebruiken, als u dat wilt.
-
Onder de Beeld menu, selecteer Modus en kies geïndexeerd. Het dialoogvenster Geïndexeerde kleurconversie wordt geopend.
-
Selecteer Optimaal palet genereren. Verander het nummer in de Maximaal aantal kleuren, indien gewenst. De instelling Kolommen heeft alleen invloed op de weergave van de kleuren in het palet. De instelling Interval zorgt ervoor dat er een grotere opening wordt ingesteld tussen elke gesamplede pixel.
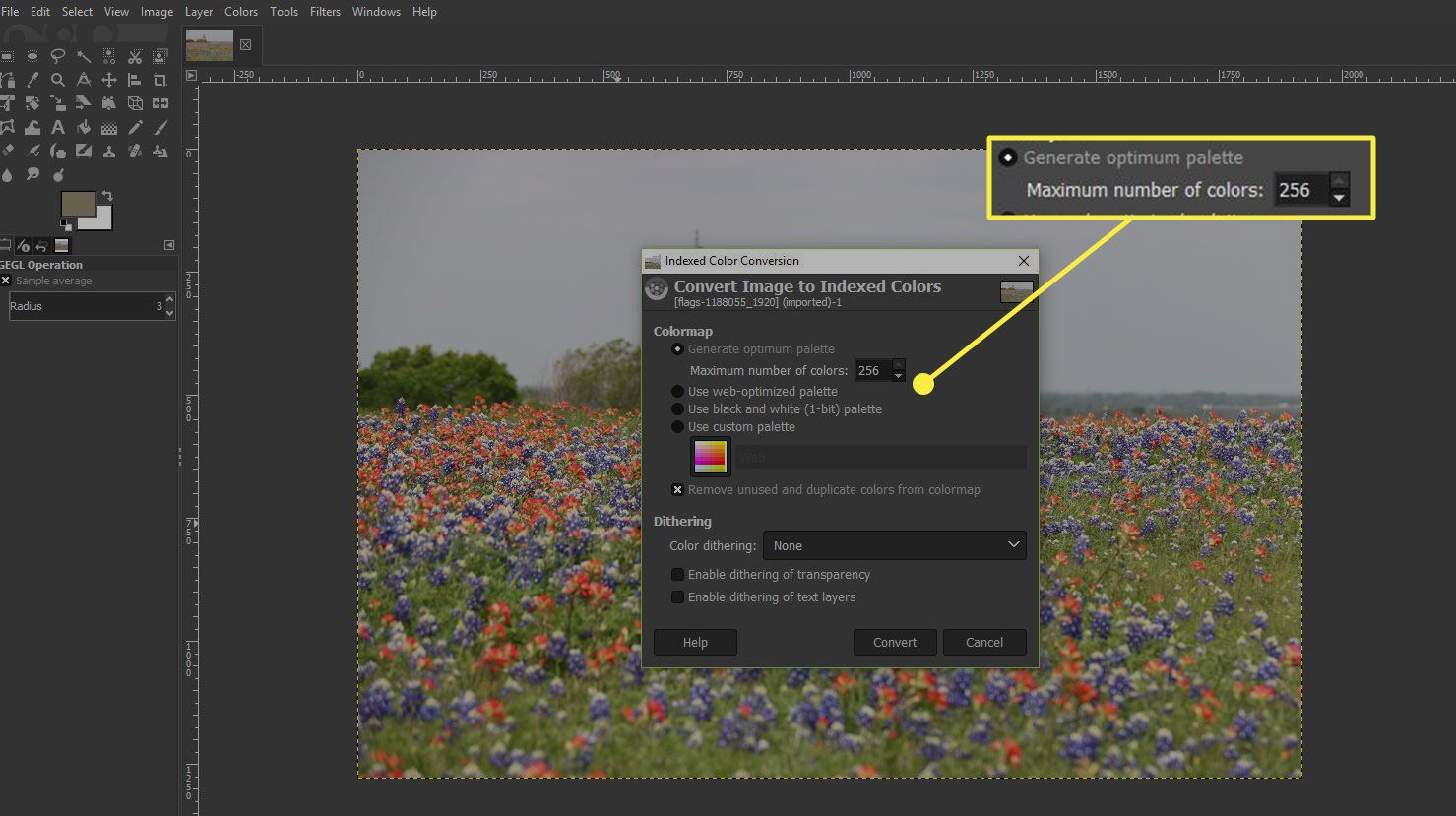
-
Selecteer Converteren.
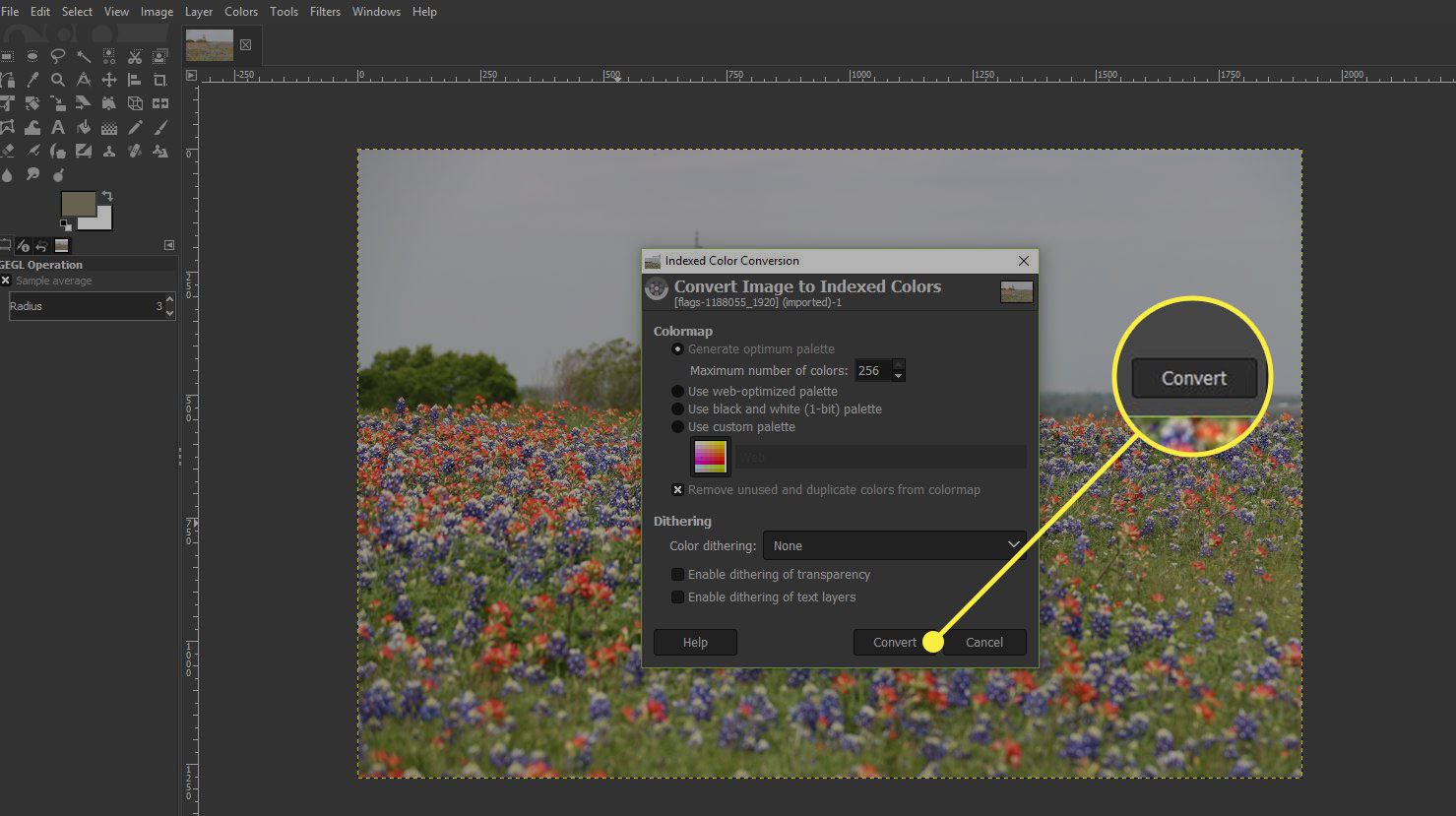
-
Selecteer de Paletten tabblad in het rechterdeelvenster. Het nieuwe palet wordt weergegeven als een kleurenkaart van de huidige afbeelding.
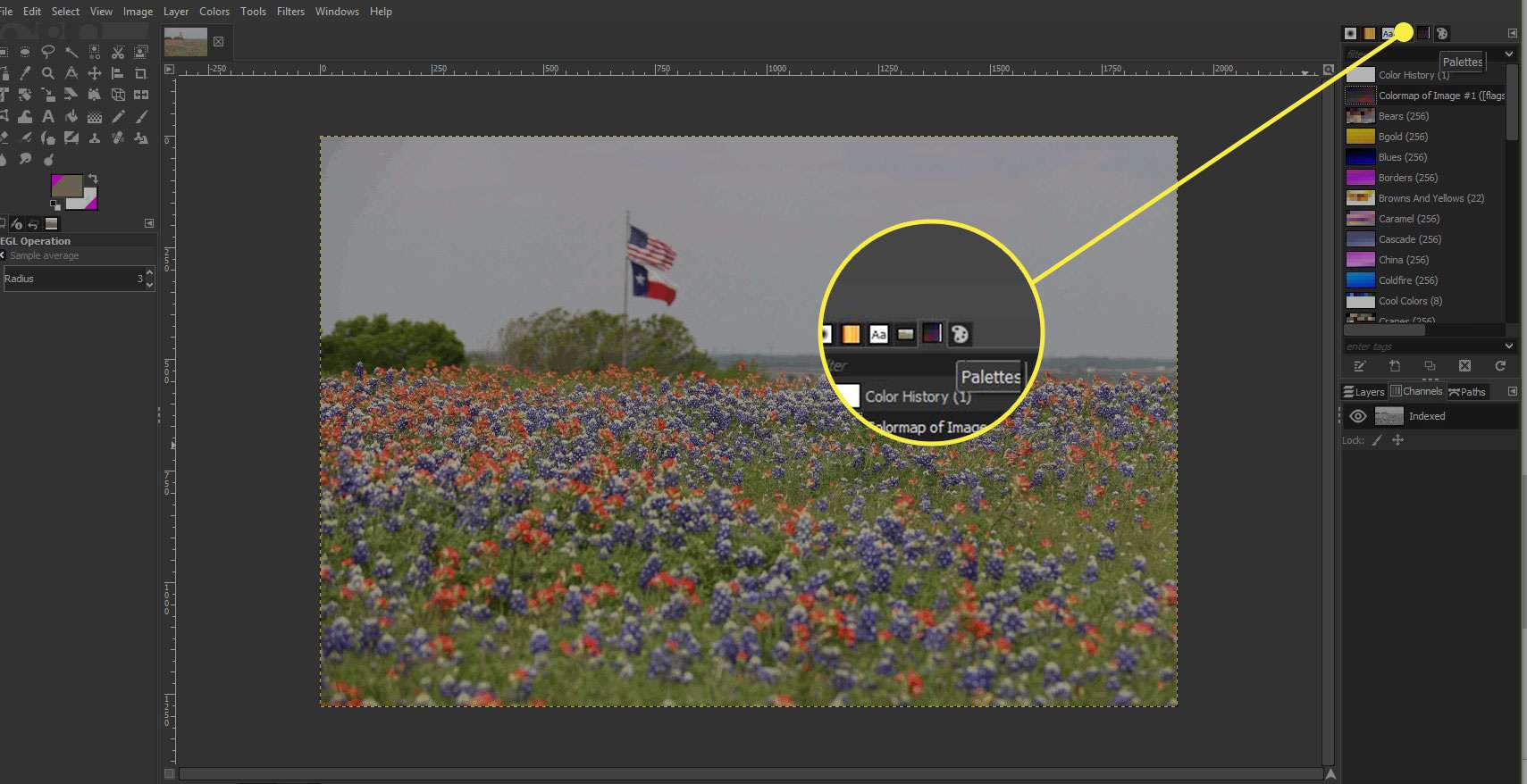
-
Selecteer Dupliceer dit palet onderaan het deelvenster Paletten.
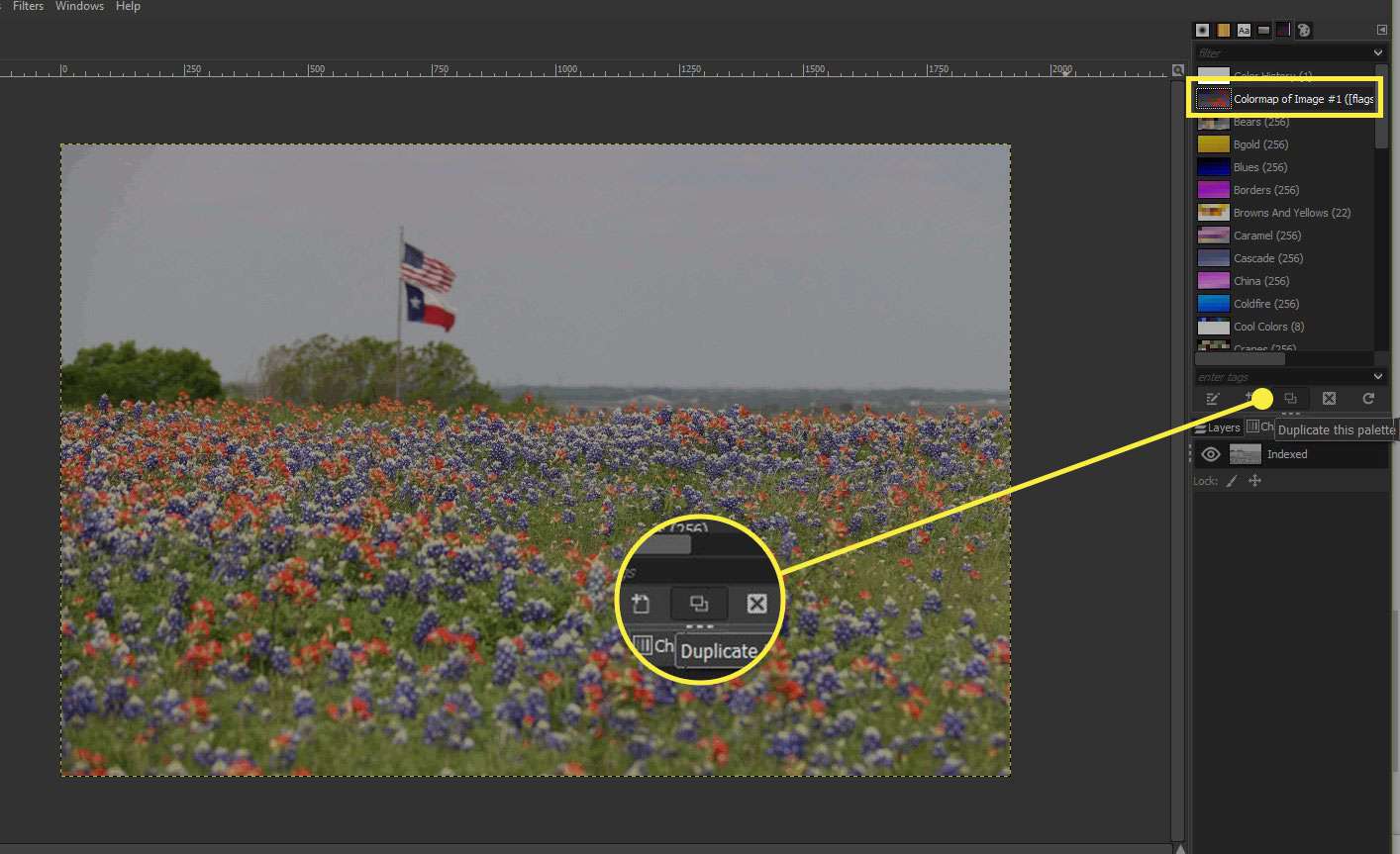
-
Voer een naam in voor het aangepaste palet.
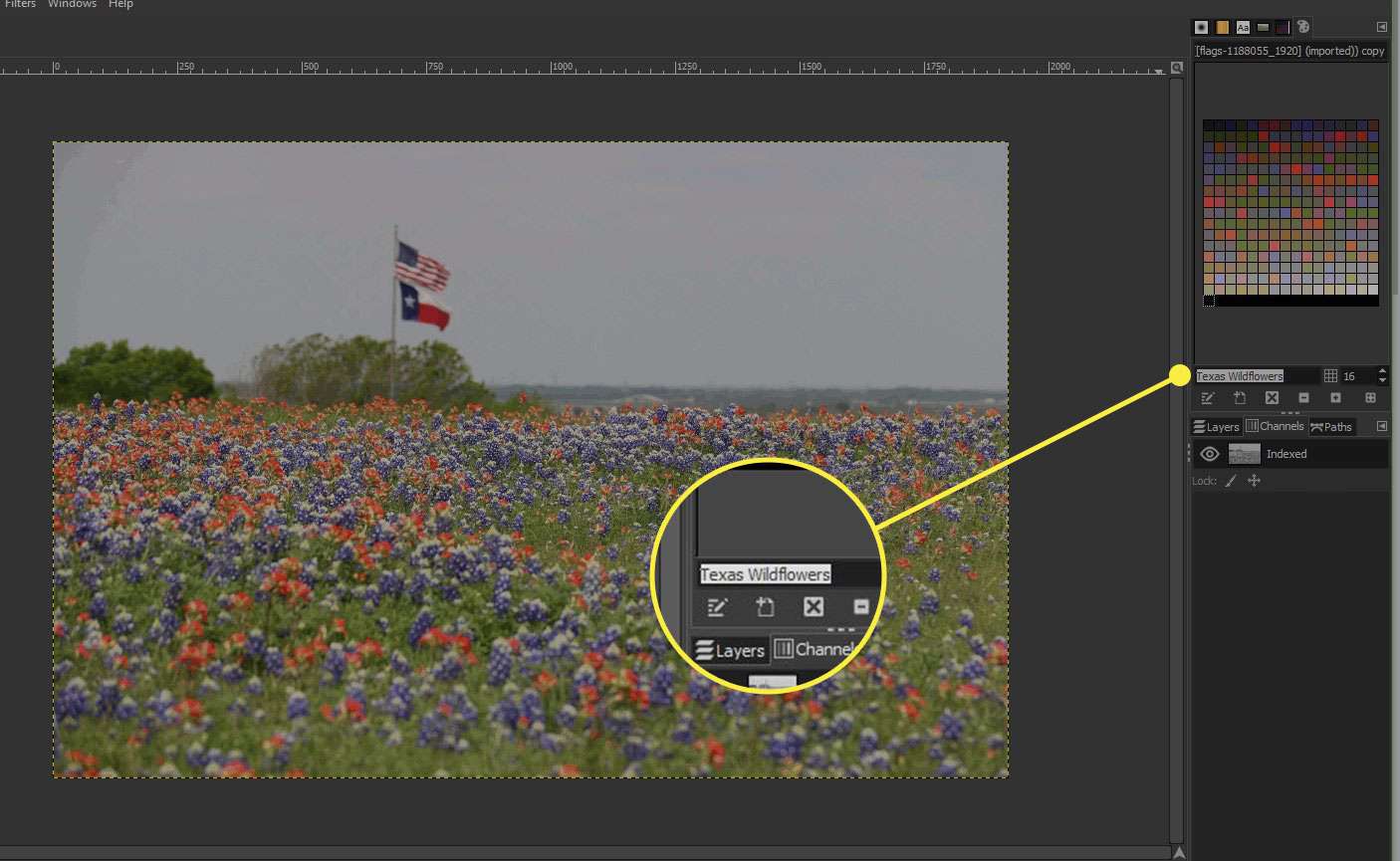
-
druk op Enter.
Gebruik je nieuwe palet
Zodra uw palet is geïmporteerd, kunt u het gemakkelijk gebruiken door te dubbelklikken op het pictogram dat het vertegenwoordigt. Dit opent de paleteditor en hier kunt u desgewenst afzonderlijke kleuren binnen een palet bewerken en benoemen. U kunt dit dialoogvenster ook gebruiken om kleuren te selecteren voor gebruik in een GIMP-document. Als u op een kleur klikt, wordt deze ingesteld als de voorgrondkleur terwijl u de . ingedrukt houdt Ctrl toets en klikken een kleur zal het instellen als de achtergrondkleur. Het importeren van een palet uit een afbeelding in GIMP kan een gemakkelijke manier zijn om een nieuw kleurenschema te maken en er ook voor te zorgen dat consistente kleuren in een document worden gebruikt.