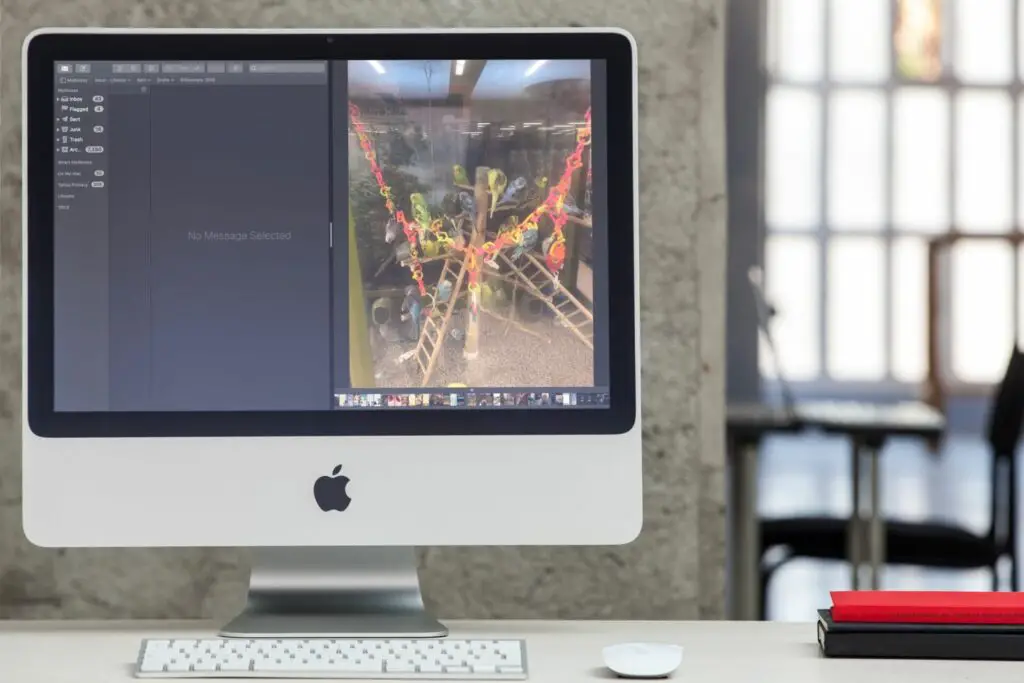
Wat te weten
- Beweeg de muis over de groene knop voor volledig scherm om toegang te krijgen tot het tegelmenu in elke app.
- Niet elke app werkt met Split View. Controleer of er een pictogram met twee pijlen is om compatibiliteit te garanderen.
Hier leest u hoe u de functie Split View gebruikt om productiever te zijn op uw Mac. De instructies in dit artikel zijn van toepassing op macOS El Capitan (10.11) en hoger.
Gesplitste weergave gebruiken in macOS Catalina (10.15) en hoger
Vanaf macOS Catalina heeft Apple het snel en eenvoudig gemaakt om vensters te betegelen met Split View, een functie waarmee je snel het grote scherm van je Mac kunt benutten en twee apps tegelijk kunt gebruiken. Volg deze stappen om je scherm te splitsen.
-
Beweeg in het eerste programma uw muis over de groene volledig scherm pictogram naast de knoppen Sluiten en Minimaliseren.
-
Er verschijnt een menu. De twee relevante opties zijn: Venster naar links naast scherm plaatsen Tile en Venster rechts naast scherm plaatsen Tile. Kies aan welke kant van het scherm je deze app wilt plakken.

-
Het venster zal van formaat veranderen en naar de kant gaan die je hebt gekozen. Op de andere helft van het scherm zie je de andere beschikbare apps die je in Split View kunt gebruiken. Niet elke app werkt in Split View. Incompatibele opties verschijnen in een stapel in de benedenhoek van het scherm met een label dat zegt: Niet beschikbaar in deze gesplitste weergave.
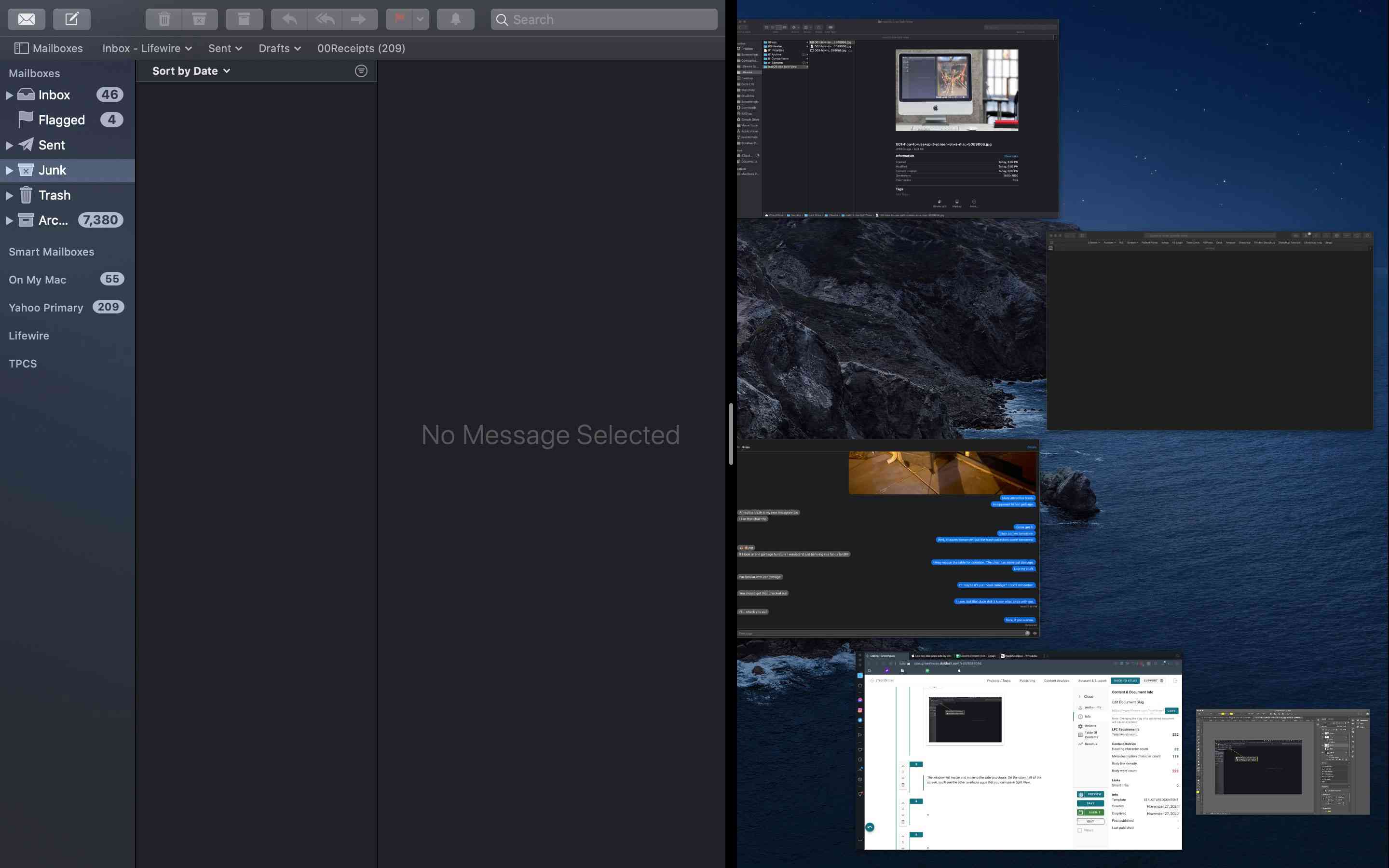
-
Klik op de tweede app die u wilt openen en deze vult de andere kant van het scherm.
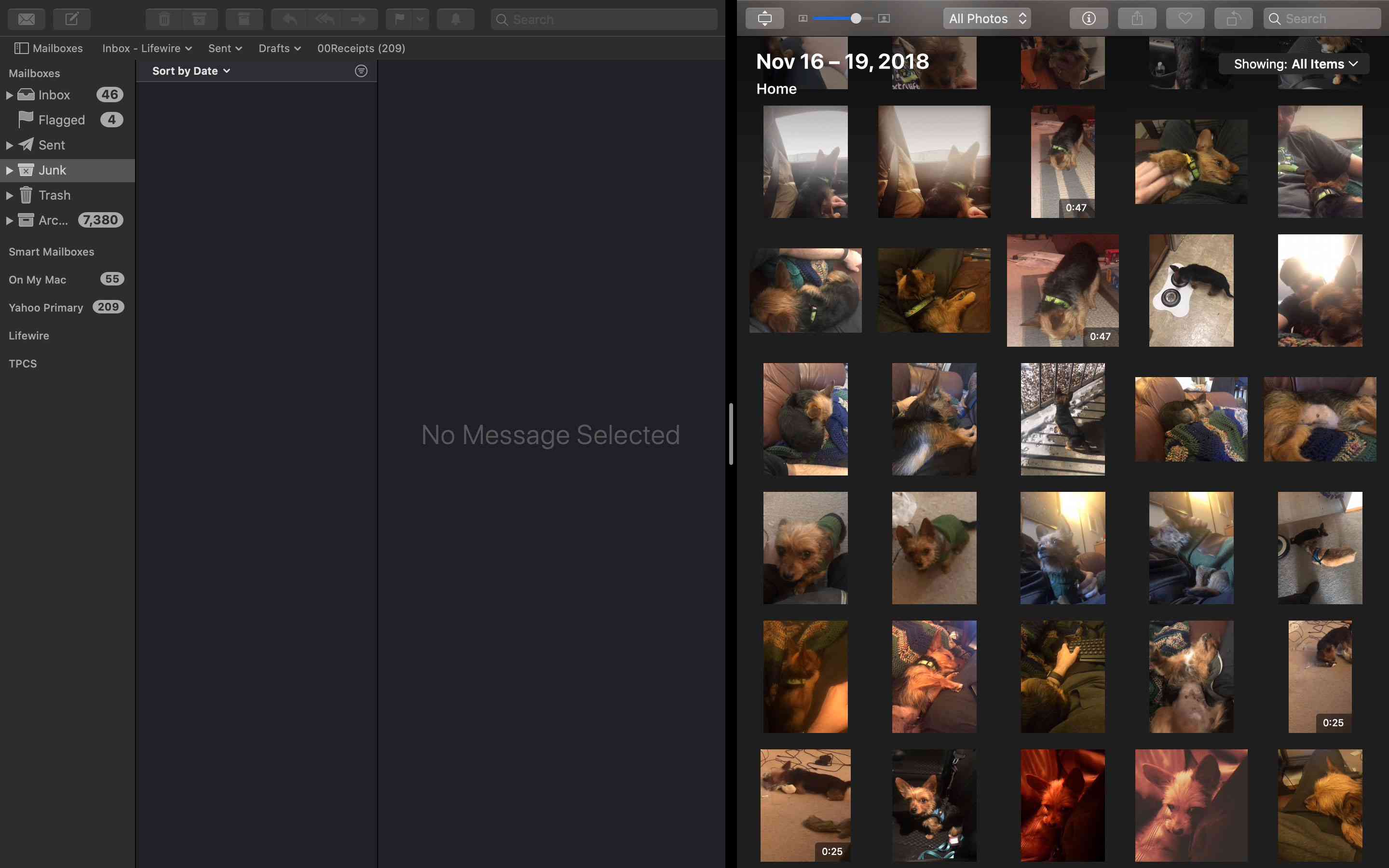
-
Klik en sleep de scheidingspictogram om de balans (dat wil zeggen, hoeveel van het scherm elke app in beslag neemt) van de twee vensters aan te passen.
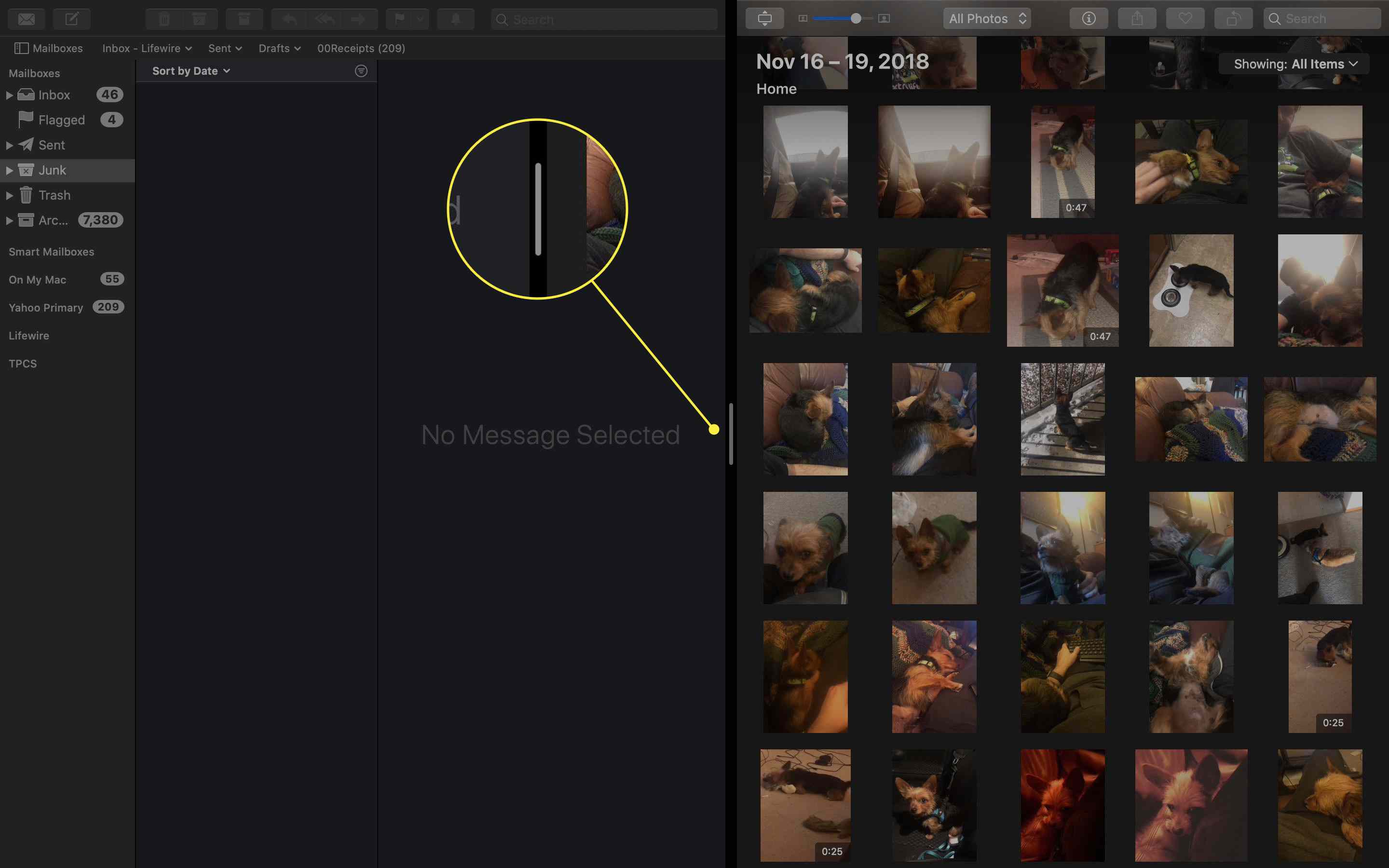
-
Om Split View af te sluiten, drukt u op ESC op uw toetsenbord of klik op de volledig scherm knop in beide apps.
Gesplitste weergave gebruiken in macOS El Capitan (10.11) via Mojave (10.14)
De stappen voor het gebruik van Split View in eerdere versies van macOS zijn een beetje anders (en minder automatisch), maar ze gebruiken nog steeds de knop voor volledig scherm.
-
Klik in de eerste app op de volledig scherm knop en houd deze ingedrukt.
-
Het venster zal “loskomen” van de werkruimte. Sleep het naar de zijkant van het scherm waarop je het wilt gebruiken.
-
Laat het raam vallen. Het blijft aan die rand van het scherm plakken en de andere compatibele apps verschijnen aan de andere kant.
-
Klik op de tweede app die u in Split View wilt openen.
Wat te doen als gesplitste weergave niet werkt?
In sommige gevallen kunt u een app mogelijk niet gebruiken met Split View. Het eerste dat u moet controleren, is het pictogram op de knop voor het volledige scherm. Als een app compatibel is, ziet het pictogram eruit als twee pijlen die van elkaar af wijzen. Als dit niet het geval is, is het pictogram een X.
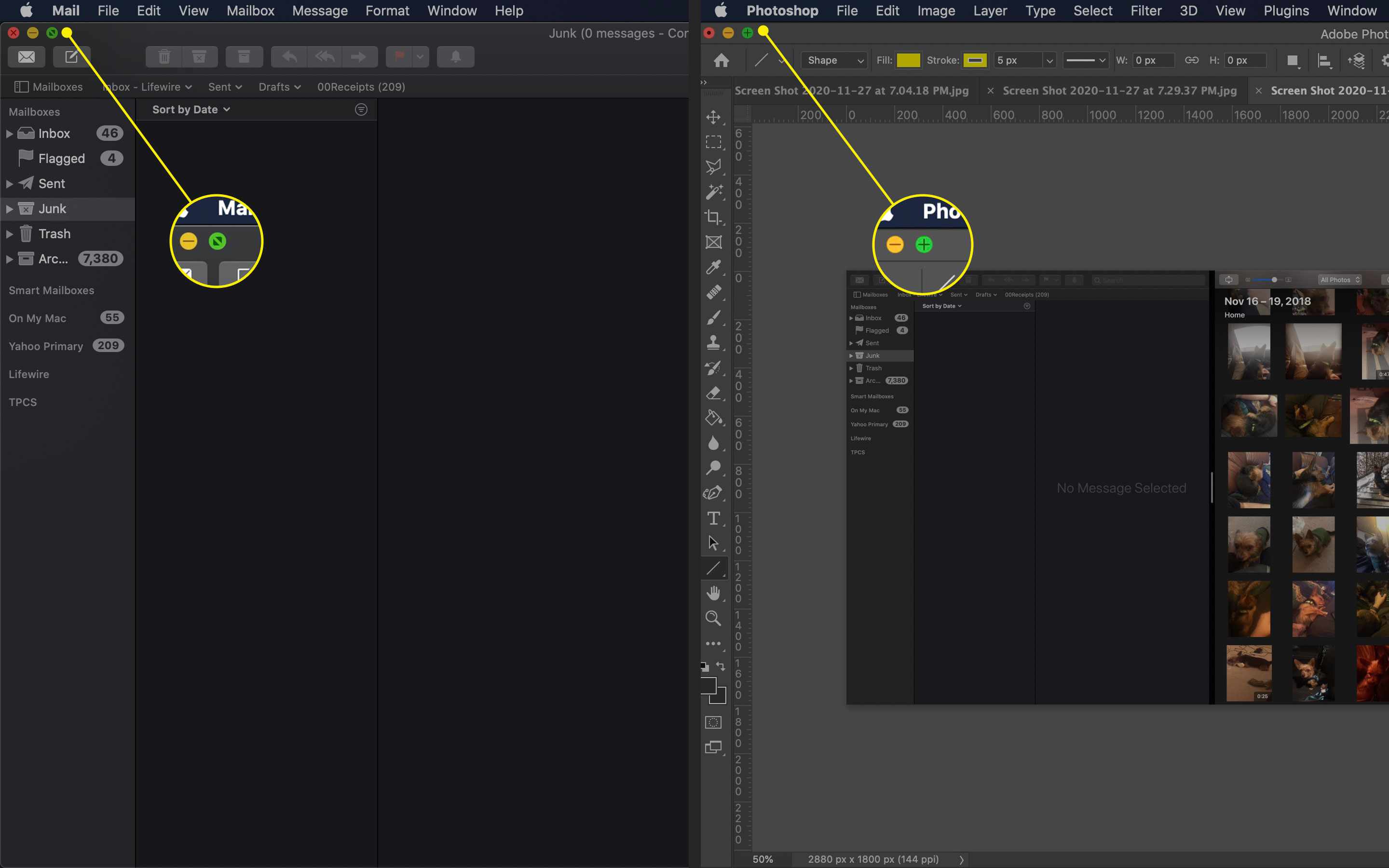
Mogelijk moet u ook Instellingen aanpassen. Dit is wat u moet controleren:
-
Selecteer Systeem voorkeuren onder de appel menu.
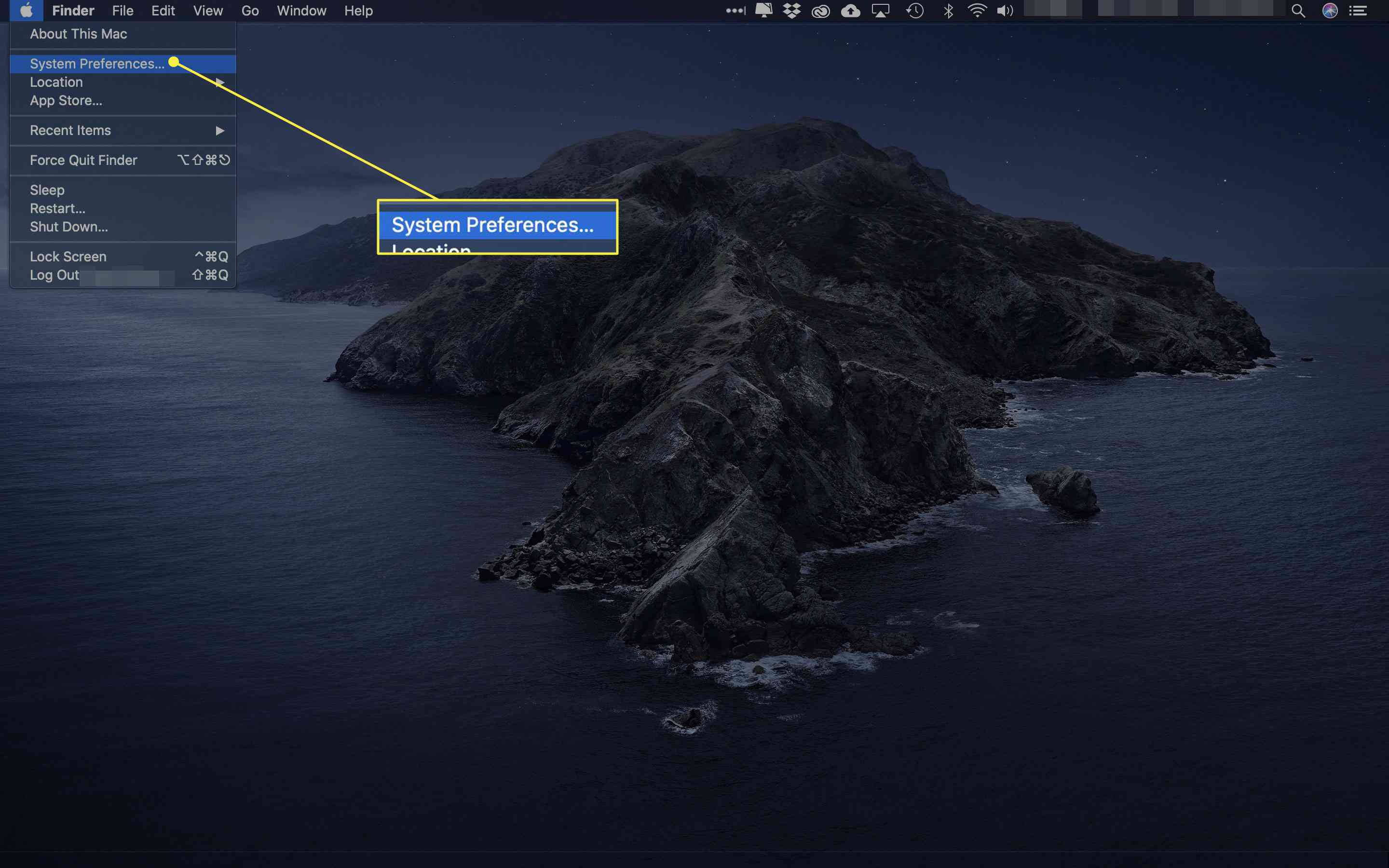
-
Klik Missie Controle.
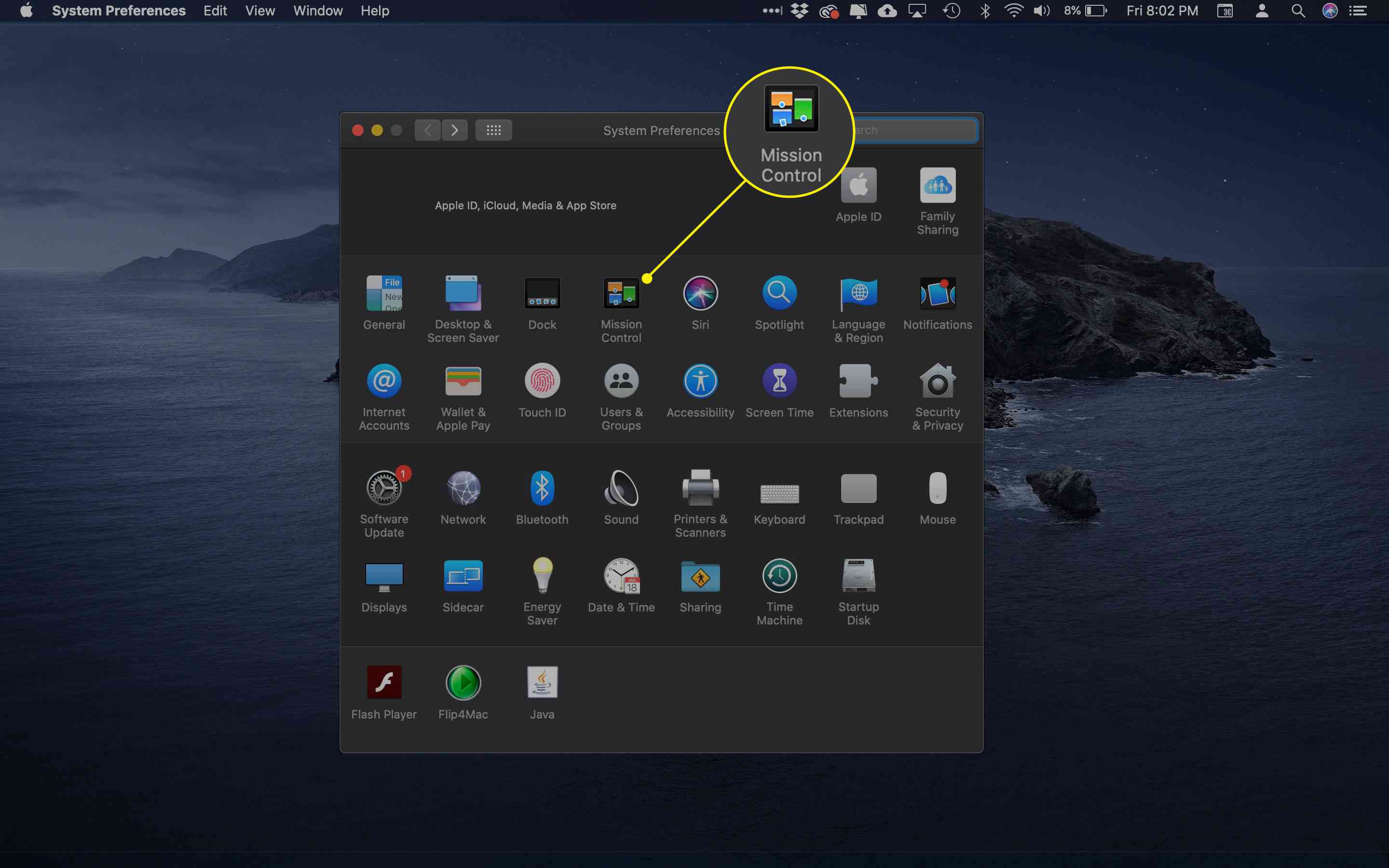
-
Zorg ervoor dat het vakje naast Displays hebben aparte Spaces er staat een vinkje in.
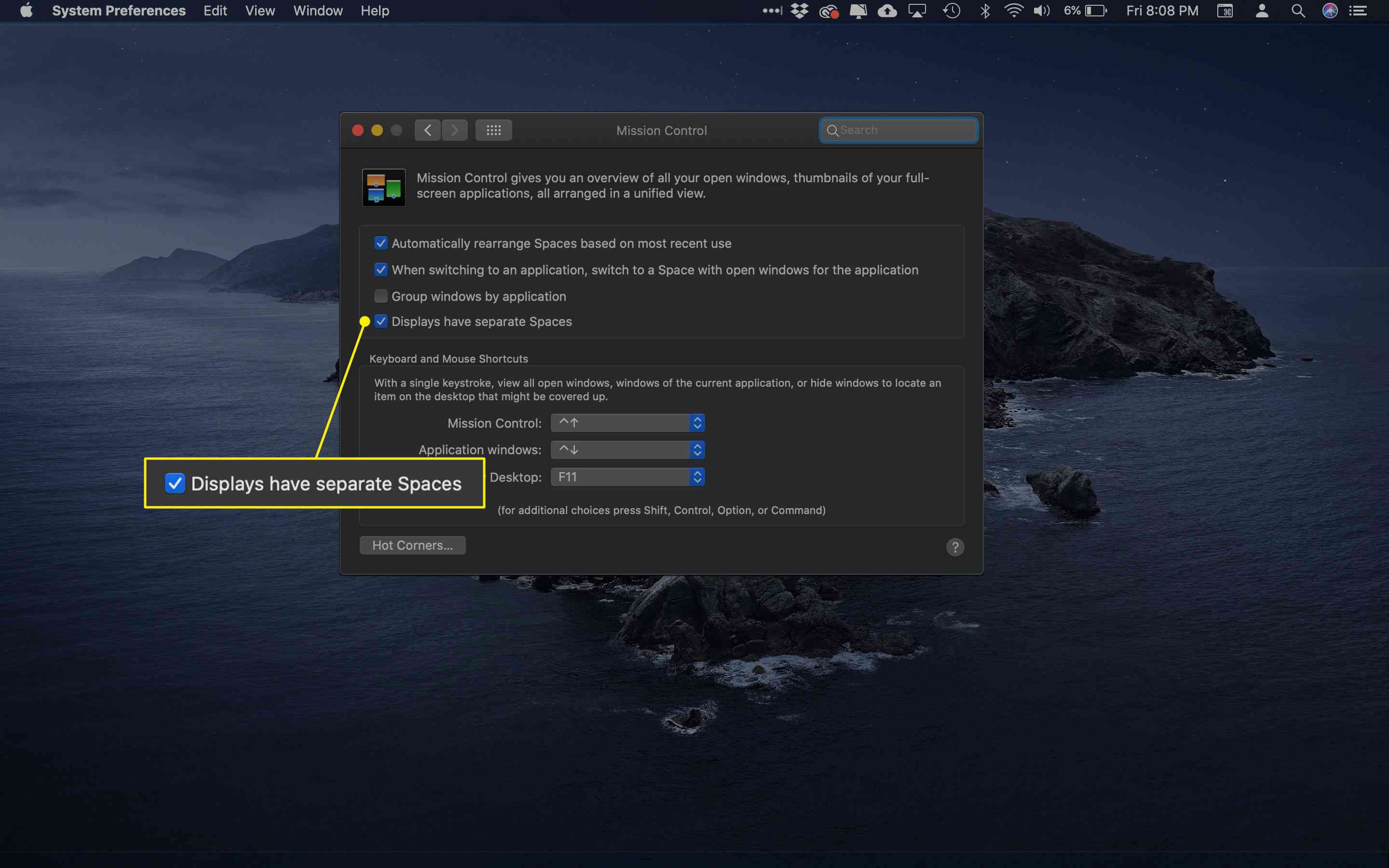
Wat kunt u doen met gesplitste weergave?
Met twee apps geopend in Split View, kunt u verschillende taken gemakkelijker uitvoeren zonder de Command+Tab sneltoets om ertussen te schakelen. Enkele voorbeelden zijn:
- Sleep een afbeelding uit Foto’s naar een nieuw bericht in Apple Mail.
- Kopieer snel tekst tussen programma’s zoals Safari en Pages.
- Wijzig het formaat van een afbeelding of schrijf er notities over in Voorvertoning en zet deze vervolgens neer in een ander document.
- Werk terwijl je een film kijkt op een streamingdienst als Netflix in een groter venster dan je kunt met Picture in Picture.
- Transcribeer een audiobestand in een tekstverwerkingsdocument terwijl u de bedieningselementen van de audiospeler altijd op het scherm houdt.
