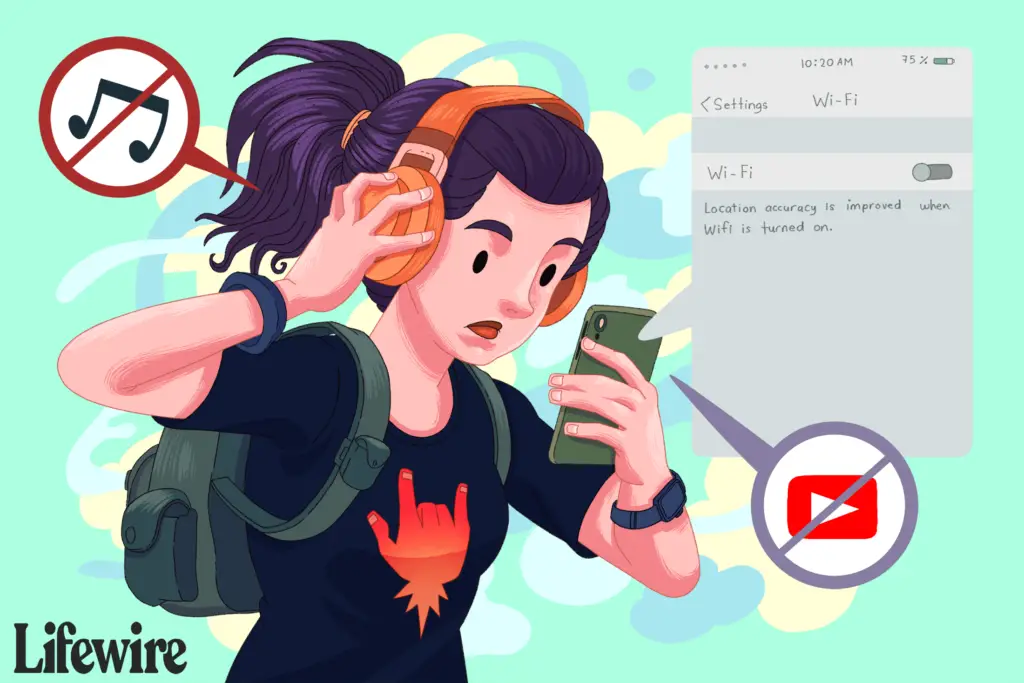
Wat te weten
- Grijze of ontoegankelijke wifi is meestal een probleem dat optreedt bij het upgraden van iOS van een iPhone.
- Het probleem wordt meestal gemeld door iPhone 4S-gebruikers, maar kan ook van invloed zijn op nieuwere iPhones.
- Er zijn zes verschillende manieren waarop u het probleem kunt oplossen, te beginnen door te bevestigen dat u niet per ongeluk de vliegtuigmodus hebt ingeschakeld.
In dit artikel worden alle dingen uitgelegd die u moet controleren en oplossen als u grijze wifi op uw iPhone ervaart.
Optie 1: Zorg ervoor dat de vliegtuigmodus is uitgeschakeld
Dit klinkt misschien gek, maar voordat u iets anders doet, moet u ervoor zorgen dat de vliegtuigmodus niet is ingeschakeld. Deze functie schakelt wifi (en mobiele netwerken) uit omdat deze is ontworpen om u uw telefoon in een vliegtuig te laten gebruiken, waar uitgaande draadloze communicatie vaak niet is toegestaan. De eenvoudigste manier om te zien of de vliegtuigmodus is ingeschakeld, is door het Control Center te openen door vanaf de onderkant van het scherm omhoog te vegen (of naar beneden vanaf de rechterbovenhoek op iPhone X en nieuwer). Als het vliegtuigpictogram actief is, tikt u erop om de vliegtuigmodus uit te schakelen en uw probleem zou opgelost moeten zijn. Als het niet actief is, is er iets anders aan de hand en moet u doorgaan naar de volgende stap.
Optie 2: iOS bijwerken
Het wifi-probleem is het resultaat van een bug, en Apple laat bugs die veel gebruikers treffen meestal niet te lang in de buurt. Daarom is de kans groot dat een nieuwere versie van iOS het probleem heeft opgelost en dat een upgrade ernaar je wifi terugkrijgt. U kunt uw iPhone upgraden vanaf de telefoon zelf of iTunes gebruiken om de nieuwste versie van iOS te downloaden en te installeren. Wanneer de update is voltooid en uw iPhone opnieuw is opgestart, controleert u of wifi werkt. Updates voor iOS zijn belangrijk omdat ze beveiligingsupdates leveren en nieuwe functies aan uw apparaat toevoegen. Maak je geen zorgen over software-updates die problemen veroorzaken; ze zijn ongewoon. U dient uw telefoon bij te werken zodra er nieuwe software wordt uitgebracht.
Optie 3: Netwerkinstellingen resetten
Als een upgrade van het besturingssysteem niet heeft geholpen, ligt het probleem mogelijk helemaal niet bij uw besturingssysteem, maar bij uw instellingen. Elke iPhone slaat instellingen op met betrekking tot toegang tot wifi en mobiele netwerken die hem helpen online te gaan. Deze instellingen kunnen soms problemen veroorzaken die de verbinding verstoren. Het is erg belangrijk om te weten dat het resetten van uw netwerkinstellingen betekent dat u alles verliest wat is opgeslagen in uw huidige instellingen. Dit kunnen wifi-wachtwoorden, Bluetooth-verbindingen, VPN-instellingen en meer zijn. Dat is niet ideaal, maar als dat is wat je moet doen om wifi weer aan de praat te krijgen, dan is dat maar zo. Hier is hoe:
-
Open de Instellingen app.
-
Kraan Algemeen.
-
Ga naar de onderkant van het scherm en kies Resetten.
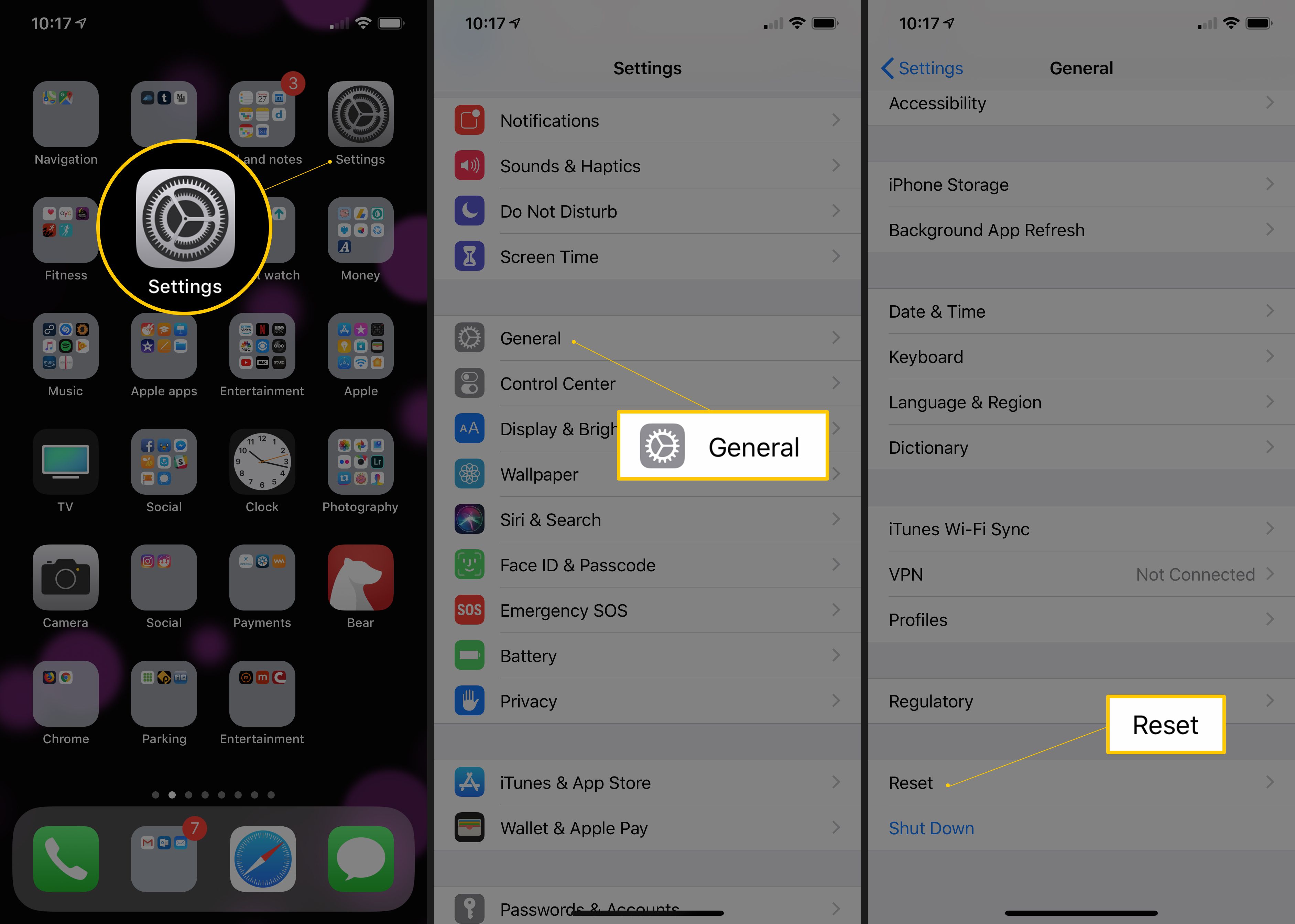
-
Selecteer Reset netwerk instellingen. Als je een toegangscode op je telefoon hebt, moet je deze invoeren voordat je kunt resetten.
-
Als er een waarschuwing verschijnt waarin u wordt gevraagd te bevestigen dat dit is wat u wilt doen, tikt u op de optie om door te gaan.
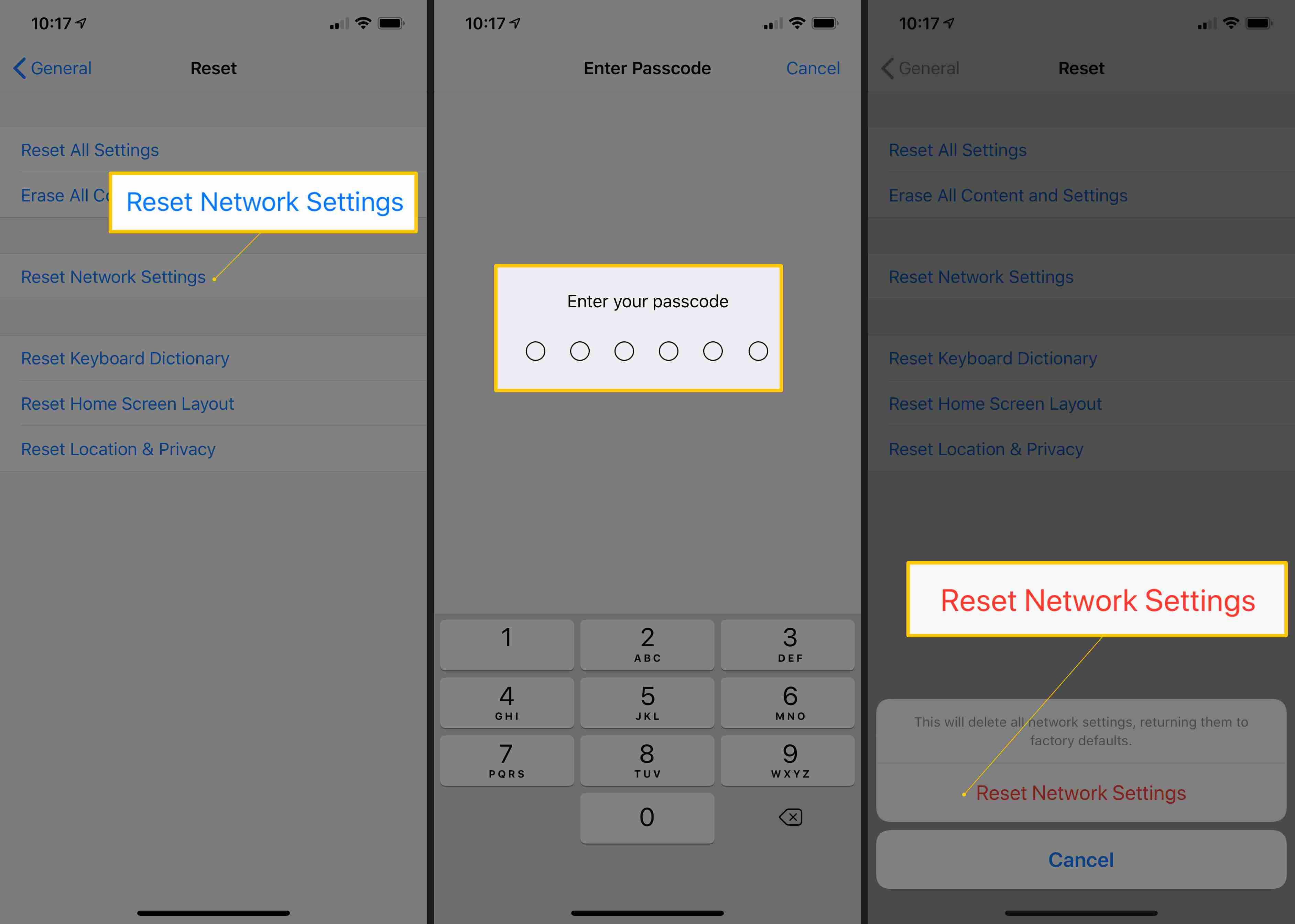
Wanneer dit is gebeurd, start u uw telefoon opnieuw op. Het is niet verplicht, maar het kan zeker geen kwaad.
Optie 4: Reset alle instellingen
Als het resetten van je netwerkinstellingen niet heeft geholpen, is het tijd om een drastischere stap te nemen: resetten alle van de instellingen van uw telefoon. Neem deze stap niet lichtvaardig; het verwijdert elke instelling, voorkeur, wachtwoord en verbinding die je aan je telefoon hebt toegevoegd sinds je hem begon te gebruiken. Als je de instellingen van je iPhone reset, worden er geen apps, muziek, foto’s, enz. verwijderd. Het is echter altijd aan te raden om een back-up van je telefoon te maken voor het geval er iets misgaat. Het is niet leuk om al die instellingen opnieuw te moeten maken, maar het kan nodig zijn. Dit is wat u moet doen:
-
Open de Instellingen app.
-
Kraan Algemeen.
-
Kraan Resetten onderaan het scherm.
-
Kiezen Reset alle instellingen. Als uw iPhone is beveiligd met een toegangscode, moet u deze nu invoeren.
-
Bevestig in de waarschuwing die verschijnt dat u wilt doorgaan.
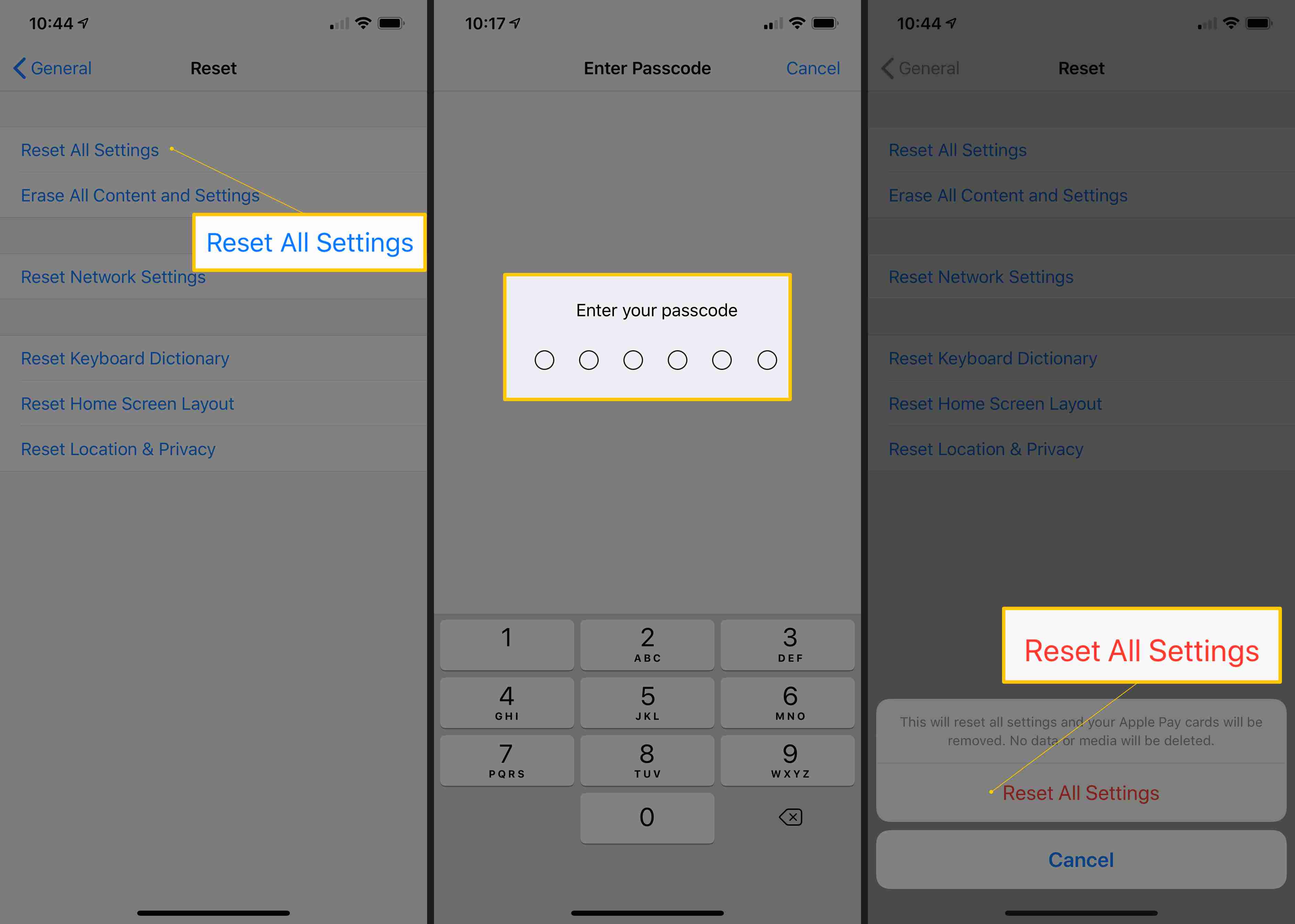
Optie 5: Herstellen naar fabrieksinstellingen
Als het resetten van alle instellingen niet werkt om het wifi-probleem van je iPhone op te lossen, is het tijd voor de nucleaire optie: terugzetten naar de fabrieksinstellingen. In tegenstelling tot een eenvoudige herstart, is het terugzetten naar de fabrieksinstellingen het proces waarmee u verwijdert alles op je iPhone en breng hem terug in de staat waarin hij zich bevond toen je hem voor het eerst uit de doos haalde. Dit is zeker een laatste redmiddel, maar soms moet je helemaal opnieuw beginnen om een serieus probleem op te lossen. Volg hiervoor deze stappen:
-
Synchroniseer je telefoon met iTunes of synchroniseer je telefoon met iCloud (wat je ook gebruikt om normaal te synchroniseren) om er zeker van te zijn dat je een back-up hebt van alle inhoud van je telefoon. Dit is vooral belangrijk als je dingen op je telefoon hebt staan die niet op je computer of in iCloud staan. Door te synchroniseren worden ze daarheen gebracht, zodat u ze later in dit proces op uw telefoon kunt terugzetten.
-
Open de Instellingen app.
-
Kraan Algemeen.
-
Veeg naar beneden en tik op Resetten.
-
Kraan Wis alle inhoud en instellingen.
-
Als u een back-up van uw iPhone naar iCloud maakt, krijgt u een bericht naar ofwel Back-up en vervolgens wissen, of gewoon Nu wissen. Kies degene die u verkiest, maar onthoud dat back-ups super belangrijk zijn.
-
Tik in de waarschuwingspop-up op Nu wissen of Wis telefoon (de knop verandert) afhankelijk van de iOS-versie van uw telefoon). Het duurt een minuut of twee voordat je telefoon alle gegevens heeft gewist
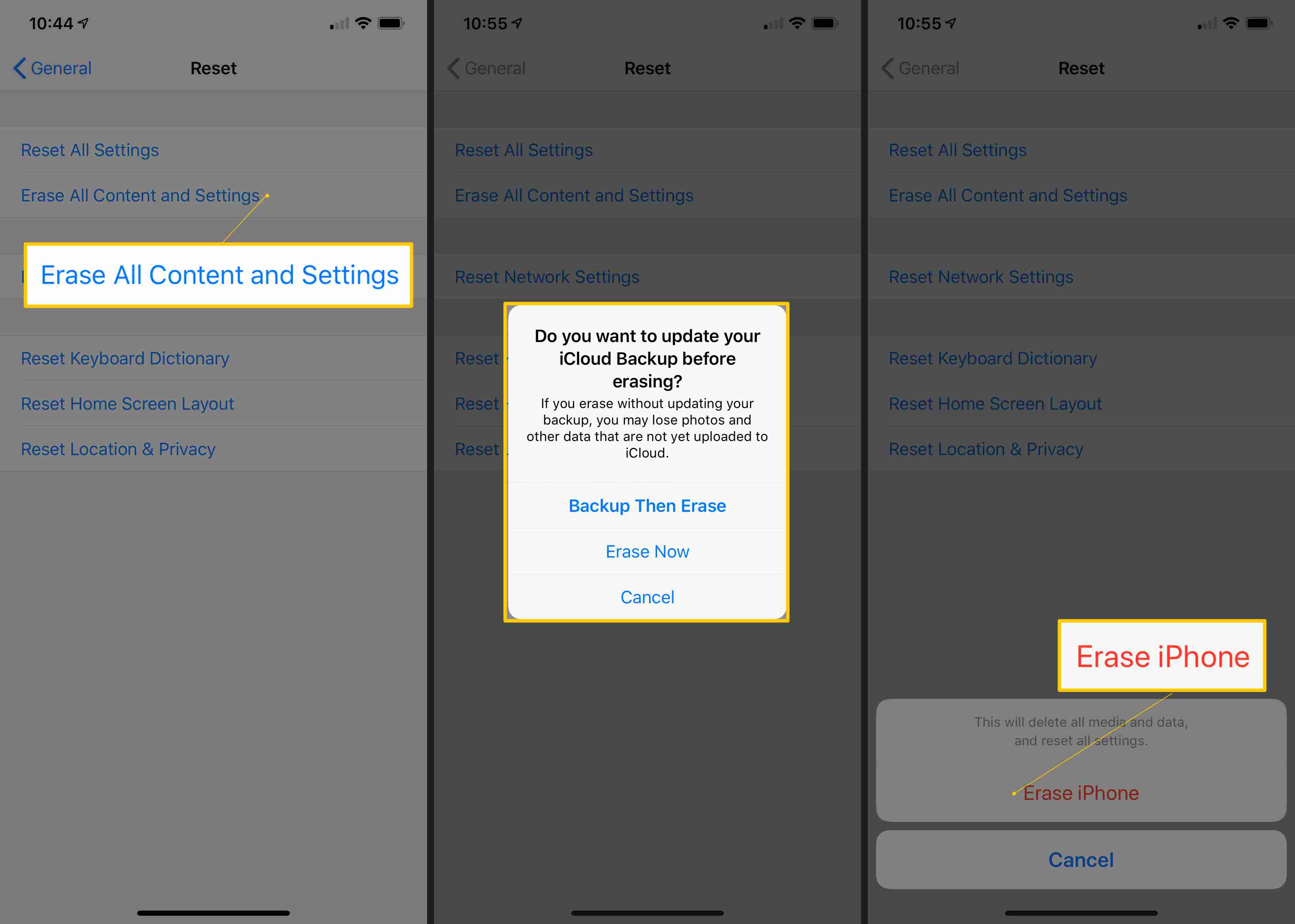
Stel vervolgens uw telefoon opnieuw in en controleer vervolgens of wifi werkt. Als dit het geval is, is uw probleem opgelost en kunt u al uw inhoud opnieuw naar uw telefoon synchroniseren. Als het niet werkt, gaat u verder met de volgende stap.
Optie 6: technische ondersteuning krijgen van Apple
Als al deze pogingen het wifi-probleem op je iPhone niet hebben opgelost, is het mogelijk niet softwaregerelateerd. In plaats daarvan kan er iets mis zijn met de wifi-hardware op je telefoon. De beste manier om te bepalen of dat het geval is, en om het te verhelpen, is door een afspraak te maken met de Genius Bar in uw plaatselijke Apple Store en ze uw telefoon te laten controleren. Je hebt misschien een vreemde oplossing voor dit wifi-probleem op internet gezien: je iPhone in een vriezer stoppen. Dit is een slecht idee, omdat extreem lage temperaturen je iPhone kunnen beschadigen. We raden ten zeerste aan tegen dit doen.