
Het web staat vol met gratis en goedkope lettertypen voor je Mac. U kunt ze gebruiken als aanvulling op de vooraf geïnstalleerde apps in Photoshop, Pages en andere apps waarin u tekst invoert. U hoeft geen grafische professional te zijn om een grote verzameling lettertypen nodig te hebben of te willen. Er zijn veel beginnersvriendelijke desktop publishing-programma’s (of tekstverwerkers met desktop publishing-functies), en hoe meer lettertypen en clipart je moet kiezen, hoe meer opties je hebt voor het maken van wenskaarten, familienieuwsbrieven of andere projecten. De instructies in dit artikel zijn van toepassing op Mac OS X Jaguar (10.2) en hoger.
Opmerkingen over het installeren van lettertypen
Zowel OS X als macOS kunnen bestanden in verschillende formaten gebruiken, waaronder TrueType (.ttf), TrueType Collection (.ttc), Variable TrueType (.ttf), OpenType (.otf), OpenType Collection (.ttc) en – te beginnen met Mojave —OpenType-SVG-lettertypen. Voordat u iets installeert, moet u ervoor zorgen dat alle geopende toepassingen zijn afgesloten. Actieve apps kunnen geen nieuwe bronnen zien totdat u ze opnieuw opstart. Door alles te sluiten, bent u ervan verzekerd dat alles wat u na de installatie start, het nieuwe lettertype kan gebruiken. Uw Mac heeft verschillende plaatsen waar u lettertypen kunt installeren. De locatie die u kiest, hangt af van of u wilt dat andere gebruikers van uw computer (indien van toepassing) of andere personen in uw netwerk (indien van toepassing) de nieuwe lettertypen kunnen gebruiken.
Alleen lettertypen voor uw account installeren
Als u lettertypen wilt installeren zodat ze alleen voor u beschikbaar zijn, opent u a Vinder venster en sleep ze naar je thuismap Bibliotheek op [yourusername] > Bibliotheek > Lettertypen.
Mogelijk merkt u dat macOS en de oudere OS X-besturingssystemen uw bibliotheekmap verbergen. Open het door ingedrukt te houden Keuze tijdens het openen van de Gaan menu bovenaan de Finder en selecteer het daar. Nadat u de bibliotheekmap zichtbaar heeft gemaakt, kunt u er nieuwe lettertypen naartoe slepen.
Lettertypen installeren voor alle te gebruiken accounts
Om de lettertypen die u toevoegt beschikbaar te maken voor iedereen die uw computer gebruikt, sleept u ze naar de Lettertypen map in de bibliotheek van de opstartschijf. Dubbelklik op het opstartschijfpictogram op uw bureaublad om de bibliotheekmap te openen of selecteer de harde schijf in het gedeelte Locaties van Finder. Selecteer de map Bibliotheek om deze te openen en sleep de bestanden naar de map Lettertypen.
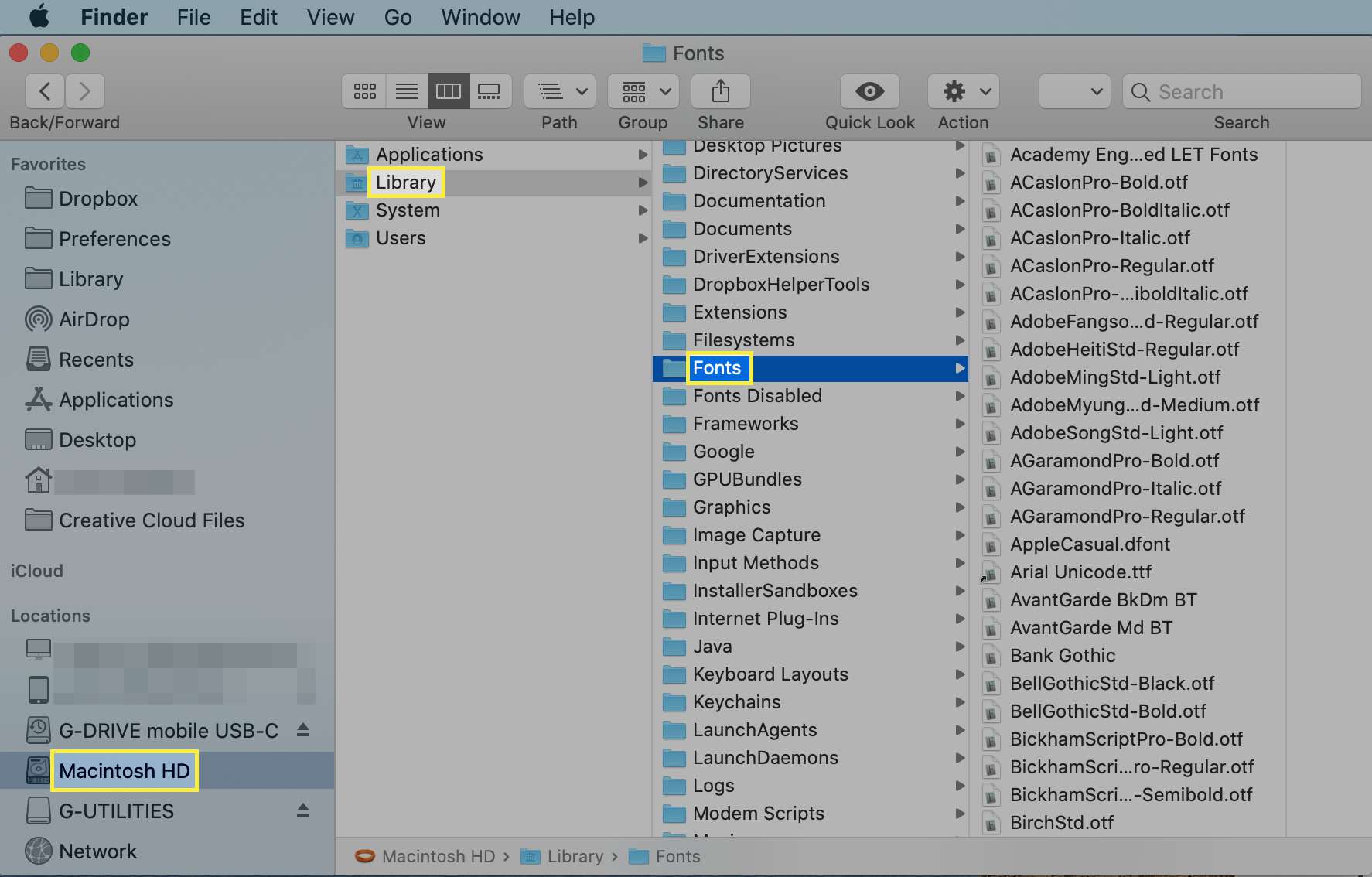
U moet een beheerderswachtwoord opgeven om wijzigingen aan te brengen in de map Lettertypen.
Lettertypen installeren voor alle netwerkgebruikers
Om nieuw geïnstalleerde lettertypen beschikbaar te maken voor iedereen in uw netwerk, moet uw netwerkbeheerder ze kopiëren naar de Netwerk/Bibliotheek/Lettertypen map.
Lettertypen installeren met Lettertypeboek
Font Book is een applicatie die bij de Mac wordt geleverd en vereenvoudigt het proces van het beheren van lettertypen, inclusief het installeren, verwijderen, bekijken en organiseren ervan. Je vindt het in je Toepassingen folder Een voordeel van het gebruik van dit programma is dat het een bestand kan valideren en je kan laten weten of het beschadigd is of conflicteert met andere lettertypen die je al hebt geïnstalleerd. Lettertypeboek gebruiken:
-
Download een nieuw lettertype van internet.
-
Vind het bestand in uw Downloads map (of waar u ook downloadt items naartoe stuurt) en dubbelklik erop om het uit te vouwen als het gecomprimeerd is.
-
Open Lettertypeboek. Selecteer het dossier en kies Lettertypen toevoegen in het vervolgkeuzemenu.
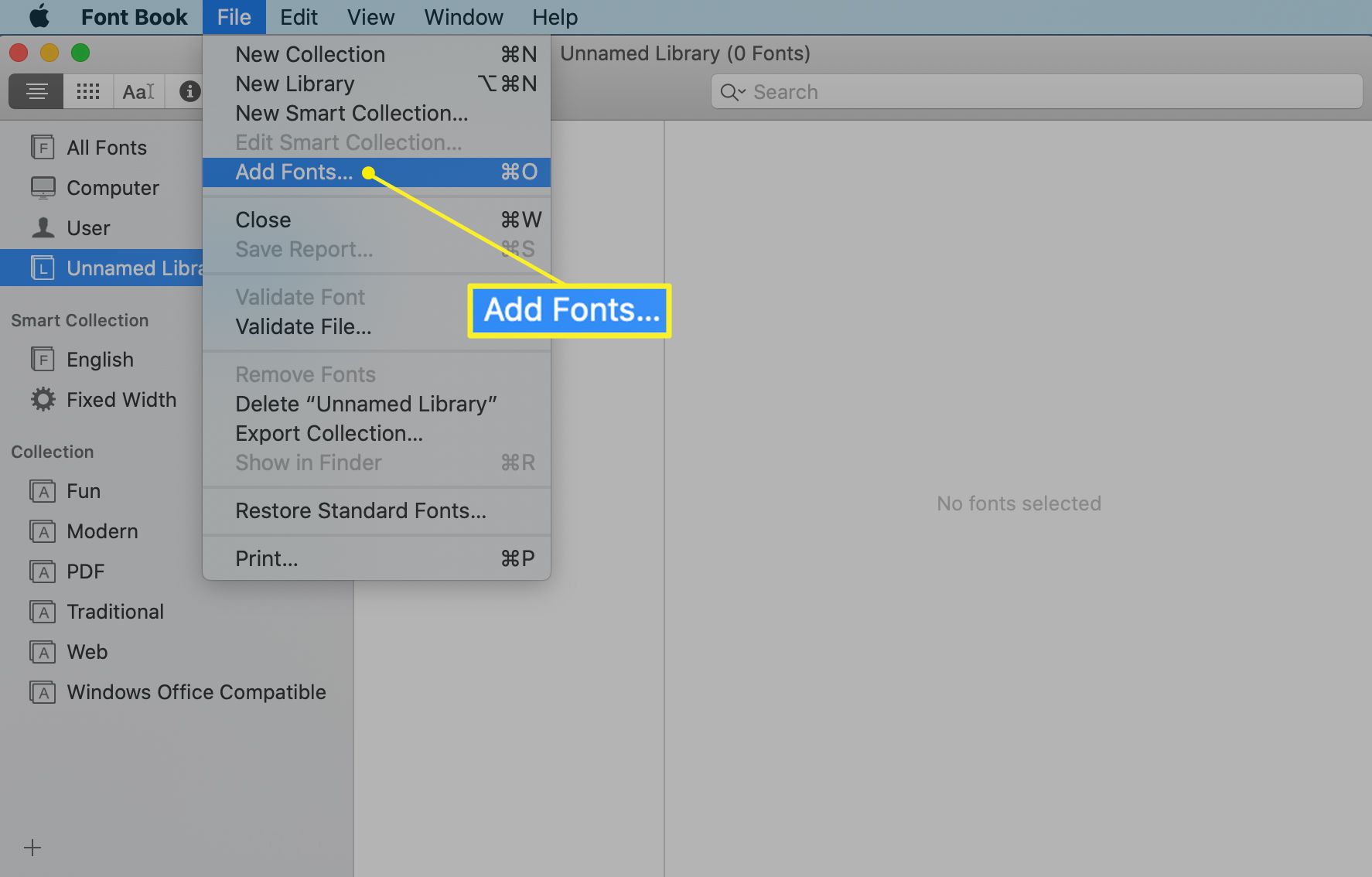
-
Navigeer naar het lettertype dat u hebt gedownload en klik erop om het toe te voegen aan Lettertypeboek. Selecteer het lettertype in Lettertypeboek om een voorbeeld te zien.
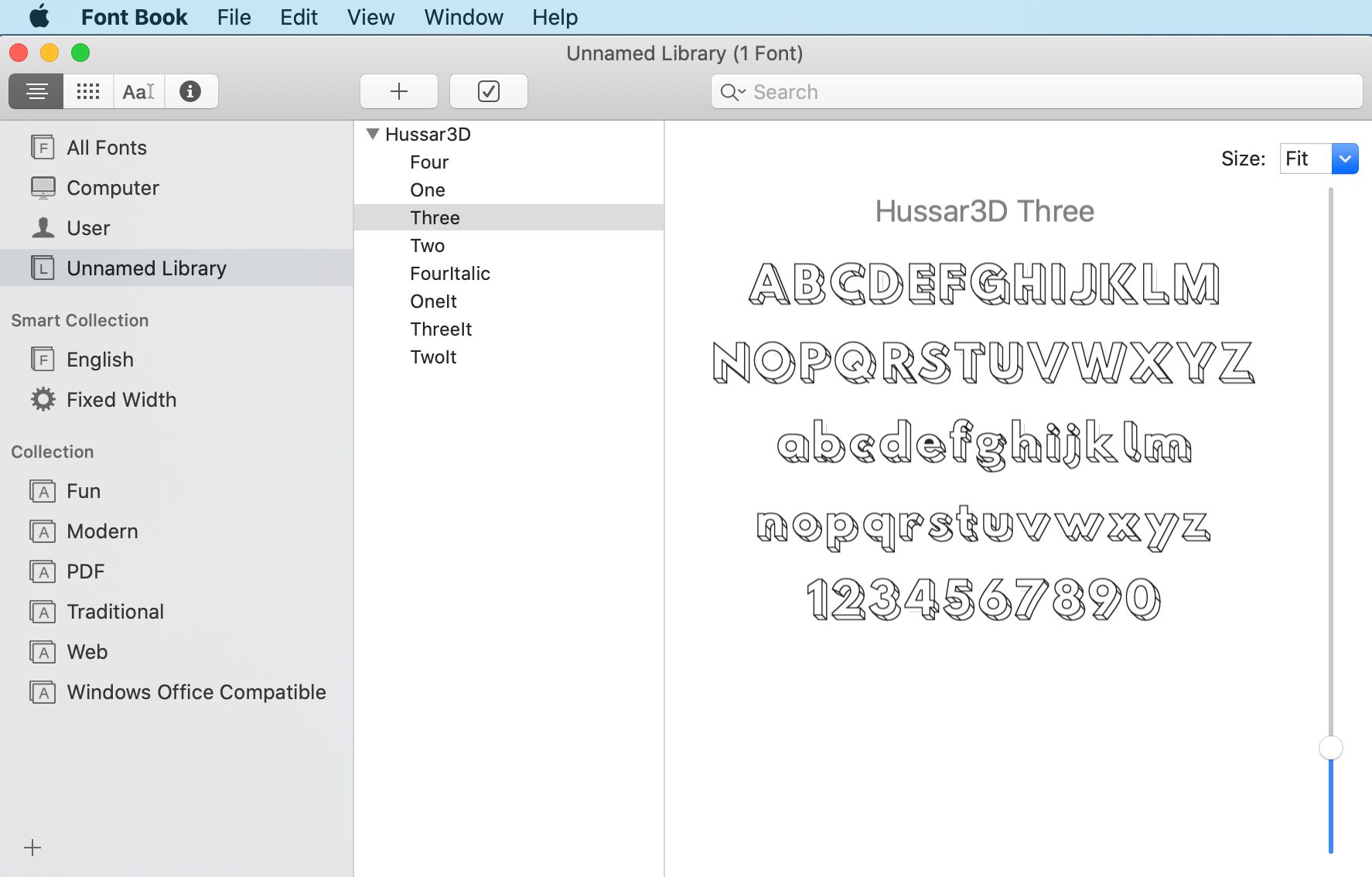
-
Voordat u het lettertype gebruikt, moet u het valideren om er zeker van te zijn dat het veilig is om te gebruiken. Selecteer het lettertype en kies Lettertype valideren in de het dossier menu om een venster voor lettertypevalidatie te genereren.
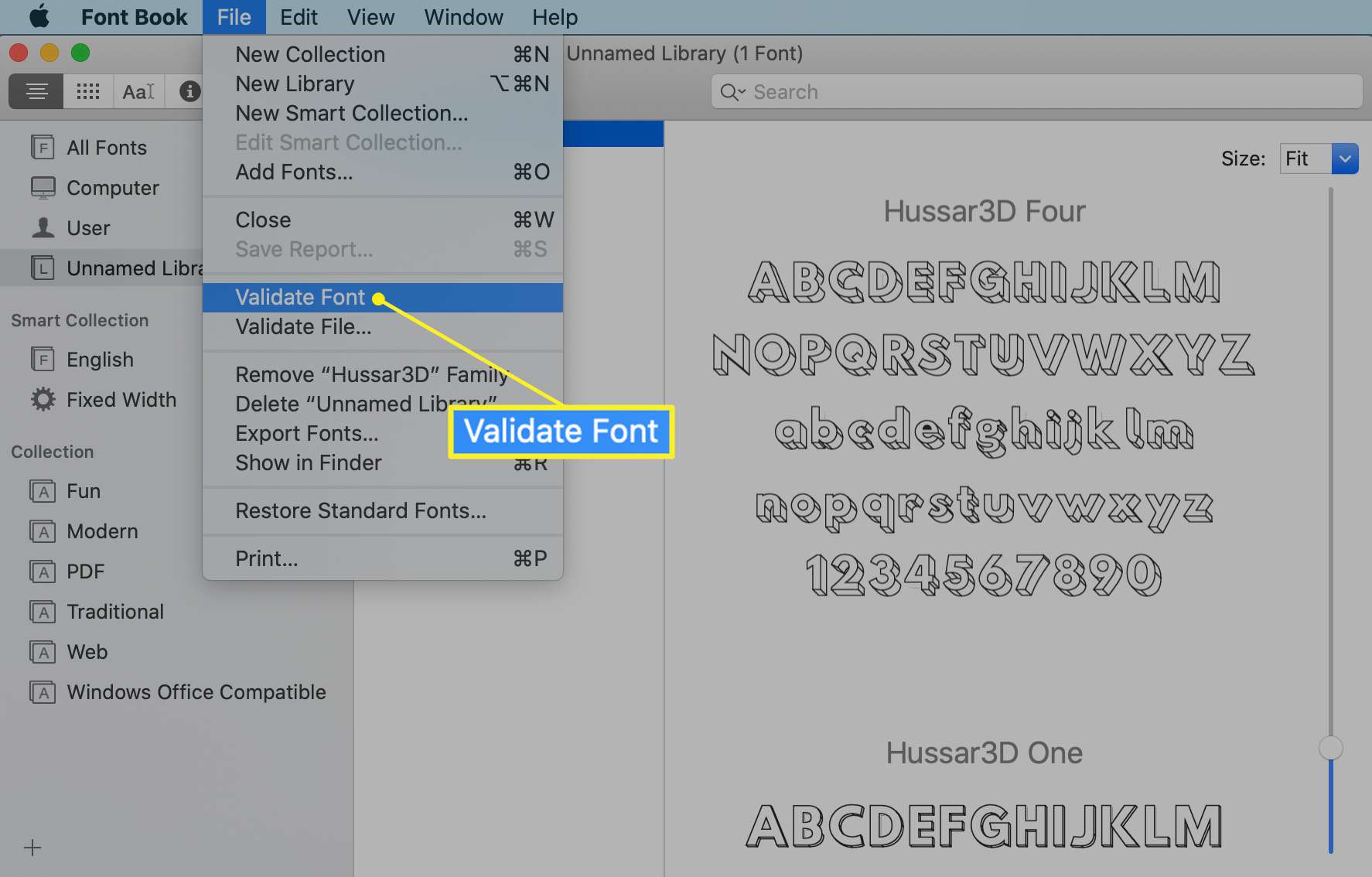
-
Als er problemen optreden in het venster Lettertypevalidatie, klikt u op de pijl naast het probleemlettertype voor meer informatie. Problemen zijn onder meer incompatibiliteit met functies zoals dubbele lettertypen. Tests die het bestand heeft doorstaan, hebben een groen vinkje ernaast, terwijl fouten een gele driehoek met een uitroepteken hebben.
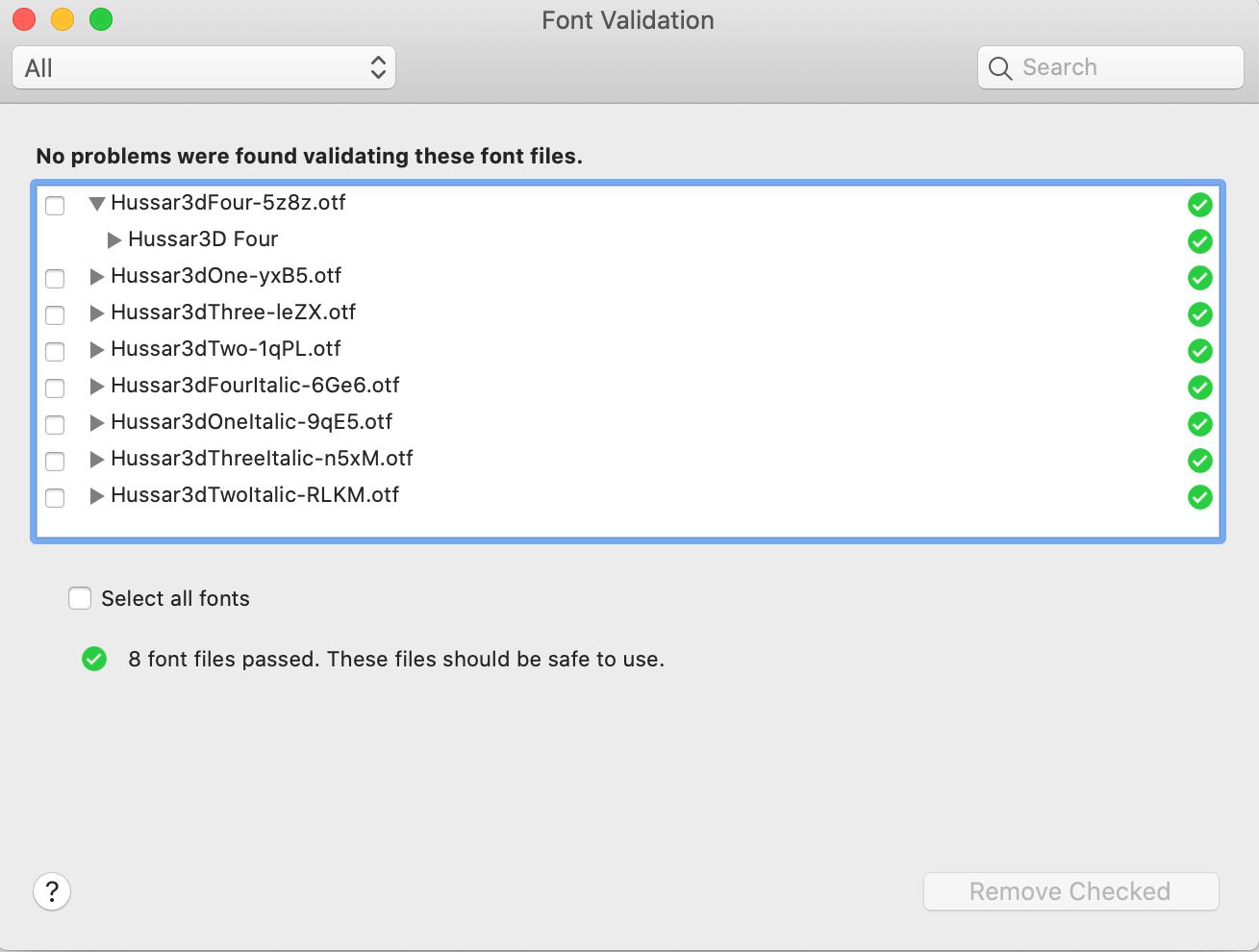
Lettertypen in Lettertypeboek in- en uitschakelen
Wanneer u een lettertype in Lettertypeboek installeert, wordt het automatisch ingeschakeld. U kunt echter naar believen lettertypen in- en uitschakelen, wat vooral handig is als u een enorme lettertypebibliotheek hebt en niet door een lange lijst met lettertypen wilt zoeken naar alleen degene die u nodig hebt. Selecteer een lettertype in Lettertypeboek. Kiezen Bewerk in de menubalk Lettertypeboek en selecteer Uitschakelen “[Font name]” in het vervolgkeuzemenu.
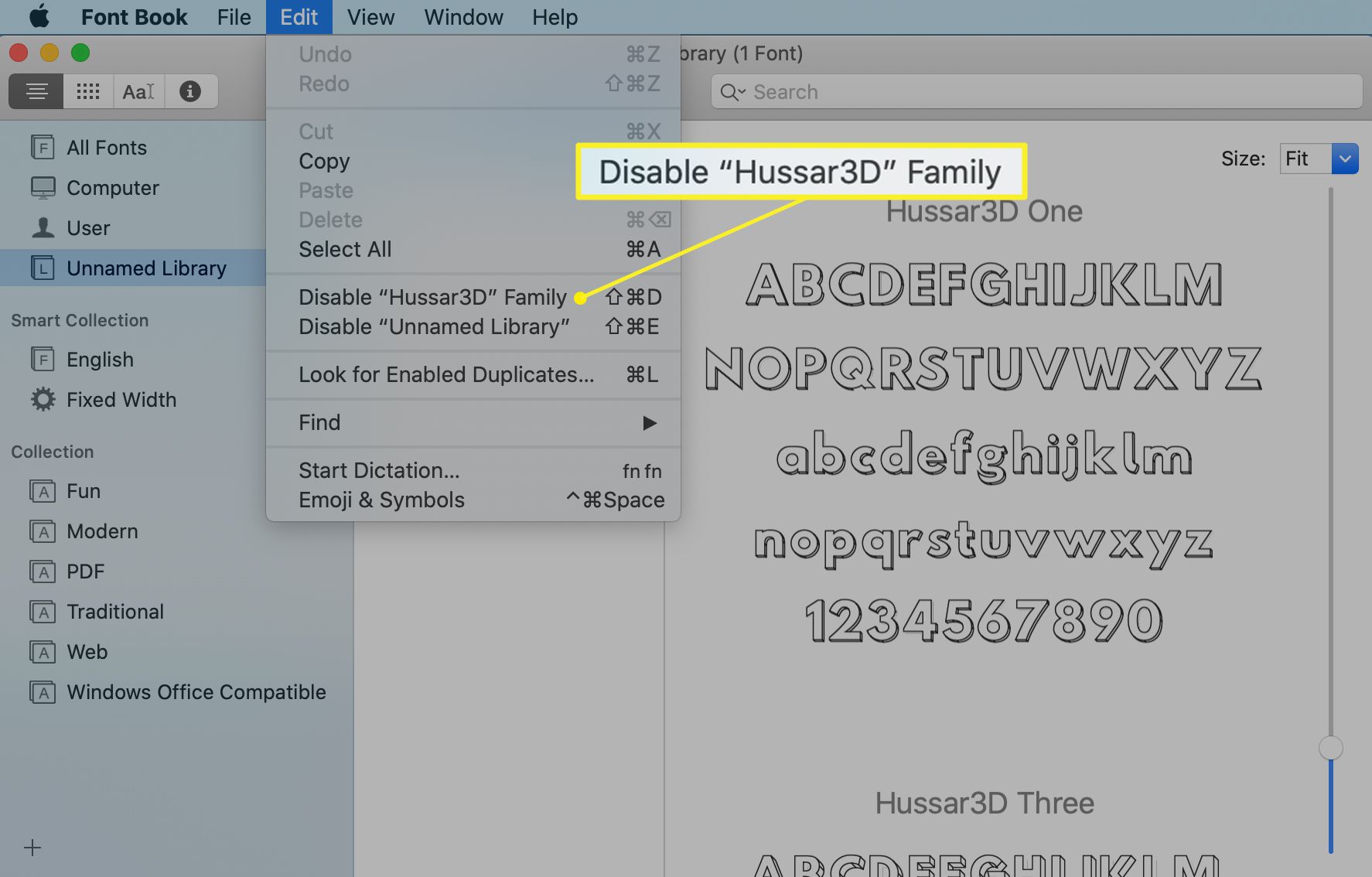
Hiermee wordt het lettertype gedeactiveerd, maar het wordt niet verwijderd of van uw computer verwijderd. U kunt het op elk moment opnieuw activeren. Om een lettertype te activeren, opent u Lettertypeboek en selecteert u Alle lettertypen of een andere map. Lettertypen die niet zijn geactiveerd, worden grijs weergegeven in de lijst en hebben het woord “Uit” ernaast.
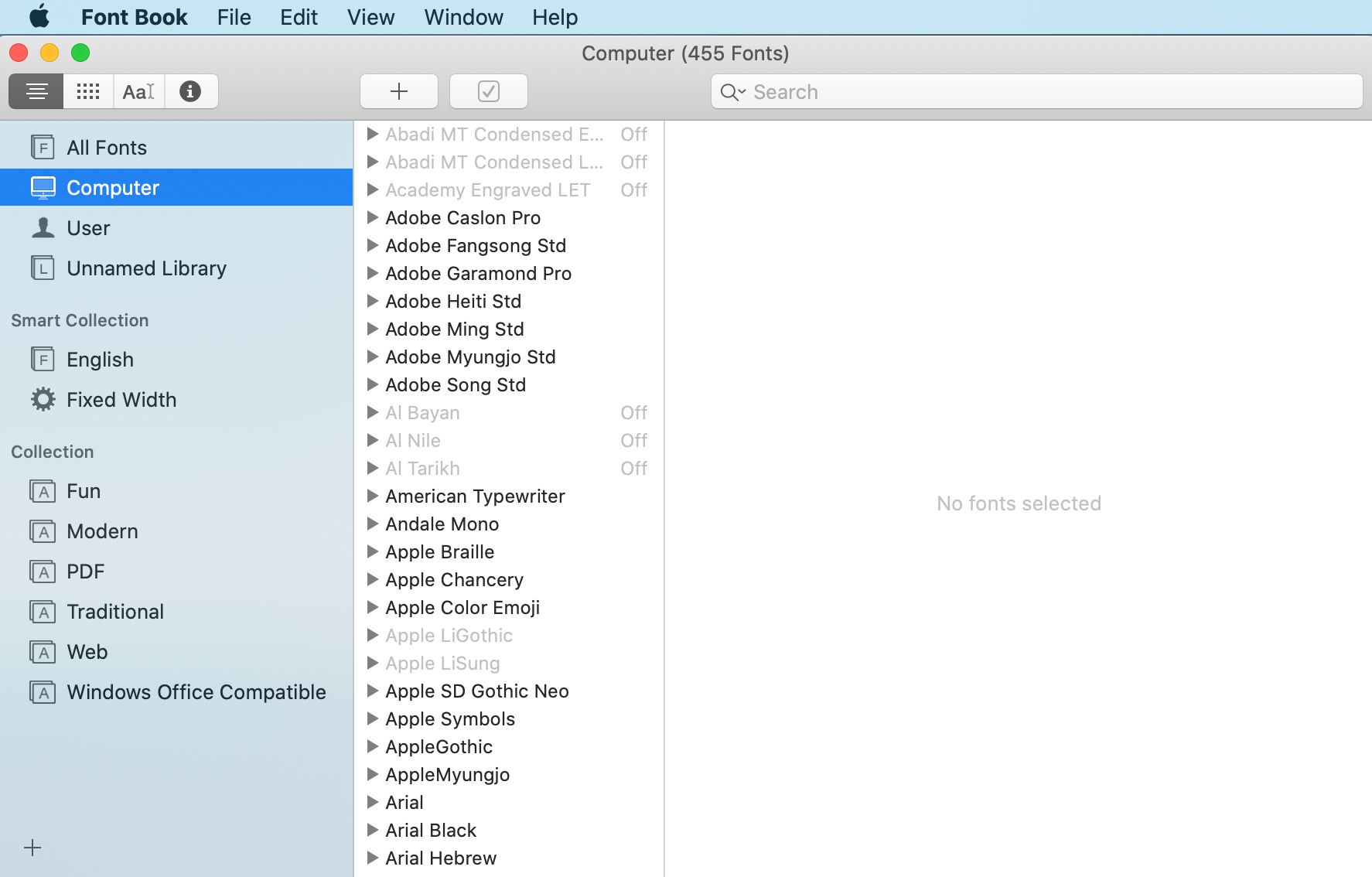
Selecteer een van de uitgeschakelde lettertypen en kies Bewerk in de menubalk Lettertypeboek en selecteer Inschakelen “[Font name]” in het vervolgkeuzemenu.
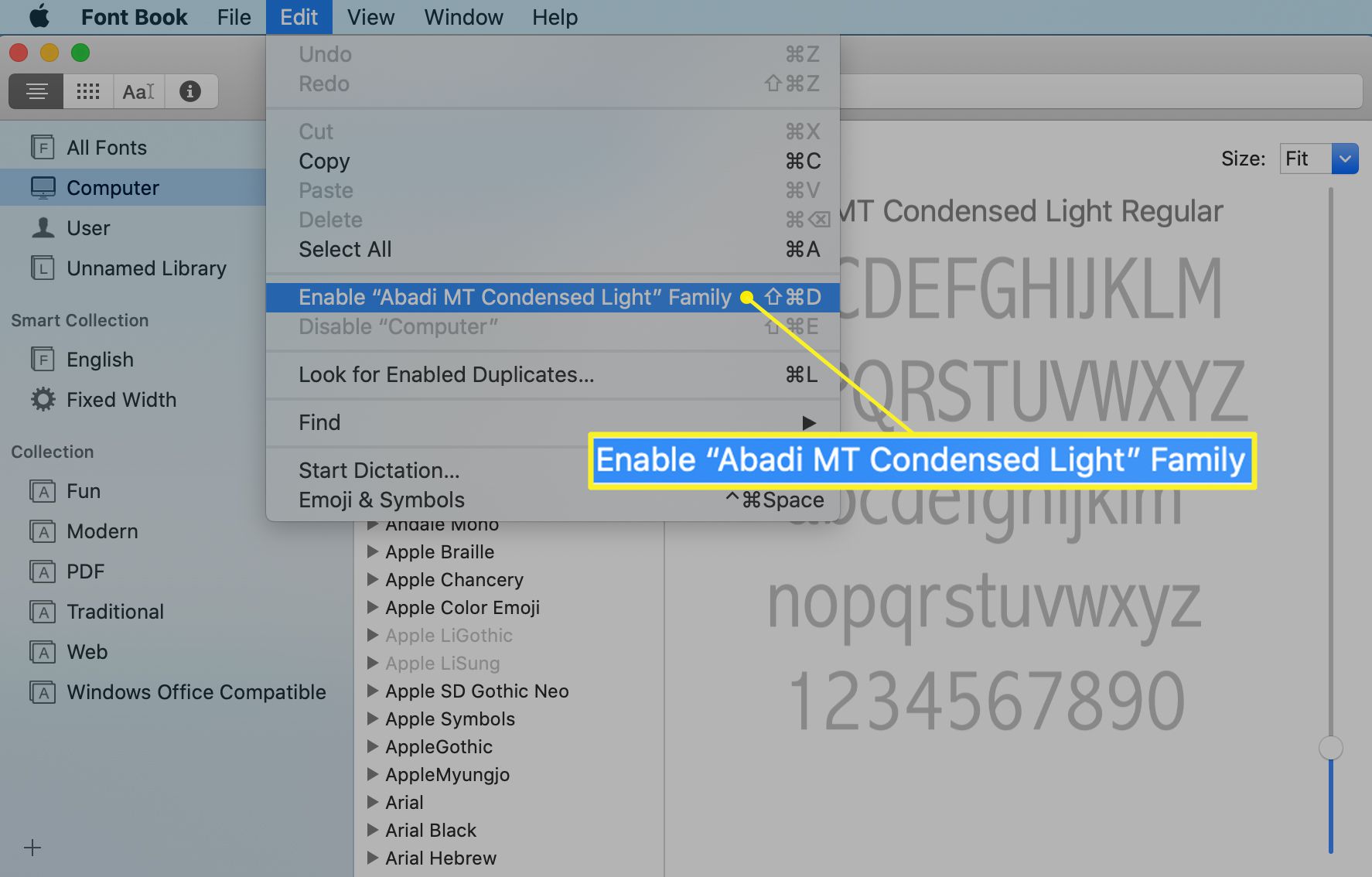
Hoe lettertypen te verwijderen
Om lettertypen te verwijderen en ze van de Mac te verwijderen, opent u Lettertypeboek en markeert u het lettertype dat u wilt verwijderen. U kunt ook een hele lettertypefamilie of een hele verzameling lettertypen verwijderen. Van de het dossier menu, selecteer verwijderen “[name of font]” en bevestig de verwijdering.
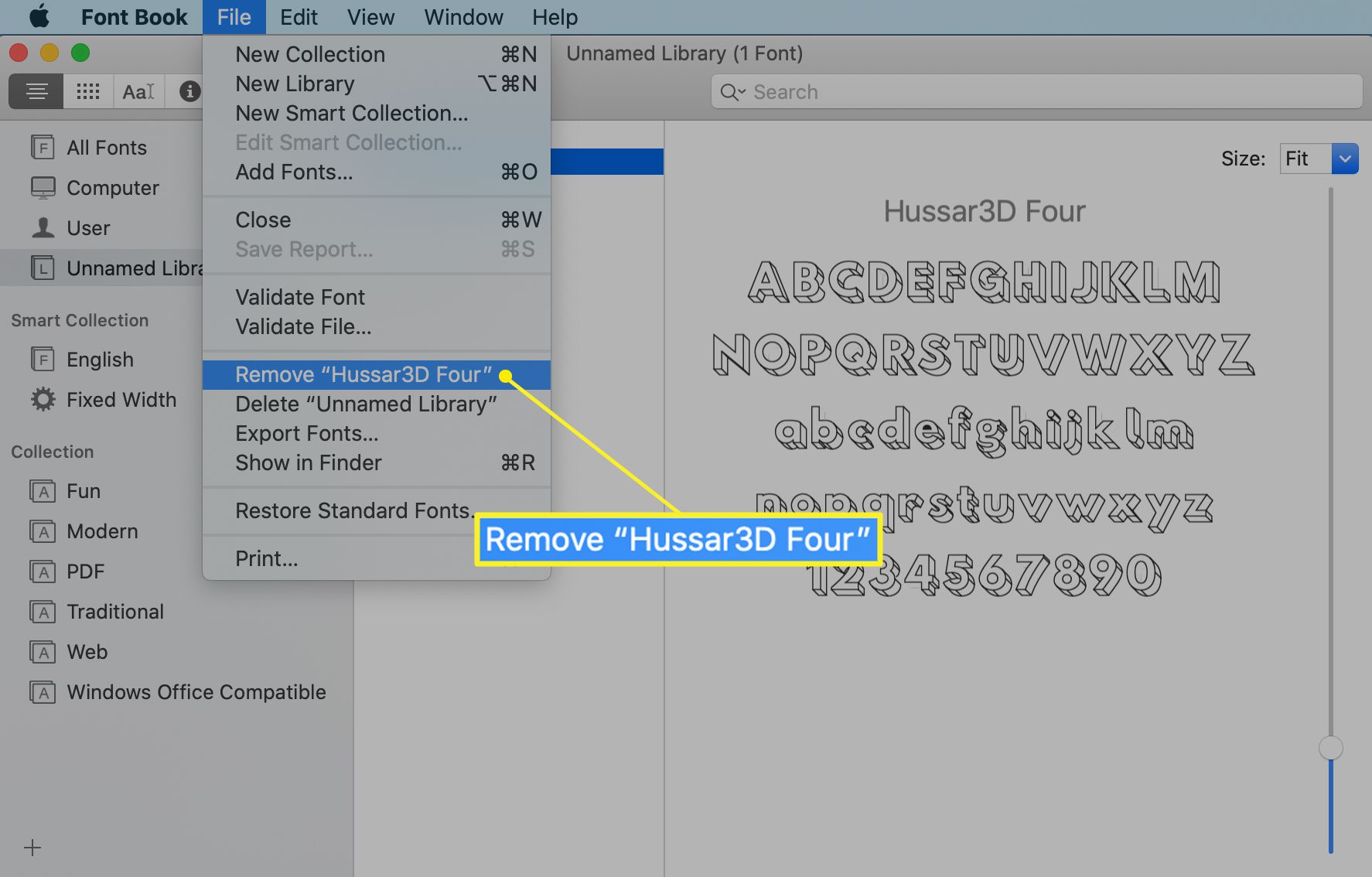
Het verwijderde lettertype wordt naar de prullenbak verplaatst. Leeg de prullenbak en start de Mac opnieuw op om lettertypeconflicten te voorkomen.
