
U kunt het formaat van meerdere afbeeldingen tegelijk wijzigen met de Photoshop Elements Editor of de Photoshop Elements Organizer. De batchverwerkingstool voor Photoshop Elements Editor werkt het beste voor het vergroten of verkleinen van een hele map met afbeeldingen in plaats van meerdere afbeeldingen van verschillende plaatsen. De instructies in dit artikel zijn van toepassing op Photoshop Elements 2019 voor Windows en Mac.
Het formaat van meerdere afbeeldingen wijzigen met Photoshop Elements Editor
Het formaat van meerdere afbeeldingen tegelijk wijzigen in Elements Editor:
-
Zet alle afbeeldingen die u wilt bewerken bij elkaar in één map op uw computer.
-
Open de Photoshop Elements Editor en selecteer Bestand > Meerdere bestanden verwerken.
-
Set Bestanden verwerken van tot Map.
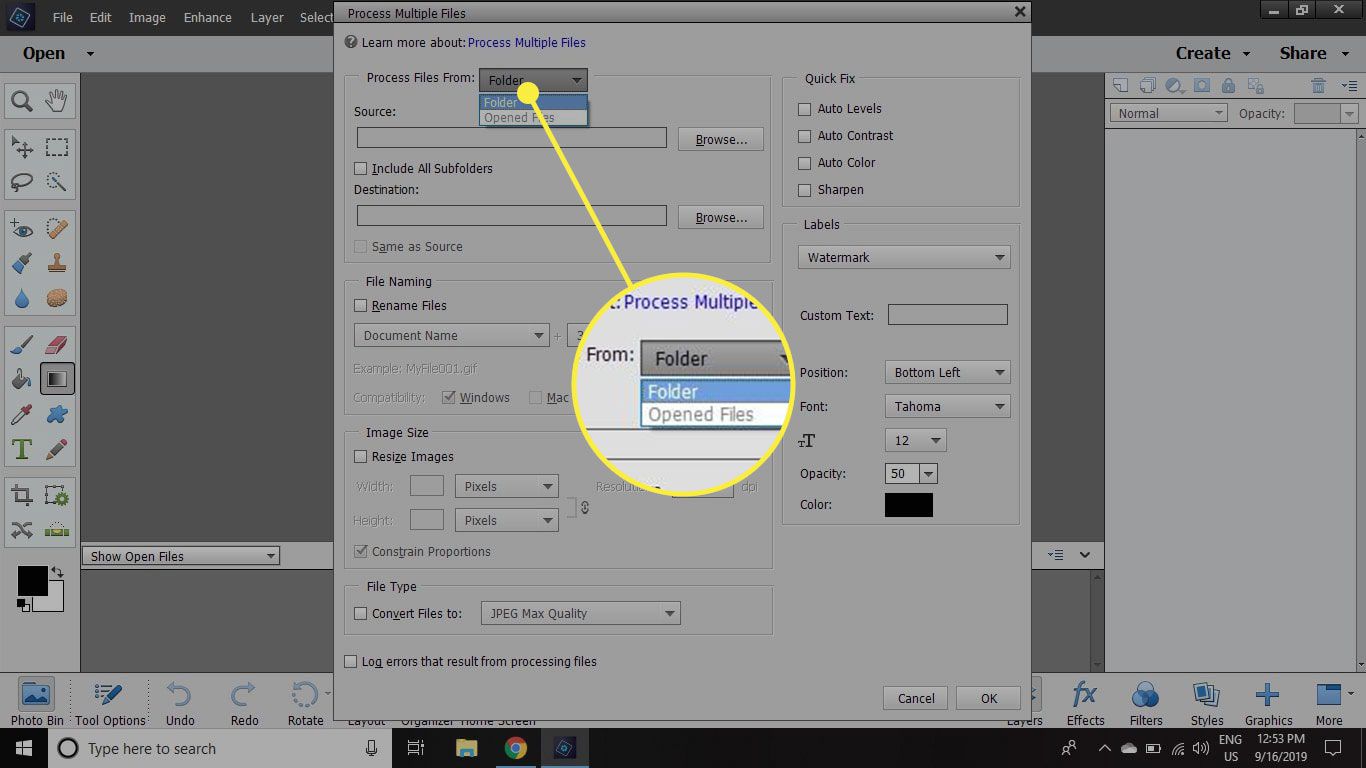
-
Onder Bron, selecteer Bladeren en kies de map met de afbeeldingen waarvan u het formaat wilt wijzigen. Vink het vakje ernaast aan Alle submappen opnemen om alle afbeeldingen in de mappen in de geselecteerde map op te nemen.
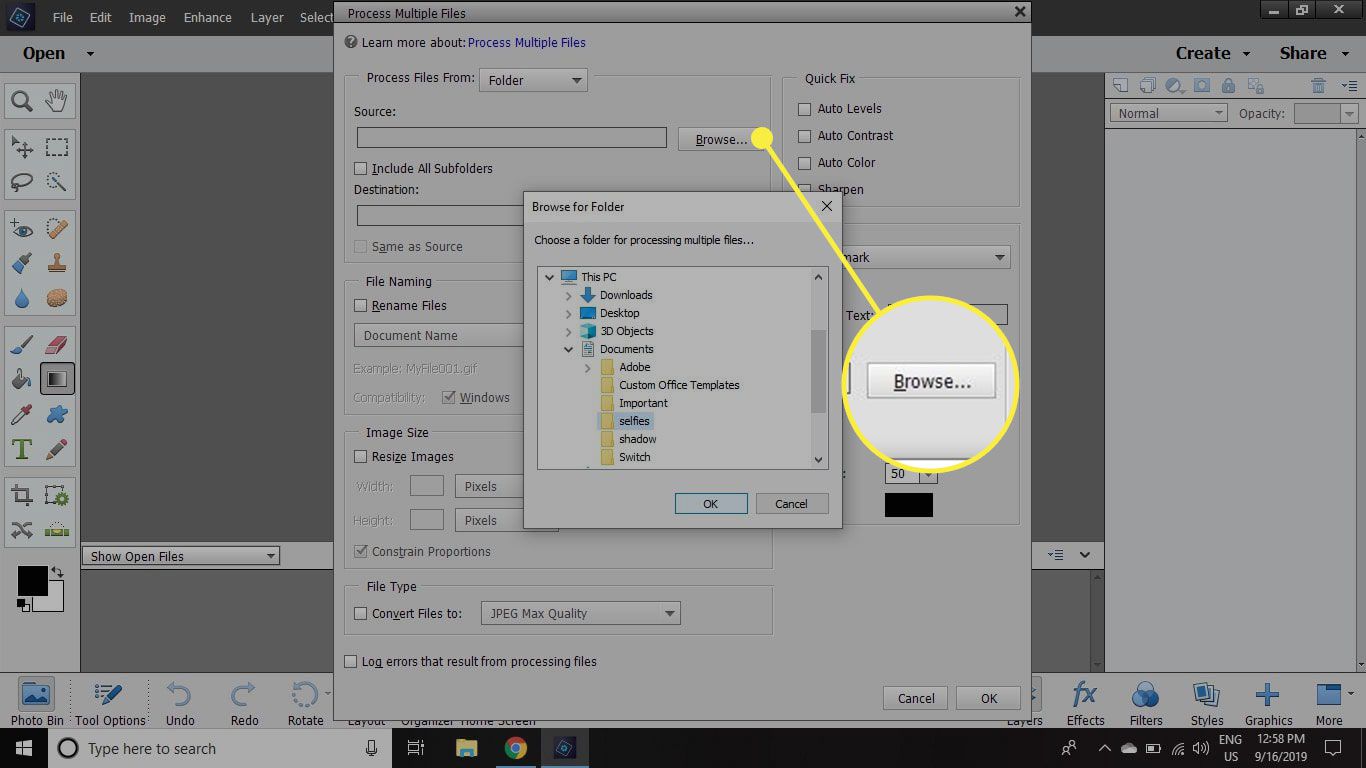
-
Onder Bestemming, selecteer Bladeren en kies naar de map waar u de verkleinde foto’s wilt hebben. Kies verschillende mappen voor de bron en bestemming, zodat u niet per ongeluk de originele afbeeldingen overschrijft.
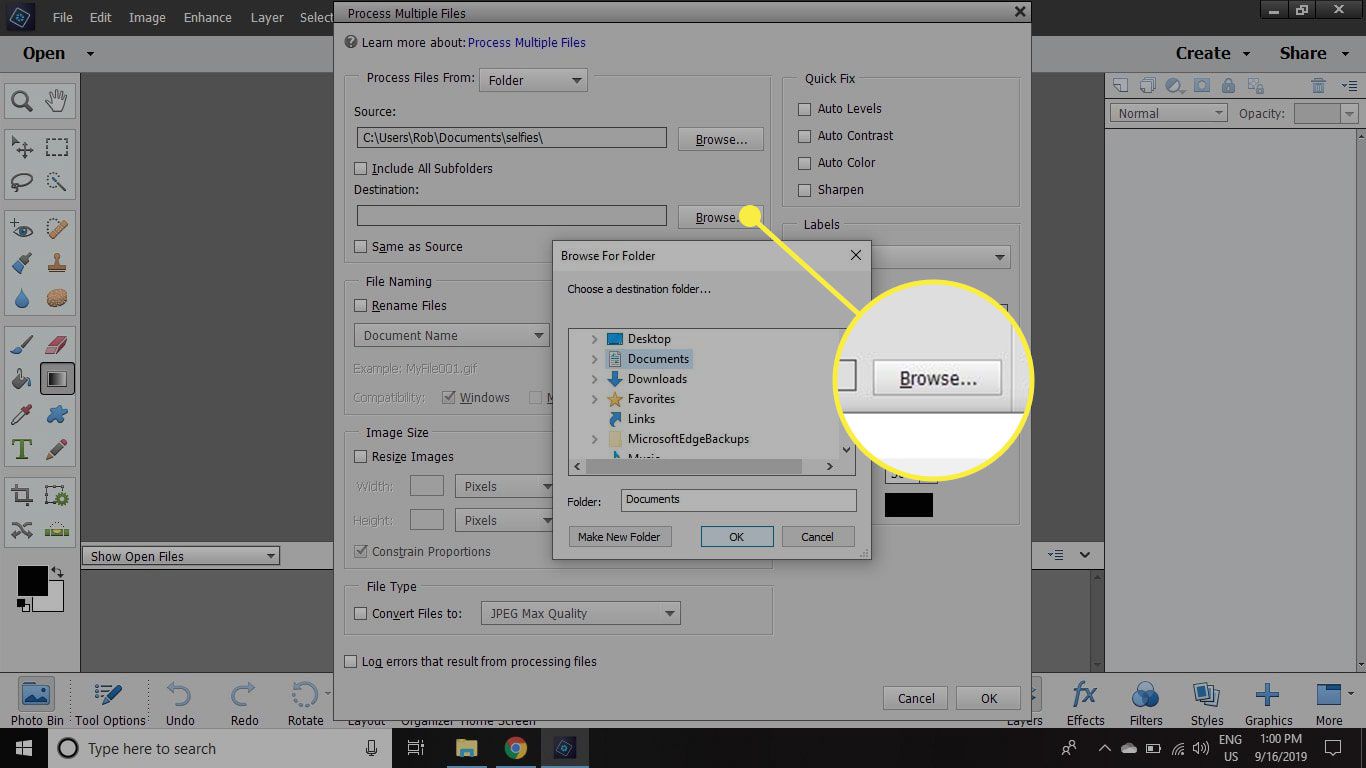
-
Vink het vakje ernaast aan Formaat van afbeeldingen wijzigenen stel vervolgens de Breedte, Hoogte, en Oplossing zoals gewenst. Als het vak ernaast Beperk verhoudingen is aangevinkt, dan kunt u slechts één waarde invoeren voor de Breedte of Hoogte. Deze optie wordt aanbevolen om vervorming te voorkomen.
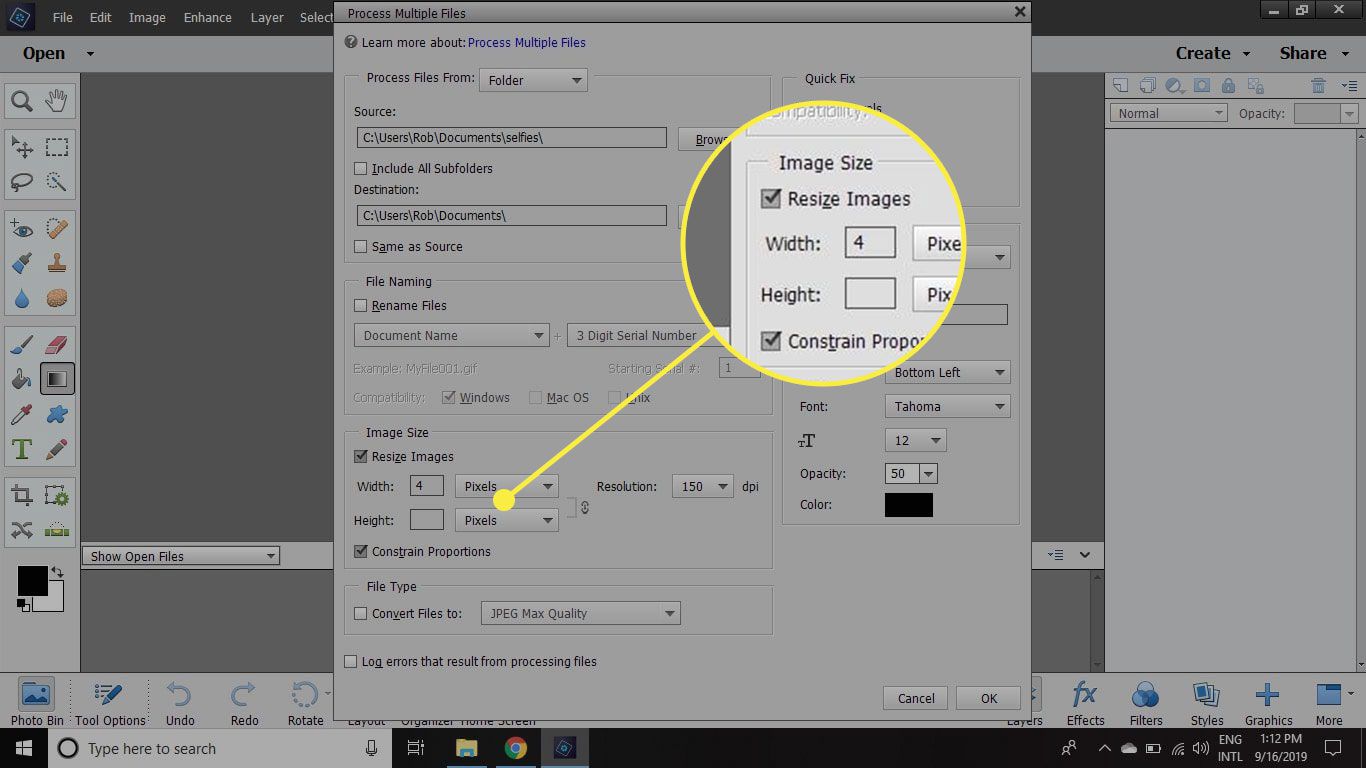
-
Om het formaat van de gewijzigde afbeeldingen te wijzigen, vinkt u het vakje aan naast Bestanden converteren naar en kies een nieuw formaat. Het converteren van uw afbeelding naar een JPEG van hoge kwaliteit kan resulteren in grote bestanden. Voor kleinere bestandsgroottes, selecteer JPEG gemiddelde kwaliteit.
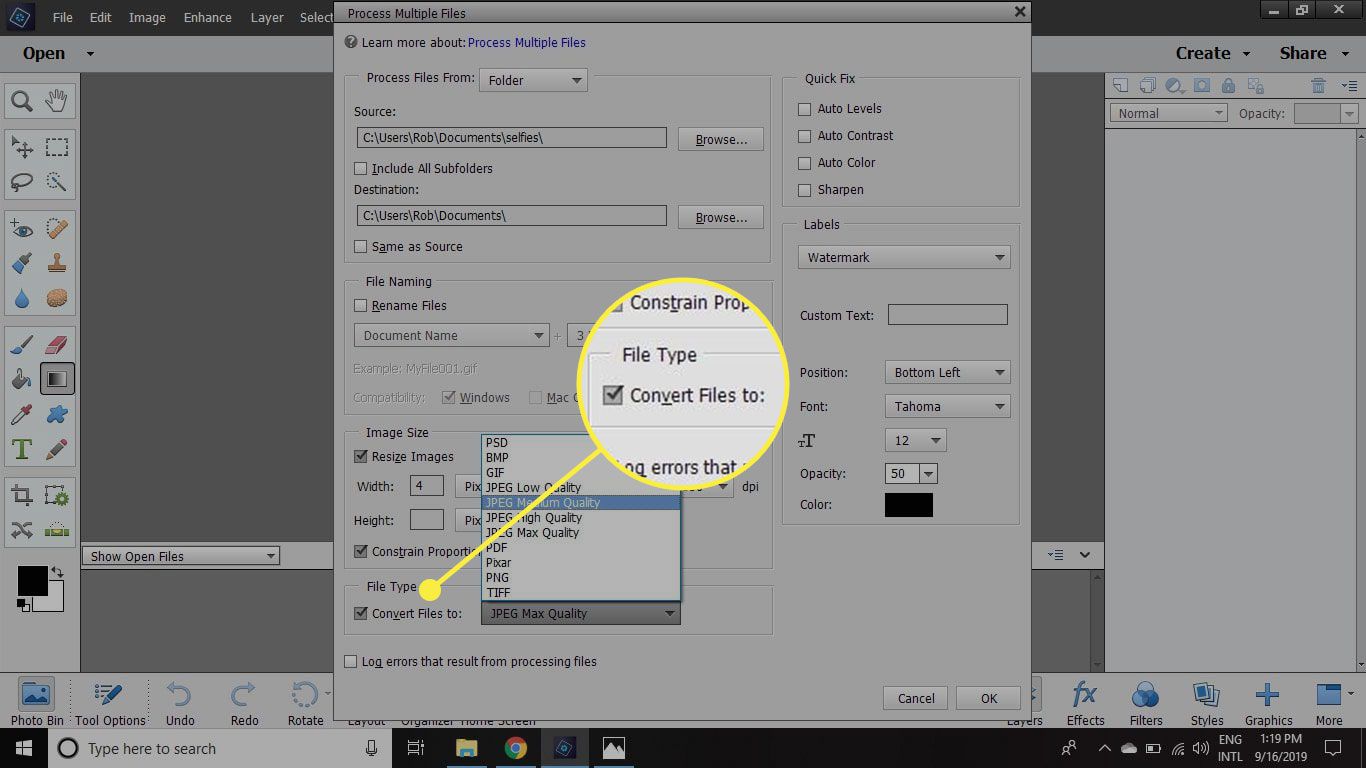
-
Onder Snelle oplossing, vink het vakje ernaast aan verscherpen, dan kan het verscherpen van afbeeldingen de bestandsgrootte enigszins vergroten, dus sla deze stap over als het hebben van kleine bestanden uw topprioriteit is.
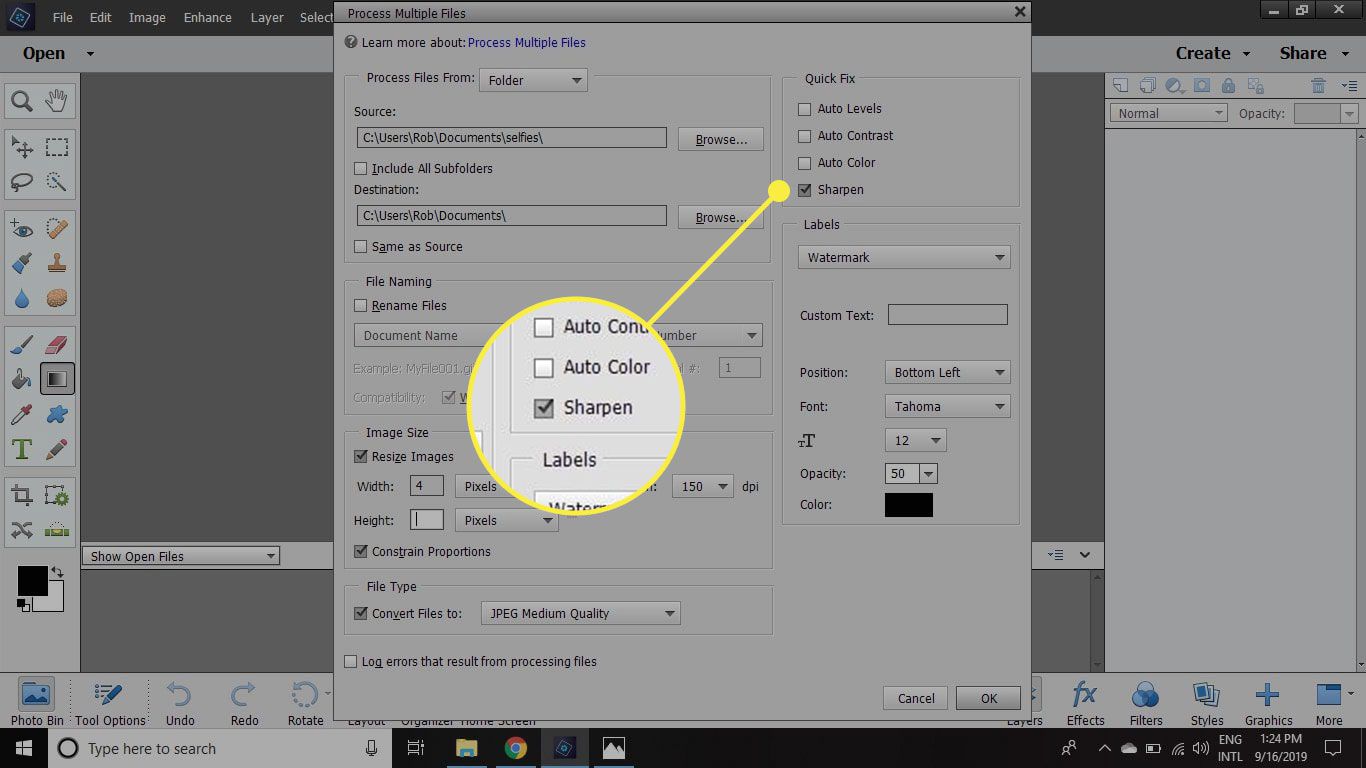
-
Selecteer OK om het dialoogvenster te sluiten. Nadat ze zijn verwerkt, verschijnen de verkleinde afbeeldingen in de doelmap die u hebt geselecteerd.
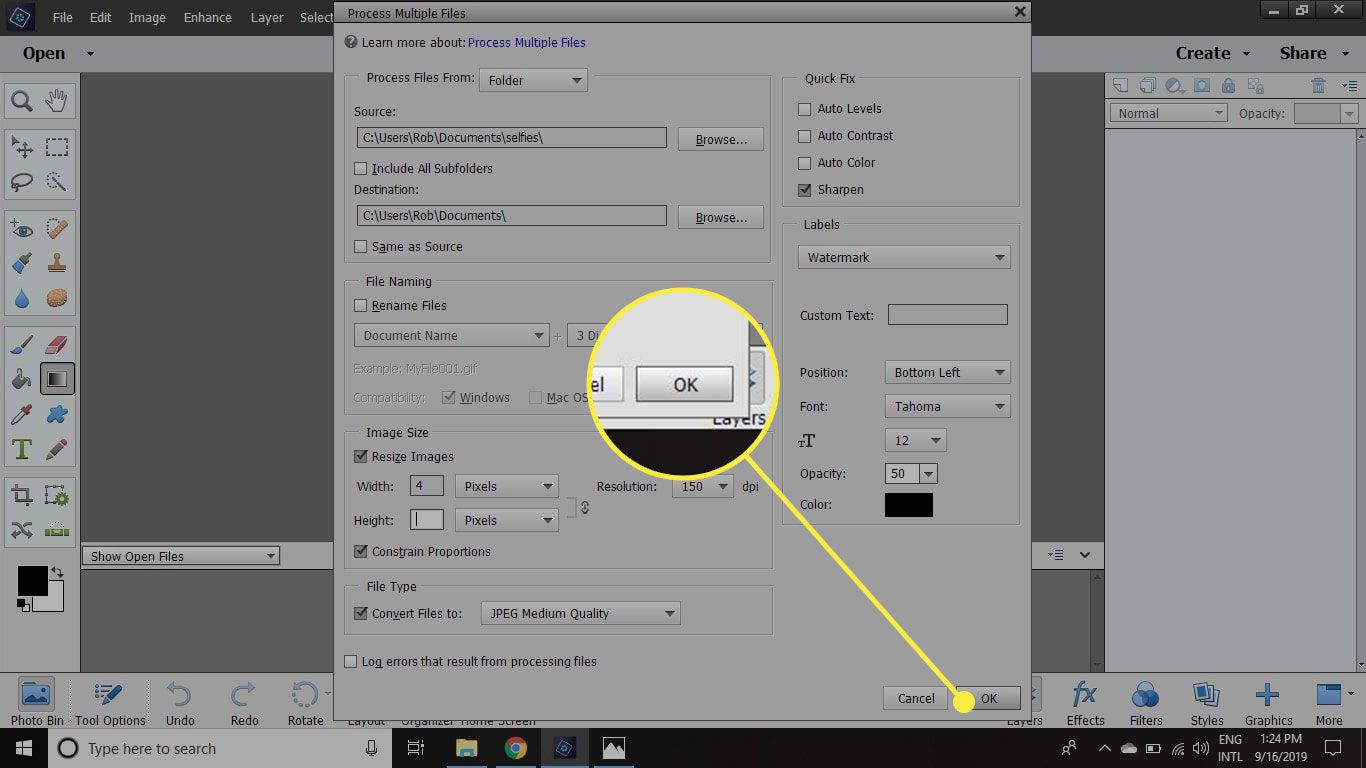
Het formaat van meerdere afbeeldingen wijzigen met Photoshop Elements Organizer
Als u niet de grootte van een hele map met afbeeldingen aanpast, is het wellicht beter om Photoshop Elements Organizer te gebruiken om een batchgrootte te wijzigen:
-
Open Photoshop Elements Organizer en selecteer de afbeeldingen waarvan u het formaat wilt wijzigen. Om meerdere afbeeldingen te selecteren, houdt u de Ctrl of Opdracht toets terwijl u uw keuze maakt.
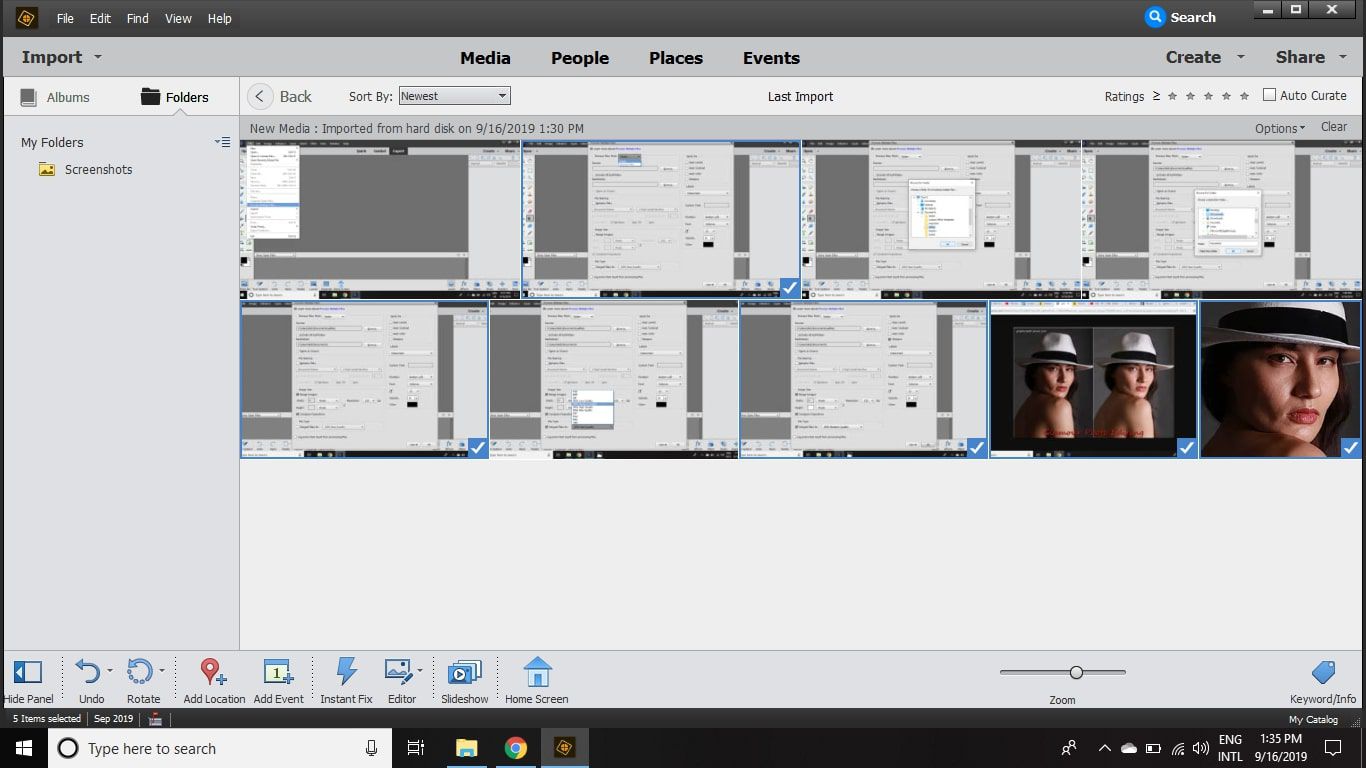
-
Ga naar Bestand > Exporteren als nieuwe bestanden.
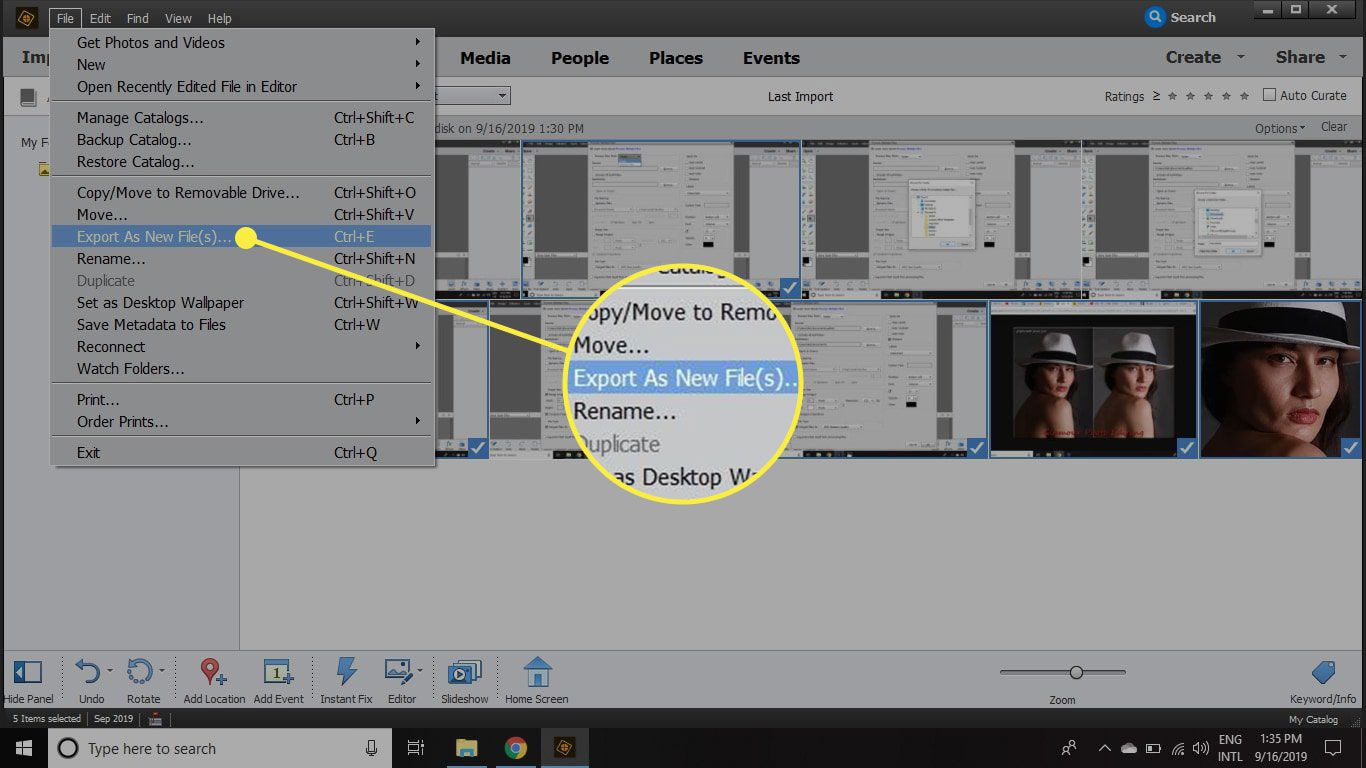
-
Selecteer een Bestandstype anders dan het origineel. Kies JPEG voor de kleinst mogelijke bestandsgroottes.
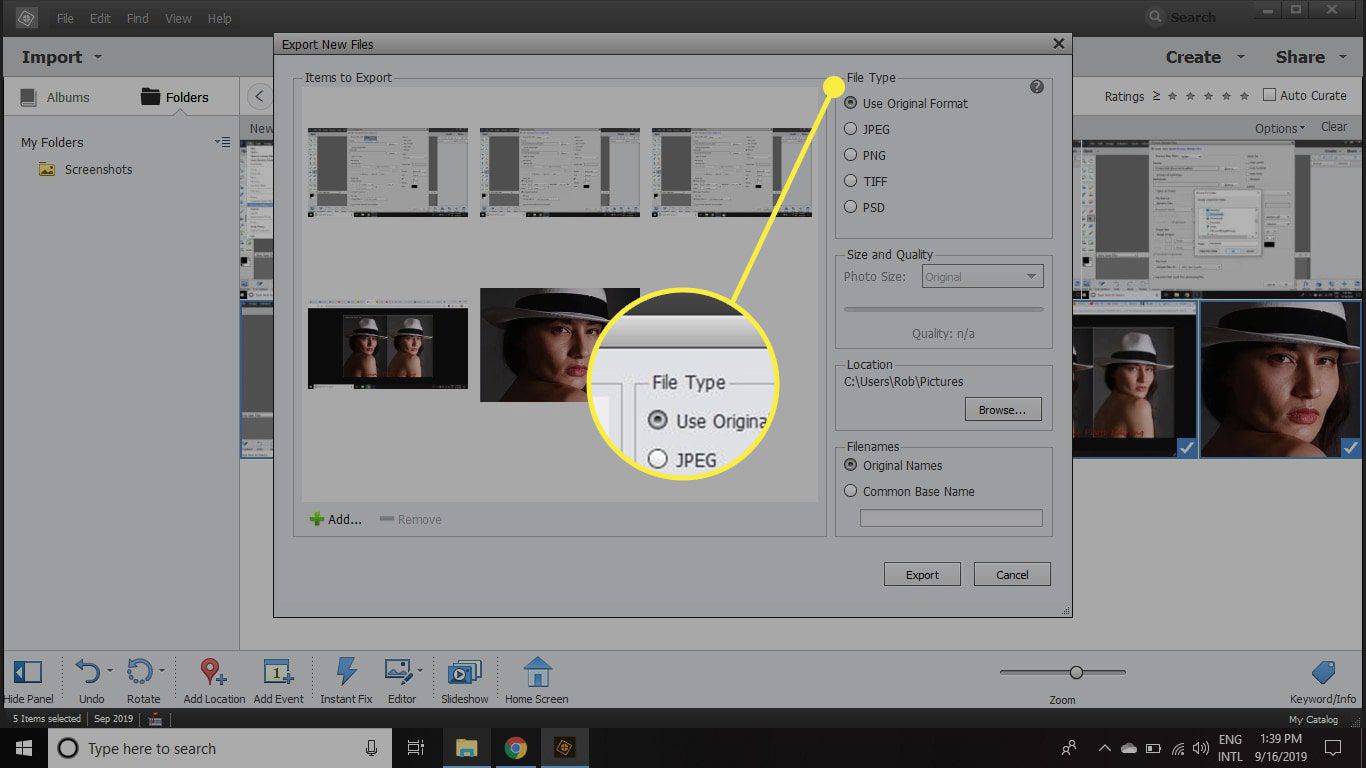
-
Selecteer een Foto grootte.
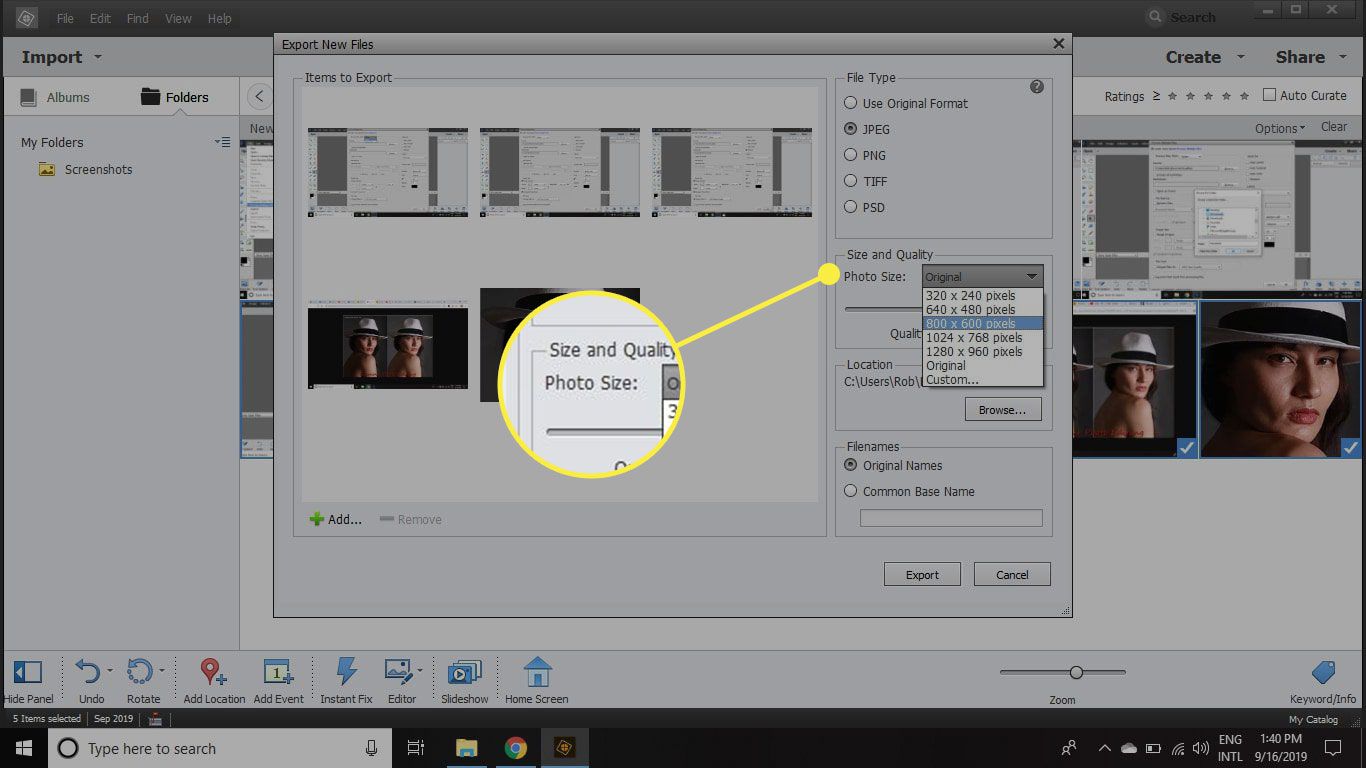
-
Stel de Kwaliteit schuifregelaar naar ongeveer 8. Het verhogen van de Kwaliteit resulteert in mooiere afbeeldingen, maar de bestandsgroottes zullen groter zijn.
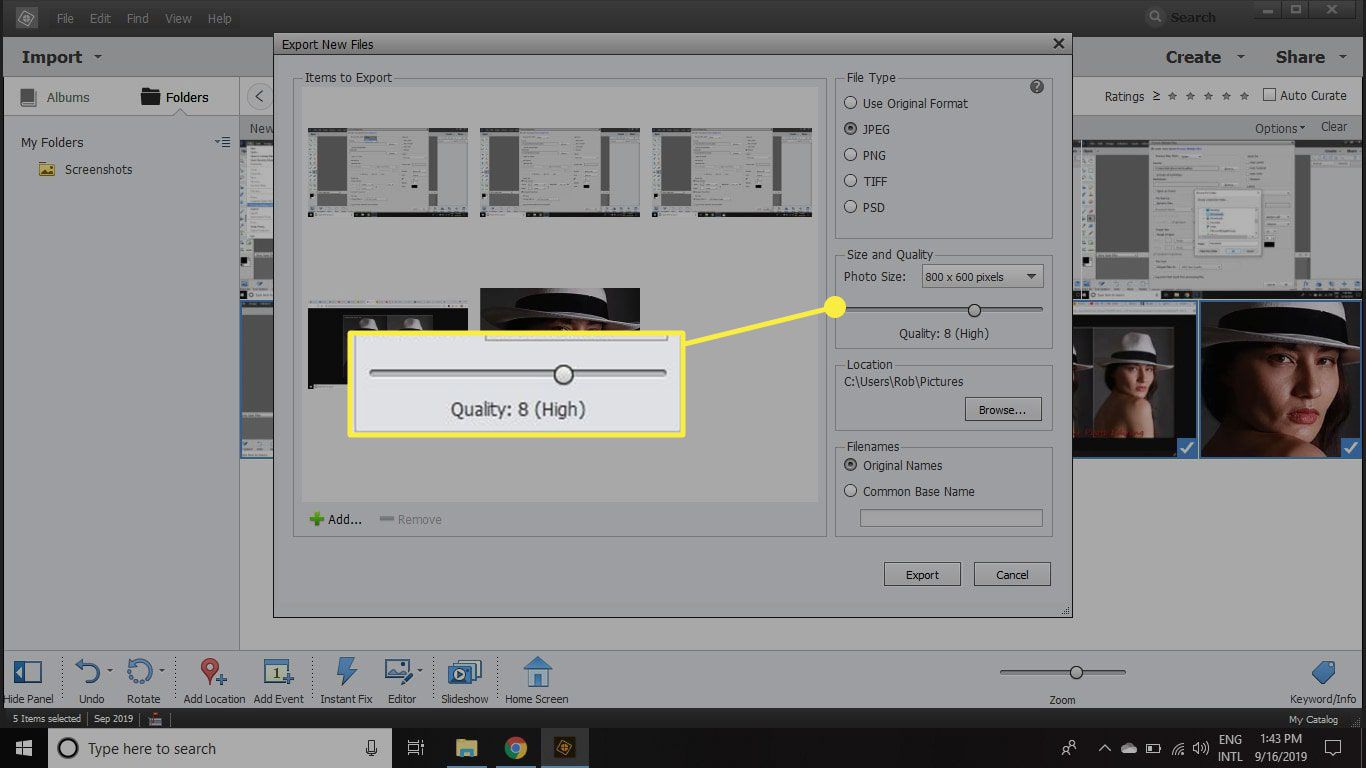
-
Onder Plaats, selecteer Bladeren en kies de map waar u de verkleinde afbeeldingen wilt plaatsen.
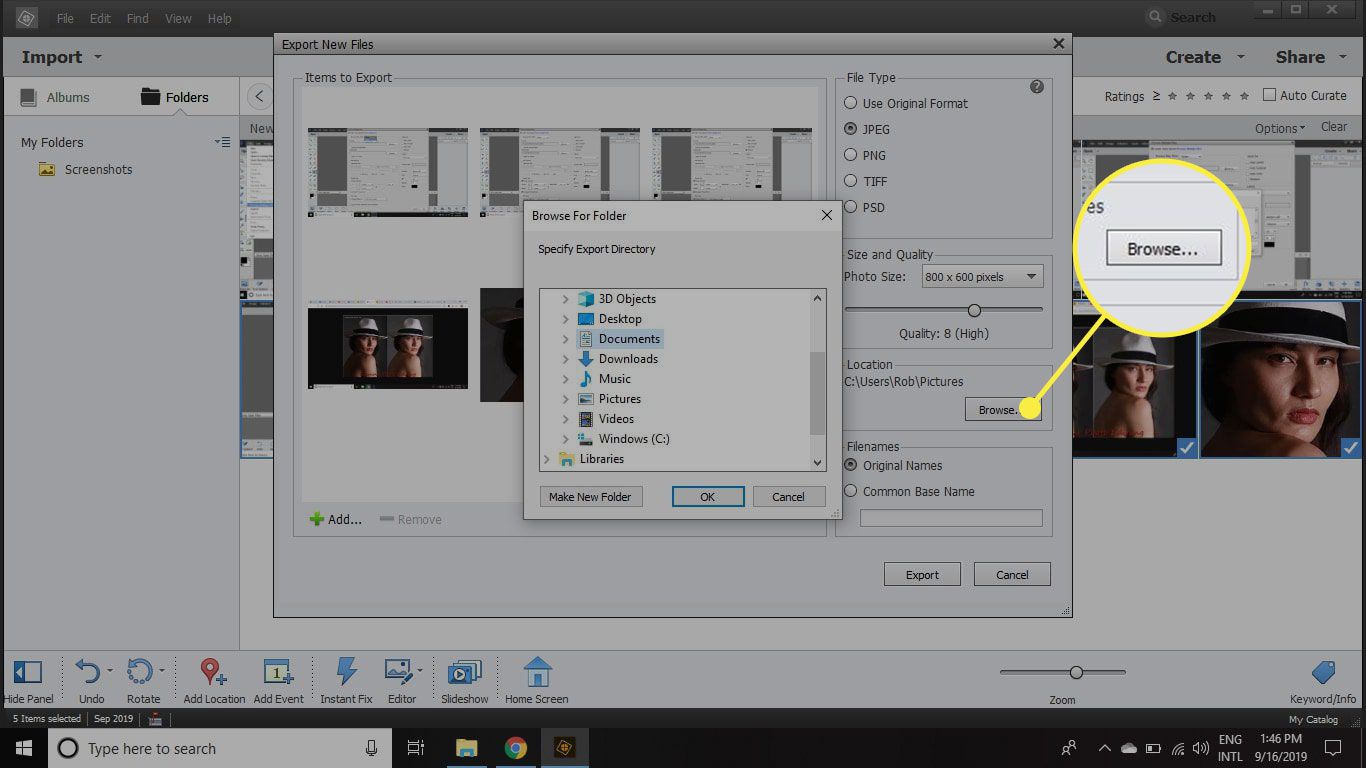
-
Onder Bestandsnamen, selecteer Gemeenschappelijke basisnaam om de verkleinde bestanden te hernoemen.
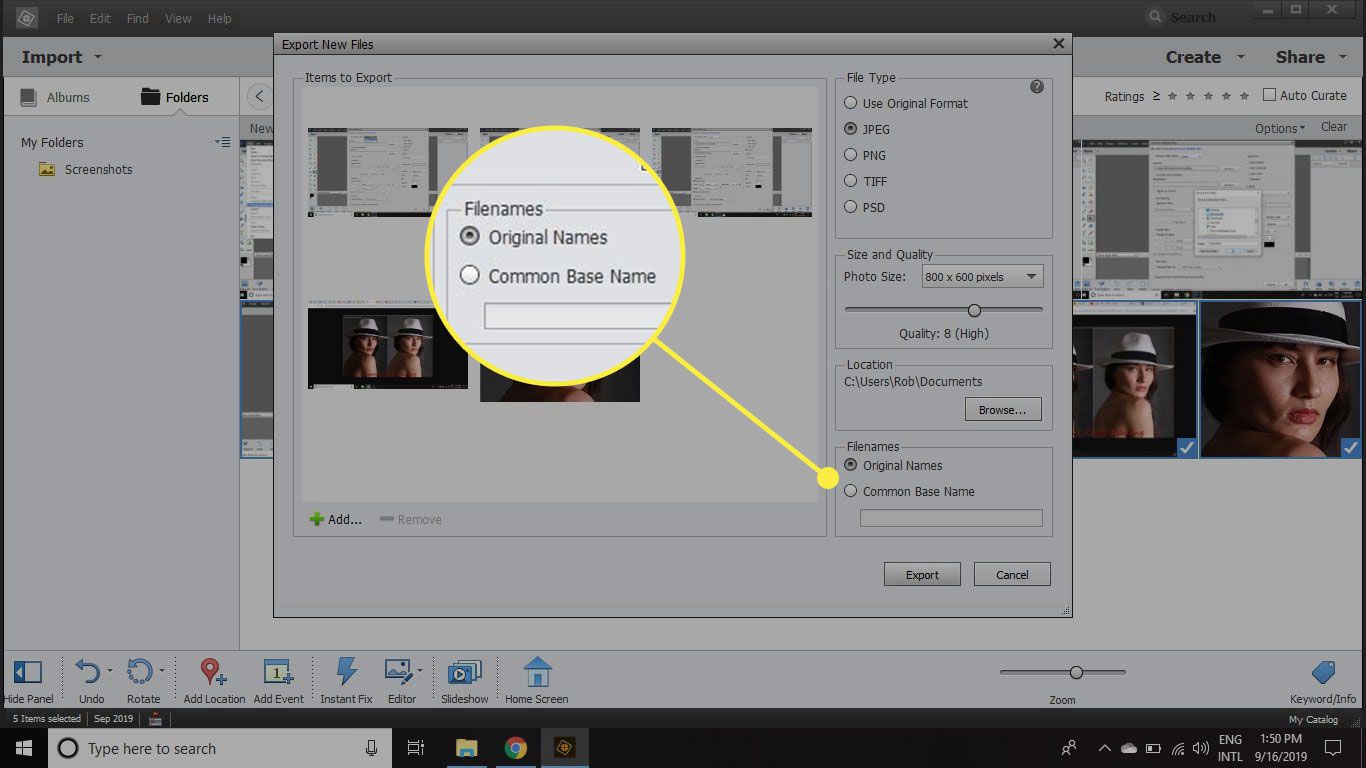
-
Selecteer Exporteren verder gaan. Zodra het proces is voltooid, verschijnen de verkleinde afbeeldingen in de aangewezen bestemmingsmap.
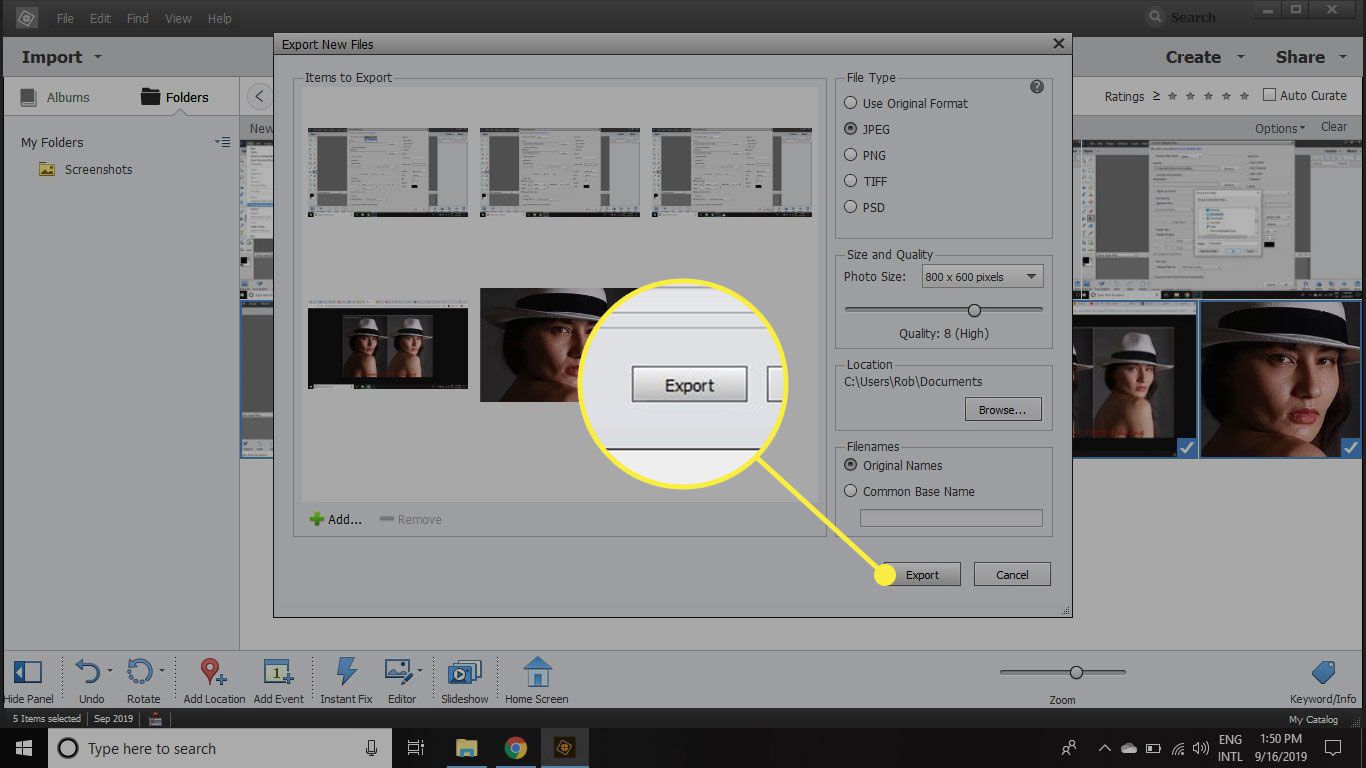
U kunt ook batchverwerkingsacties instellen in Photoshop CC om het formaat van afbeeldingen efficiënter te wijzigen.
Tips voor het wijzigen van het formaat van afbeeldingen in Photoshop Elements
Een formaat van 800×600 pixels is geschikt voor kleine afbeeldingen die bedoeld zijn om op internet te worden bekeken. Voor afdrukken levert een formaat van 1600×1200 pixels een afdruk van 4×6 inch van goede kwaliteit op. Als u wilt dat mensen de foto’s kunnen afdrukken, stelt u de resolutie in tussen 200-300 DPI.
