
De functie Split View op bepaalde iPad-modellen kan twee Safari-browservensters naast elkaar weergeven. Gebruik deze functie voor multitasking of het vergelijken van webpagina-inhoud zonder te schakelen tussen vensters of tabbladen. Er zijn meerdere manieren om een Safari-sessie met gesplitst scherm op uw iPad te starten, afhankelijk van uw behoeften. Split View is alleen beschikbaar op de volgende modellen met de nieuwste versie van iOS: iPad Pro, iPad (5e generatie en later), iPad Air 2 en later en iPad mini 4 en later.
Een link openen in Safari Split Screen
Als u een specifieke webpagina wilt openen zodat deze naast een geopende webpagina wordt weergegeven, volgt u deze stappen:
-
Open de Safari-browser op uw iPad naar een van de webpagina’s die u in gesplitste schermweergave wilt weergeven. Split View werkt het beste als de iPad in de liggende modus staat. Als u deze stappen volgt terwijl uw apparaat verticaal is georiënteerd, zijn de pagina’s niet gelijk van grootte (de eerste website die u opent, wordt groter weergegeven).
-
Zoek de link die u wilt openen in Split View. Tik en houd vast totdat een pop-upmenu verschijnt.
-
Kraan Openen in een nieuw venster.
-
Er verschijnen twee Safari-vensters naast elkaar, een met de originele pagina en de andere met een tweede Safari-venster naar de gewenste bestemming.
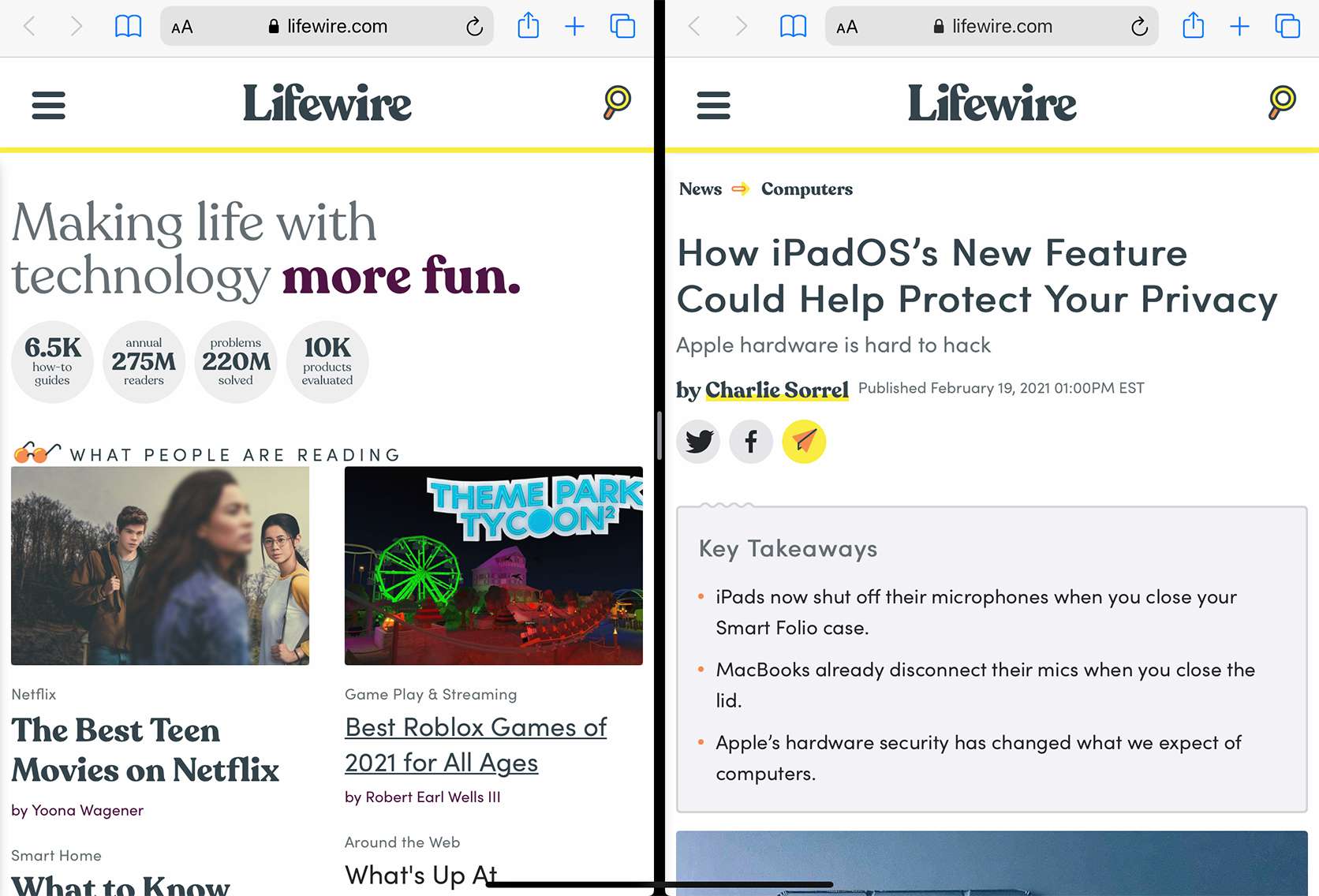
Een blanco pagina openen in Safari Split Screen
Als je een blanco pagina in een nieuw venster wilt openen naast een webpagina die je al hebt geopend, volg je deze stappen:
-
Open Safari en houd de . ingedrukt Tab pictogram in de rechterbovenhoek. Selecteer Nieuw venster openen uit de menu-opties.
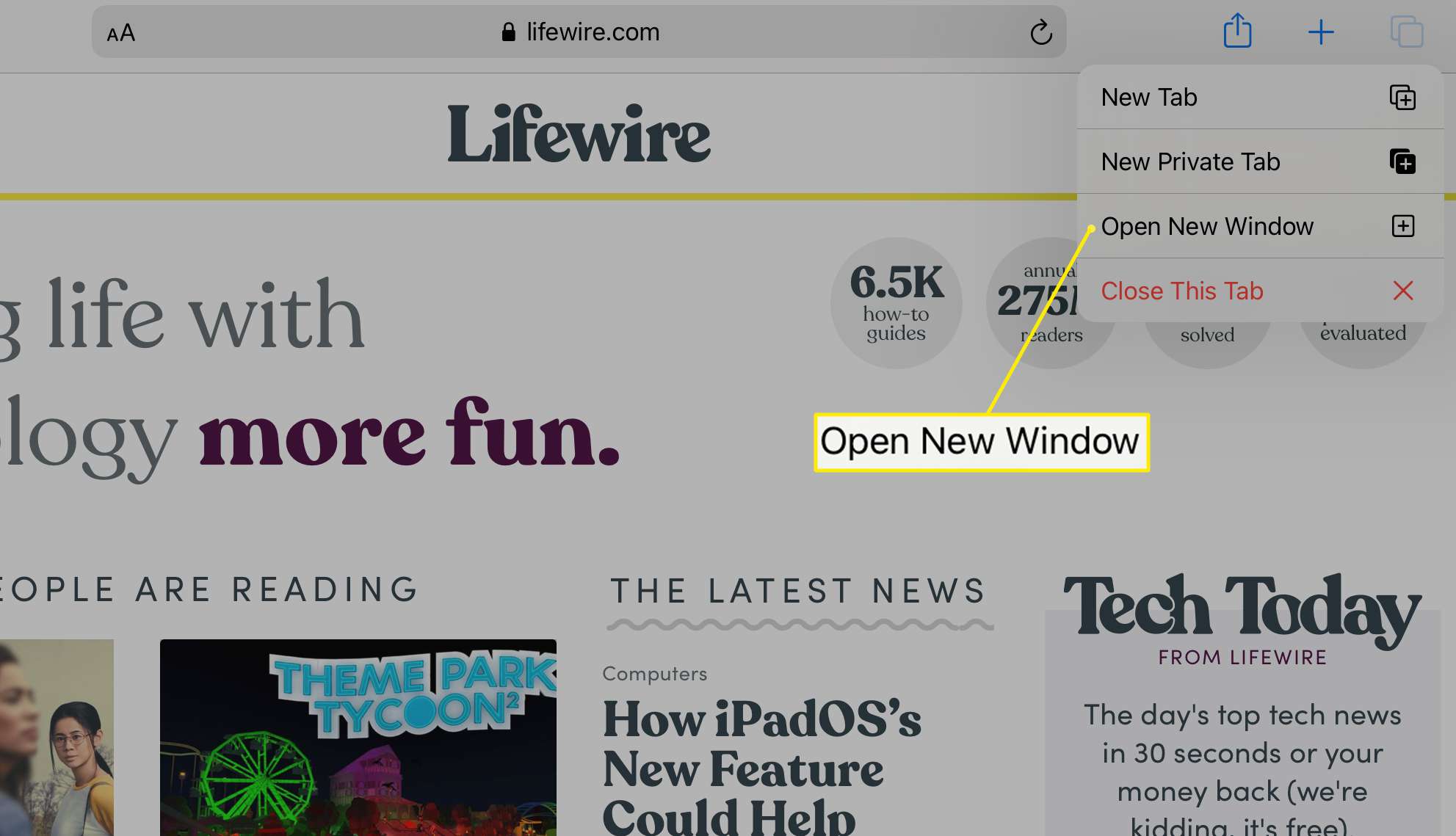
-
Er verschijnen nu twee Safari-vensters naast elkaar, een met de originele pagina en de andere een lege pagina, die snelkoppelingen naar uw opgeslagen favorieten kan bevatten.
Hoe de Safari-modus voor gesplitst scherm te verlaten
Om Split View af te sluiten, gebruikt u het menu Tabs om vensters samen te voegen tot één.
-
Tik en houd de Tab pictogram in de rechterbovenhoek van een van beide Safari-vensters.
-
Selecteer Alle vensters samenvoegen om beide geopende browservensters te combineren en Split View af te sluiten.
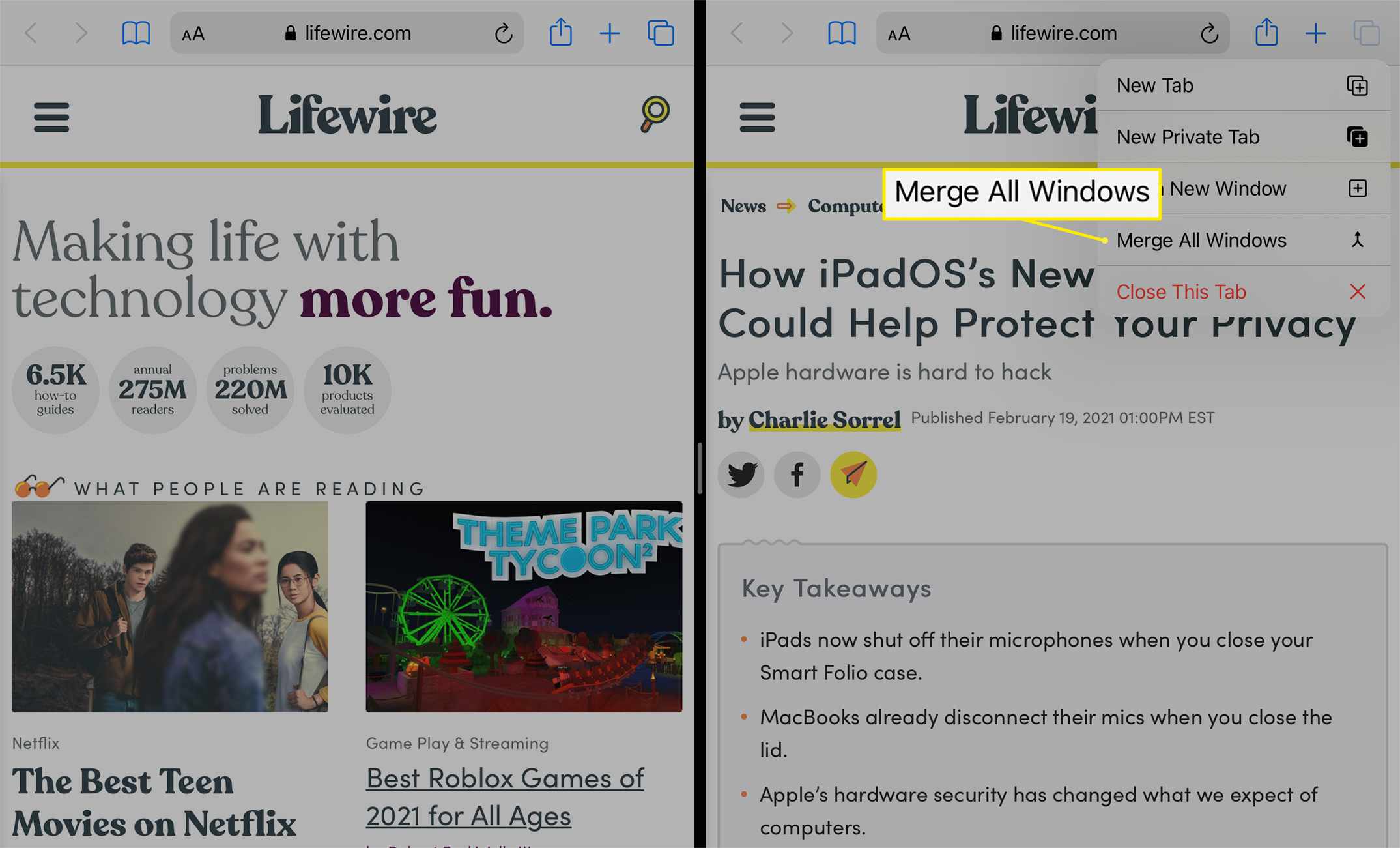
Als u meerdere tabbladen in elk Safari-venster hebt geopend, gebruikt u de Sluit dit tabblad optie uit het tabbladmenu om elk tabblad afzonderlijk of allemaal tegelijk te sluiten. Hiermee wordt Split View niet uitgeschakeld.
Een derde app-venster toevoegen aan Safari Split Screen Safari
Als zij-aan-zij Safari-vensters niet genoeg zijn, kun je een derde app aan de mix toevoegen met de iPad Slide Over-functie. Dit extra venster kan afkomstig zijn van elke app die beschikbaar is in het Dock. Slide Over-functionaliteit is beschikbaar in iOS 11 en hoger. Alleen bepaalde iPad-modellen ondersteunen Split View en Slide Over tegelijkertijd, waaronder iPad Pro 10,5- tot 12-inch modellen, iPad Air-modellen van de derde generatie en later, iPads van de zesde generatie en nieuwer en de iPad mini van de vijfde generatie.
-
Open twee Safari-vensters in Split View met behulp van de bovenstaande instructies.
-
Veeg langzaam omhoog vanaf de onderkant van het scherm zodat het Dock verschijnt en het onderste gedeelte van de Safari-vensters overlapt.
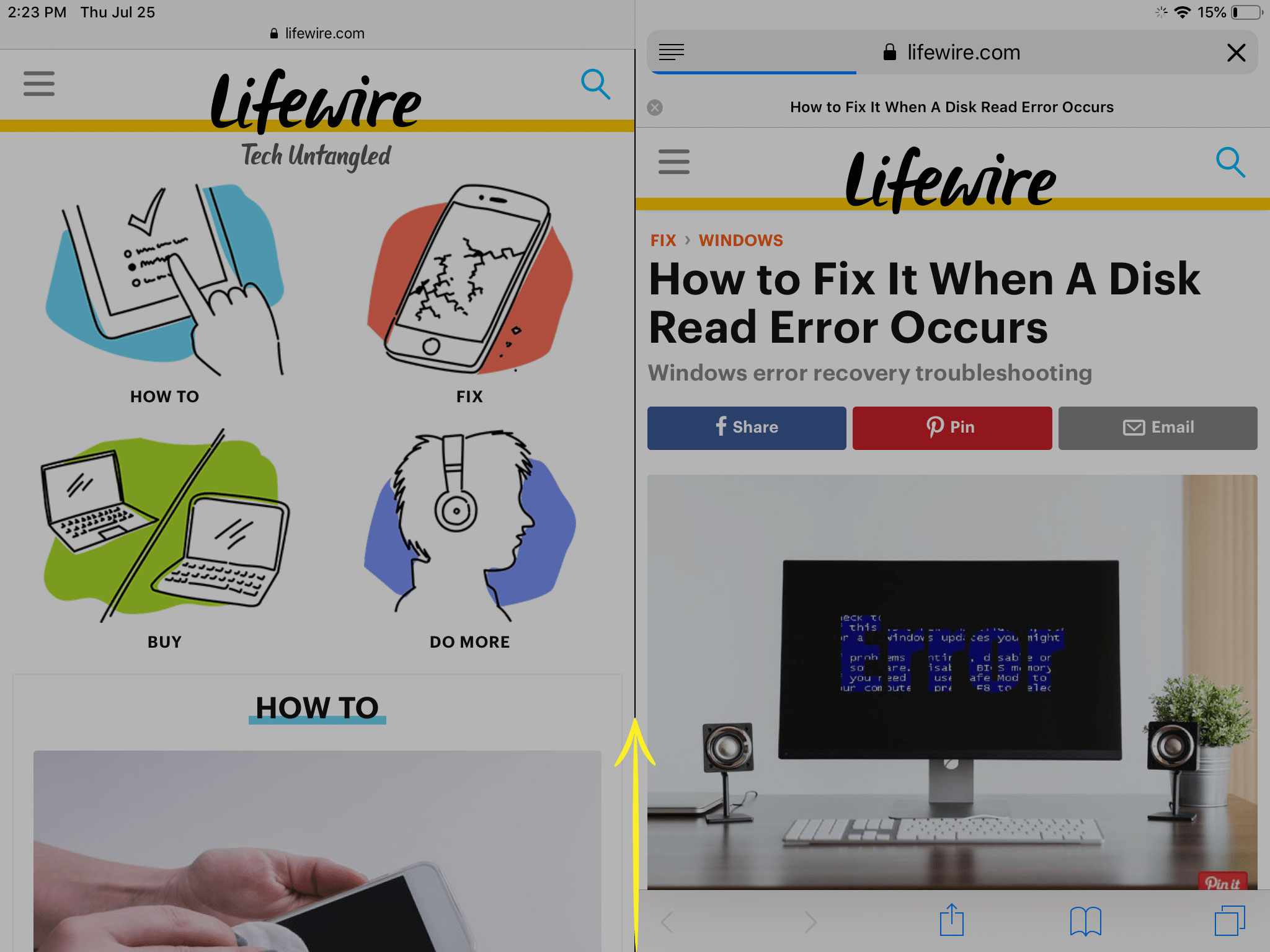
-
Tik en sleep het pictogram voor de app die u wilt openen. Laat het pictogram los wanneer het zich in het midden van het scherm bevindt.
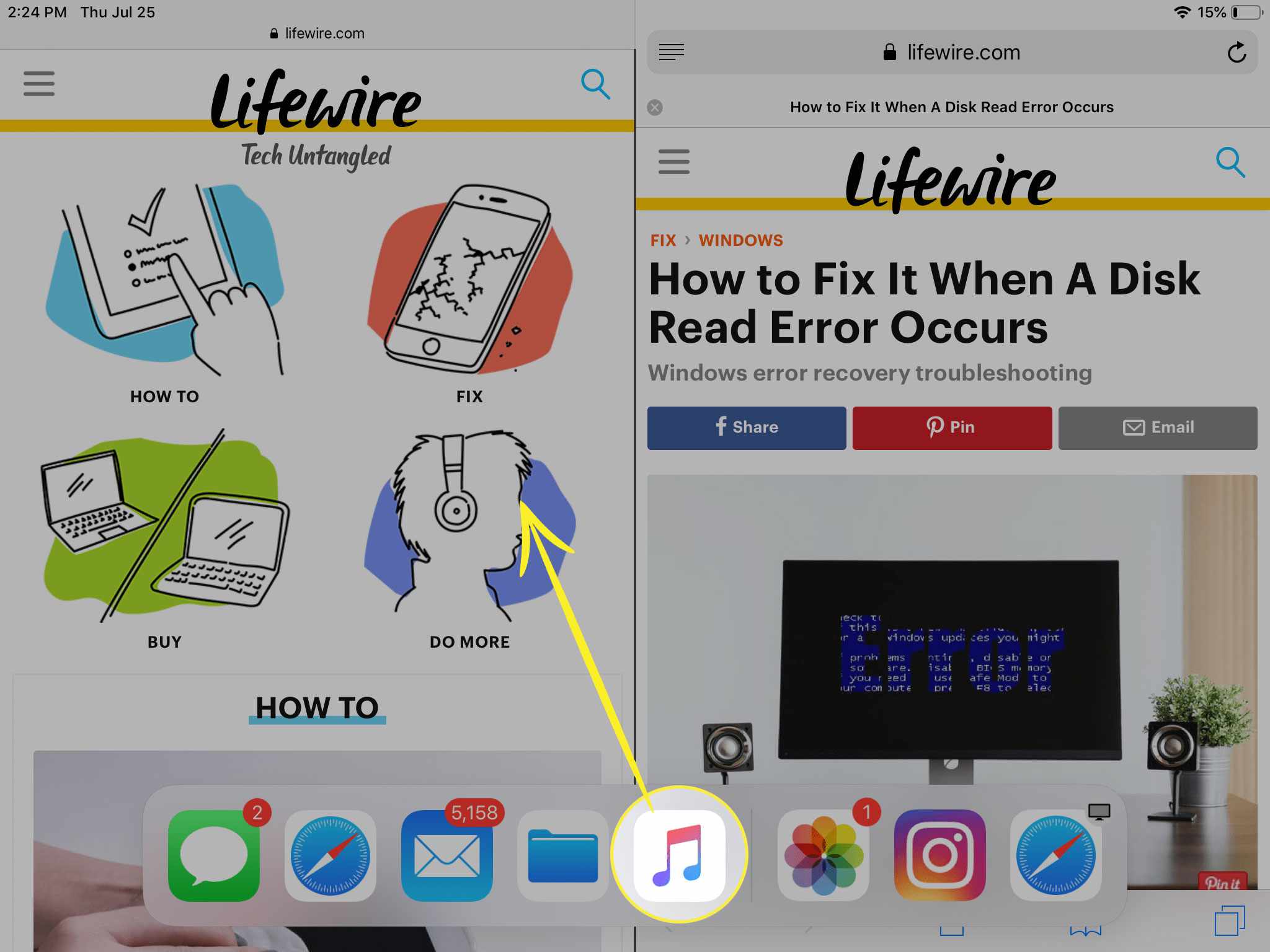
-
Een derde app-venster verschijnt, gedeeltelijk over een van de Safari-vensters.
-
Om dit venster aan de linker- of rechterkant van het scherm te verplaatsen, tikt u op de horizontale grijze balk bovenaan en schuif het venster naar de gewenste locatie.
Als je wilt dat de app die je hebt geopend in Slide Over de plaats inneemt van een van de Safari-vensters, sleep je de horizontale grijze balk boven aan de app en plaats je deze over het doelbrowservenster. Het browservenster dat u door de app hebt vervangen, is nog steeds actief, maar staat op een apart scherm.
