
Wat te weten
- Open Apparaatbeheer, vouw uit Menselijke interface-apparatenen selecteer HID-compatibel touchscreen.
- Selecteer Actie > Apparaat uitschakelen > Ja.
- Herhaal dit voor alle andere Human Interface-apparaten in deze lijst om het Windows 11-aanraakscherm uit te schakelen.
Geen fan van het touchscreen op Windows 11-laptops, computers en de Surface-apparaten van Microsoft? Geen probleem. Deze handleiding leidt u door de stappen voor het tijdelijk en permanent uitschakelen van het Windows 11-aanraakscherm.
Hoe schakel ik het touchscreen uit op Windows 11?
Er zijn geen speciale hacks of trucs nodig om het Windows 11-touchscreen uit te schakelen, omdat de optie rechtstreeks in het besturingssysteem is ingebouwd en zo vaak als je wilt kan worden gebruikt. Hier leest u hoe u het kunt gebruiken om alle aanraakfunctionaliteit uit te schakelen, of u nu een Microsoft Surface of een andere Windows 11-computer met een touchscreen gebruikt.
-
Open het Windows 11 Start-menu.
-
Type Apparaat beheerder.
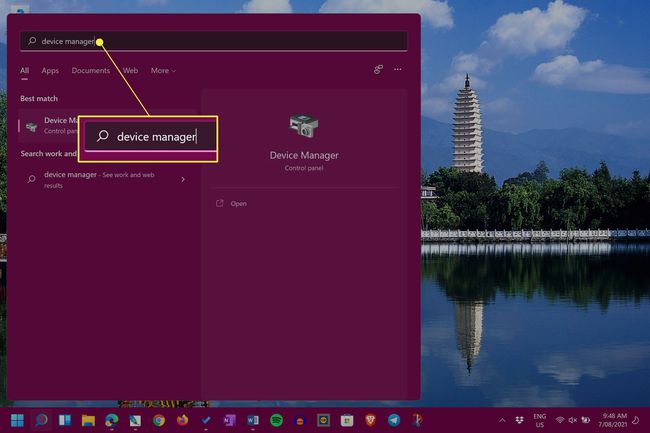
U hoeft de zoekbalk niet te selecteren, aangezien al het typen automatisch wordt gedetecteerd wanneer het menu Start is geopend.
-
Selecteer Apparaat beheerder uit de zoekresultaten in het menu Start.
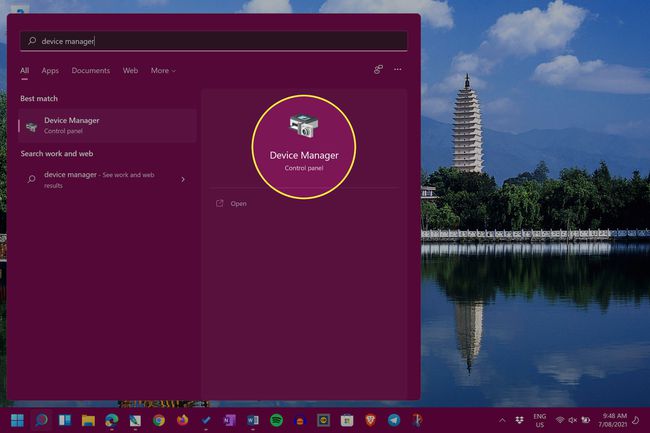
-
Tik op de pijl naast de Menselijke interface-apparaten lijst om deze uit te breiden.
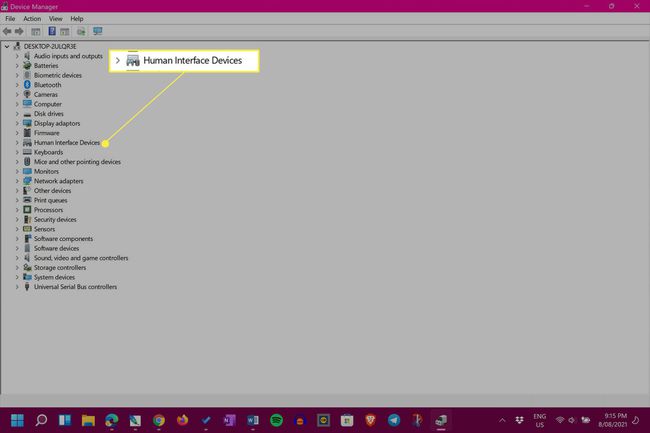
-
Selecteer de eerste HID-compatibel touchscreen item.
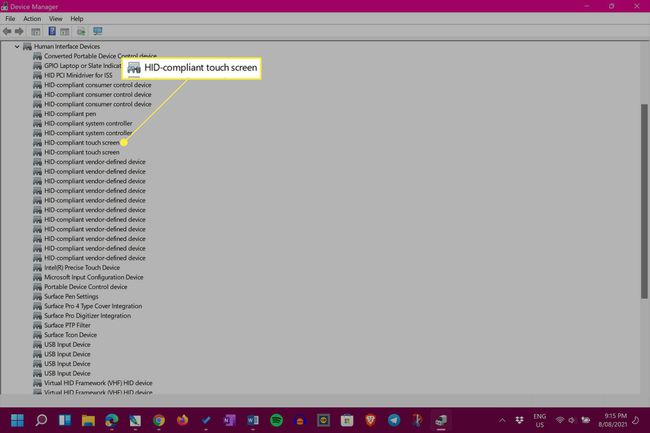
-
Selecteer in het hoofdmenu Actie.
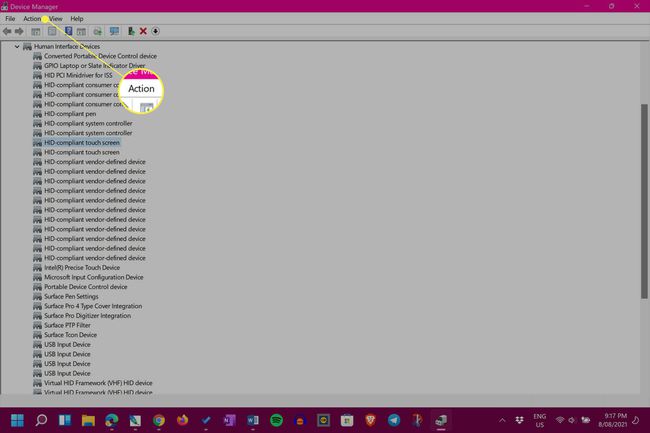
-
Selecteer Apparaat uitschakelen.
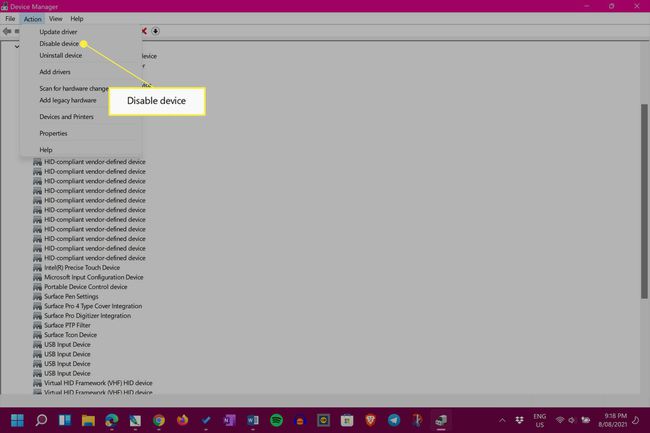
-
Selecteer Ja.
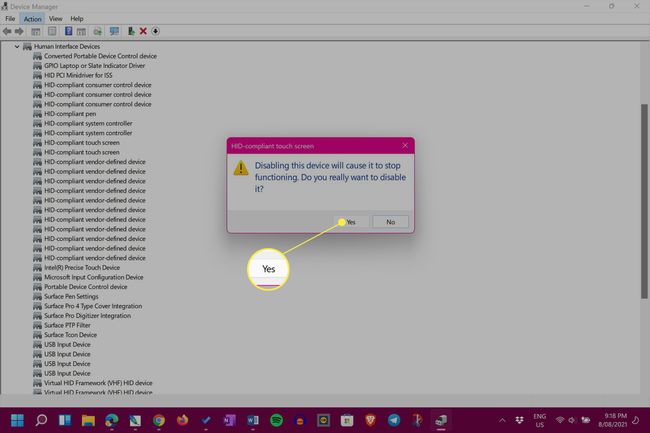
-
Selecteer de tweede HID-compatibel touchscreen item.
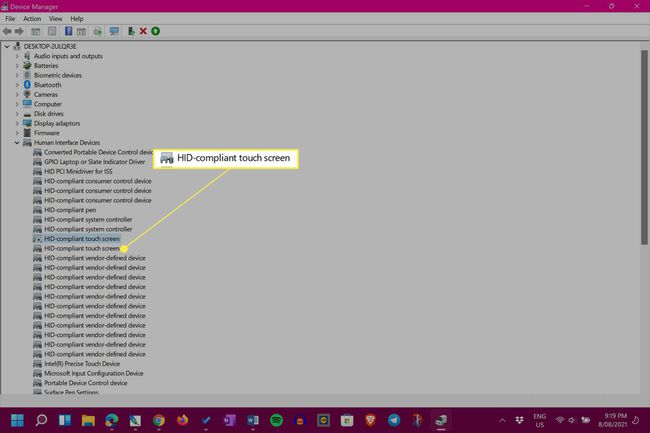
Als je geen tweede item hebt, is dat helemaal goed. Dit betekent dat u klaar bent en dat uw touchscreen nu moet zijn uitgeschakeld.
-
Selecteer nogmaals Actie.
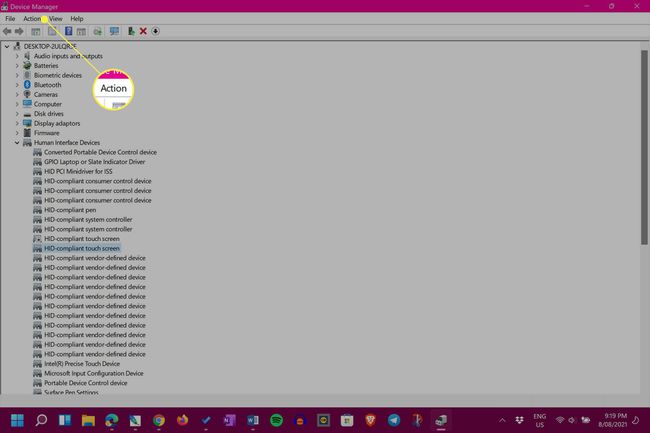
-
Selecteer Apparaat uitschakelen.
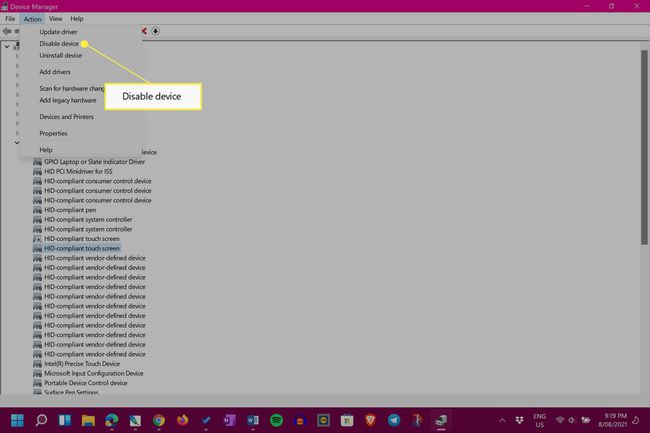
-
Selecteer Ja. Het touchscreen zou nu uitgeschakeld moeten zijn op uw Windows 11-apparaat.
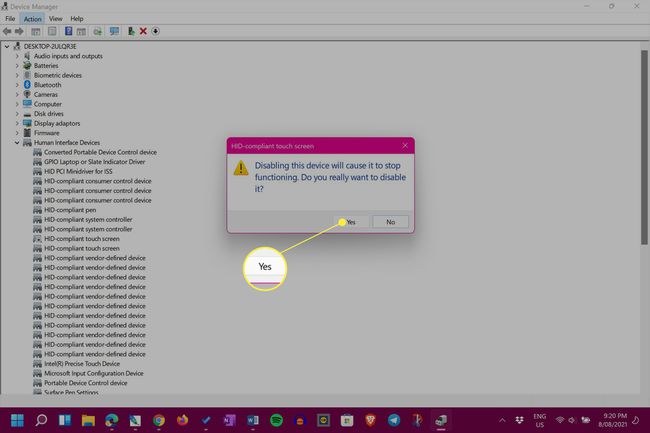
Hoe schakel ik tijdelijk een touchscreen uit in Windows 11?
De bovenstaande stappen voor het uitschakelen van het touchscreen op Windows 11-apparaten zijn in feite tijdelijk en kunnen op elk moment worden teruggedraaid. Net zoals het uitschakelen van het aanraakscherm, gaat het inschakelen van het Windows 11-aanraakscherm net zo snel en kan het zo vaak worden herhaald als u wilt. Er zijn verschillende manieren om een Windows 11-touchscreen te repareren als het kapot is. Mogelijk hoeft u het niet uit te schakelen.
Hoe schakel ik het touchscreen permanent uit in Windows 11?
Om uw Windows 11-aanraakscherm permanent uit te schakelen, hoeft u alleen maar de stappen bovenaan de pagina te volgen en ze vervolgens te laten zoals ze zijn. Eenmaal uitgeschakeld, wordt uw touchscreen niet meer ingeschakeld, tenzij u besluit deze wijziging handmatig aan te brengen. Hoewel het even wennen kan zijn om een Windows-apparaat met touchscreen te hebben, is het de moeite waard om ermee te experimenteren voordat u het uitschakelt.
Hoe schakel ik de Windows Touchscreen-indicator uit?
Windows 11 heeft een subtiele visuele cue in de vorm van een cirkel wanneer het scherm wordt aangeraakt. Als u deze aanraakindicator wilt uitschakelen zodat er geen pictogram verschijnt wanneer u het touchscreen gebruikt, open dan Instellingen, ga naar Toegankelijkheid > Muisaanwijzer en aanrakingen draai de schakelaar naast Aanraakindicator uit.
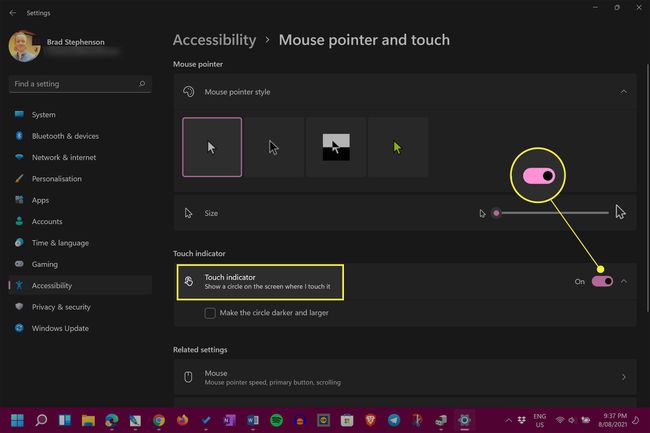
Aan de andere kant, als u de aanraakindicator meer wilt laten opvallen, vinkt u het vakje aan naast Maak de cirkel donkerder en groter op hetzelfde scherm.
FAQ
-
Hoe schakel ik het touchscreen in Windows 10 uit?
Om een Windows 10-touchscreen uit te schakelen, gaat u naar: Apparaat beheerder en selecteer Menselijke interface-apparaten > HID-compatibel touchscreen. Selecteer de Actie menukop en kies vervolgens Apparaat uitschakelen > Ja.
-
Hoe schakel ik het touchscreen in Windows 8 uit?
Om het touchscreen in Windows 8 uit te schakelen, gaat u naar Apparaat beheerderselecteer Menselijke interface-apparaten, en zoek naar een apparaat met “touchscreen” erin. Klik met de rechtermuisknop op het apparaat en selecteer Uitzetten.