
Ben je ooit iets op je Mac begonnen, moest je het huis uit en wou je dat je het af had? We zijn er allemaal geweest, en met Handoff, een functie die is ingebouwd in iOS en macOS, kun je taken gemakkelijk onderweg voltooien.
Een inleiding tot Handoff op Mac en iOS
Met Handoff, dat deel uitmaakt van Apple’s reeks continuïteitsfuncties waarmee Macs en iOS-apparaten beter kunnen samenwerken, kun je taken en gegevens naadloos van het ene naar het andere apparaat verplaatsen. Andere onderdelen van Continuïteit zijn onder meer de mogelijkheid om telefoontjes die naar je iPhone komen, te laten overgaan en beantwoord te worden op je Mac. Met Handoff kun je beginnen met het schrijven van een e-mail op je iPhone en deze doorgeven aan je Mac voor voltooiing en verzending. Of om een routebeschrijving naar een locatie op uw Mac in kaart te brengen en deze vervolgens door te geven aan uw iPhone voor gebruik tijdens het rijden.
Vereisten voor overdracht
Om Handoff te gebruiken, heb je de volgende dingen nodig:
- Een Mac met OS X Yosemite (versie 10.10) of hoger.
- Een iPhone, iPod touch of iPad met iOS 8 of hoger.
- Een Apple Watch (optioneel, maar het werkt ook met Handoff).
- Bluetooth ingeschakeld op beide apparaten.
- Beide apparaten zijn met dezelfde Apple ID op hetzelfde iCloud-account ingelogd.
Handoff-compatibele apps
Bepaalde vooraf geïnstalleerde apps die bij Macs en iOS-apparaten worden geleverd, zijn Handoff-compatibel, waaronder Agenda, Contacten, Mail, Kaarten, Berichten, Notities, Telefoon, Herinneringen en Safari. De iWork-productiviteitssuite werkt ook: op een Mac, Keynote v6.5 en hoger, Numbers v3.5 en hoger, en Pages v5.5 en hoger; op een iOS-apparaat, Keynote, Numbers en Pages v2.5 en hoger. Sommige apps van derden zijn ook compatibel, waaronder Airbnb, iA Writer, The New York Times, PC Calc, Pocket, Things en meer.
Handoff inschakelen
- Zorg ervoor dat u op zowel Mac- als iOS-apparaten bent ingelogd bij iCloud met dezelfde Apple ID.
- Schakel Bluetooth in op beide apparaten.
- Zorg ervoor dat Handoff op de Mac is ingeschakeld door op de . te klikken Apple-menu > Systeem voorkeuren > Algemeenen vink vervolgens het vakje aan naast Sta Handoff toe tussen deze Mac en je iCloud-apparaten.
- Tik op het iOS-apparaat op Instellingen > Algemeen > Overdracht (op oudere versies van iOS heet dit this Overdracht en voorgestelde apps), zorg er dan voor dat de Overdracht schuifregelaar wordt verplaatst naar aan/groen.
Handoff gebruiken van iOS naar Mac
Nu Handoff op al uw apparaten is ingeschakeld, kunt u het gebruiken om uw leven gemakkelijker te maken. In dit voorbeeld bespreken we hoe u een e-mail op uw iPhone kunt schrijven en deze vervolgens met Handoff naar uw Mac kunt verplaatsen. Onthoud: dit is slechts één manier om Handoff te gebruiken. Je kunt dezelfde techniek volgen met elke Handoff-compatibele app.
- Begin met het starten van de Mail-app op je iPhone
- Druk op nieuw e-mailpictogram in de rechter benedenhoek.
- Begin met het schrijven van de e-mail. Vul zo veel van de e-mail in als je wilt: Aan, Onderwerp, Hoofdtekst, etc.
- Als je klaar bent om de e-mail naar je Mac te sturen, ga je naar je Mac en kijk je naar het Dock.
- Helemaal links in het Dock ziet u het pictogram van de Mail-app met een iPhone-pictogram erop. Als je de muisaanwijzer erop plaatst, staat er ‘Mail From iPhone’.
- Klik op de Mail van iPhone icoon.
- De Mail-app van je Mac wordt gestart en de e-mail die je op je iPhone aan het schrijven was, wordt daar geladen, klaar om te worden ingevuld en verzonden.
Handoff gebruiken van Mac naar iOS
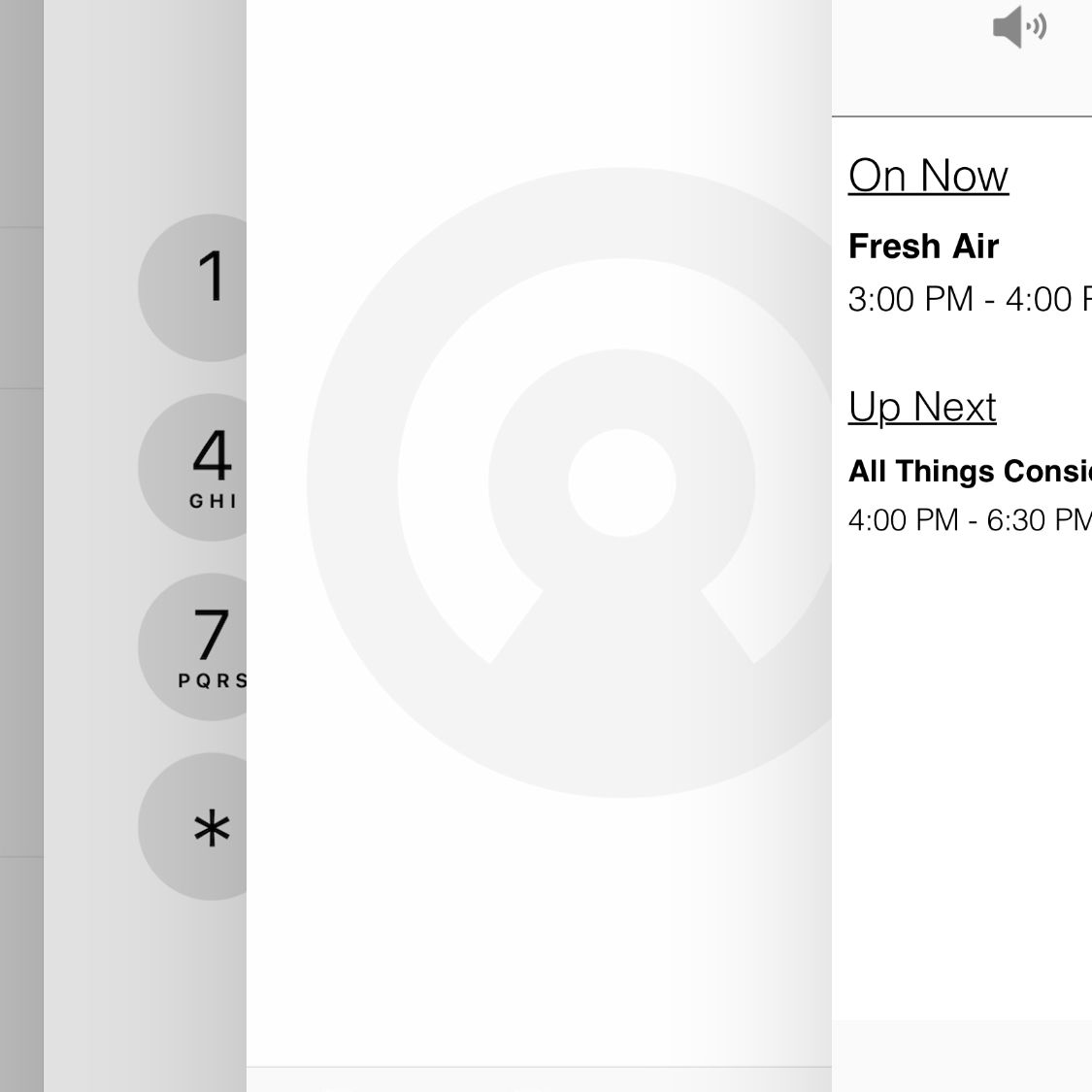
Om de andere kant op te gaan – inhoud verplaatsen van een Mac naar een iOS-apparaat – volg je de stappen die geschikt zijn voor de versie van het besturingssysteem dat je hebt. We gebruiken het verkrijgen van een routebeschrijving via de Kaarten-app als voorbeeld, maar net als bij de vorige sectie zal elke Handoff-compatibele app in principe op dezelfde manier werken.
Als u iOS 9 en hoger gebruikt
- Start de app Kaarten op uw Mac en ontvang een routebeschrijving naar een adres.
- Open de multitasking-weergave door te dubbelklikken op de Thuis knop of omhoog vegen vanaf de onderkant van het scherm op iPhones die geen Home-knop hebben.
- Zoek onder aan het scherm naar de naam van de app en de computer waarvan je het overdraagt.
- Tik daarop en de app zal openen en de inhoud van je Mac laden.
Als u iOS 8 gebruikt
- Start de app Kaarten op uw Mac en ontvang een routebeschrijving naar een adres.
- Open de multitasking-weergave (in recente versies van iOS; als je een oudere versie hebt, druk dan op de Huis of aan/uit knoppen op uw iPhone om het scherm te verlichten, maar ontgrendel het niet).
- In de linkerbenedenhoek ziet u het pictogram van de Maps-app
- Veeg omhoog vanuit die app (mogelijk moet u uw toegangscode invoeren (als u er een gebruikt)
- Wanneer je telefoon wordt ontgrendeld, spring je naar de iOS Maps-app, met de aanwijzingen van je Mac vooraf geladen en klaar voor gebruik.
Handoff verschijnt ook in het Dock op iPads met iOS 11 en hoger. Ga voor meer informatie over het iPad-dock naar Het dock gebruiken in iOS 11 en iOS 12.
