
Het voorkeurenpaneel Energiebesparing bepaalt hoe uw Mac reageert op inactiviteit. U kunt het voorkeurenpaneel Energiebesparing gebruiken om uw Mac in de sluimerstand te zetten, uw beeldscherm uit te schakelen en uw harde schijven uit te schakelen, allemaal om energie te besparen. U kunt ook het voorkeurenpaneel Energiebesparing gebruiken om uw UPS (Uninterruptible Power Supply) te beheren. De instructies in dit artikel zijn van toepassing op Mac OS X 10.8 en hoger.
Wat ‘Slaap’ betekent in Macs
Voordat u wijzigingen aanbrengt in het voorkeurenpaneel van Energiebesparing, is het een goed idee om te begrijpen wat het betekent om uw Mac in de sluimerstand te zetten.
Slaapstand: alle Macs
Sommige functies van de slaapmodus zijn hetzelfde op alle Mac-modellen, zowel desktop als laptop.
- De processor van je Mac gaat in de energiebesparende modus, waardoor het energieverbruik aanzienlijk wordt verminderd.
- De video-uitgang van de Mac is uitgeschakeld. Elk aangesloten beeldscherm moet ofwel naar zijn eigen inactieve status gaan (afhankelijk van de fabrikant) of op zijn minst het scherm leegmaken.
- Interne harde schijven zullen gaan draaien.
Niet alle schijven van derden ondersteunen spin-down of slaapstand.
Slaapstand: Mac Portables
Omdat ze mogelijk andere inputs en gebruiksscenario’s hebben dan hun bureaugebonden tegenhangers, en omdat ze zowel op adapter als op batterijvoeding kunnen werken, gaan MacBook-modellen op verschillende manieren om met slaap. U kunt Energiebesparingsvoorkeuren gebruiken om sommige van deze items in en uit te schakelen.
- De uitbreidingskaartsleuf wordt uitgeschakeld. Elk apparaat dat u op de uitbreidingskaartsleuf hebt aangesloten, wordt uitgeschakeld.
- De ingebouwde modem wordt uitgeschakeld.
- De ingebouwde Ethernet-poort wordt uitgeschakeld.
- Ingebouwde AirPort-kaarten worden uitgeschakeld.
- Het optische mediastation wordt uitgeschakeld.
- Audio in en uit is uitgeschakeld.
- Toetsenbordverlichting wordt gedeactiveerd.
- USB-poorten zijn uitgeschakeld, hoewel ze reageren op specifieke toetsaanslagen op een extern toetsenbord.
Het configureren van het voorkeurenpaneel Energiebesparing is op alle Macs hetzelfde.
Hoe u de Energiebesparingsvoorkeuren van de Mac kunt wijzigen
U opent Energy Saver via de systeemvoorkeuren van uw Mac. Hier leest u hoe u daar komt en wat u met de instellingen kunt doen.
-
Open Systeem voorkeuren onder je Mac appel menu.
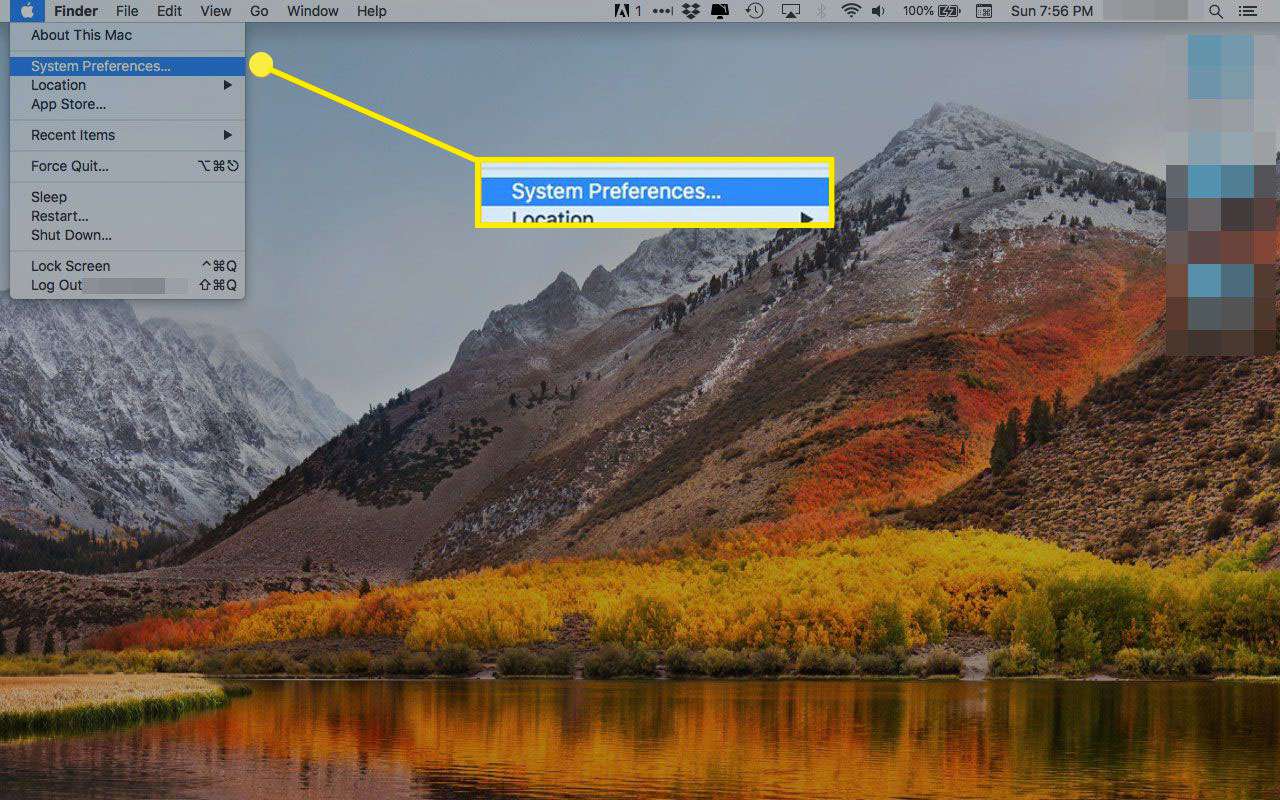
-
Klik Energie bespaarder.
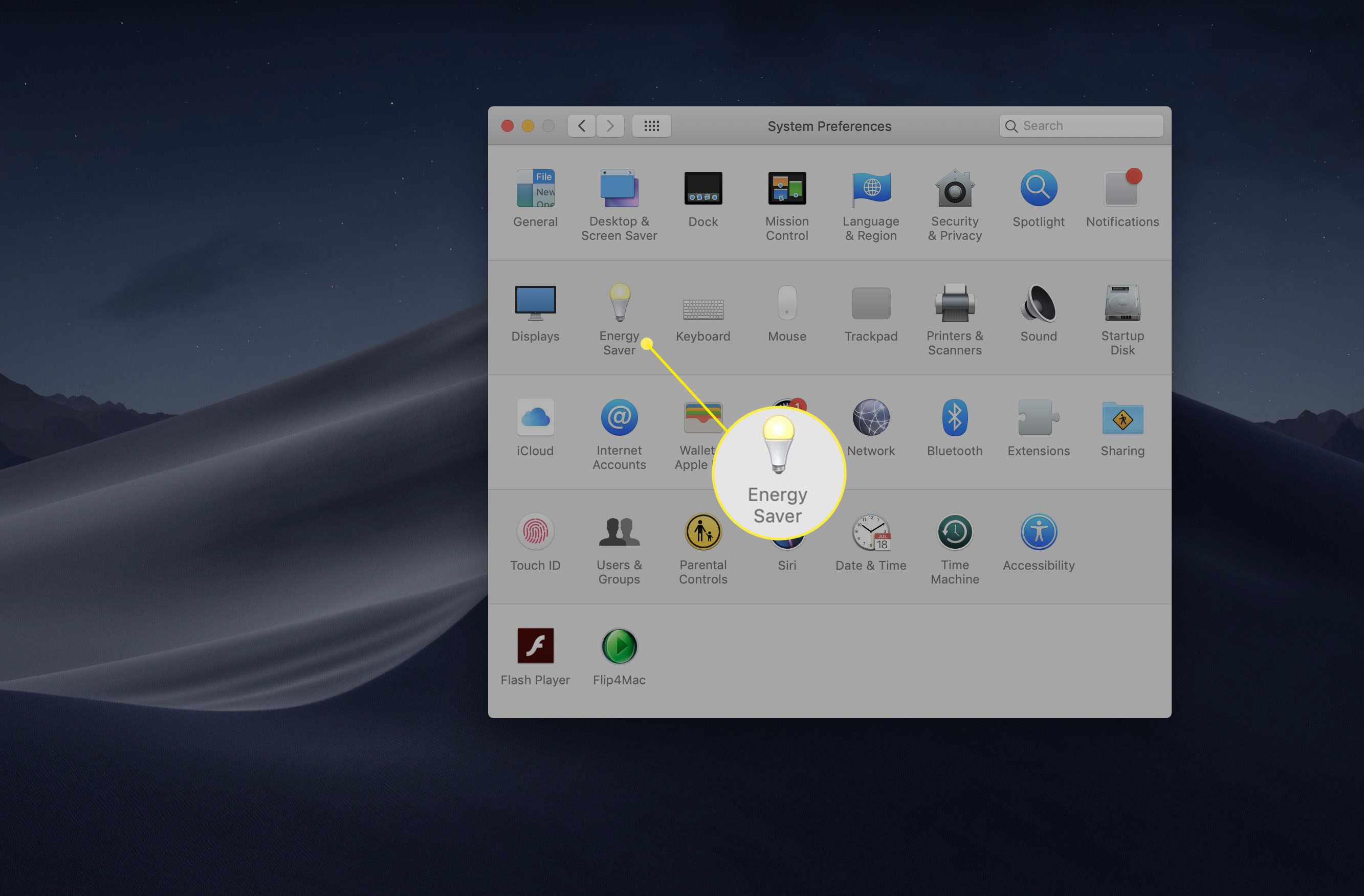
-
Het voorkeurenpaneel Energiebesparing bevat instellingen die kunnen worden toegepast op de wisselstroomadapter, batterij en UPS, indien aanwezig. Elk item kan zijn eigen unieke instellingen hebben, waarmee je het energieverbruik en de prestaties van je Mac kunt aanpassen op basis van de stroombron die je computer gebruikt. Klik op de bron waarvan je de instellingen wilt aanpassen. Afhankelijk van de versie van het Mac-besturingssysteem op uw MacBook, bevinden de opties zich mogelijk in een vervolgkeuzemenu of knoppen bovenaan het scherm. Desktop Macs hebben maar één set instellingen.
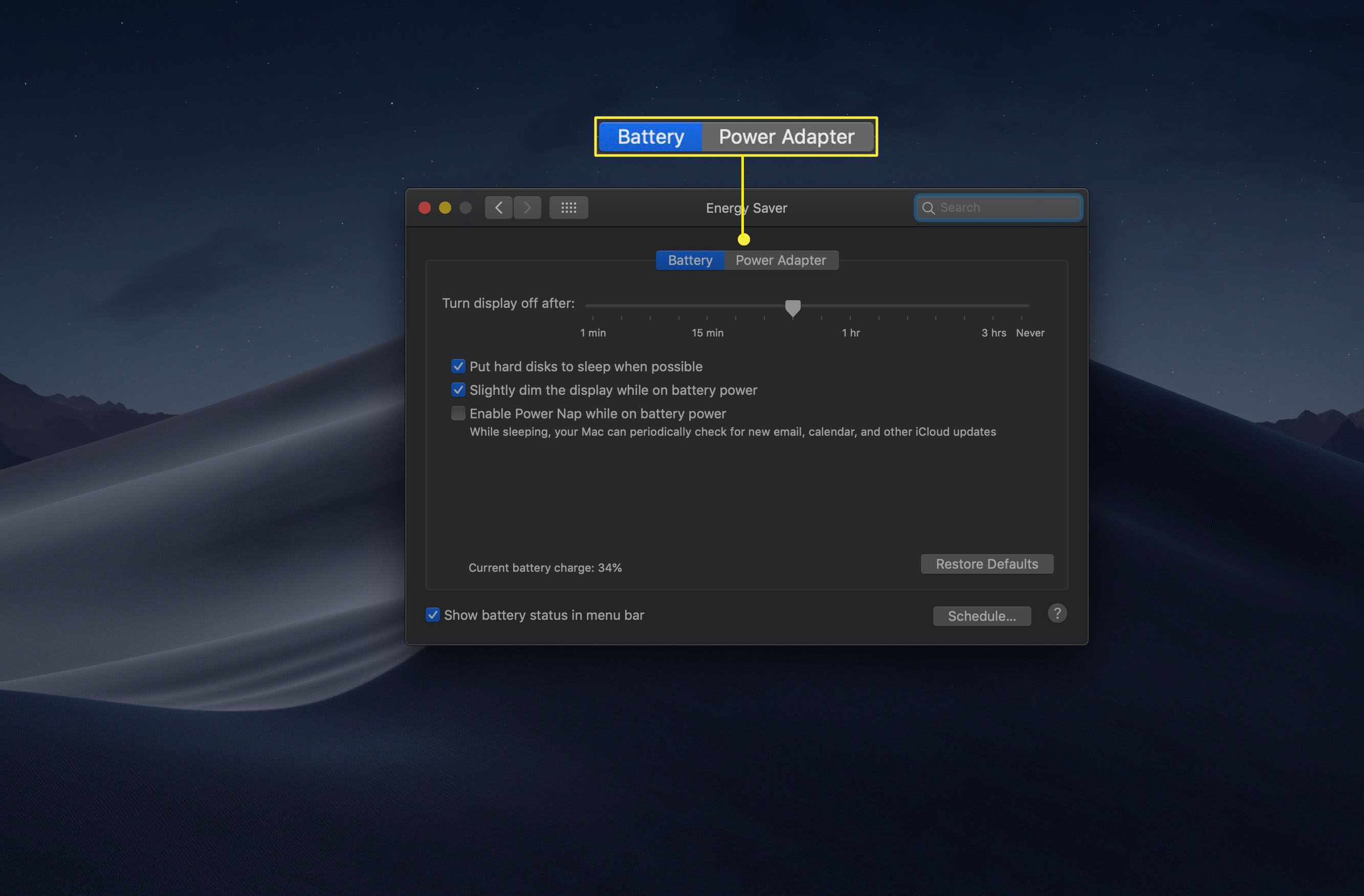
-
De eerste optie Energie-instelling heet Schakel het scherm uit na. Stel de schuifregelaar in op de gewenste tijd. U kunt kiezen uit één minuut tot drie uur, evenals Nooit. Hoe langer uw computer wakker blijft voordat u gaat slapen, hoe meer energie hij verbruikt. Deze balans is vooral belangrijk voor een MacBook die op batterijstroom werkt. Gebruik de optie ‘Nooit’ alleen als u uw Mac wijdt aan een specifieke functie waarvoor deze altijd actief moet zijn, zoals servergebruik of een gedeelde bron in een gedistribueerde computeromgeving.
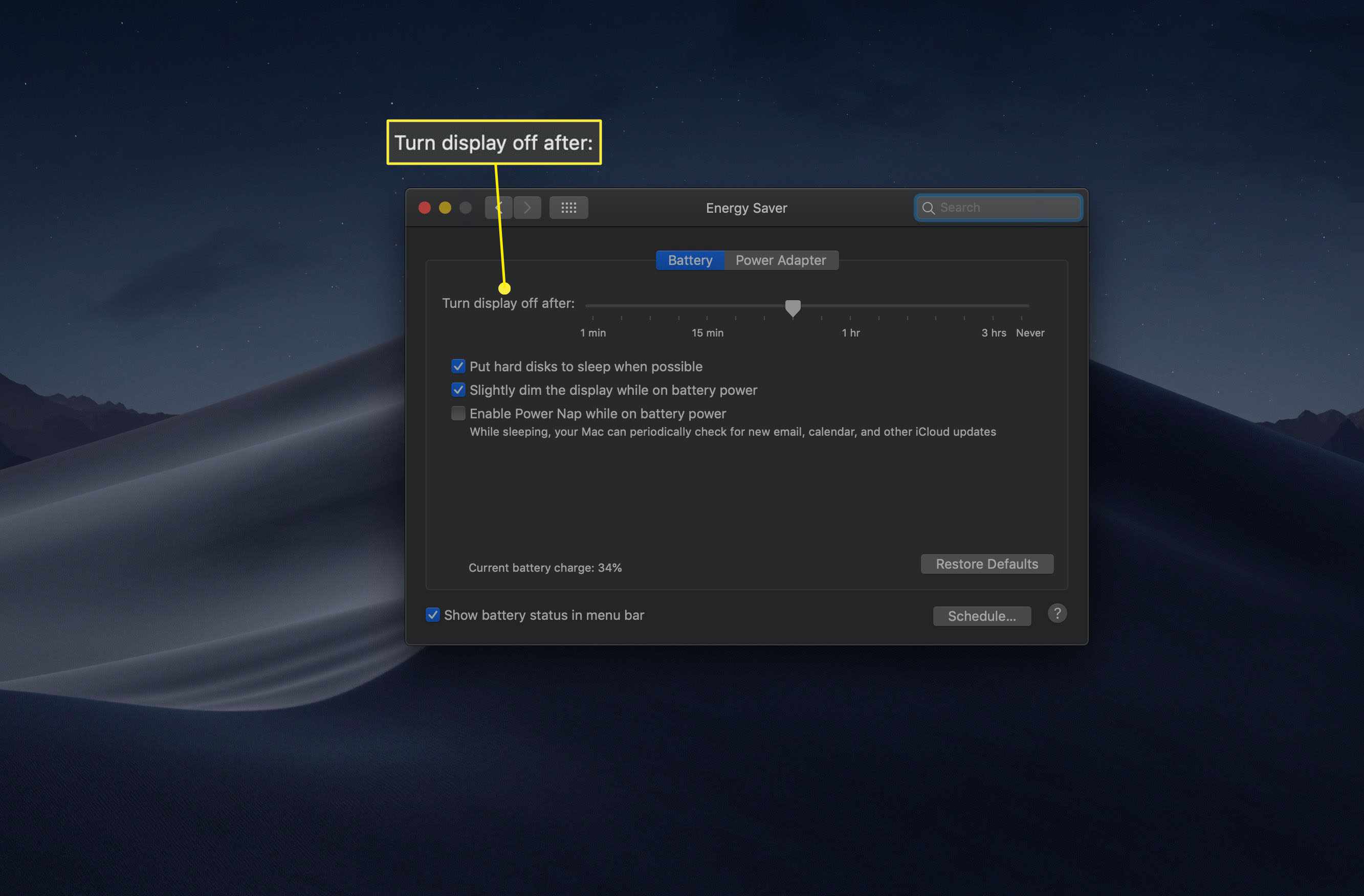
-
De volgende optie, Zet harde schijven indien mogelijk in de sluimerstand, kunt u uw harde schijven laten slapen of uitzetten tijdens perioden met weinig vraag. Als u dit doet, bespaart u stroom zonder de prestaties te beïnvloeden, omdat uw harde schijf nog steeds wordt geactiveerd wanneer het systeem deze nodig heeft.
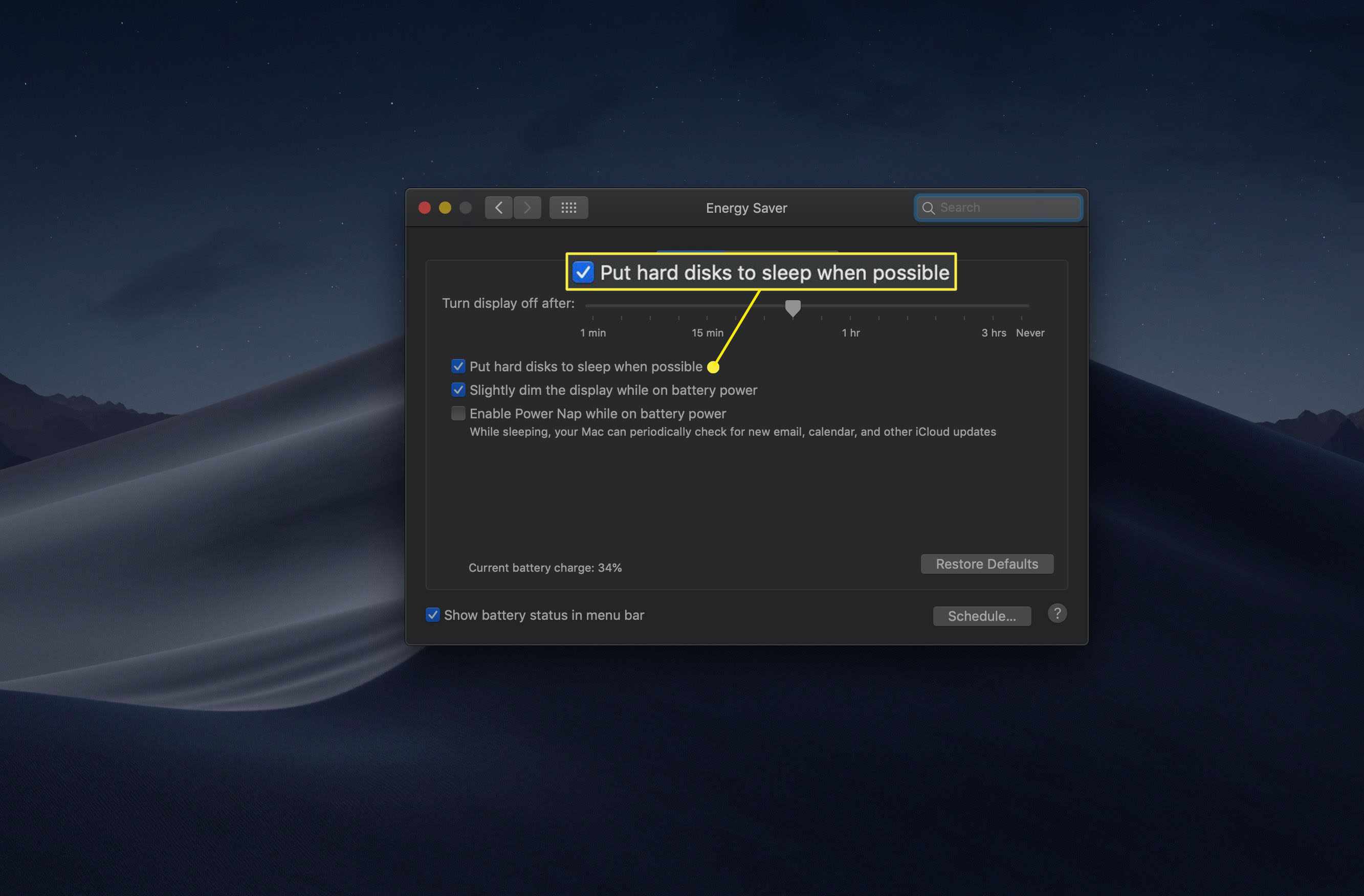
-
De batterij-instellingen van MacBooks in Energy Saver bevatten een genaamd Dim het scherm een beetje op batterijstroom. Deze optie bespaart energie door minder te gebruiken om de monitor te verlichten.
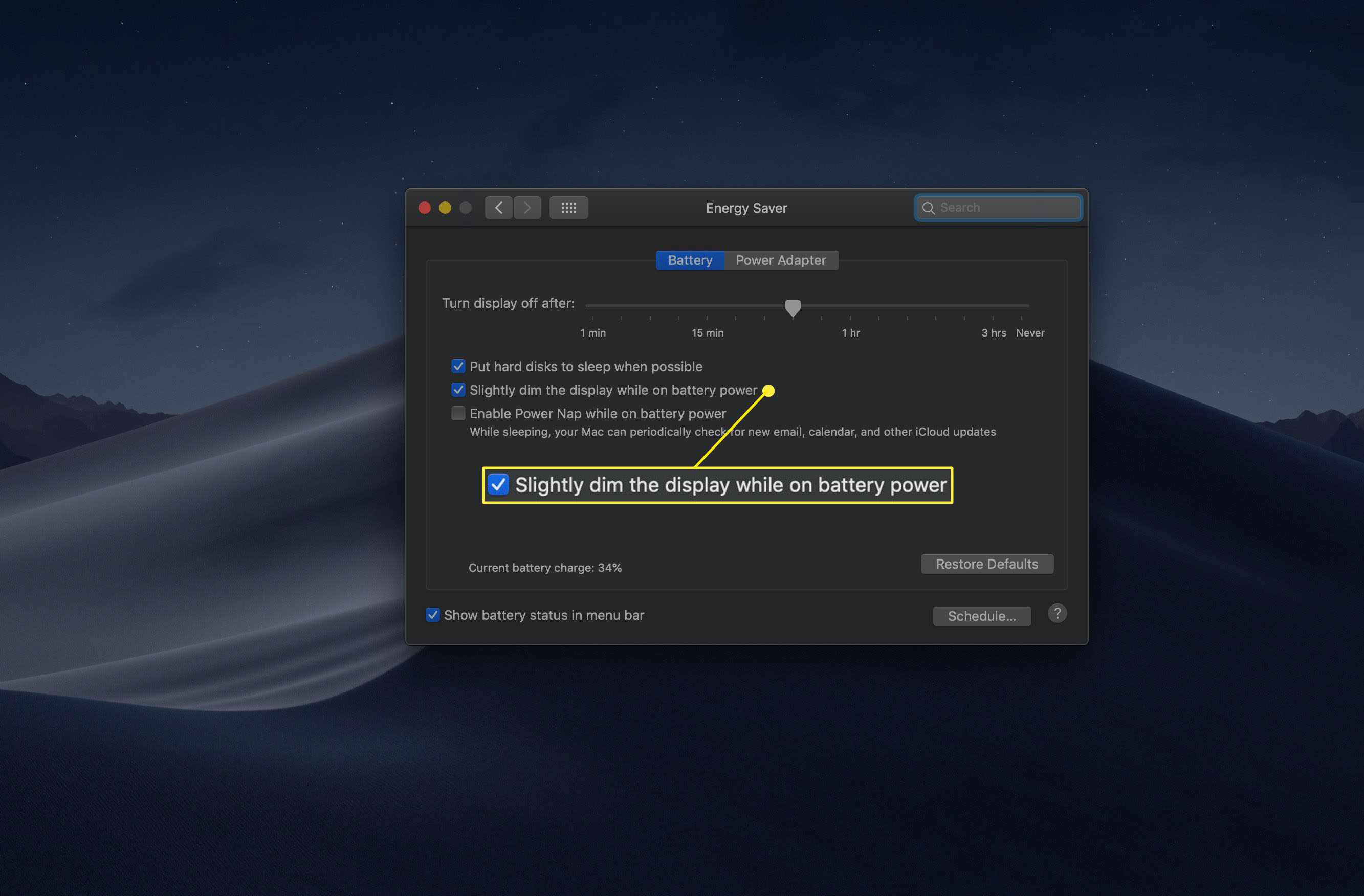
-
Power Nap is een instelling waarmee je Mac regelmatig “wakker” wordt om taken uit te voeren zoals controleren op e-mail en app-updates uitvoeren.
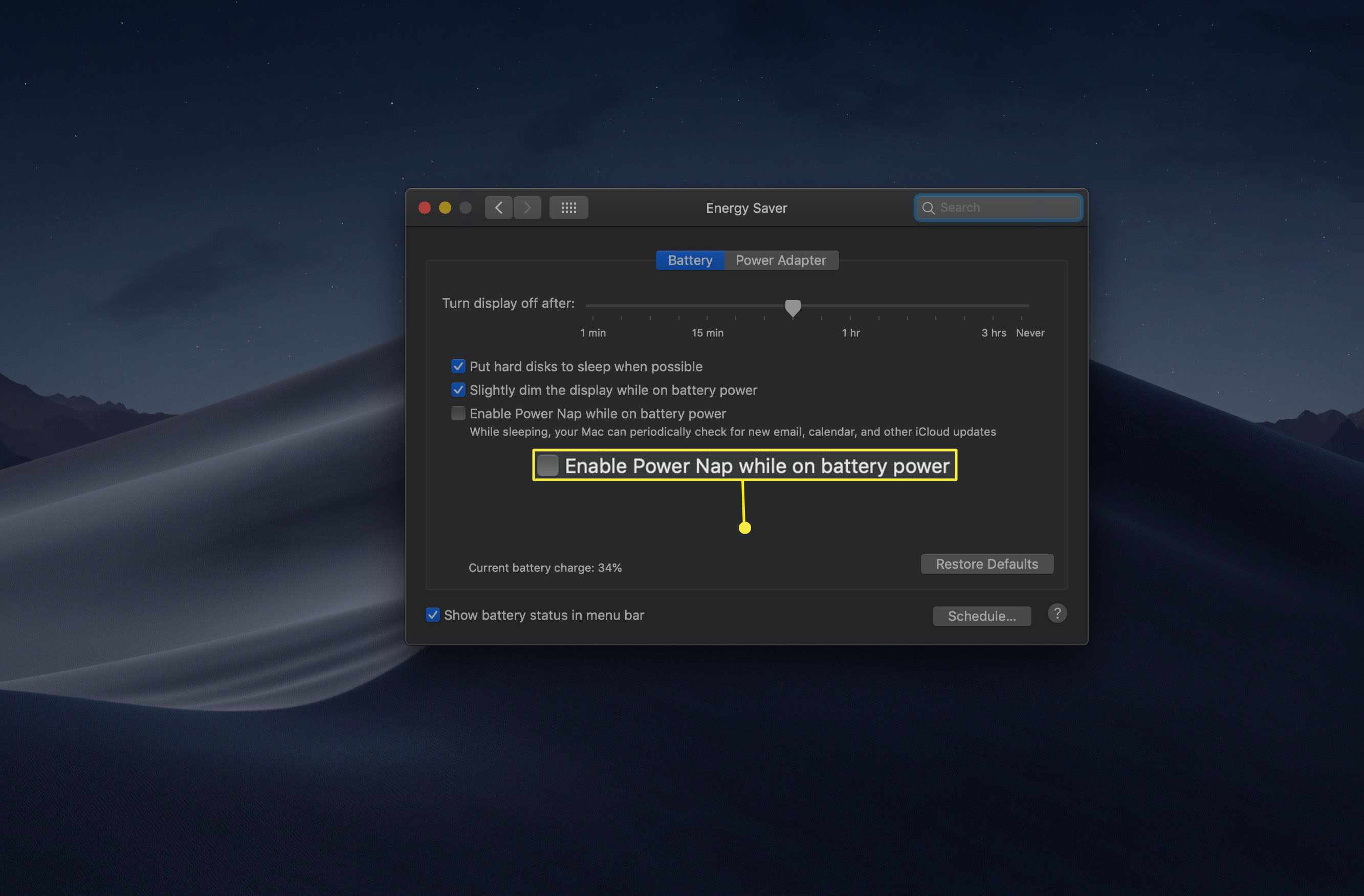
-
De Start automatisch na een stroomstoring optie is aanwezig op desktop Macs. Deze optie is handig voor degenen die hun Mac als server gebruiken. Deze instelling is mogelijk niet helemaal gunstig voor algemeen gebruik. Stroomuitval kan in groepen voorkomen en je zult willen wachten tot de stroom stabiel lijkt te zijn voordat je je Mac weer aanzet.
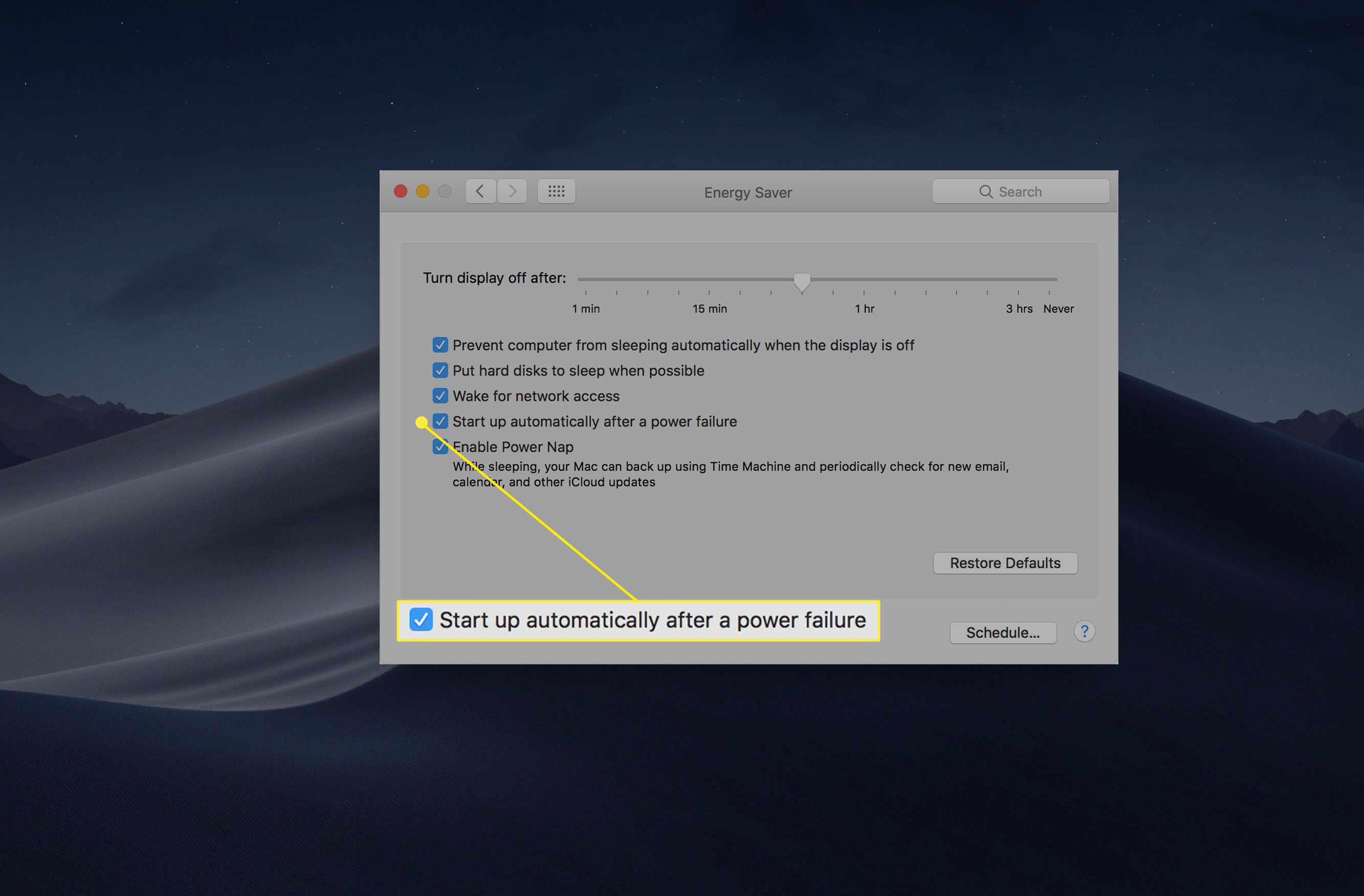
-
Energy Saver heeft ook instellingen rond netwerken. De Wake voor wifi-netwerktoegang (op een MacBook met een voedingsadapter) en Wake voor netwerktoegang (op een desktop) vertel uw computer om de slaapstand te verlaten als deze detecteert dat een andere computer verbinding probeert te maken.
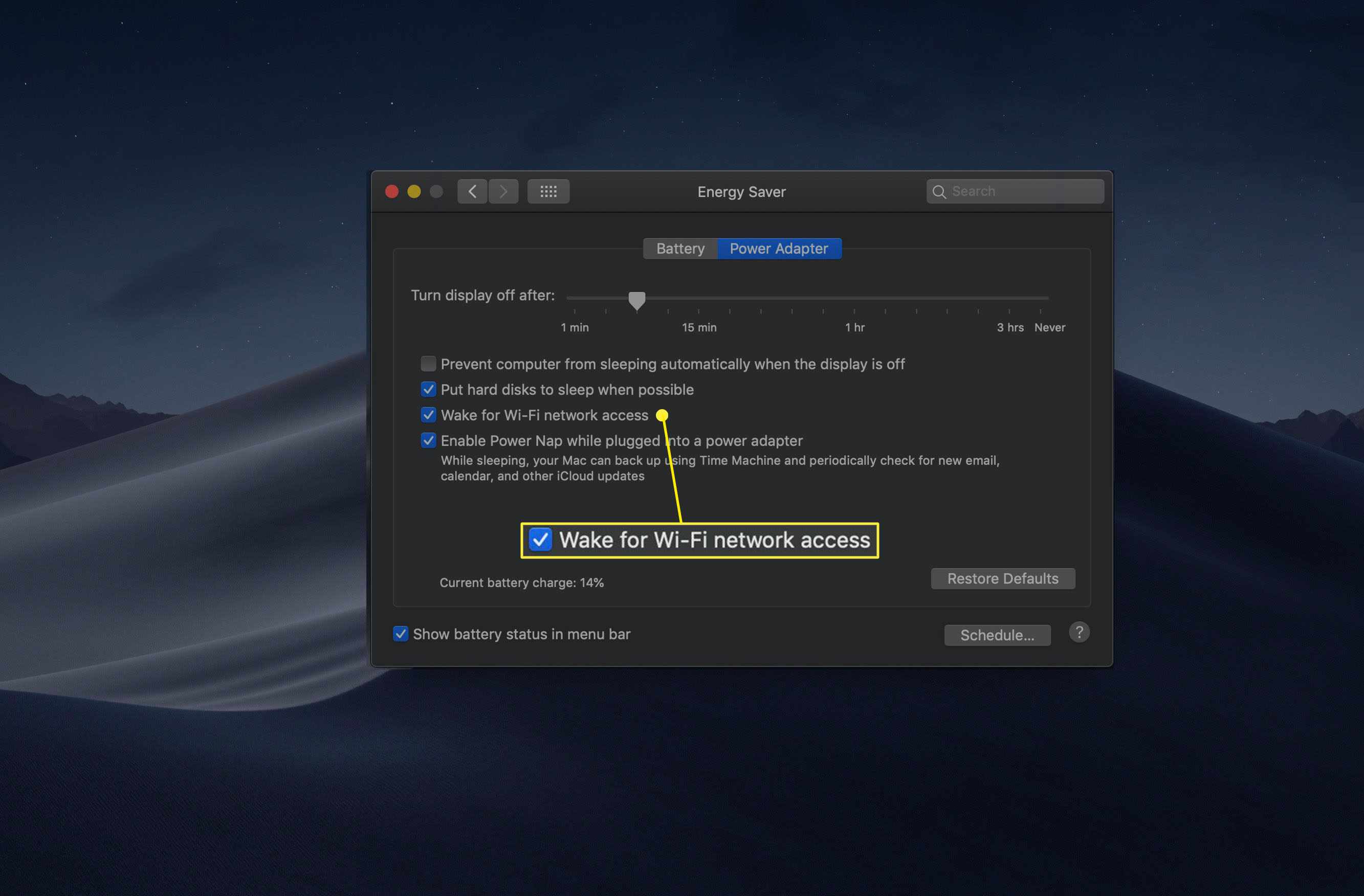
-
Een andere instelling die uniek is voor desktop-Macs en MacBooks die op een lichtnetadapter werken, is: Voorkom dat de computer automatisch slaapt wanneer het scherm is uitgeschakeld. Als u deze optie inschakelt, blijft uw harde schijf wakker, zelfs wanneer het scherm in de slaapstand gaat. Als de instelling actief is, wordt uw computer sneller wakker, maar verbruikt deze meer energie.
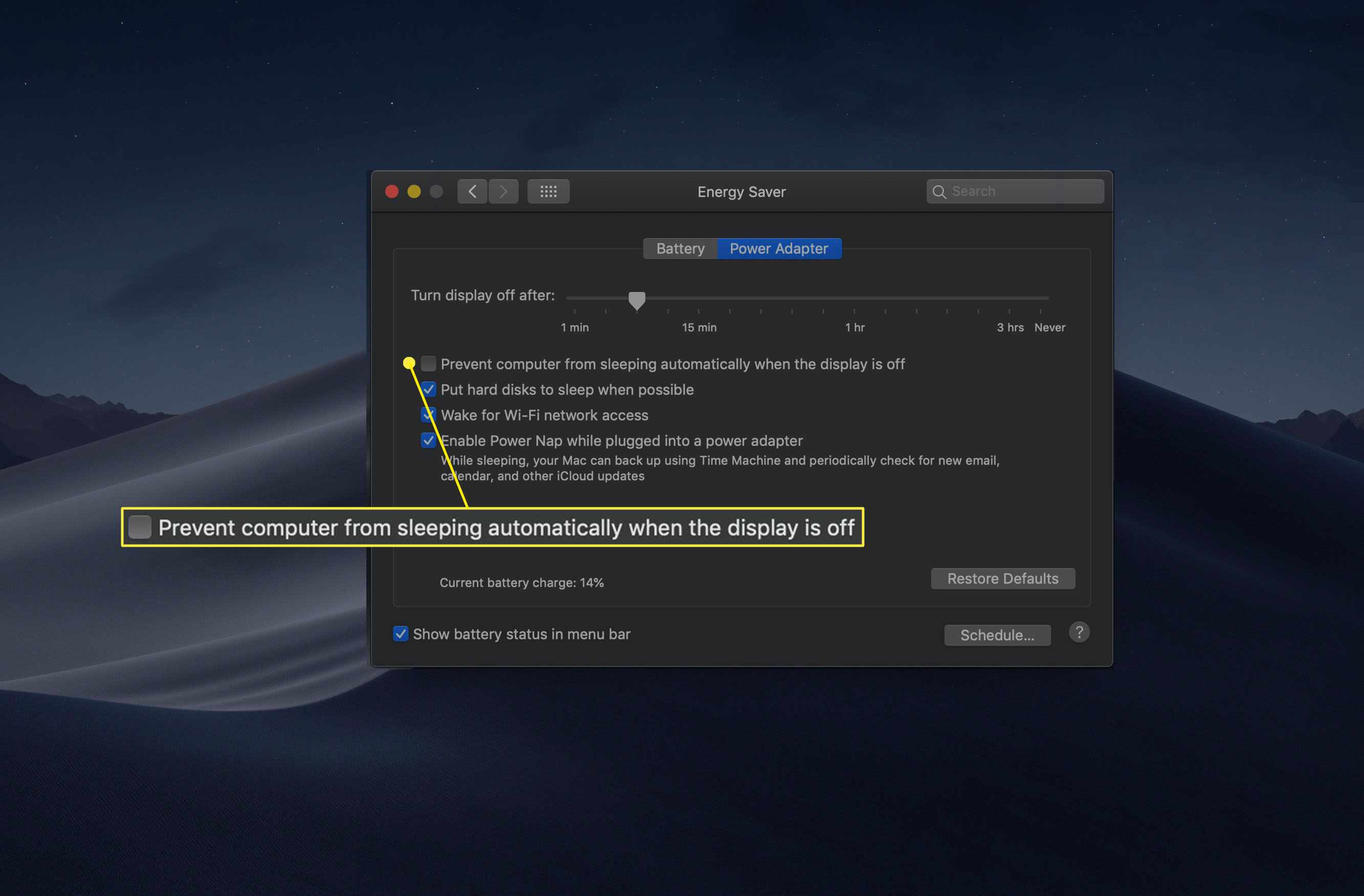
-
Klik op de Schema om tijden in te stellen waarop uw Mac moet opstarten of uit de slaapstand moet worden gehaald, evenals een tijd waarop uw Mac moet gaan slapen.
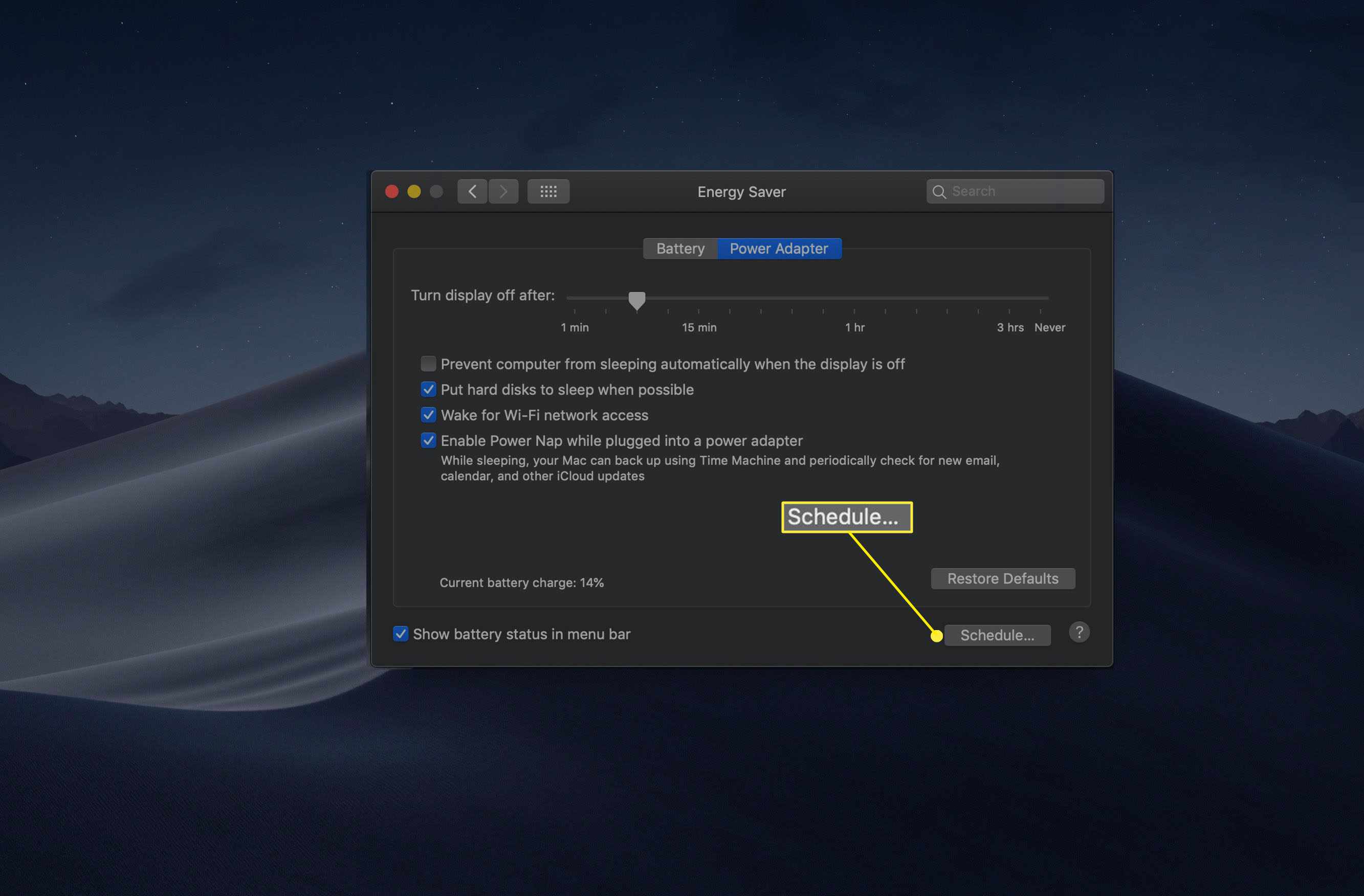
-
Klik op het volgende scherm op de selectievakjes naast de items die u wilt instellen. De opties voor afsluiten en slapen zijn beschikbaar in het vervolgkeuzemenu naast het tweede vak. Voor de tweede optie kunt u ervoor kiezen om uw computer in de sluimerstand te zetten, opnieuw op te starten of af te sluiten op het afgesproken tijdstip. Geplande activiteiten vinden alleen plaats wanneer uw Mac is aangesloten op een lichtnetadapter (dwz ze zullen niet plaatsvinden op MacBooks die op een batterij werken).
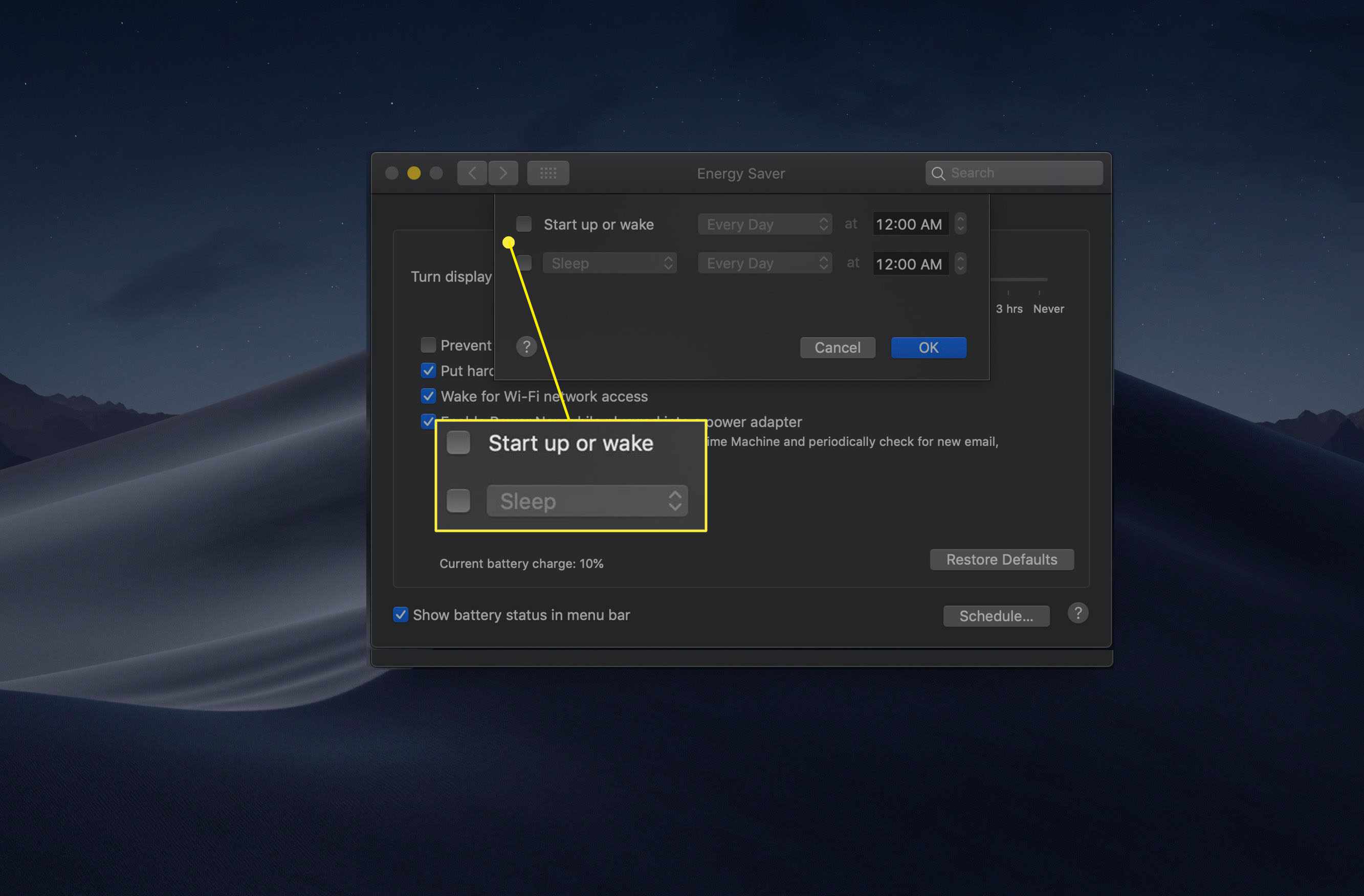
-
Het tweede vervolgkeuzemenu biedt opties voor welke dagen de geselecteerde actie zal plaatsvinden. Je kan kiezen Doordeweekse dagen (Maandag tot vrijdag), weekenden (Zaterdag en zondag), Elke dag, of een specifieke dag van de week.
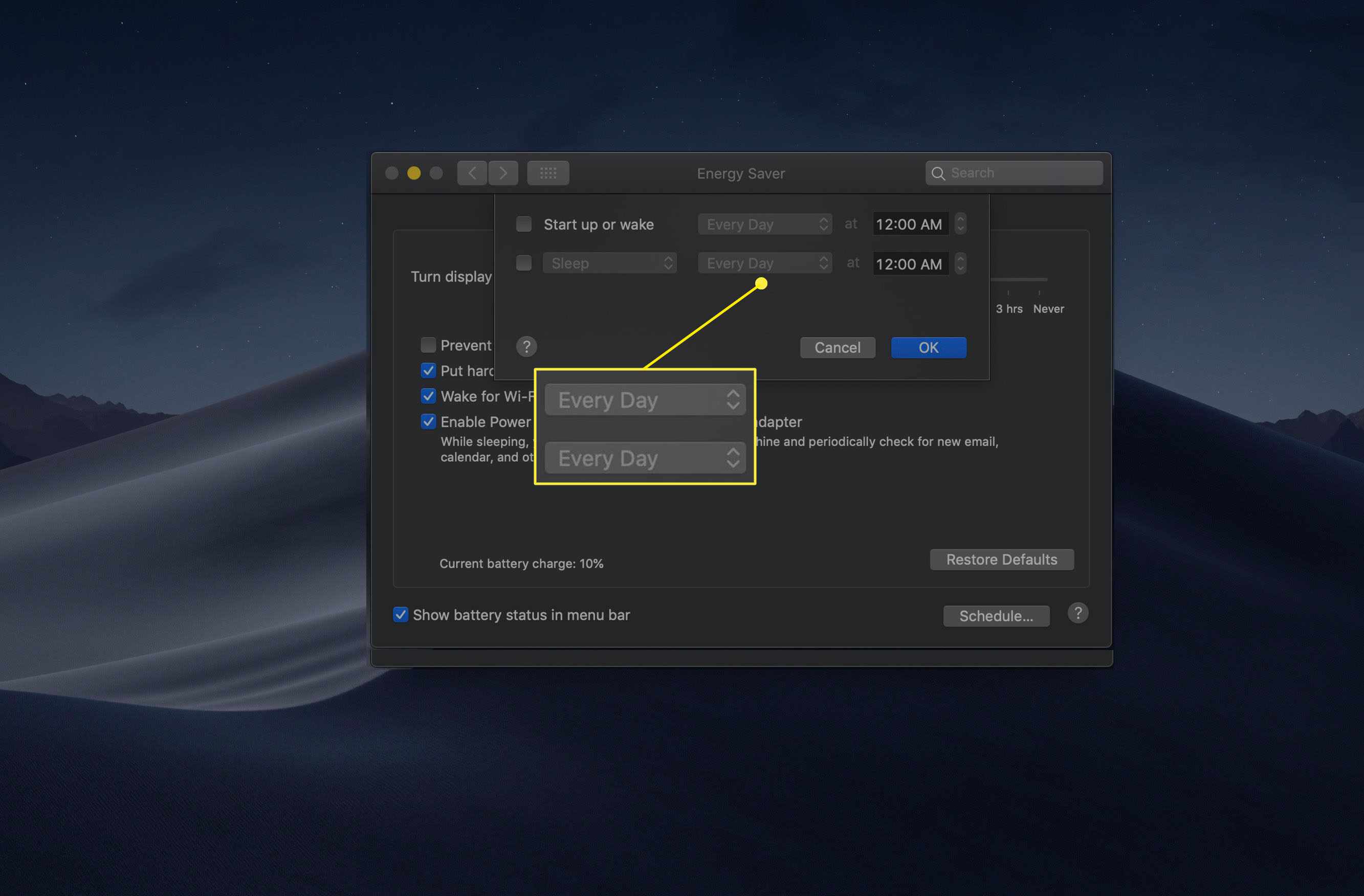
-
Stel ten slotte een tijd in waarop de wek- of slaapactie moet plaatsvinden. Klik op de secties uren, minuten en AM/PM om ze allemaal te selecteren. Gebruik de pijlen of gebruik de pijltjestoetsen op je toetsenbord om ze aan te passen.
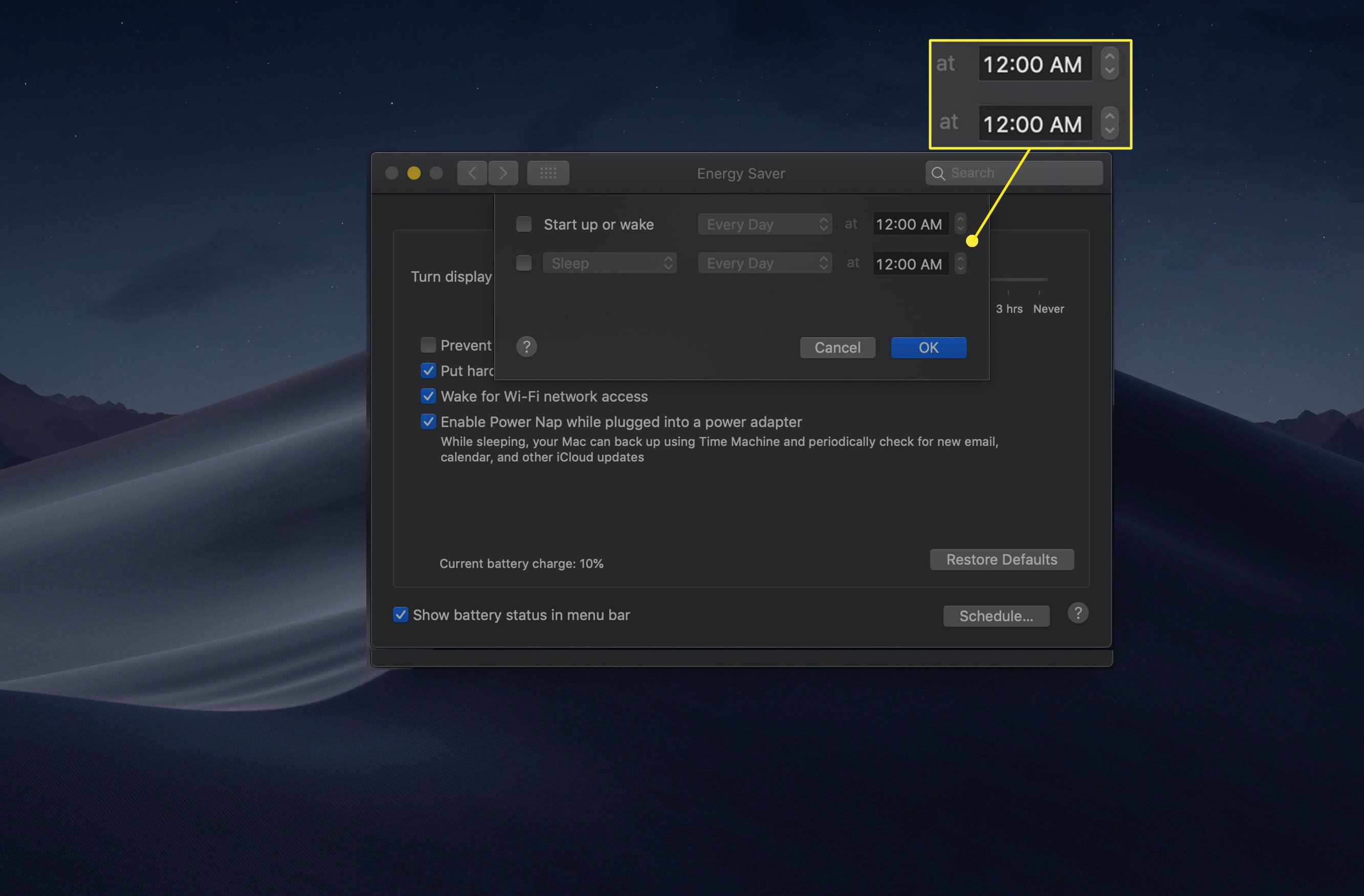
-
Klik OK om uw schema-instellingen op te slaan.
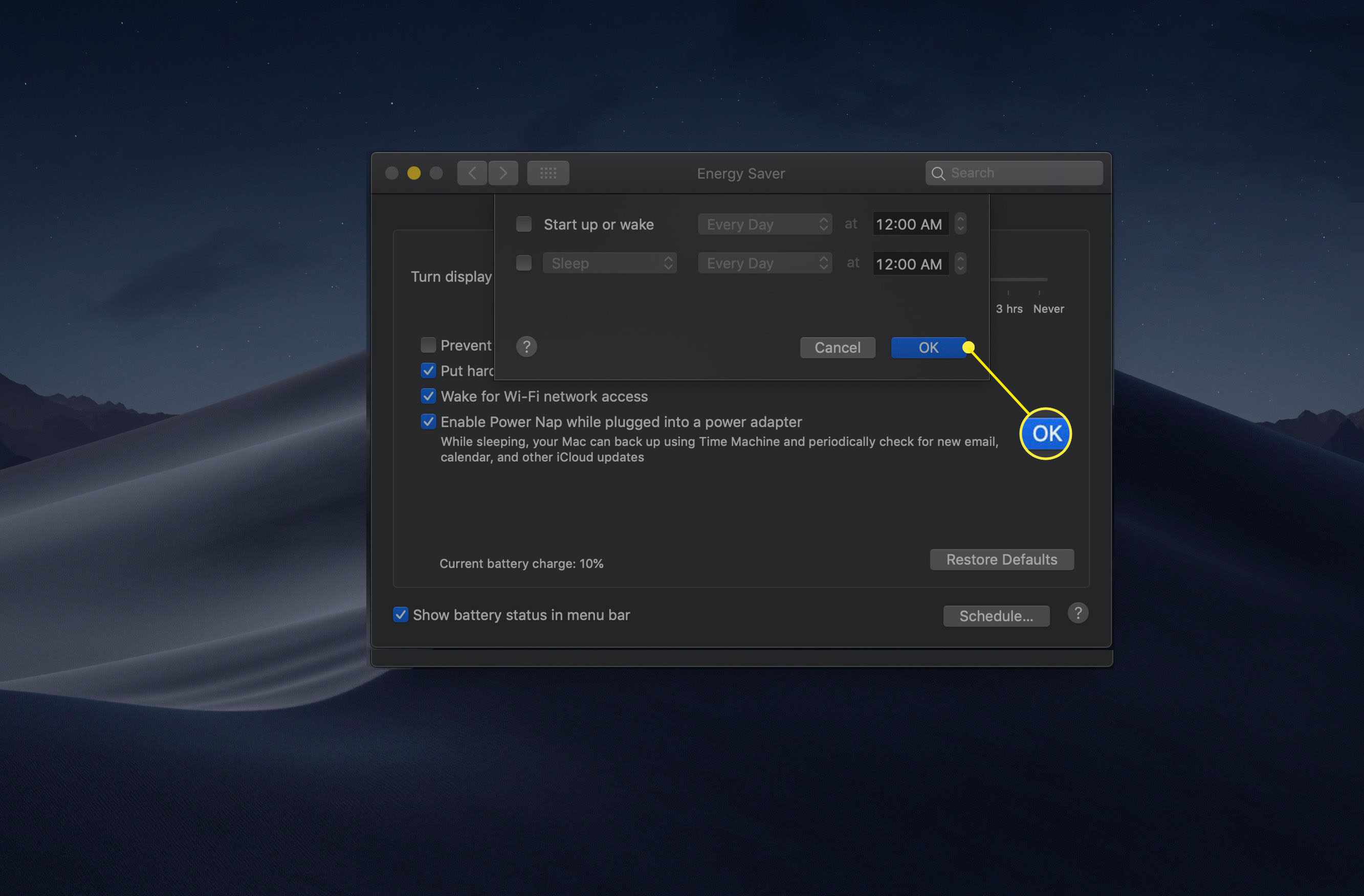
-
Een instelling die niet op alle Macs beschikbaar is, is: Automatisch schakelen tussen afbeeldingen. Als uw computer meerdere grafische chips heeft, vertelt deze optie de Mac om de minder krachtige hardware te gebruiken voor minder intensieve taken zoals tekstbewerking. Als u de grafische weergave uitschakelt, zal uw Mac de prestaties benadrukken, wat een negatieve invloed heeft op de levensduur van de batterij.
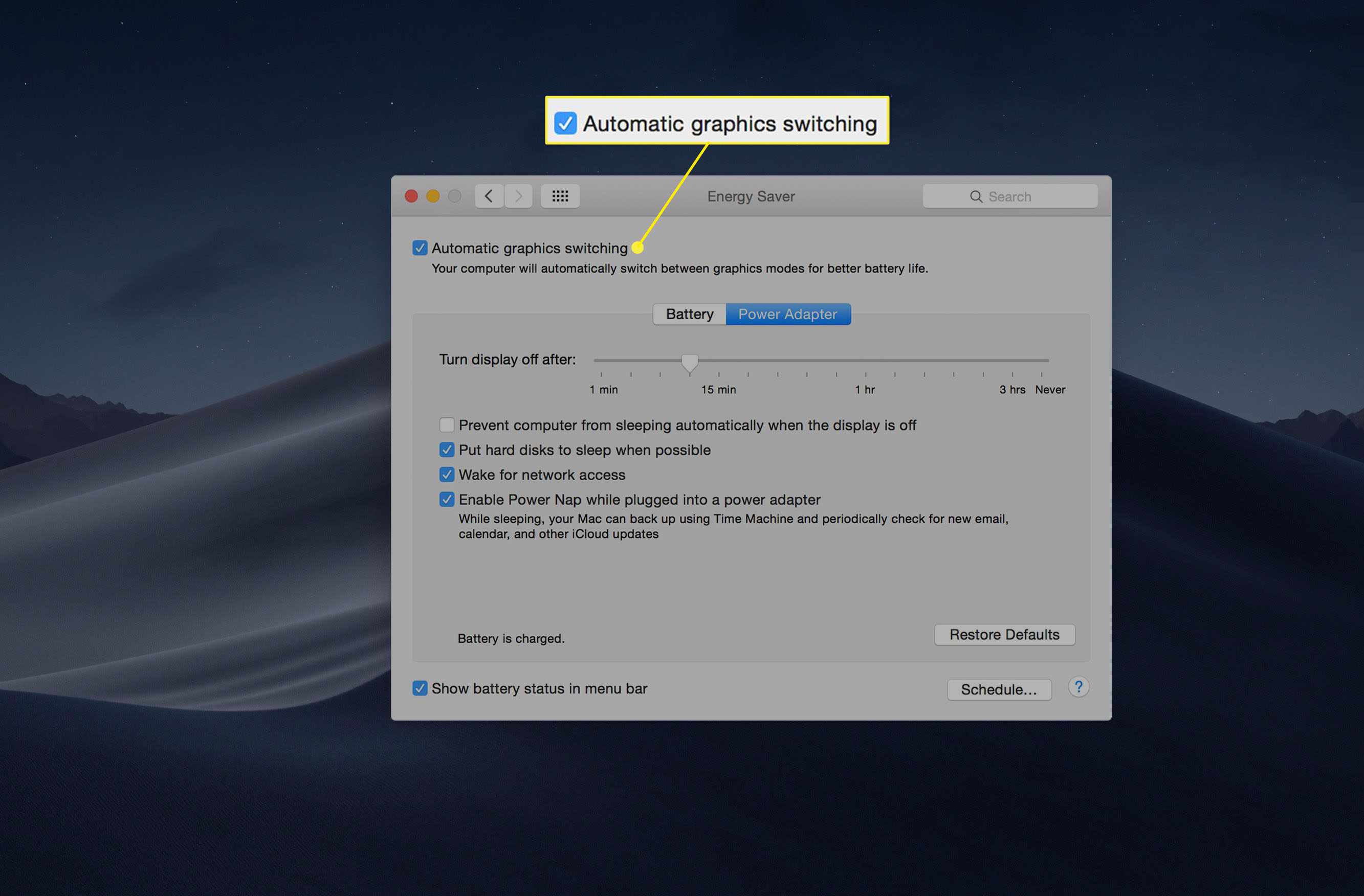
-
Andere opties kunnen aanwezig zijn, afhankelijk van het Mac-model of de randapparatuur waarop uw computer draait. Extra opties zijn meestal vrij vanzelfsprekend.
