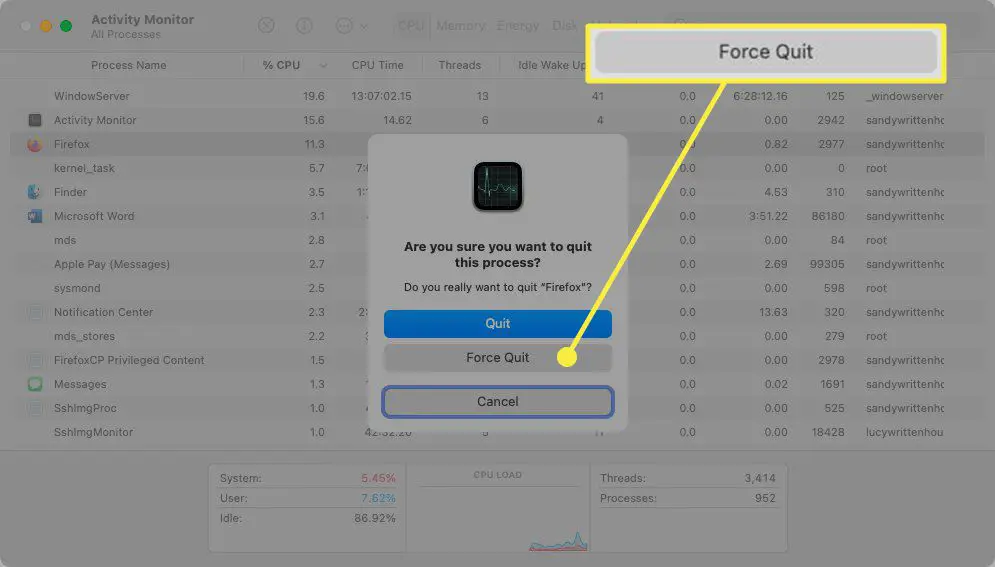Wat te weten
- Gebruik Command+Option+Escape om het venster Toepassingen geforceerd afsluiten weer te geven.
- Gebruik Command+Shift+Option+Escape om de app onmiddellijk te sluiten.
- U kunt ook met de rechtermuisknop op het pictogram van de toepassing in het Dock klikken, de Controle toets en selecteer Geforceerd beëindigen.
Dit artikel biedt verschillende manieren om een niet-reagerend programma op een Mac geforceerd af te sluiten, inclusief sneltoetsen, het dock-pictogram, het Apple-pictogram en de Activity Monitor.
Gebruik een sneltoets om geforceerd te stoppen op Mac
Hoewel u de sneltoets Control+Alt+Delete kunt gebruiken om een niet-reagerende toepassing op Windows te sluiten, is de toetsencombinatie anders voor die actie op een Mac. Zoals je misschien al hebt opgemerkt, hebben Macs geen Alt-toets.
Sneltoetsmethode één: Command+Option+Escape
De sneltoets Command+Option+Escape is handig als u meer dan één niet-reagerende app hebt die u moet sluiten.
-
Gebruik de sneltoets Command+Option+Escape om het venster Toepassingen geforceerd afsluiten weer te geven.
-
Wanneer het venster wordt geopend, selecteert u de toepassing en klikt u op Geforceerd beëindigen.
-
Bevestig de actie door op te klikken Geforceerd beëindigen.
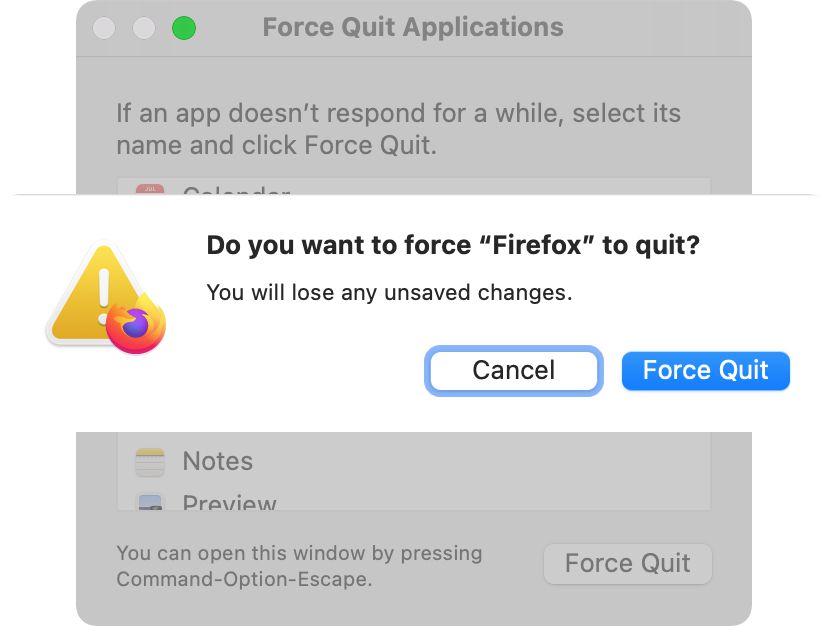
Sneltoetsmethode twee: Command+Shift+Option+Escape
Als alternatief kunt u de app onmiddellijk sluiten. Zorg ervoor dat de app actief is en gebruik de sneltoets Command+Shift+Option+Escape. Hierdoor wordt het Force Quit Applications-venster omzeild en wordt de actieve app gesloten.
Gebruik het Dock-pictogram om een app geforceerd te stoppen
Je open en actieve apps worden weergegeven in je Dock, wat je ook een snelle en gemakkelijke manier geeft om een app te sluiten die niet reageert.
-
Klik met de rechtermuisknop of houd uw Controle toets en klik op het pictogram in het Dock. Het contextmenu verschijnt met een optie om: stoppen aan de onderkant.
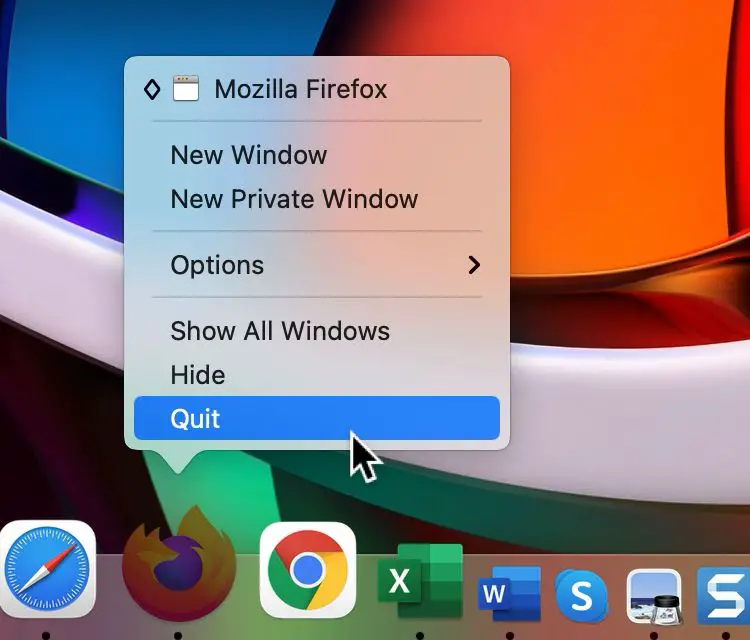
-
Hou je Keuze toets en u zult zien dat Afsluiten wordt vervangen door Geforceerd beëindigen, dus selecteer het om de toepassing te sluiten.
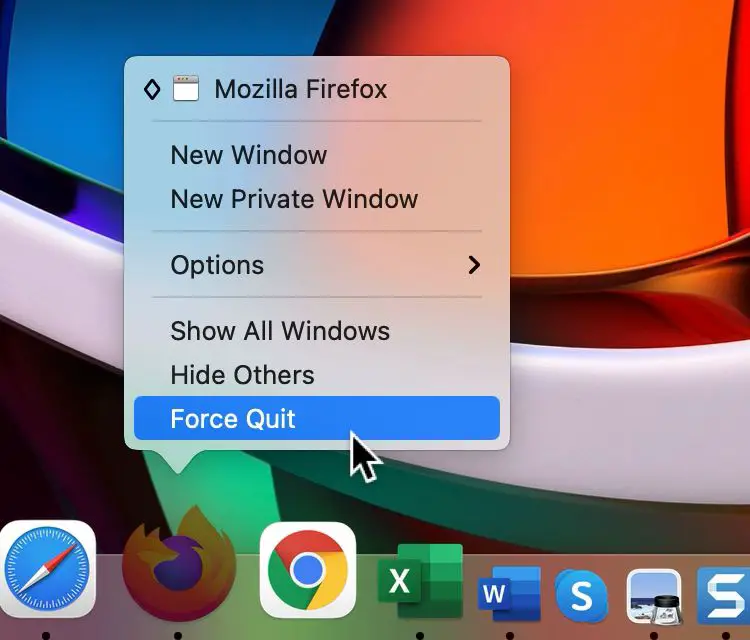
Gebruik het Apple-pictogram in de menubalk om geforceerd te stoppen
Je kunt ook je menubalk gebruiken om een programma op je Mac geforceerd af te sluiten, op twee manieren.
Menubalk Methode één: Venster Toepassingen geforceerd afsluiten
-
Klik op de Apple-pictogram in de linkerbovenhoek van je menubalk en selecteer Geforceerd beëindigen.
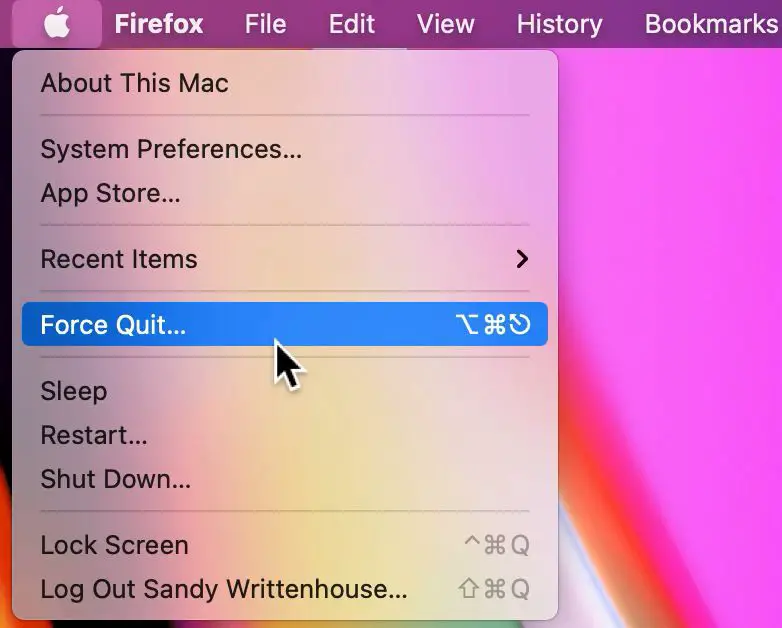
-
Wanneer het venster Toepassingen geforceerd stoppen verschijnt, selecteert u de toepassing en klikt u op Geforceerd beëindigen.
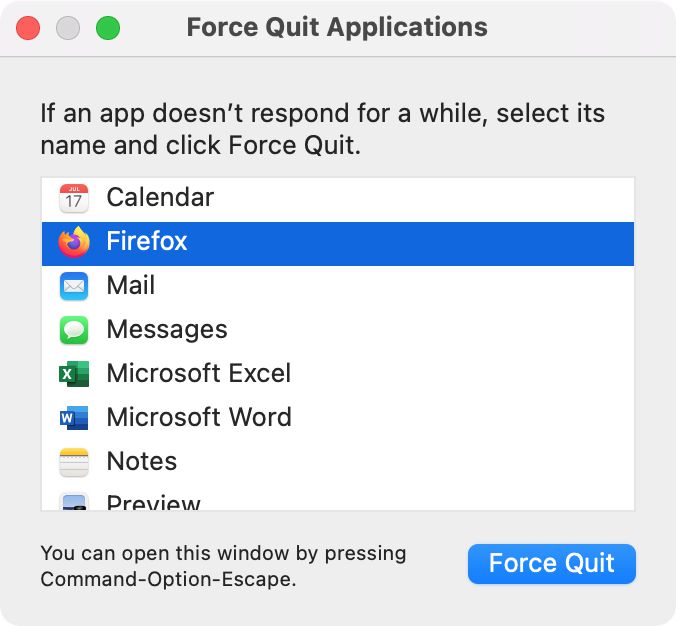
-
Bevestig de actie door op te klikken Geforceerd beëindigen.
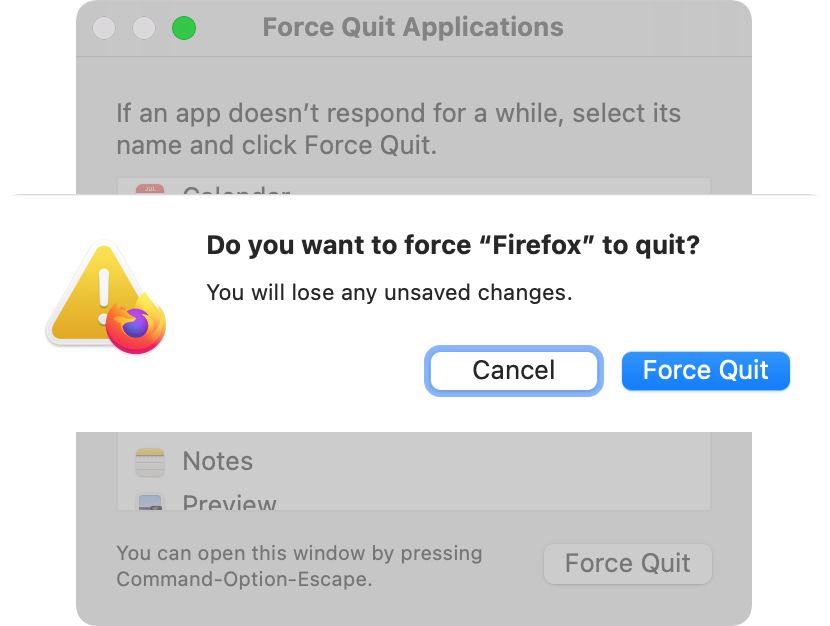
Net als de eerste hierboven genoemde sneltoets, is dit handig wanneer u meer dan één app moet afsluiten.
Menubalk Methode twee: geforceerd stoppen van een app direct
Als alternatief kunt u de geforceerde stop-actie rechtstreeks aan de geselecteerde app toewijzen en het venster Forceer stop-applicaties omzeilen.
-
Zorg ervoor dat de applicatie actief is en klik op de Apple-pictogram in je menubalk.
-
Hou je Verschuiving toets en je zult zien dat Forceer Stop wordt vervangen door Geforceerd beëindigen Toepassing. Klik erop om de app af te sluiten.
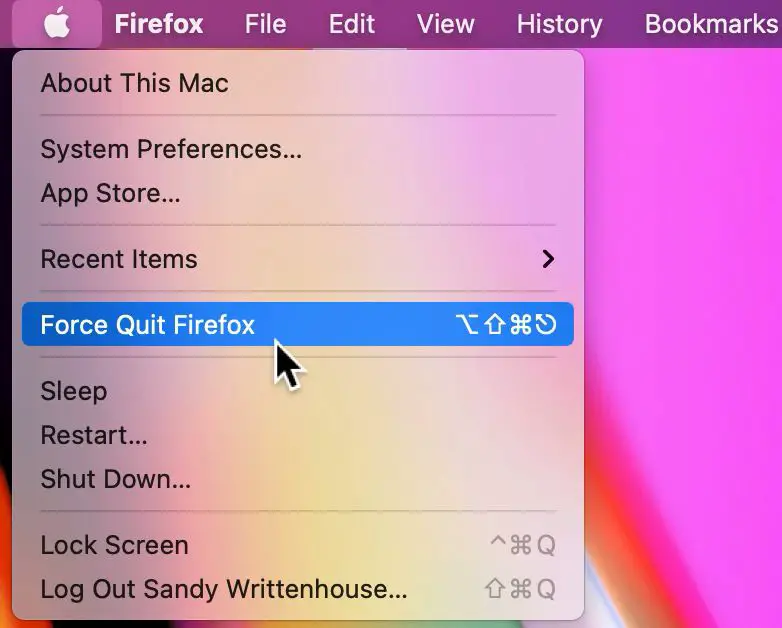
Gebruik de Activity Monitor om geforceerd te stoppen
Een andere manier om een niet-reagerende applicatie geforceerd te stoppen, is met de Activity Monitor. U kunt de Activity Monitor openen vanuit de map Hulpprogramma’s.
-
Klik Gaan > Gereedschap in de Finder-menubalk en dubbelklik op Activiteitenmonitor om het te openen.
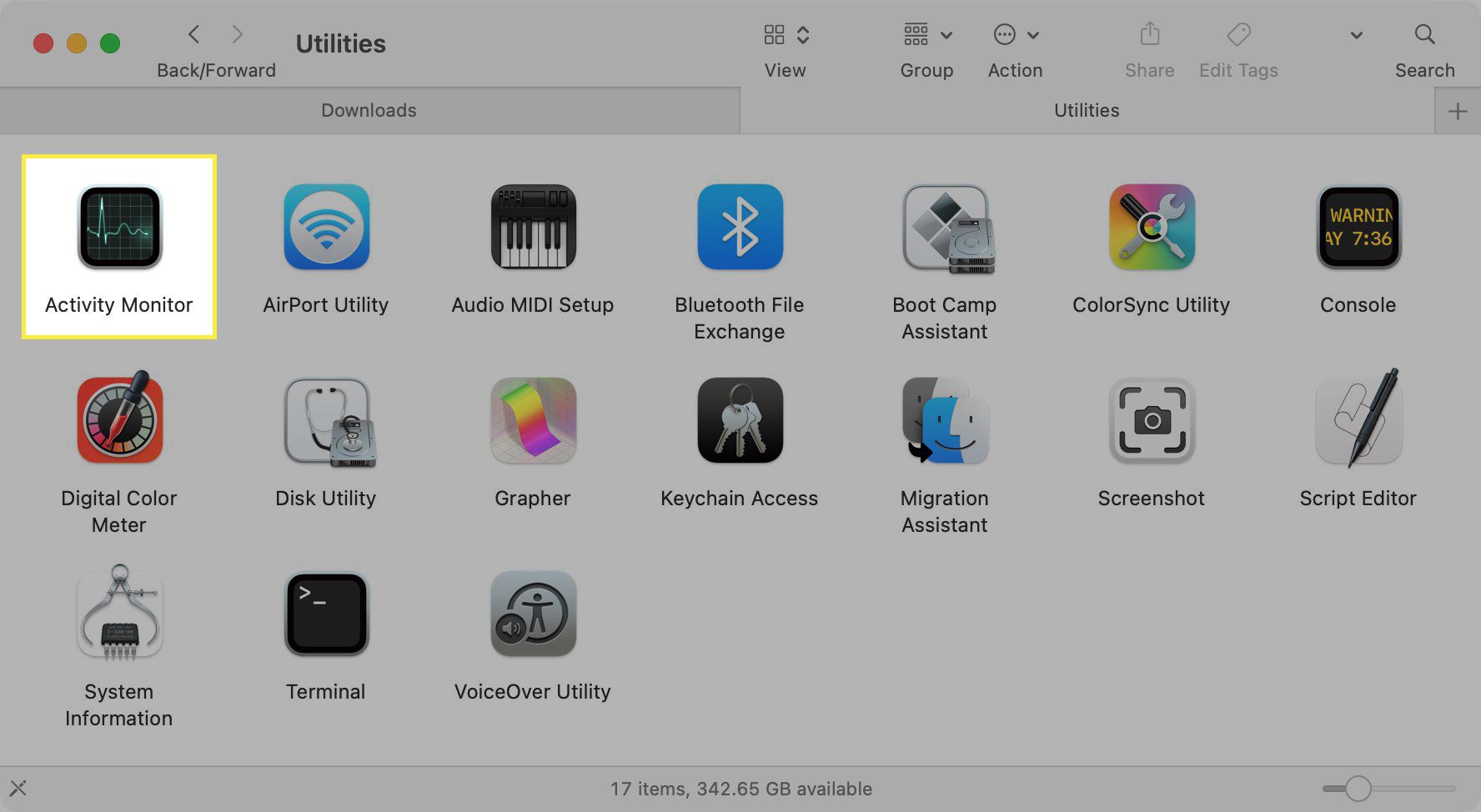
-
Selecteer de app die u geforceerd wilt sluiten. U kunt dit doen vanaf elk van de tabbladen boven aan het venster Activity Monitor.
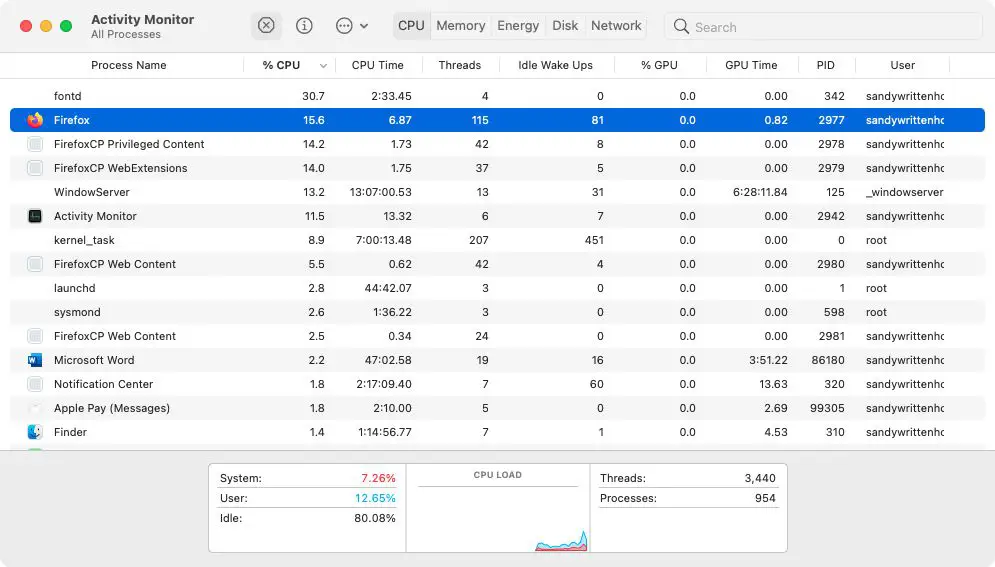
-
Klik Hou op (X) in de werkbalk.
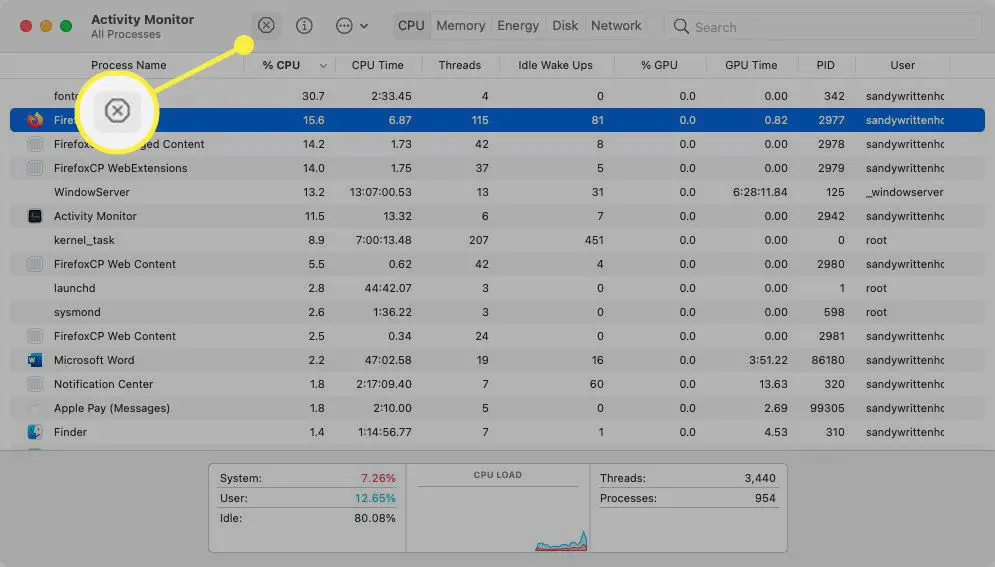
-
Bevestig dat u de toepassing wilt sluiten door op te klikken Geforceerd beëindigen.