
Wat te weten
- Dubbelklik op de knop aan de rechterkant van de telefoon, autoriseer met je Face ID en houd je telefoon bij de betaalautomaat.
- Tik in Apple Wallet op + om een nieuwe betaalkaart toe te voegen; kaarten die aan uw Apple-account zijn gekoppeld, worden mogelijk al vermeld.
Het artikel bevat instructies voor het instellen van Apple Pay op een iPhone 12 en het gebruiken ervan om betalingen te doen bij NFC-terminals.
Hoe Apple Pay op iPhone 12 in te stellen
Apple Pay is een handige functie van recente iPhones, en natuurlijk is het beschikbaar op iPhone 12. Als je het nog nooit eerder hebt gebruikt, volgt hier een korte handleiding om het in te stellen.
-
Tik op . om Apple Pay te vinden Gereedschap > Portemonnee.
-
Op het scherm verschijnt een uitleg over hoe Apple Pay werkt. Lees het en tik vervolgens op Doorgaan met.
-
Kraan Creditcard of betaalpas om een bestaande kaart te selecteren of een nieuwe kaart toe te voegen.
-
Als er kaarten aan uw Apple-account zijn gekoppeld, verschijnen deze op het volgende scherm. Als een van deze de kaart is die u wilt gebruiken, selecteert u deze.
-
Tik op new om een nieuwe kaart toe te voegen Voeg een andere kaart toe.
Als u geen kaarten aan uw account heeft gekoppeld, heeft u mogelijk alleen de mogelijkheid om een nieuwe kaart toe te voegen.
-
U wordt gevraagd een kaart te scannen. Doe dat en tik vervolgens op Doorgaan met.
Als de kaart niet scant, kunt u de kaartinformatie ook handmatig invoeren.
-
U wordt gepromoveerd om de beveiligingscode voor de kaart toe te voegen. Doe dat en tik op Doorgaan met.
-
Zodra de kaart is toegevoegd, ontvang je een bevestigingsscherm. Kraan Doorgaan met. Mogelijk wordt u gevraagd de Algemene voorwaarden te lezen en ermee akkoord te gaan. Lees dan de verstrekte informatie door en tik op Mee eens. Als je op tikt Het oneens zijn u kunt uw betaalkaart niet toevoegen.
-
Er verschijnt nog een uitlegscherm waarin wordt uitgelegd hoe u Apple Pay kunt gebruiken. Lees het en tik op Doorgaan met om terug te keren naar uw Wallet.
Apple Pay in winkels gebruiken
Zodra u ten minste één kaart aan uw Apple Wallet heeft toegevoegd, kunt u Apple Pay in deelnemende winkels gebruiken om contactloos te betalen. Dit werkt alleen in winkels die Apple Pay accepteren. Je weet dat ze dat doen als je een van de Apple Pay-symbolen ziet.
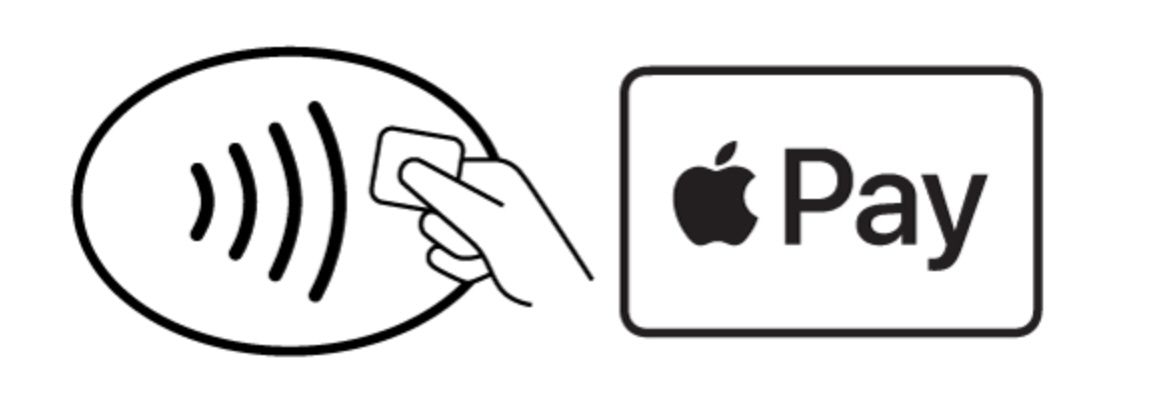
Als je een van die symbolen ziet, volg dan deze instructies:
-
Dubbelklik op de zijknop aan de rechterkant van de iPhone 12.
-
Apple Pay wordt geopend op uw standaardkaart. Houd uw telefoon omhoog en authenticeer de transactie met Face ID. U kunt ook een andere kaart gebruiken als u er meer dan één in uw portemonnee heeft. Zodra uw standaardkaart verschijnt, tikt u erop en kiest u de kaart die u wilt gebruiken.
-
Houd dan de telefoon bij de betaalautomaat totdat je ziet Gedaan en een blauw vinkje op uw scherm.
Hoe u uw standaardkaart kunt wijzigen in Apple Pay op iPhone 12
Als je maar één kaart in Apple Pay hebt, wordt dit je standaardbetaalkaart. Wanneer u andere kaarten toevoegt of kaarten wijzigt, wilt u misschien een andere kaart als standaard instellen. De eenvoudigste manier om dit te doen, is door de Wallet te openen en vervolgens op de kaart te tikken die u als standaard wilt instellen. Sleep die kaart vervolgens naar de voorkant van alle kaarten die je hebt vermeld. Dit maakt het de standaard. Als je problemen hebt met deze methode, is hier een alternatieve manier om van een andere kaart de standaardkaart te maken:
-
Open de Instellingen app.
-
Scroll naar beneden en tik op Portemonnee en Apple Pay.
-
Kraan Standaardkaart.
-
Selecteer de nieuwe kaart die u als standaard wilt gebruiken. De volgende keer dat u dubbel op de zijknop drukt om Apple Pay te starten, is de kaart die u als de nieuwe standaard hebt geselecteerd, de kaart die wordt weergegeven.