Wat te weten
- Om een app opnieuw te rangschikken, tikt u op de app en houdt u deze vast, sleept u deze naar een nieuwe locatie en zet u deze neer.
- Maak meerdere startschermpagina’s door een app of map naar rechts te slepen en op de startknop te tikken om de nieuwe pagina op te slaan.
In dit artikel wordt uitgelegd hoe u apps en mappen op iOS 4 tot en met iOS 12 kunt herschikken.
iPhone-apps herschikken
Een van de gemakkelijkste manieren om een iPhone aan te passen, is door de apps en mappen op het startscherm opnieuw te rangschikken. Apple stelt een standaard in, maar die regeling werkt niet voor de meeste mensen, dus verander je startscherm zodat het past bij hoe je je iPhone gebruikt. Sla apps op in mappen, zet je favorieten op het startscherm zodat je ze gemakkelijk kunt openen en herschik je apps en mappen. Omdat de iPod Touch hetzelfde besturingssysteem gebruikt, kun je deze tips ook gebruiken om hem aan te passen. De scherm-apps van de iPhone opnieuw rangschikken:
-
Tik op een app en houd deze vast totdat de app-pictogrammen trillen.
-
Sleep het app-pictogram naar een nieuwe locatie op het scherm. Herschik apps in elke gewenste volgorde, maar er mag geen lege ruimte tussen apps zijn.
-
Een pictogram verplaatsen naar een nieuw scherm, sleept u het pictogram naar de rechter- of linkerkant en laat u het pictogram los wanneer een nieuw scherm verschijnt.
-
Wanneer het pictogram op de gewenste plaats staat, haalt u uw vinger van het scherm.
-
Om de wijzigingen op te slaan, veegt u omhoog vanaf de onderkant van het scherm in iPhone X of drukt u op de startknop in eerdere iPhone-versies.
Je kunt ook de apps kiezen die in het dock onder aan het iPhone-scherm verschijnen. Rangschik die apps op dezelfde manier als je apps op het startscherm opnieuw rangschikt. Of vervang apps door nieuwe door de oude eruit te slepen en nieuwe erin terwijl de apps trillen. Het dock is zichtbaar op alle startschermpagina’s, dus vul het voor het gemak met uw meest gebruikte apps.
Maak iPhone-mappen
Je kunt iPhone-apps of webclips in mappen opslaan, wat een handige manier is om het Home-scherm netjes te houden of om vergelijkbare apps bij elkaar op te slaan. In iOS 6 en eerder, elke map kan tot 12 apps op de iPhone en 20 apps op de iPad bevatten. In iOS 7 en hoger is dat aantal vrijwel onbeperkt. Maak een iPhone-map door de ene schudapp op de andere te slepen. Sleep vervolgens andere apps naar de map en wijs een naam toe. Herschik mappen op dezelfde manier als apps. Druk gewoon op totdat ze schudden, slepen en neerzetten.
Maak meerdere startschermpagina’s voor apps en mappen
De meeste mensen hebben tientallen apps op hun iPhone. Als al deze apps in mappen op één scherm zouden staan, zou het niet gemakkelijk zijn om te gebruiken. Dat is waar meerdere startschermen binnenkomen. Veeg van links naar rechts om toegang te krijgen tot deze andere schermen die pagina’s worden genoemd. Er zijn verschillende manieren om startschermpagina’s te gebruiken. Gebruik ze bijvoorbeeld als overloop, zodat nieuwe apps daar worden toegevoegd, of sorteer ze op app-type met alle muziek-apps op de ene pagina en alle productiviteits-apps op een andere. Een derde benadering is het ordenen van pagina’s op locatie: een pagina met apps die op het werk worden gebruikt, een andere voor reizen en een derde voor gebruik thuis. Een nieuwe pagina maken:
-
Tik op een app of map en houd deze vast totdat het scherm trilt.
-
Sleep de app of map naar de rechterkant van het scherm. Het schuift naar een nieuwe, lege pagina, die de iPhone automatisch toevoegt.
-
Laat de app los zodat deze naar de nieuwe pagina gaat.
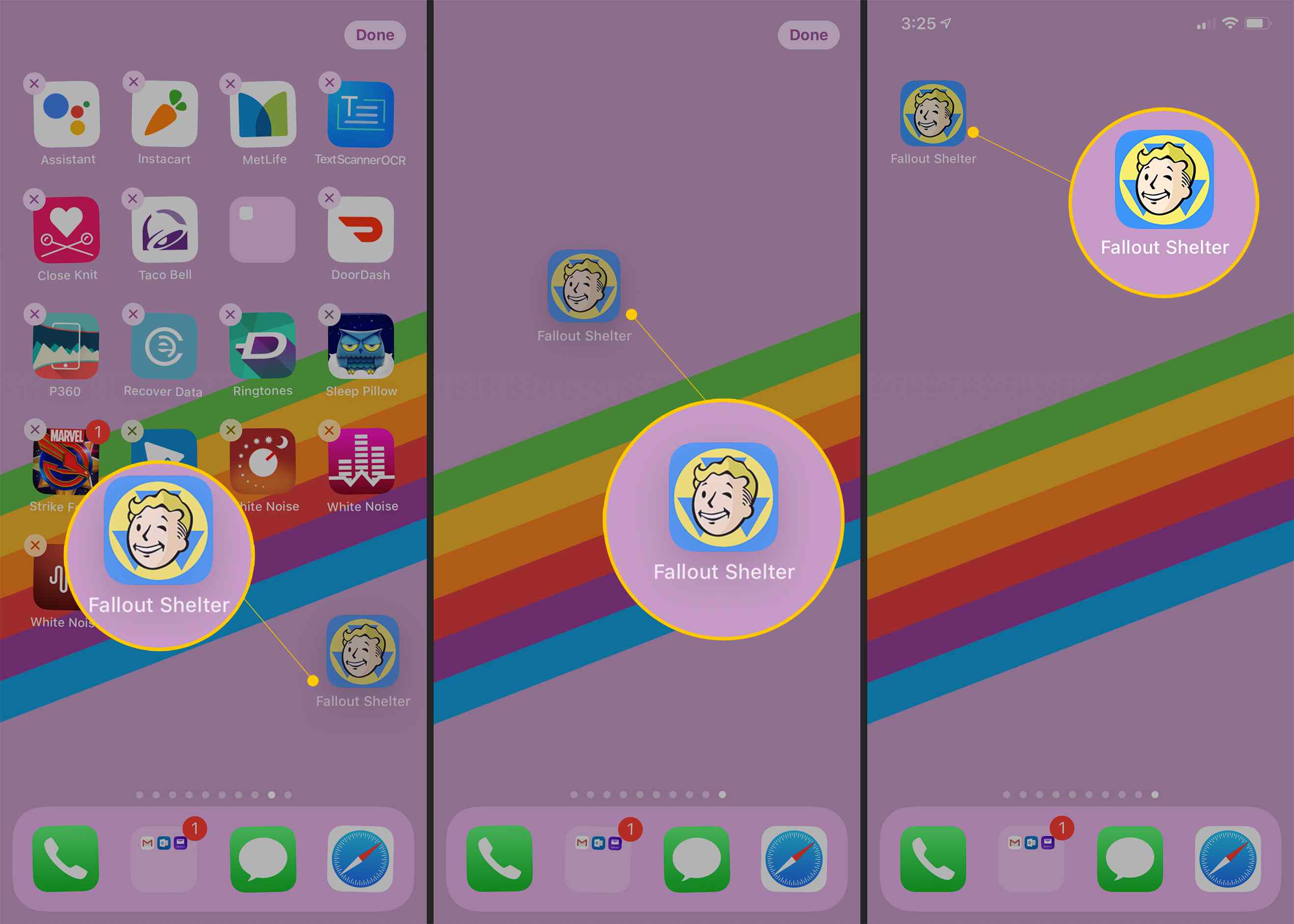
-
Omhoog scrollen vanaf de onderkant van het scherm (iPhone X en hoger) of klik op de Thuis knop om de nieuwe pagina op te slaan.
Door iPhone-pagina’s scrollen
Als je meer dan één pagina met apps op je iPhone hebt staan nadat je ze opnieuw hebt gerangschikt, blader je door de pagina’s door ze naar links of rechts te vegen of door op de witte stippen boven het dock te tikken. De witte stippen geven het aantal pagina’s aan.