
Canva is een gebruiksvriendelijk grafisch ontwerpplatform dat prachtige ontwerpen maakt met professionele lay-outs. Maak prachtige flyers, uitnodigingen, afbeeldingen voor sociale media en meer. Het duurt slechts enkele minuten om te leren hoe u Canva kunt gebruiken. Canva beweert dat het slechts 23 seconden duurt om te leren hoe het platform te gebruiken. Hier leest u hoe Canva werkt en hoe u aan de slag kunt gaan met deze eenvoudige maar krachtige grafische tool. Canva wordt online aangeboden en als app voor iOS- en Android-apparaten.
Wat is Canva?
Canva is een uniek platform waarmee personen met verschillende vaardigheidsniveaus hoogwaardige afbeeldingen en ontwerpen kunnen maken. De tool heeft een eenvoudige interface met slepen en neerzetten en vooraf ingestelde professionele lay-outs voor flyers, uitnodigingen, logo’s, posters, infographics en meer. Als je een freelancer of een persoonlijke gebruiker bent, biedt Canva toegang tot miljoenen afbeeldingen, waaronder stockfoto’s, vectoren, pictogrammen en vormen. Er zijn honderden lettertypen om uit te kiezen, en de ingebouwde foto-editor van Canva helpt je de beste foto te kiezen en deze vervolgens te bewerken zodat deze bij je specifieke ontwerp past. De leercurve van Canva is kort. De honderden sjablonen maken het gemakkelijk om snel grafische ontwerpen te maken. Je kunt ook met een schone lei beginnen als je een unieke visie hebt. Canva is gratis voor individuen en kleine groepen die aan eenvoudige projecten werken. Voor meer maatwerk, productiviteit en andere opties biedt Canva Pro- en Enterprise-abonnementen tegen een maandelijks bedrag. Terwijl u ontwerpt, vindt u elementen die u kunt kopen, vanaf $ 1, inclusief afbeeldingen, vormen, pictogrammen en meer. U kunt licenties kopen voor elk betaald element dat u kiest, rechtstreeks vanuit de tool.
Een nieuw canvasontwerp maken Can
Om Canva te gebruiken, moet je je eerst registreren voor een gratis account. Zodra je dit hebt gedaan, ben je klaar om aan je eerste ontwerp te beginnen. Hier is een korte tutorial over het starten van een Canva-project.
-
Log in op je Canva-account om je startscherm te zien.
-
Blader door honderden sjablonen of gebruik de Zoeken om iets specifieks te zoeken en selecteer vervolgens een sjabloon.
-
Om de Canva-fotobibliotheek te doorzoeken, selecteer Foto’s van de werkbalk aan de linkerkant. Voer een zoekterm in de zoekbalk in om specifieke afbeeldingen te vinden of scroll voor inspiratie.
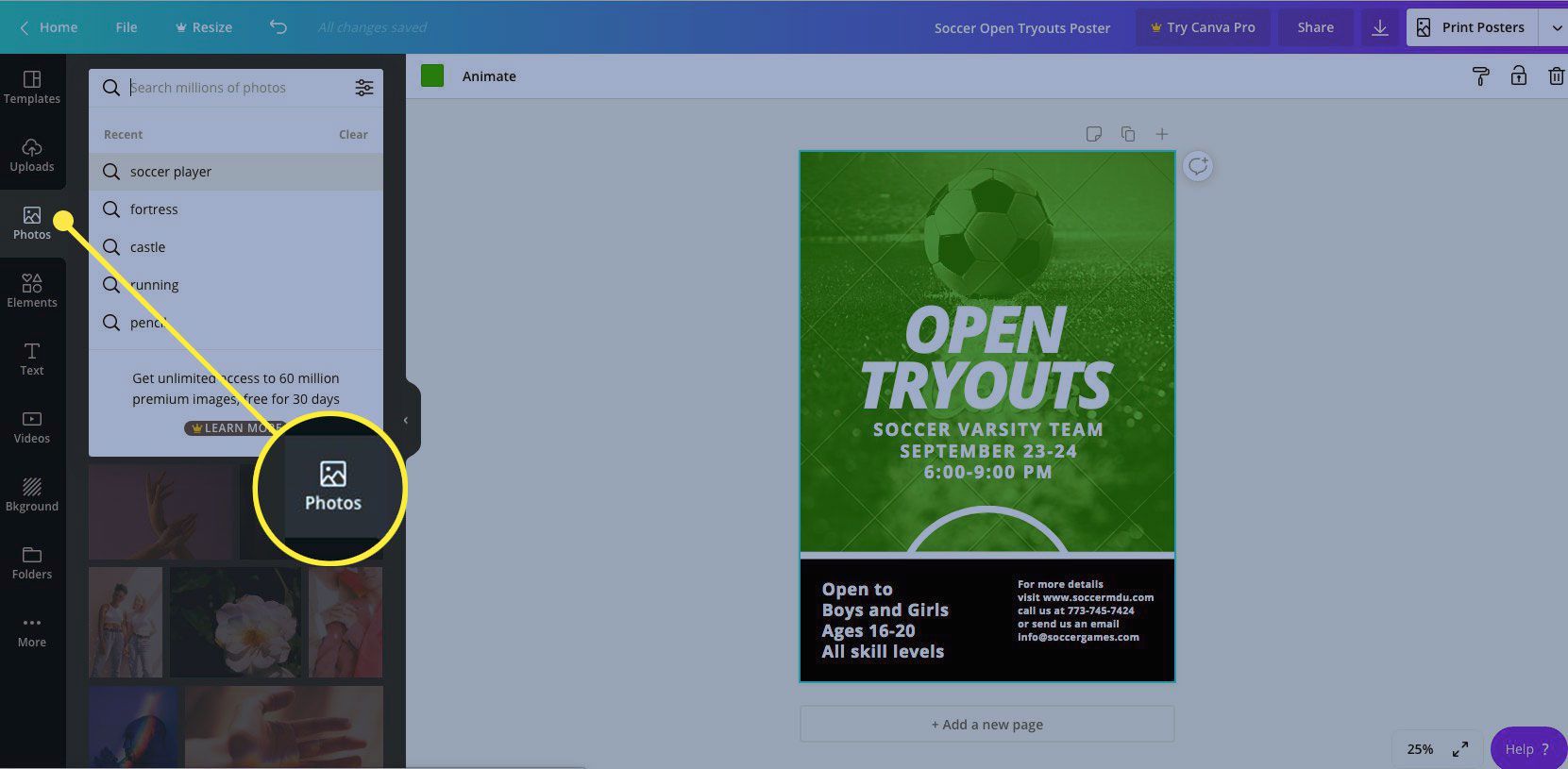
-
Filter de zoekopdracht om gratis afbeeldingen te vinden, of zoek op kleur of andere factoren.
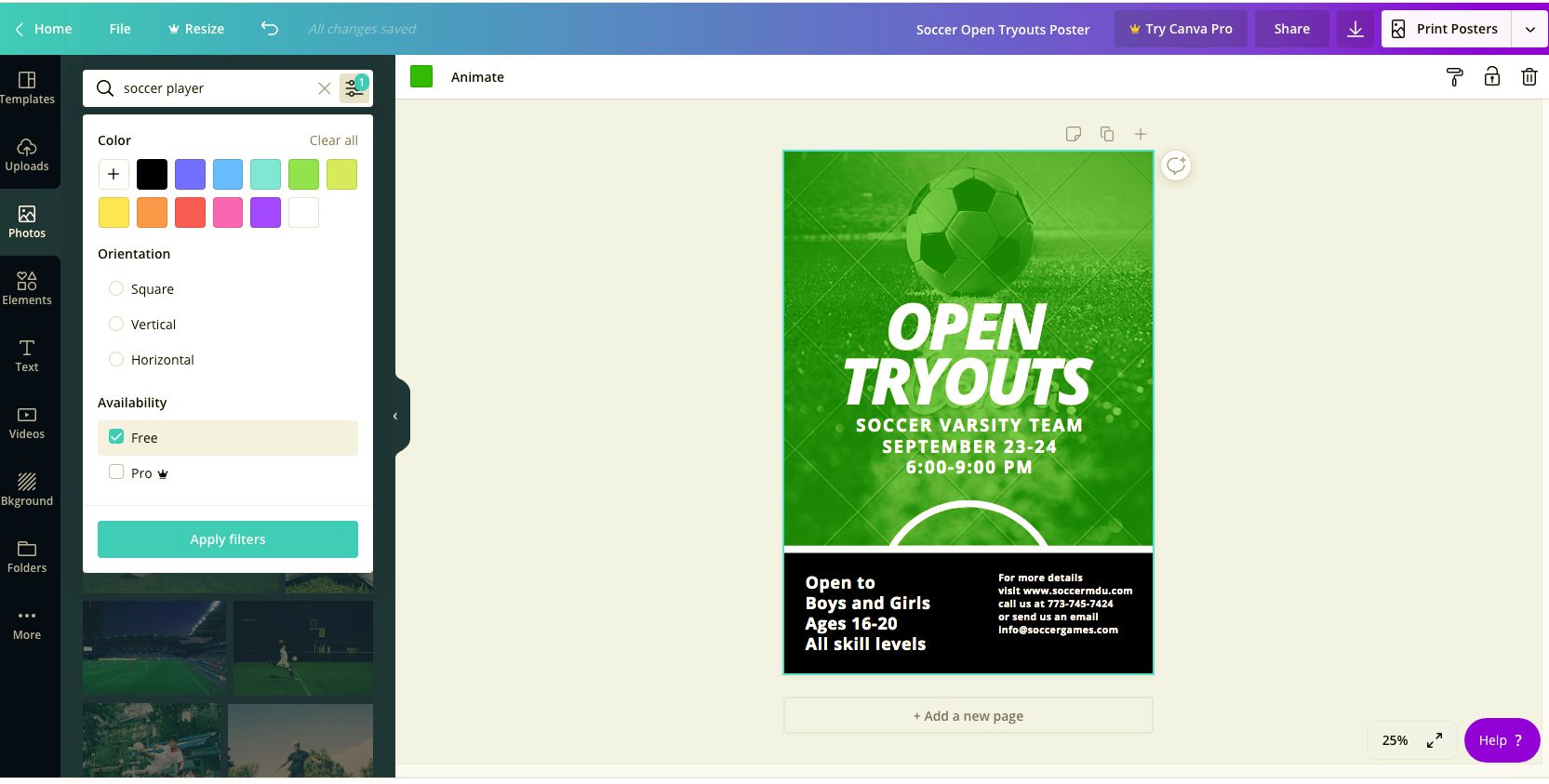
-
Wanneer u een afbeelding vindt die u wilt gebruiken, sleept u de afbeelding naar het ontwerp. Pas het formaat van de afbeelding aan of draai deze om, wijzig de transparantie en meer met de werkbalk bovenaan het ontwerpscherm.
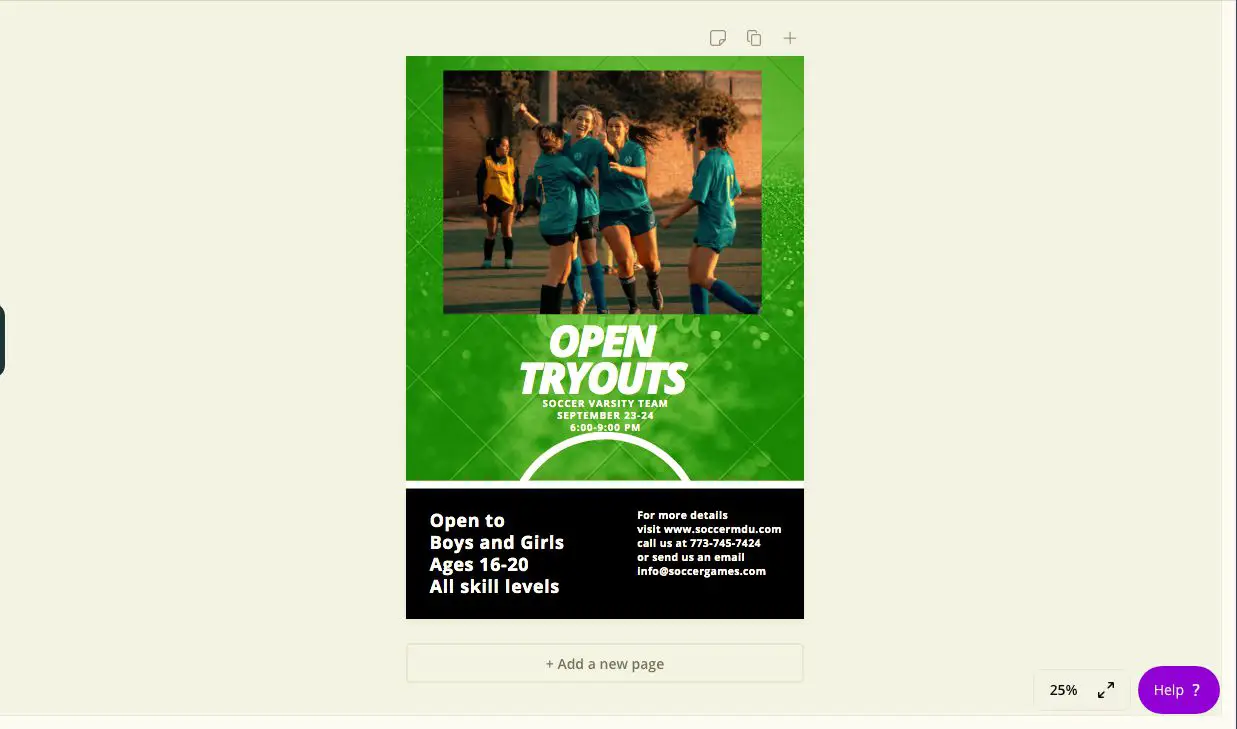
Heeft de afbeelding een Canva-watermerk? Als dat het geval is, is het een Premium-afbeelding waarvoor u moet betalen. Selecteer Verwijder watermerk om de foto te betalen.
-
Wanneer de foto is waar u hem wilt hebben, voegt u meer elementen toe. Als u bijvoorbeeld een kop en tekst wilt toevoegen, selecteert u Tekst van de werkbalk aan de linkerkant.
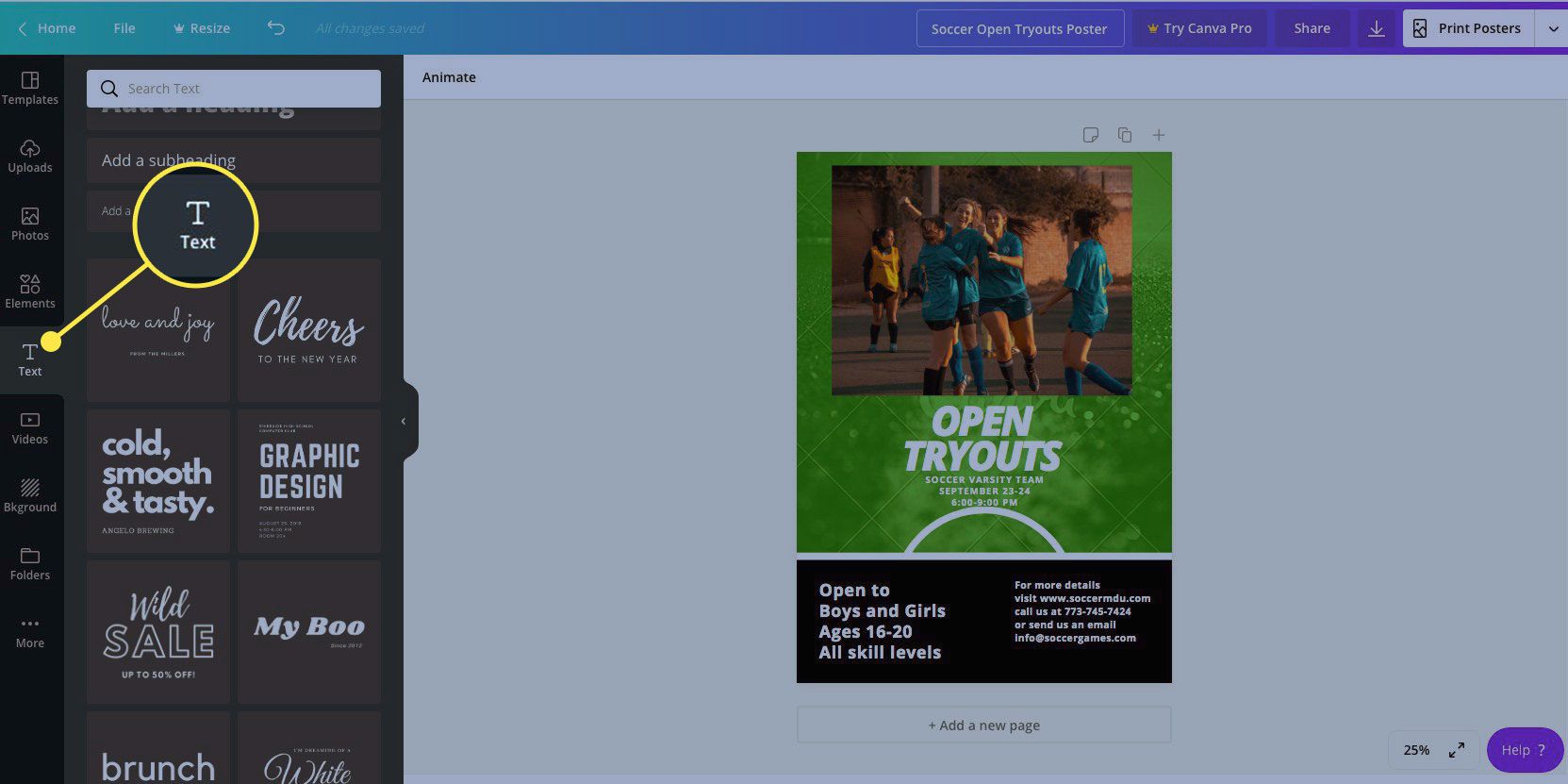
-
Drag-and-drop het type tekst dat u in het ontwerp wilt gebruiken. Verplaats het tekstvak totdat het in uw ontwerp past.
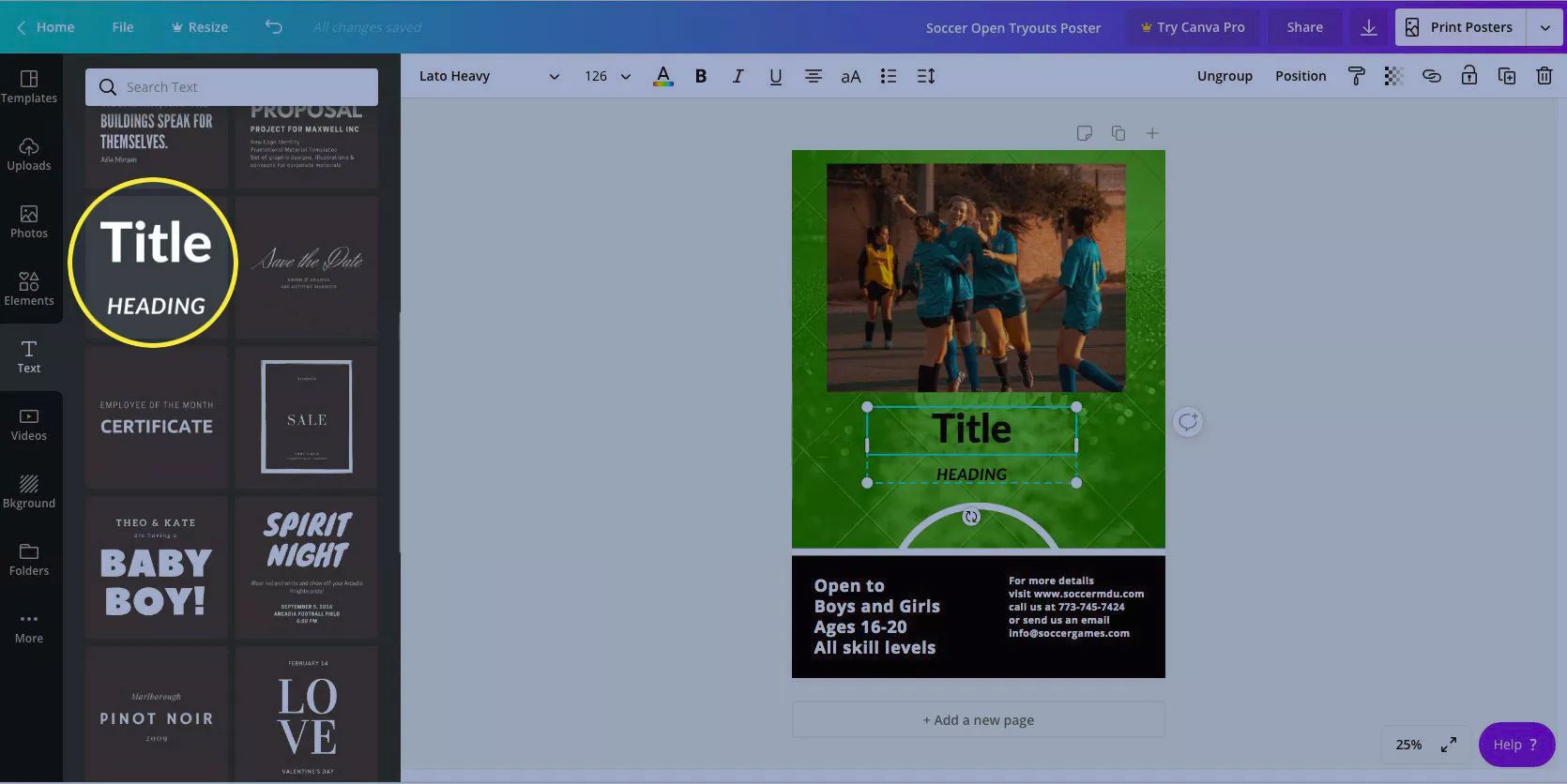
-
Om de tekst te wijzigen, dubbelklikt u erop en begint u te typen. Om het lettertype te wijzigen, gebruikt u het menu in de werkbalk bovenaan het ontwerpscherm om een nieuw lettertype te selecteren.
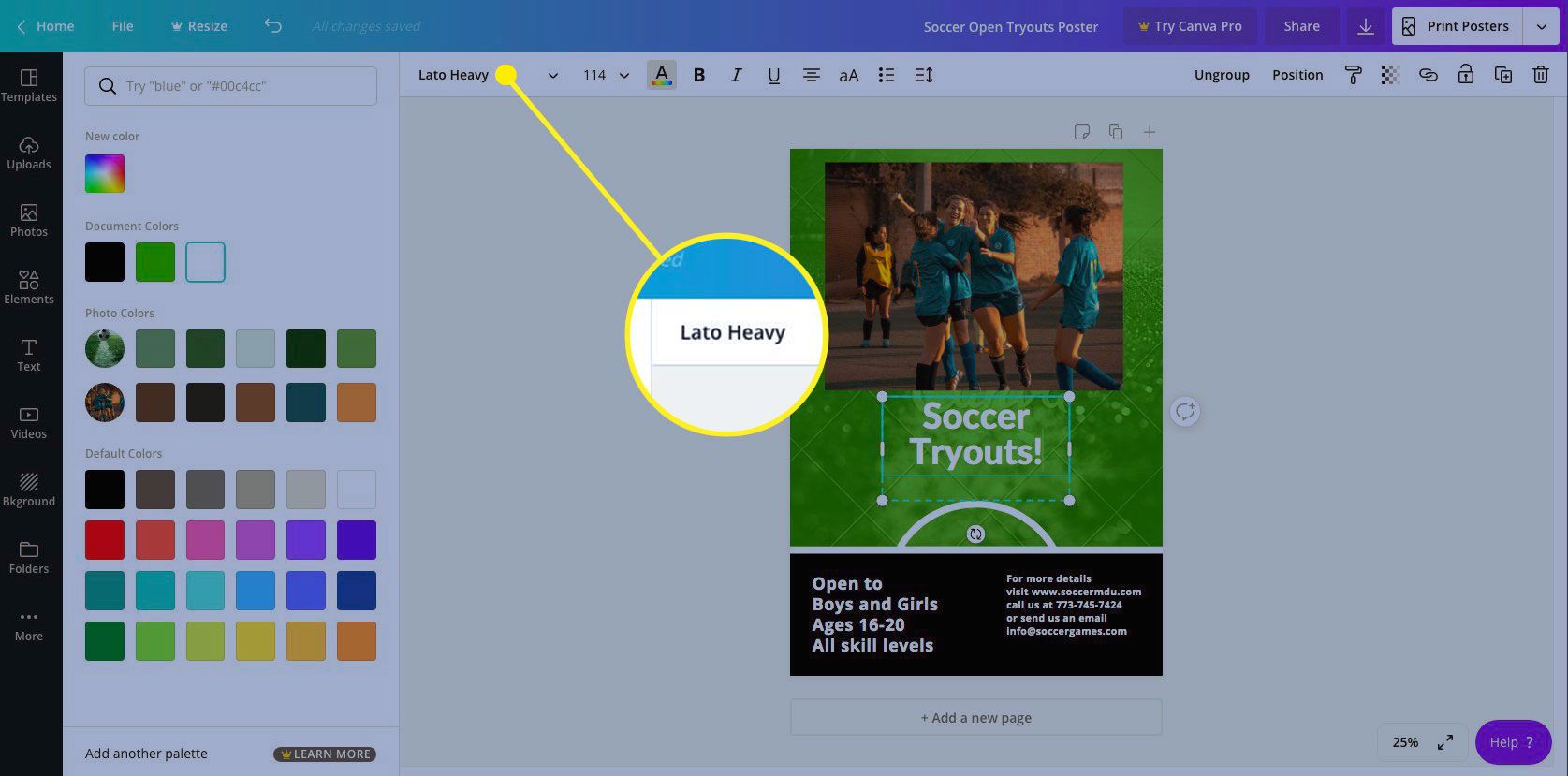
Wijzig de tekstkleur, spatiëring, uitlijning en andere tekstopmaak met dezelfde werkbalk.
-
Voeg een element toe door te selecteren elementen van de werkbalk aan de linkerkant. Elementen zijn onder meer rasters, grafieken, kaders, vormen, verlopen, illustraties, lijnen en meer. Als u de positie van een vorm wilt wijzigen, selecteert u Positie, en gebruik het menu om een nieuwe positie voor het element te selecteren. Verplaats het element naar voren of naar achteren tussen lagen.
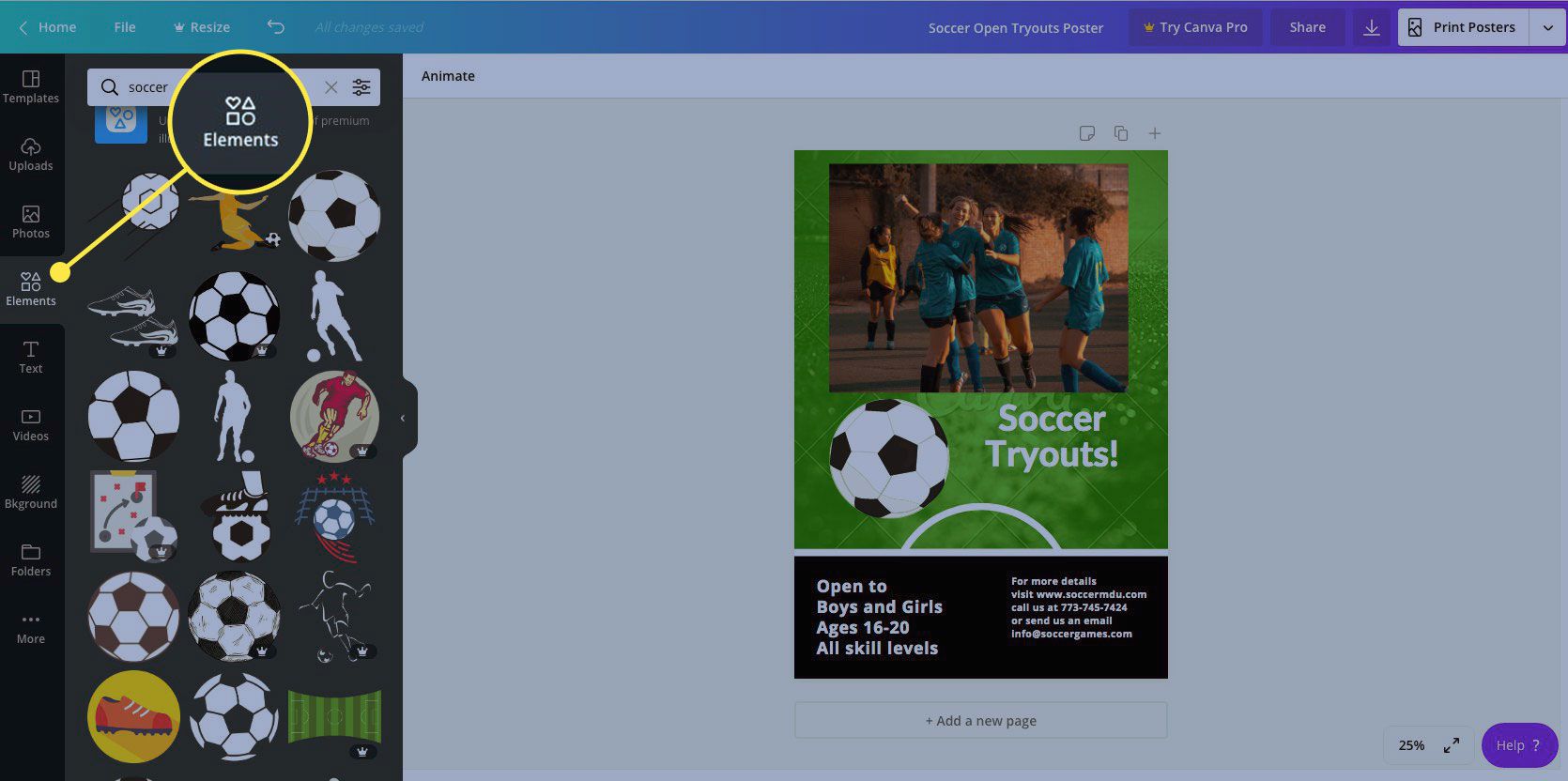
-
Als je tevreden bent met je ontwerp, deel het dan. Selecteer Delen en voer een e-mail adres in. Geef ontvangers toestemming om te bewerken of te bekijken.
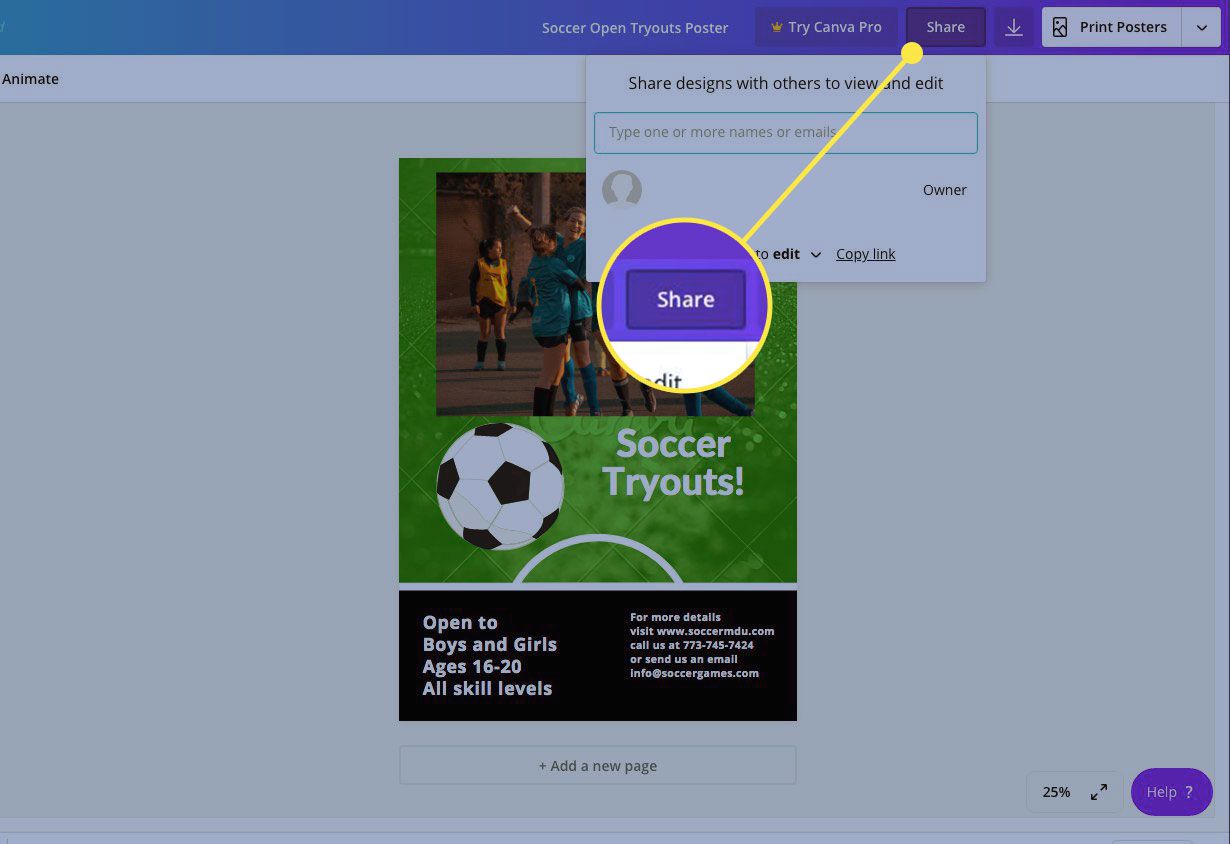
-
Om uw ontwerp te downloaden, selecteert u de Downloaden pictogram in de werkbalk bovenaan het scherm en kies een bestandstype.
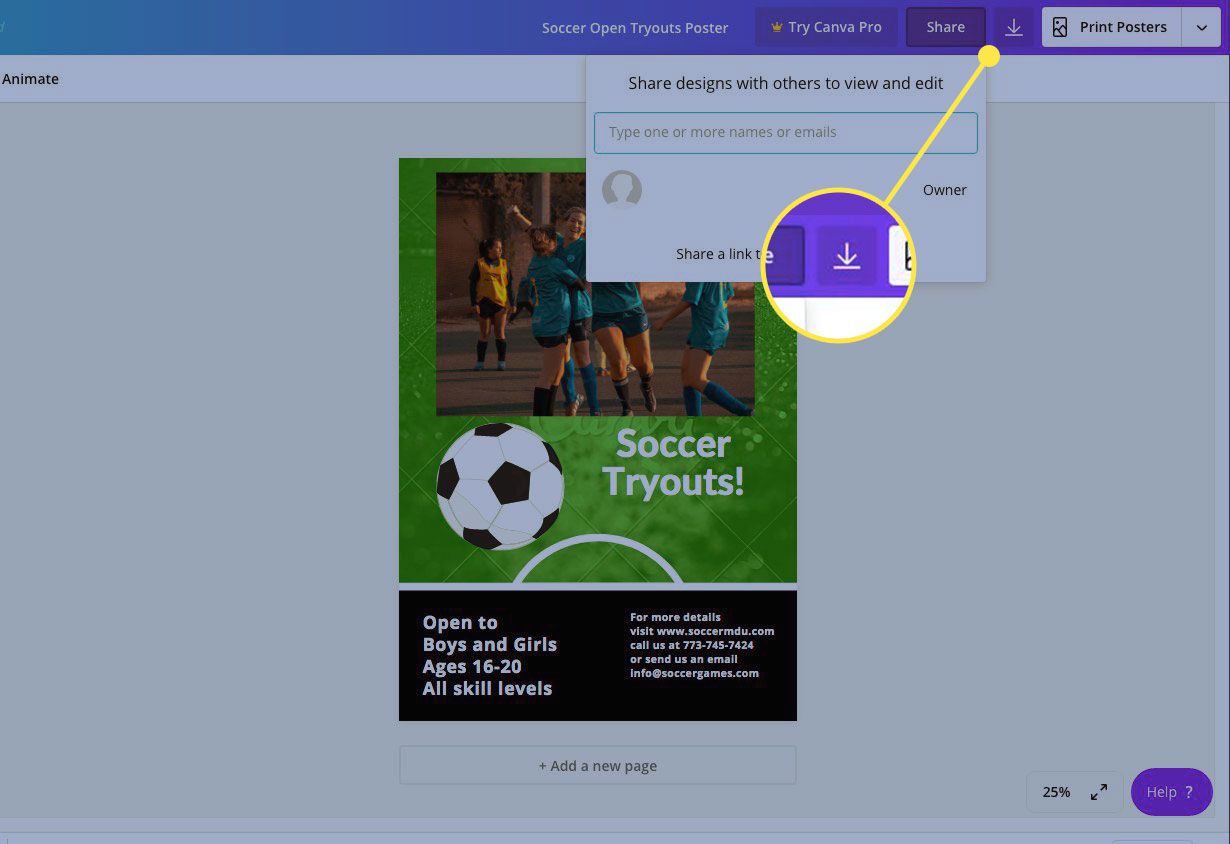
Als je Premium-afbeeldingen of -elementen in je ontwerp hebt gebruikt, moet je daarvoor betalen voordat je je werk kunt downloaden. Selecteer Betalen en downloaden om de elementen te betalen.
Dit is nog maar het begin van wat je kunt maken met de Canva-ontwerptools. Neem even de tijd om vertrouwd te raken met het platform om meer te ontdekken. Experimenteer met alle tools, elementen en afbeeldingen.
