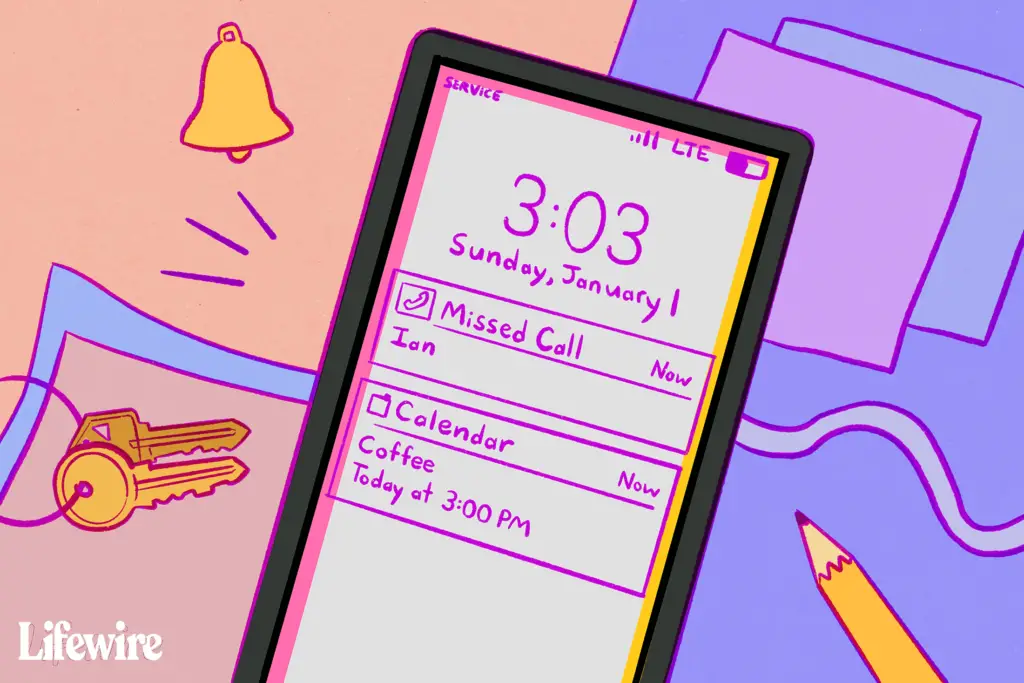
We hebben allemaal een druk leven en voor veel iOS-gebruikers zijn de Agenda- en Contacten-apps essentieel geworden om de dagelijkse communicatie- en productiviteitsdoelen te halen. Met deze tips ben je veel productiever als je beide apps gebruikt.
Stel je contacten voor
Wanneer iemand belt, geeft uw mobiele iOS-apparaat hun nummer en naam weer op het scherm. Het iOS-besturingssysteem is slim genoeg om te raden wie er belt door uw e-mailberichten te bekijken als een telefoonnummer niet in uw contacten staat. Een manier om het echter gemakkelijk te maken om te zien wie u belt, is door een afbeelding van uw contactpersoon toe te voegen. Zo weet je in één oogopslag wie er belt.
-
Tik op de app Telefoon en selecteer Contacten.
-
Tik op de naam van een persoon waarvoor je een foto wilt toevoegen.
-
Kraan Bewerk (bevindt zich in de rechterbovenhoek).
-
Kraan Voeg foto toe (in de linkerbovenhoek van het scherm).
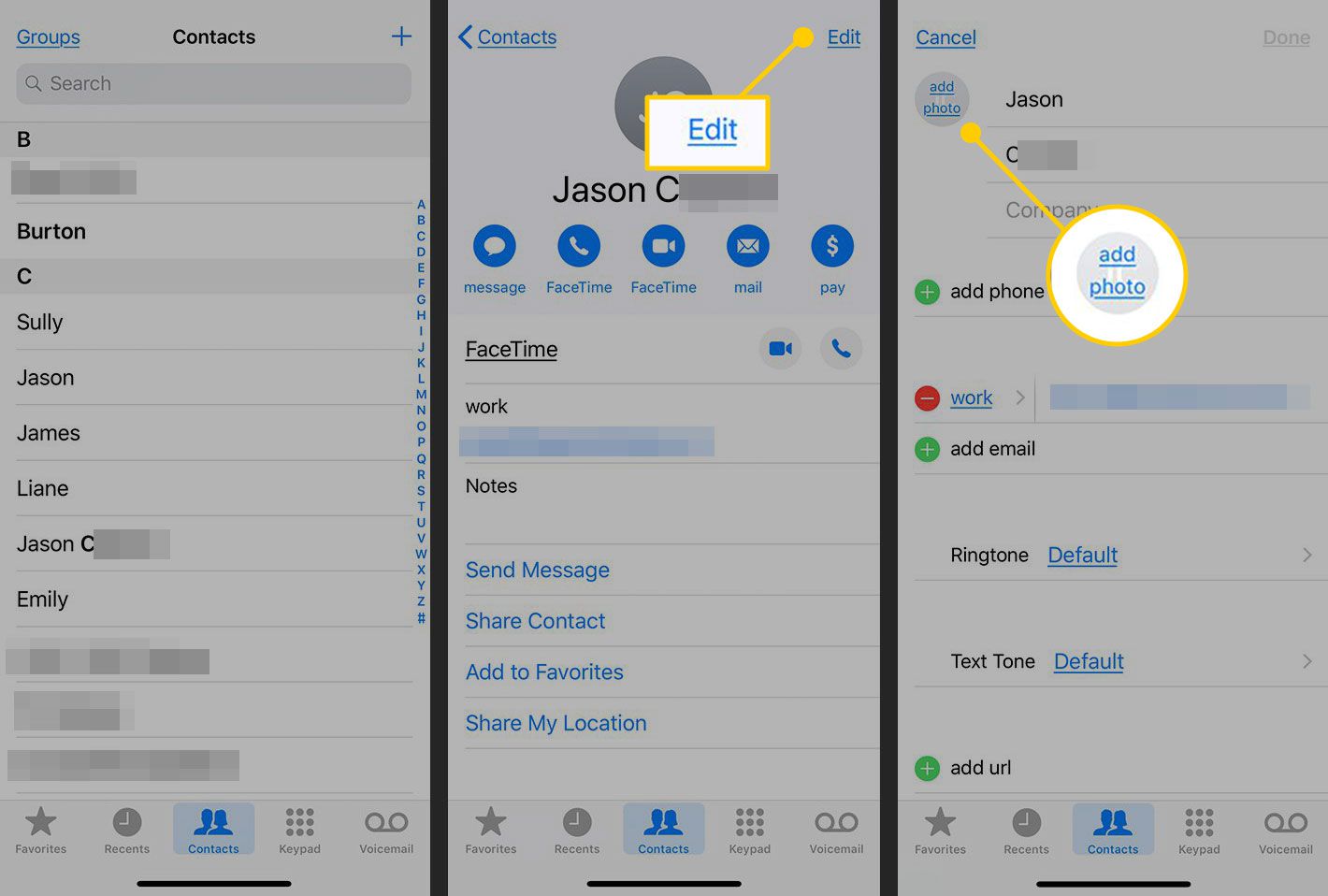
-
Selecteer een van beide Foto maken (met de camera van uw apparaat) of Kies foto (door er een te tikken in uw fotobibliotheek).
-
De foto wordt weergegeven in een rond venster. Verplaats en schaal de afbeelding door uw vinger te gebruiken om de afbeelding binnen het kader te verplaatsen en met knijpbewegingen om de afbeelding op de juiste maat te schalen.
-
Als je de foto van het contact precies zo hebt als je wilt, tik je op Kiezen om de foto aan het contact toe te voegen.
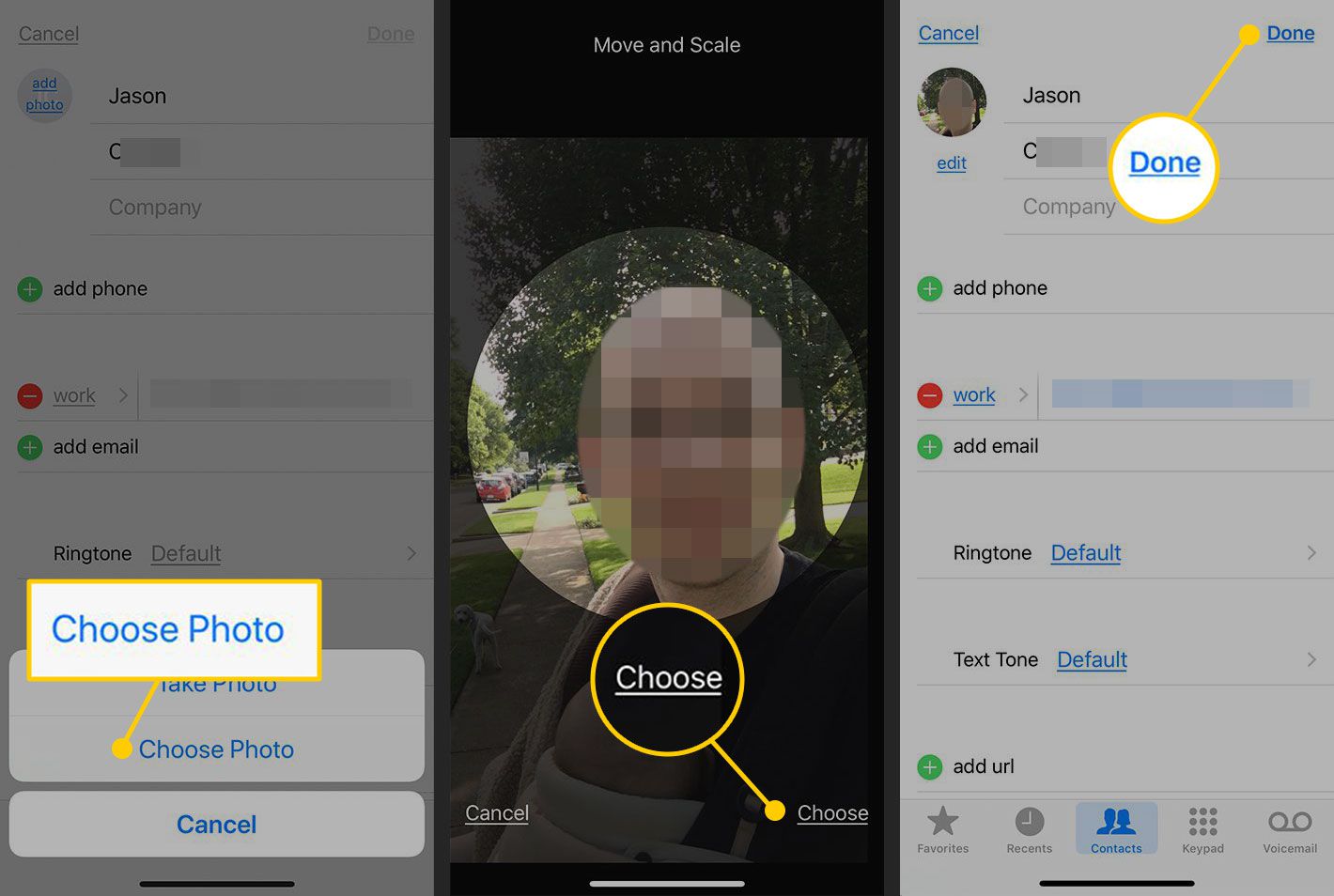
In de toekomst verschijnt er een foto van de contactpersoon op uw iPhone-display wanneer ze u bellen. U kunt vanuit Foto’s ook afbeeldingen aan contacten toewijzen. Wanneer u een afbeelding vindt die u voor een contact wilt gebruiken, tikt u op de Delen icoon en kies Toewijzen aan contact. Selecteer vervolgens het contact in de lijst met contactpersonen.
Mis nooit meer e-mail van iedereen die ertoe doet
De Mail VIP-functie biedt een uitstekende manier om inkomende e-mail van belangrijke contacten te volgen. Het combineert alle berichten van belangrijke contacten in één gemakkelijk te bekijken map. U kunt uw iOS-apparaat ook zo instellen dat u wordt gewaarschuwd wanneer u berichten ontvangt van belangrijke personen. Hier leest u hoe u VIP-mail instelt.
-
Open de Mail app op je iOS-apparaat en ga naar de Mailboxen visie. Als u al een VIP-mailbox in de lijst ziet, gaat u verder met stap 4.
-
Als je geen VIP-mailbox ziet, tik je op Bewerk (bevindt zich bovenaan het scherm Mailboxen).
-
Druk op cirkel naast het VIP mailbox om het in te schakelen. Kraan Gedaan om terug te keren naar het scherm Mailboxen, dat nu een VIP-mailbox bevat.
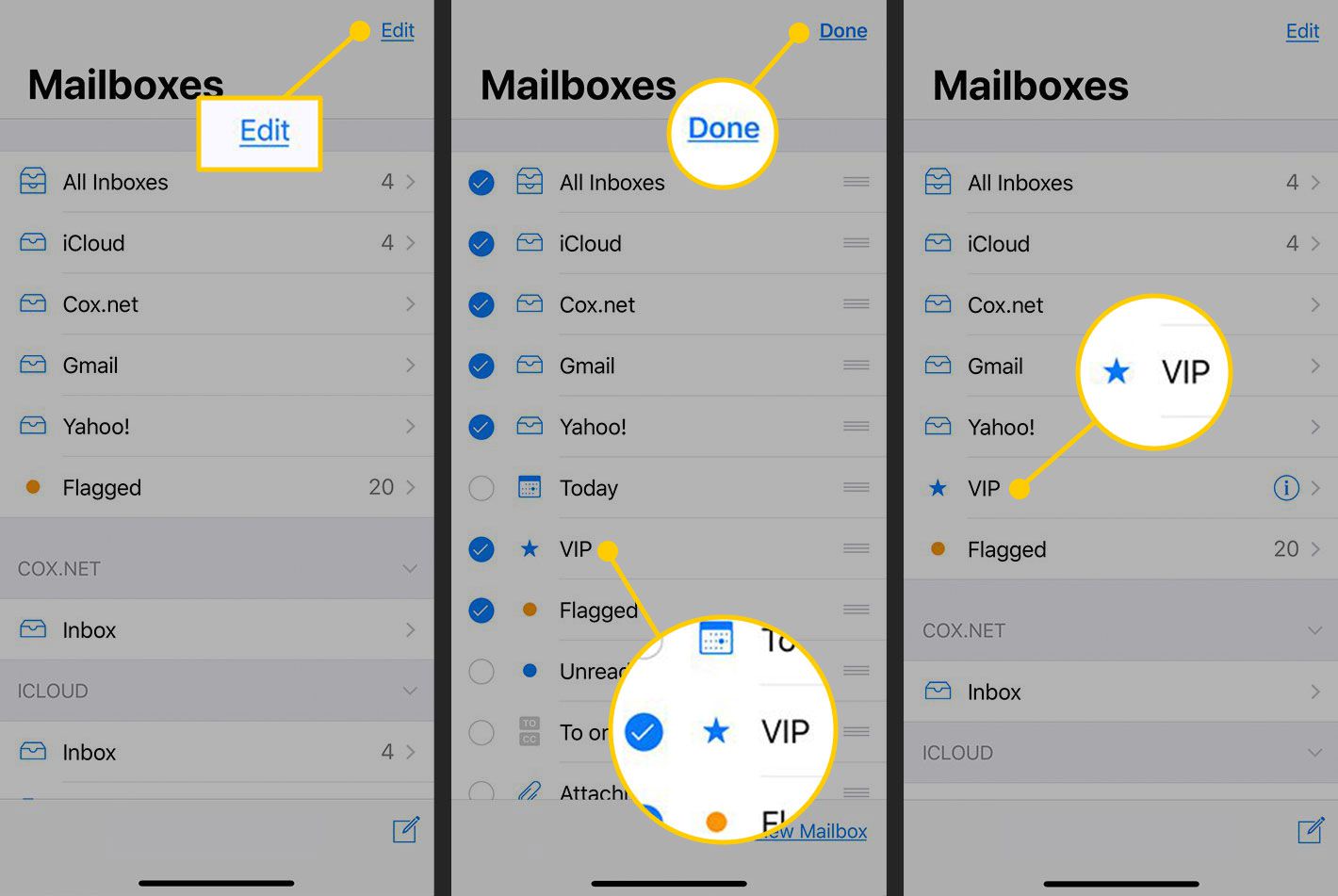
-
Tik op de omcirkelde ik (informatieknop) rechts van VIP om de VIP-lijst te openen.
-
Kraan VIP toevoegen om contacten te selecteren die u aan de lijst wilt toevoegen. U kunt ook contacten toevoegen aan uw VIP-mailbox door uw cursor in een e-mail direct links van de naam van de afzender te verplaatsen en op de ster te klikken die verschijnt.
-
Nadat je de mensen hebt gekozen die je in je VIP-lijst wilt hebben, scrol je naar de onderkant van de lijst en tik je op VIP-meldingen.
-
Inschakelen Meldingen toestaanen stel vervolgens de gewenste meldingsstijl in.
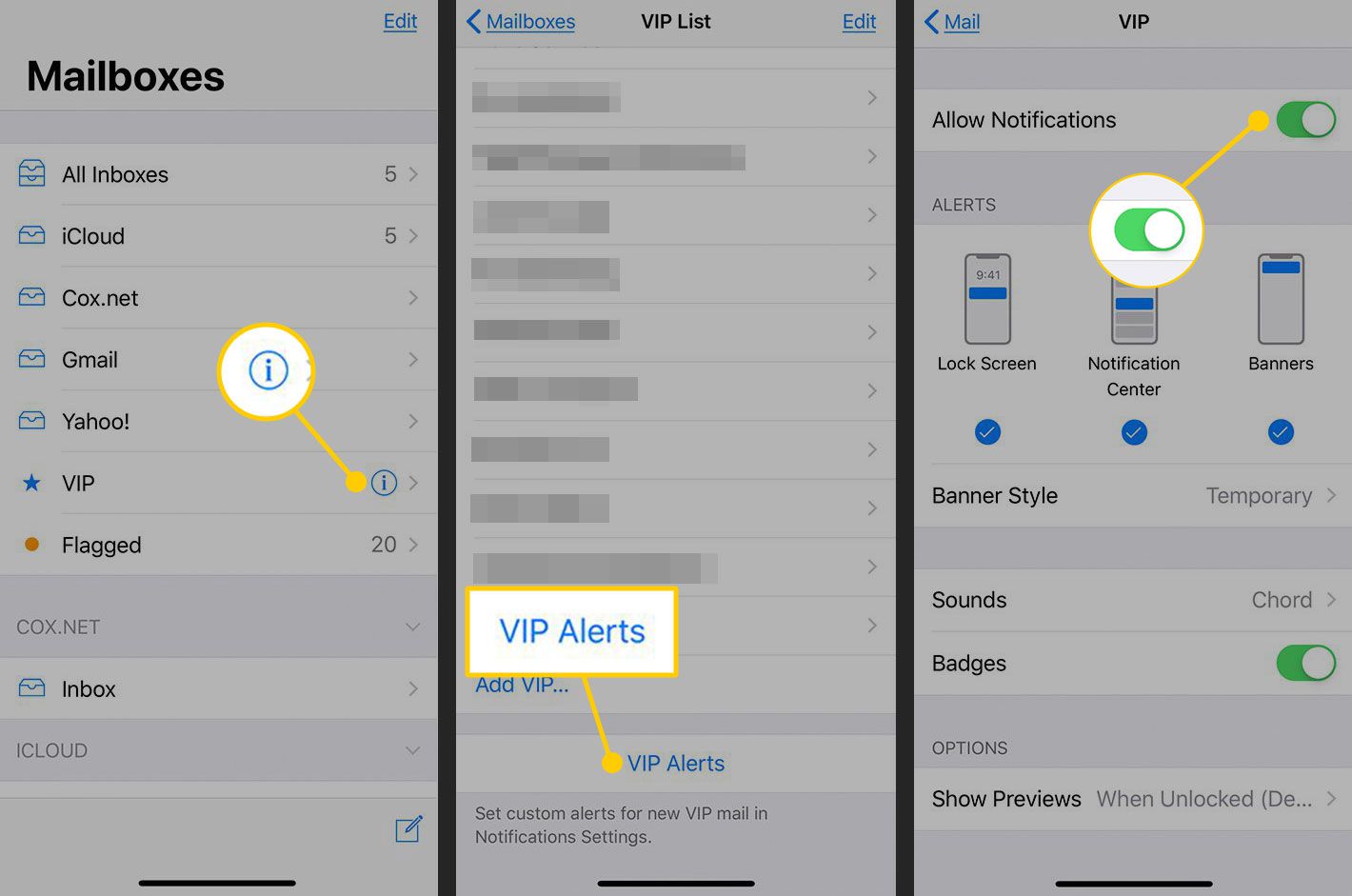
Evenementen opnieuw plannen in Agenda
Als u de tijd van een geplande gebeurtenis moet wijzigen, kunt u:
- Tik op iPhone en Mac op het evenement om het te openen, tik op Bewerken wijzig vervolgens de tijd, dag of locatie.
- Gebruik Siri op iPhone en Mac om een afspraak opnieuw te plannen. Zeg bijvoorbeeld iets als “verplaats mijn vergadering van 14:00 uur op 24 april naar” [new time].”
Agenda-evenementen toevoegen vanuit e-mail
Apple heeft een reeks gegevensdetectoren gemaakt die het gemakkelijk maken om gebeurtenissen vanuit Mail toe te voegen. Zo werkt het: wanneer je een e-mail ontvangt met een evenement, zie je een klein item boven aan het scherm van je mobiele apparaat verschijnen. Het bevat een kalenderpictogram en een zin: Siri heeft een afspraak gevonden in deze e-mail. Als je de gebeurtenis aan je agenda wilt toevoegen, tik je op Toevoegen aan agenda. Er wordt een nieuwe agenda-afspraak voor u gemaakt.
Wijzig de standaard waarschuwingstijden van de agenda
Het kan zijn dat u de tijd van de waarschuwing moet wijzigen wanneer u nieuwe Agenda-waarschuwingsitems maakt. Waarom verandert u de standaardtijd niet in een tijd die beter bij u past? Om dit te bereiken, open Instellingen > Kalender > Standaard waarschuwingstijden. Hier kiest u de meest geschikte tijd voor waarschuwingen om u te herinneren aan verjaardagen, evenementen en evenementen die de hele dag duren. In de toekomst, wanneer u een gebeurteniswaarschuwing maakt, is de standaardtijd uw gebruikelijke voorkeur, waardoor u een paar seconden bespaart bij het instellen van nieuwe gebeurtenissen.
Reistijdwaarschuwingen instellen in Agenda
Een van de handigste functies van Agenda is de mogelijkheid om erachter te komen hoe lang het duurt om naar geplande evenementen te reizen. Volg deze stappen om dit te gebruiken:
-
Maak op de gebruikelijke manier een evenement aan en open dat evenement.
-
Kraan Bewerk.
-
Voer de locatie van het evenement in en geef Agenda toegang tot uw locatiegegevens als u daarom wordt gevraagd.
-
Kraan Waarschuwing, maak dan een Tijd om weg te gaan waarschuwing in het vervolgkeuzemenu. U kunt meerdere herinneringen maken, inclusief conventionele herinneringen dat de gebeurtenis op het punt staat plaats te vinden. Wanneer u de Tijd om weg te gaan waarschuwing, uw apparaat herinnert u eraan wanneer u naar uw vergaderbestemming moet vertrekken.
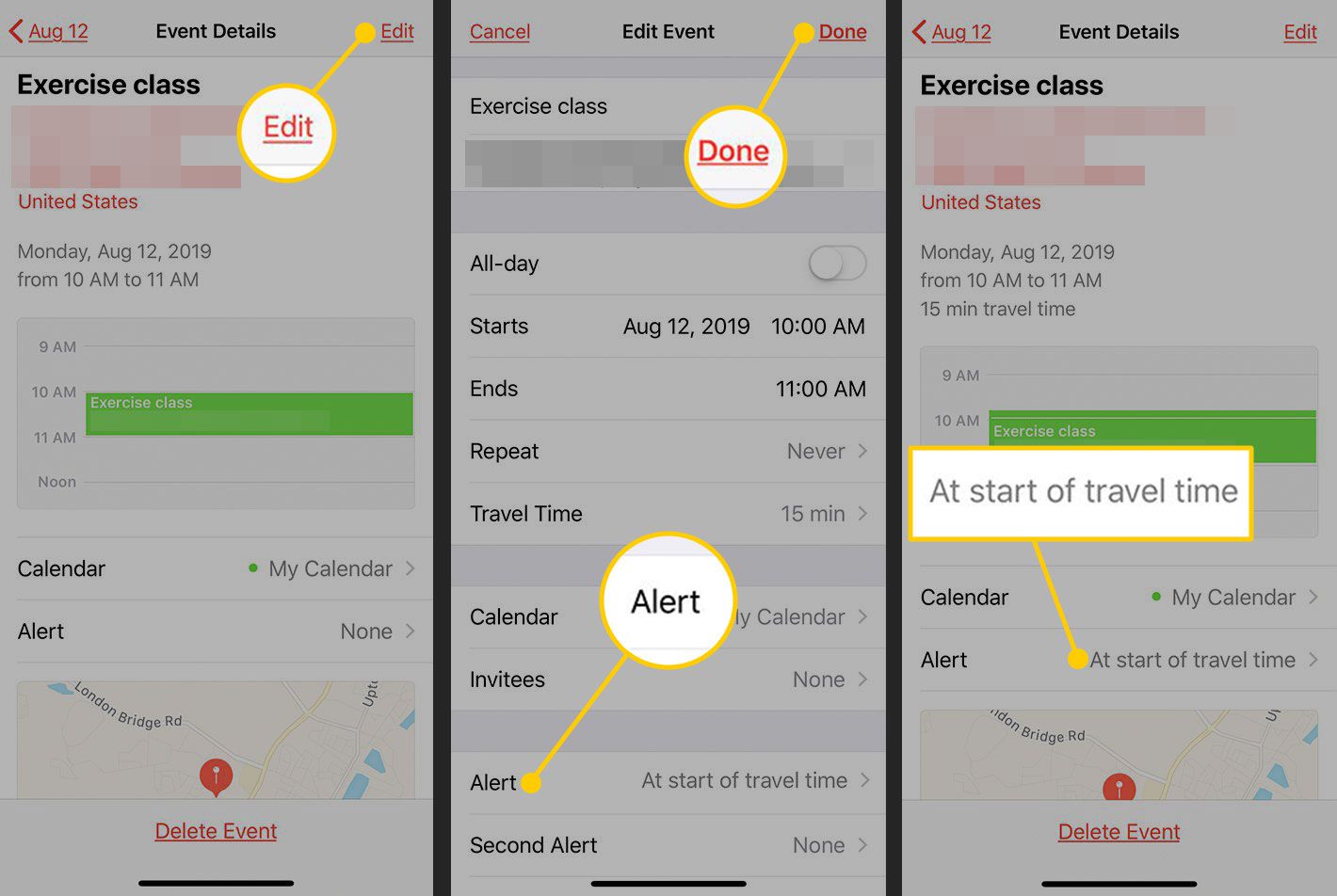
Agenda’s delen met anderen
De mogelijkheid om agenda’s met anderen te delen is een weinig gebruikt juweeltje. Dit kan handig zijn als u gezins- of werkgerelateerde agenda’s wilt delen. Wanneer u een agenda deelt, kan iedereen met wie u deze deelt, de agenda lezen of bewerken en items toevoegen. Daarom moet u een specifieke agenda maken om te delen, in plaats van uw persoonlijke planningsgegevens te delen. Volg deze stappen om een nieuwe agenda te maken en te delen:
-
Open Agenda en tik op Kalenders (bevindt zich onderaan het scherm).
-
Kraan Kalender toevoegen, geef de nieuwe kalender een naam en wijs er een kleur aan toe.
-
Kraan Gedaan, waarmee u terugkeert naar de lijst met agenda’s.
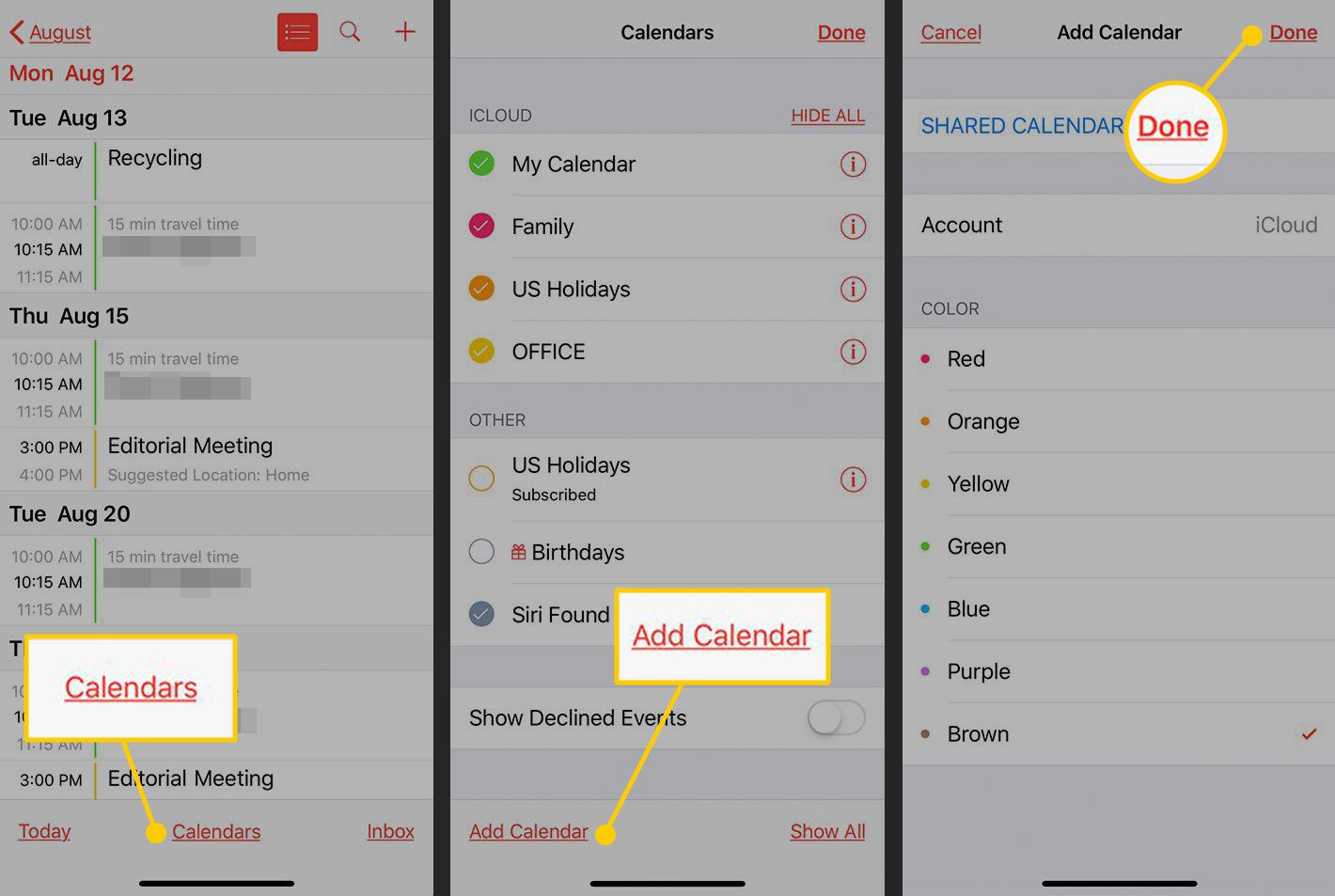
-
Tik in de lijst met agenda’s op de ik (informatieknop) rechts van de agenda die u zojuist hebt gemaakt en wilt delen.
-
Tik in het volgende scherm op Persoon toevoegen.
-
Voer de e-mailadressen in van de mensen met wie u de agenda wilt delen om hen een uitnodiging te sturen om de agenda te delen.
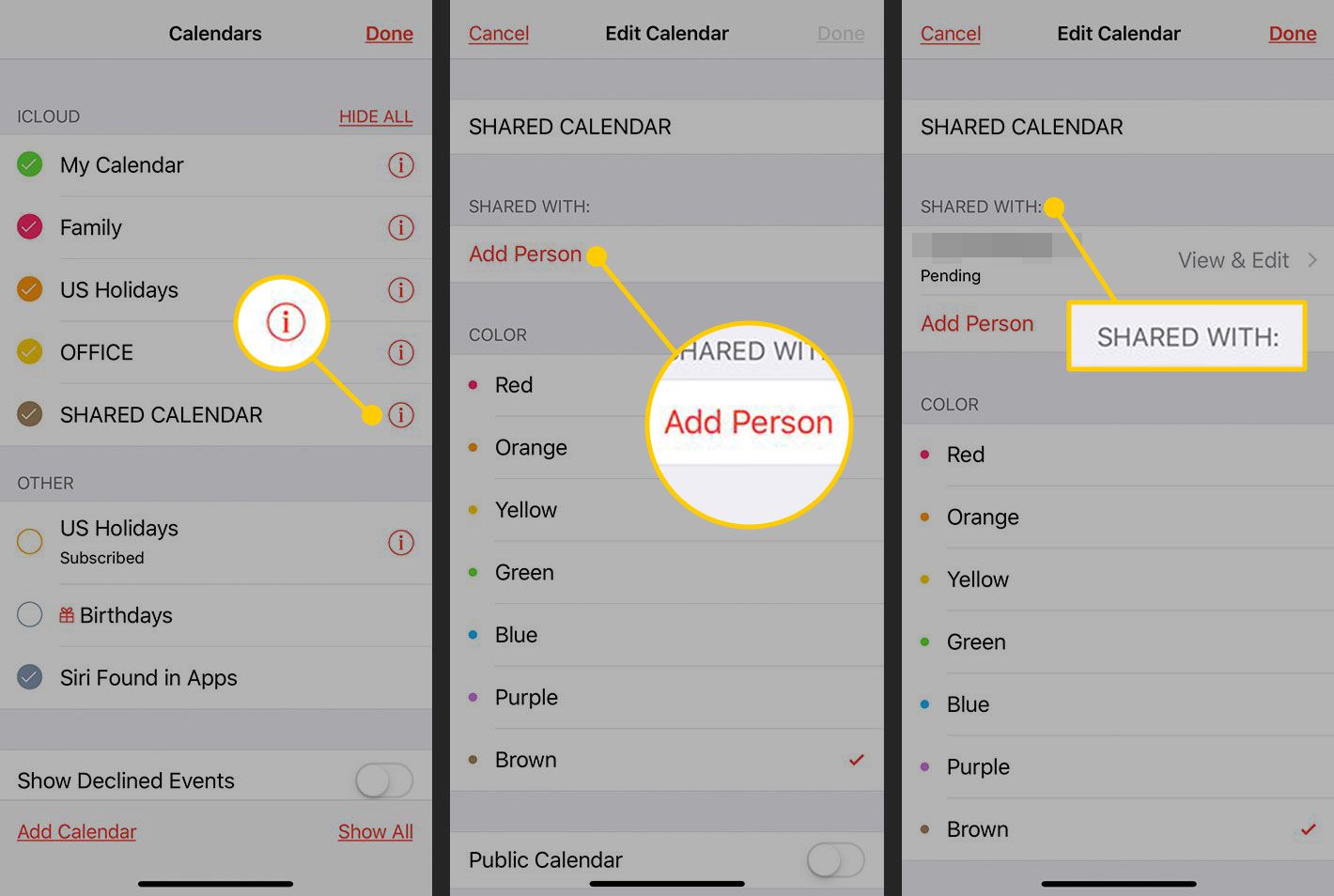
-
Kraan Bekijken en bewerken naast het door u ingevoerde e-mailadres. Schakel vervolgens de Bewerken toestaan tuimelschakelaar.
Nadat de mensen die u een e-mail hebt gestuurd uw uitnodiging hebben geaccepteerd, kunnen u en uw familie of collega’s elkaars planningen bijhouden om te voorkomen dat u met elkaar in botsing komt. Wanneer u agenda’s deelt, wordt u gewaarschuwd wanneer de mensen met wie u deelt iets toevoegen of bewerken.
Bijnamen gebruiken met contacten
Als je bijnamen gebruikt, kun je Siri vragen “mijn moeder te bellen” of “de dokter te bellen” of “een bericht naar de baas te sturen”. Siri is slim genoeg om naar de bijnamen van mensen te zoeken wanneer ze een opdracht voor je uitvoeren, hoewel je deze namen eerst moet toewijzen. Er zijn twee manieren om dit te doen:
Methode één: gebruik het scherm Contacten
-
Open de Contacten scherm voor de persoon over wie u informatie wilt toevoegen.
-
Kraan Bewerk (bevindt zich bovenaan het scherm).
-
Scroll naar beneden en tik op veld toevoegen.
-
Selecteer Bijnaam uit de opties.
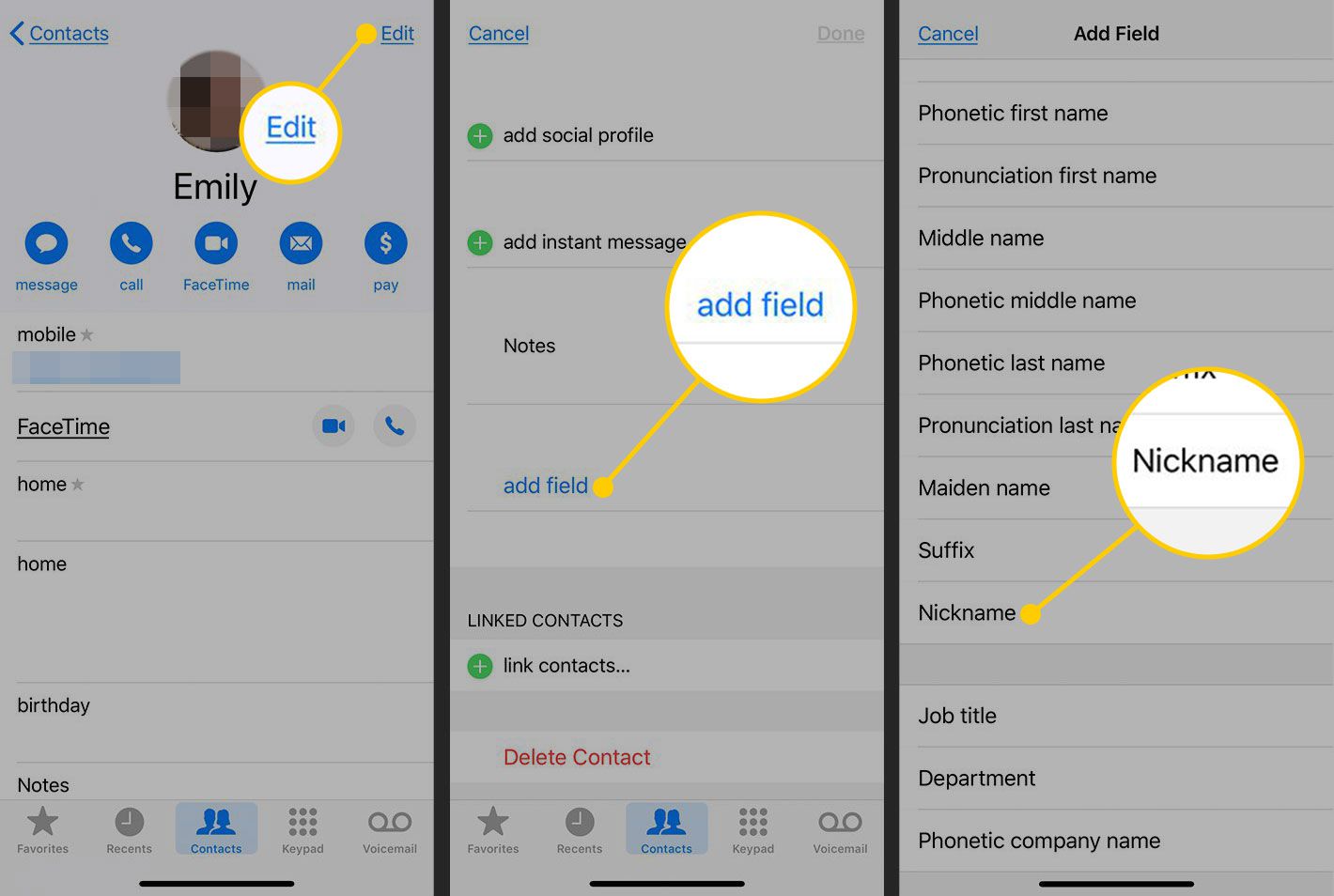
-
Druk op Bijnaam veld aan de bovenkant van de kaart.
-
Typ een naam of relatie, zoals Papa, Mam of Mijn baas, en tik vervolgens op Gedaan.
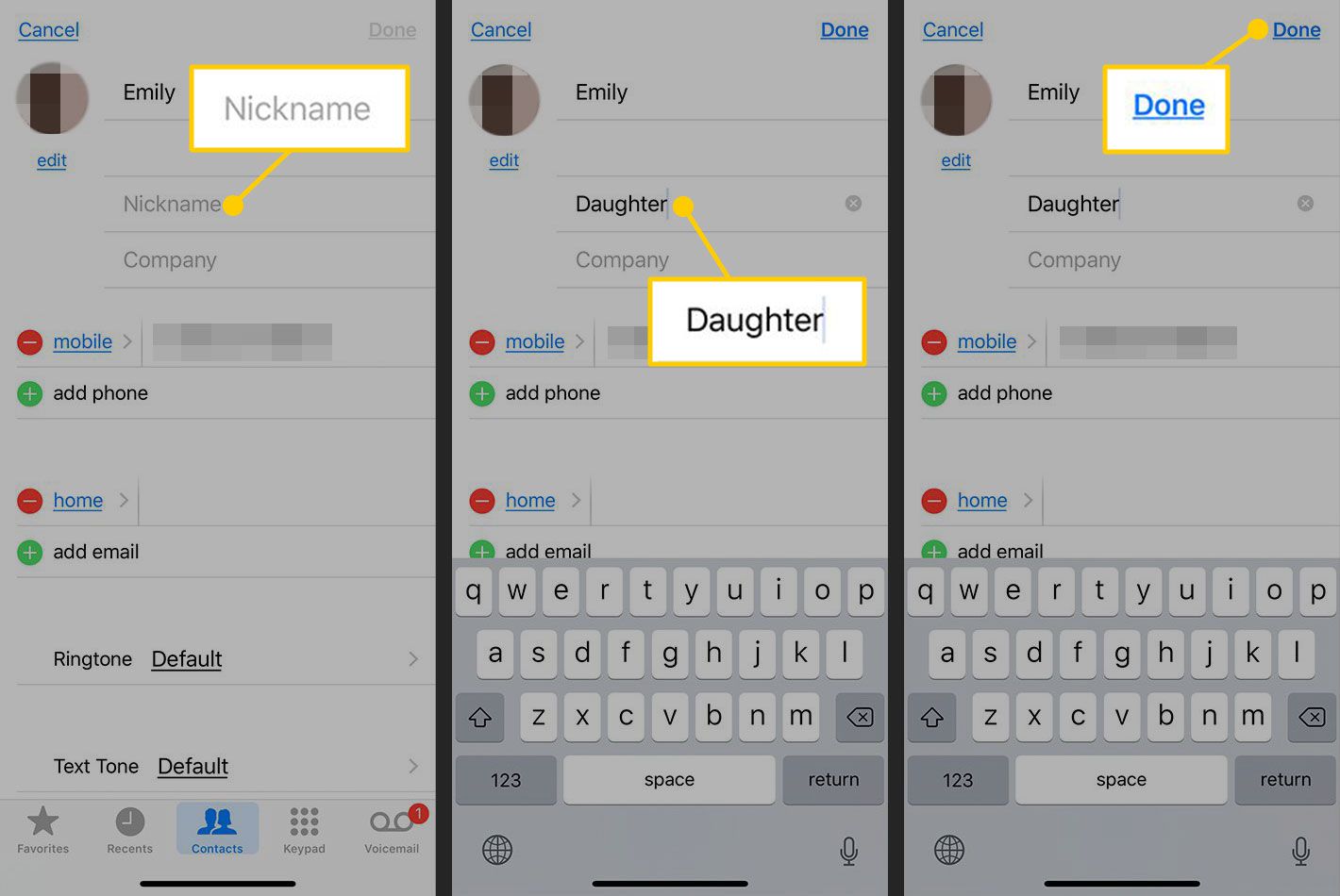
De bijnaam verschijnt direct onder de naam van de contactpersoon bovenaan het scherm.
Methode twee: gebruik Siri
Start Siri en vraag het een bijnaam te noemen (bijvoorbeeld papa). Als je de bijnaam niet aan een contactpersoon hebt toegewezen, vraagt Siri wie de juiste persoon is. Nadat je de juiste persoon hebt genoemd, vraagt Siri of je wilt dat hij onthoudt dat de bijnaam betrekking heeft op die contactpersoon. Zeg ‘ja’ en u kunt die bijnaam gebruiken om in de toekomst naar de contactpersoon te verwijzen.
Werken met andere services
Uw Agenda- en Contacten-apps kunnen synchroniseren met services van derden, waaronder Yahoo!, Google en Microsoft Exchange-compatibele oplossingen. Dat is handig voor gewone Gmail-gebruikers, maar essentieel voor mensen die vanaf een iPhone toegang moeten hebben tot bedrijfssystemen. Synchroniseren met een service van derden:
-
Open instellingen.
-
Kraan Wachtwoorden en accounts.
-
Selecteer Account toevoegen.

-
Selecteer het type account waarmee u gegevens wilt synchroniseren. Kraan andere als u uw optie niet in de lijst ziet.
-
Selecteer het type account dat u gebruikt en voer de relevante gegevens in om contact op te nemen met de dienst.
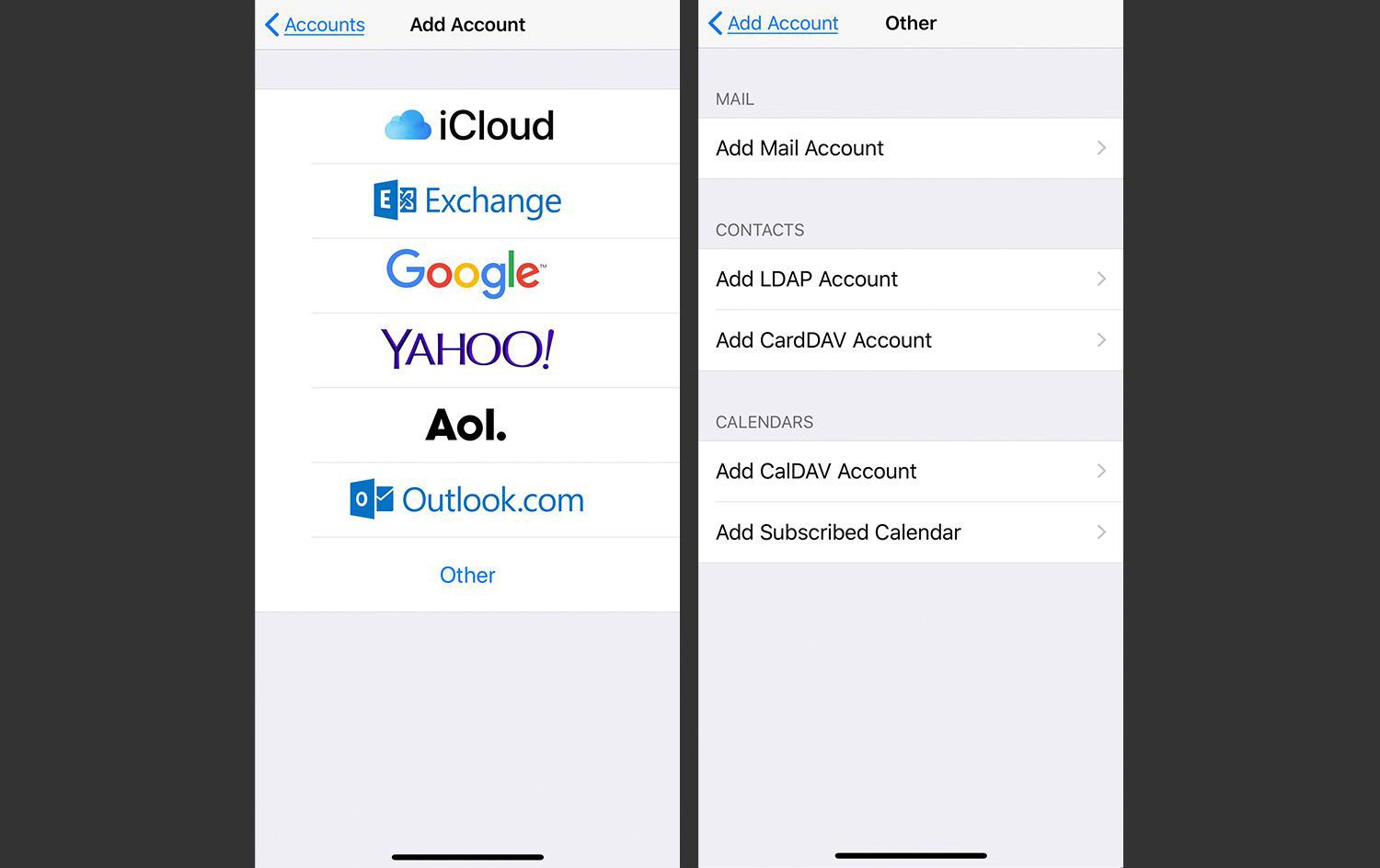
Nadat u deze accounts op uw iPhone hebt ingesteld, worden uw iPad en Mac automatisch gesynchroniseerd met de services, wat betekent dat u toegang hebt tot werkagenda’s en afspraken kunt plannen met uw Apple-product.
Bonus voor Mac-gebruikers: een planningstip
De mogelijkheid om bijna elk soort bestand te openen om te plannen is een weinig bekende taak. U kunt het bijvoorbeeld gebruiken om urenstaten bij te houden of presentatiemateriaal bij de hand te hebben als u op weg bent naar een vergadering. De functie is een beetje verborgen, maar hier is hoe het werkt:
-
Maak een nieuwe afspraak in Agenda. Ofwel druk op Command+N of klik op het plusteken (+) bovenaan het scherm.
-
Dubbelklik op de gebeurtenis om het informatievenster te openen.
-
Klik op de datum in het informatievenster om het uit te vouwen.
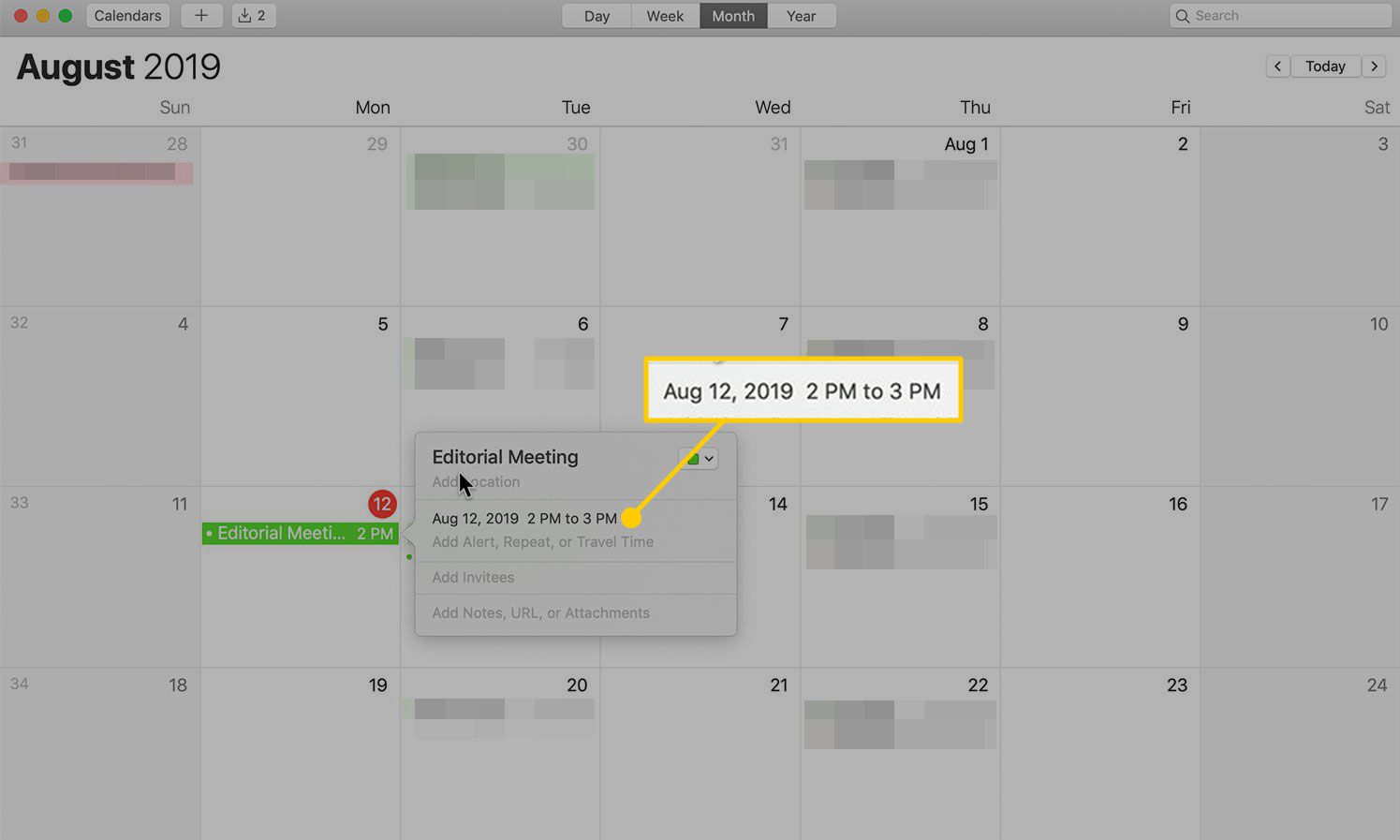
-
Druk op Waarschuwing veld om een vervolgkeuzemenu te openen.
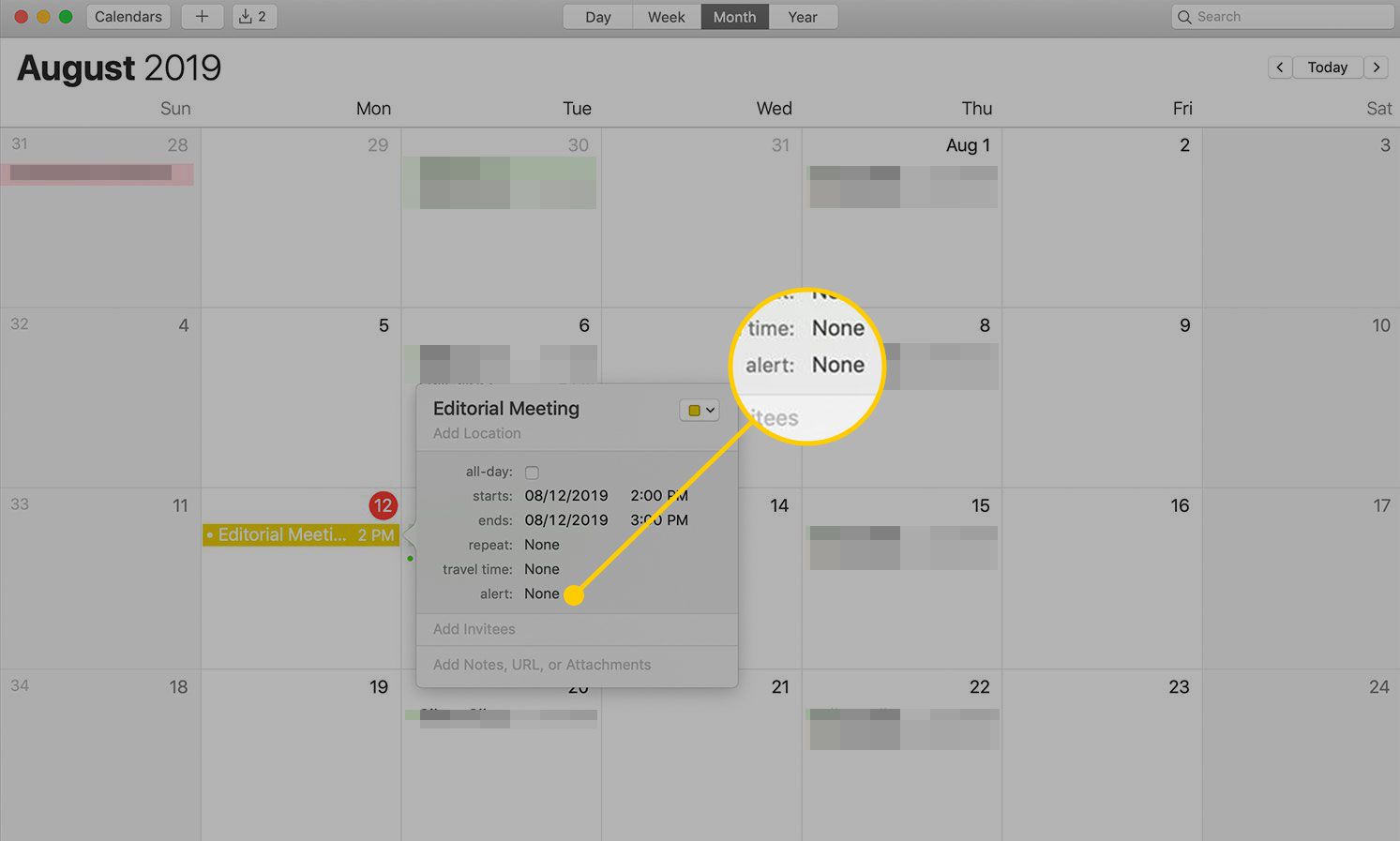
-
Selecteer in het vervolgkeuzemenu Op maat.
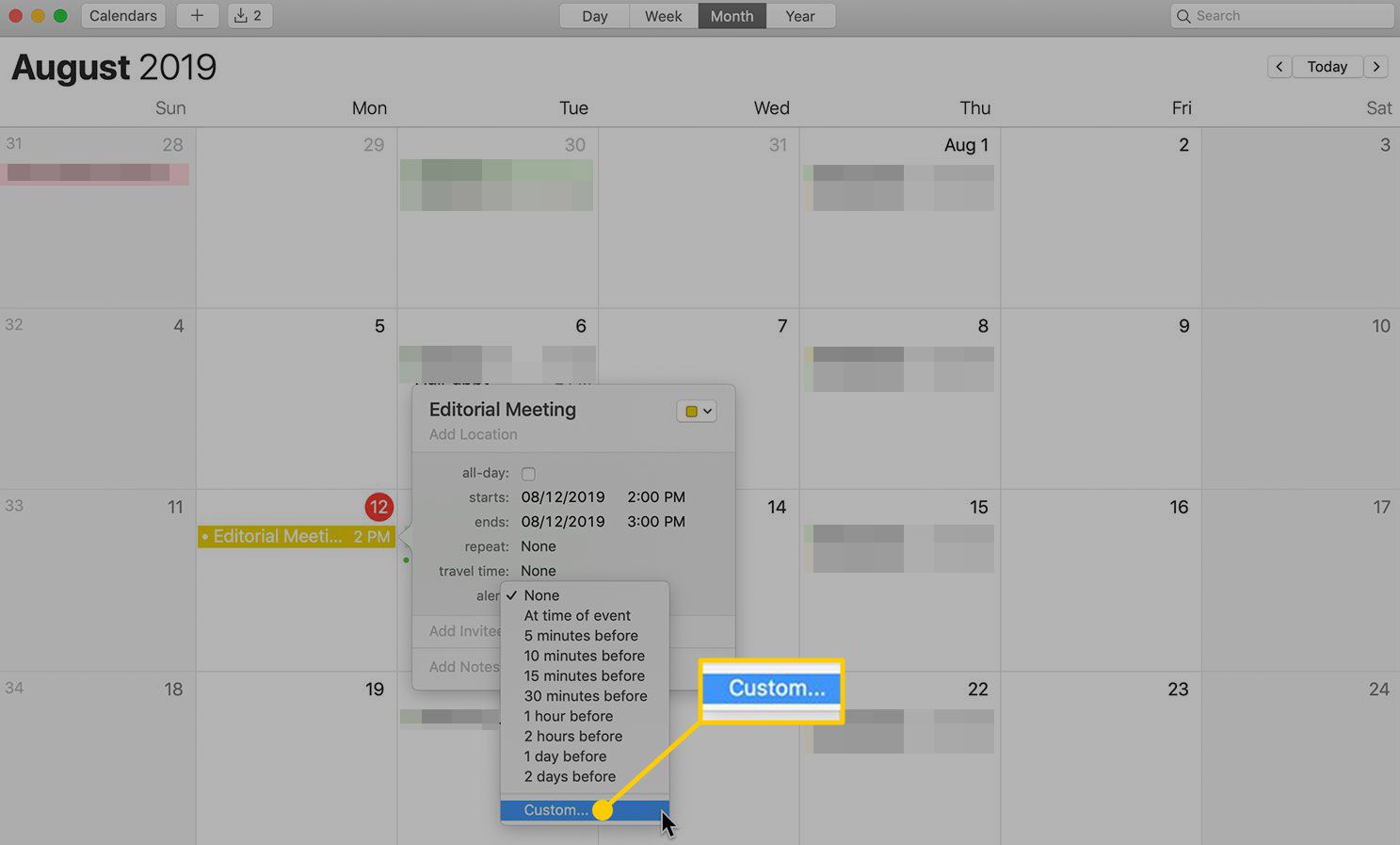
-
In het dialoogvenster dat wordt geopend, selecteert u Open bestand in het bovenste veld.
-
Kies het bestand dat u wilt openen en stel vervolgens de tijd in waarop de waarschuwing wordt geactiveerd.
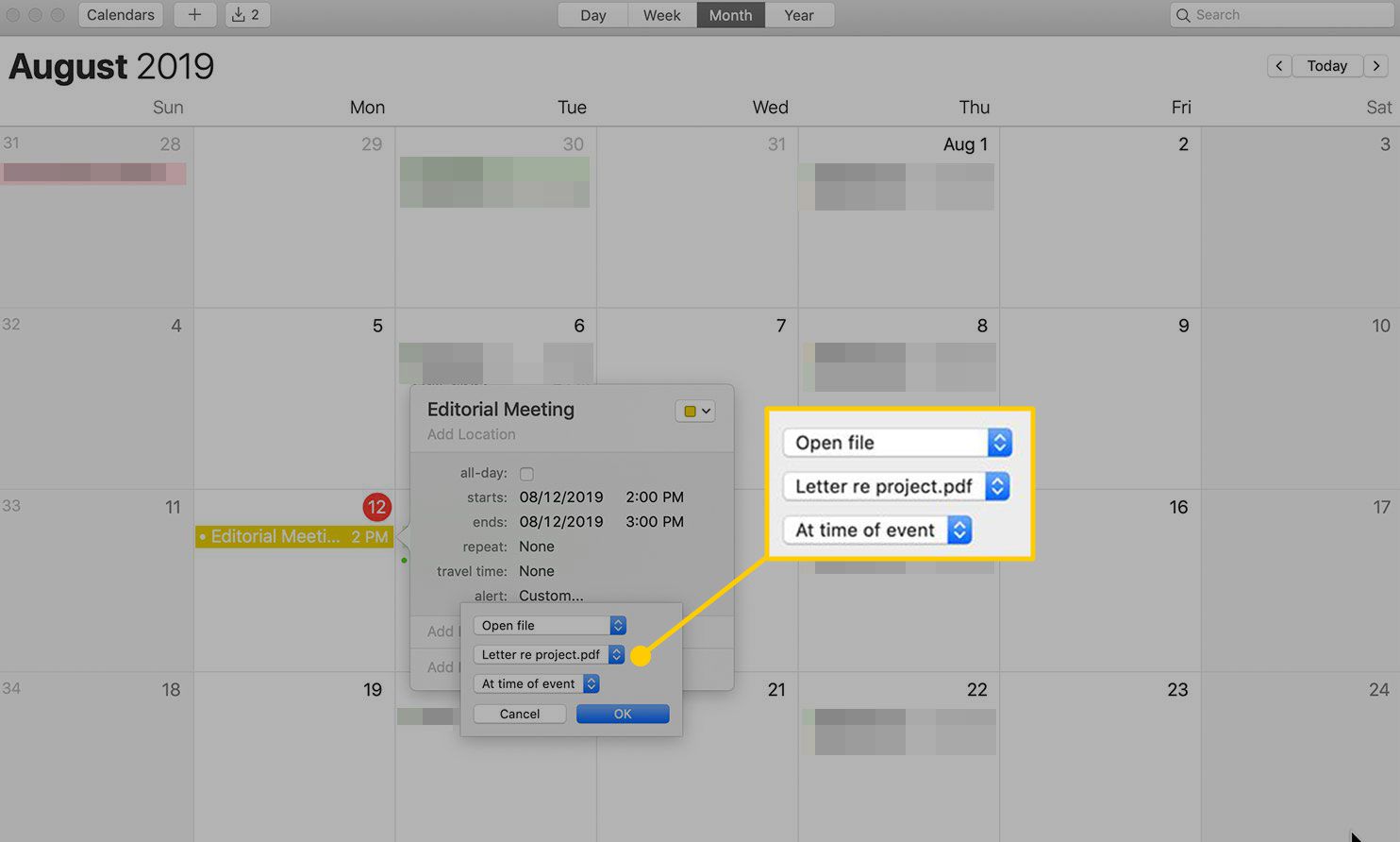
-
Klik OK.
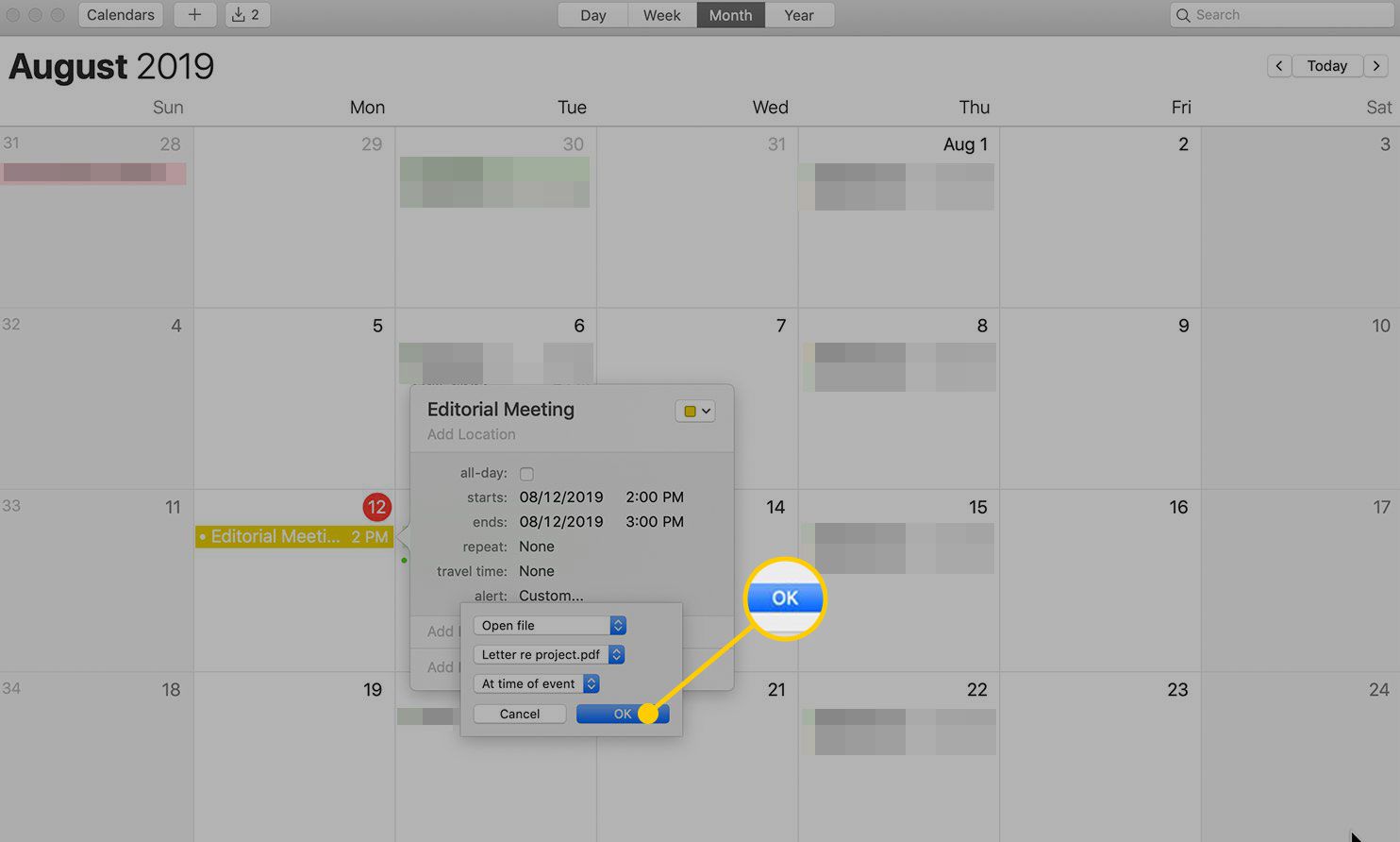
Wanneer die gebeurtenis is gepland, wordt uw document geopend, zodat u rechtstreeks naar uw vergadering kunt gaan. Om extra alarmen toe te voegen, tikt u op de + knop naast de waarschuwing.