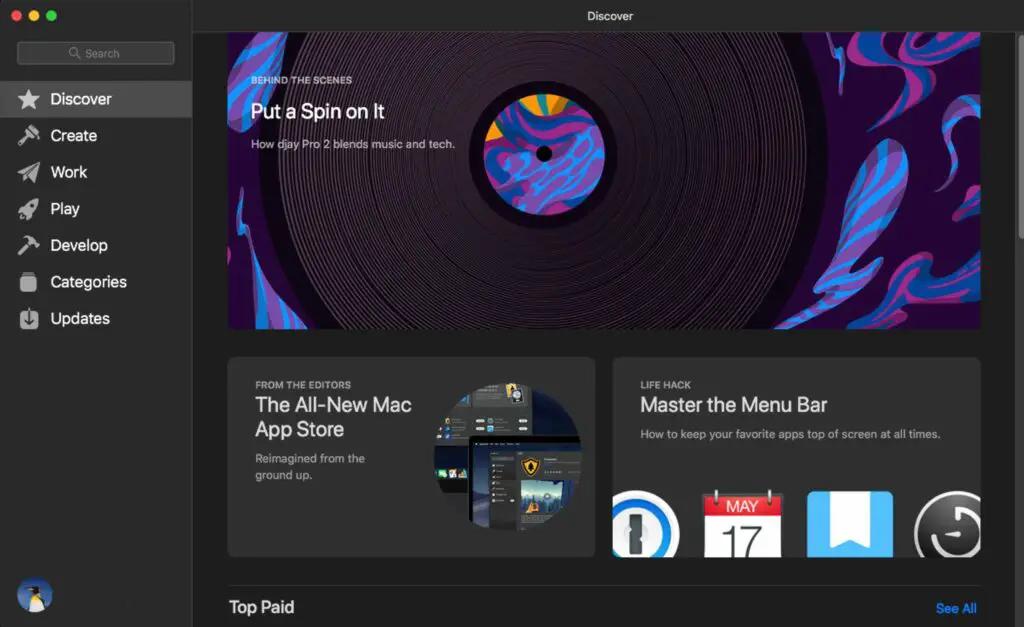
De Mac App Store, die voor het eerst werd geïntroduceerd in 2011, blijft evolueren met elke update van macOS. De Mac App Store haalt nu veel van zijn signalen uit de iOS App Store, zelfs tot op het punt dat sommige van de functies van iOS 11 en hoger worden nagebootst. Het gebruik van de Mac App Store wordt steeds gemakkelijker en hoewel het gemak van het installeren en bijwerken van apps een belangrijk kenmerk blijft, heeft de Mac App Store aanzienlijke upgrades ondergaan.
Mac App Store-zijbalk
Vanaf macOS Mojave gebruikt de Mac App Store een interface met twee vensters, bestaande uit een zijbalk en een algemeen weergavevenster. De zijbalk bevat een zoekvak, waarmee u de naam, beschrijving of trefwoord van een app geheel of gedeeltelijk kunt invoeren. Terwijl u de zoekcriteria invoert, geeft het zoekvak suggesties om de zoekterm aan te vullen. Zoekresultaten worden weergegeven in het weergavevenster en door een van de zoekresultaten te selecteren, wordt de productpagina van de app weergegeven.
De zijbalk bevat ook belangrijke Mac App Store-functies en -categorieën
Ontdek– De Mac App Store heeft een centrale ontdekkingsfeed waarin apps worden gepromoot die door Apple zijn geselecteerd als nieuw, innovatief, ongebruikelijk, de beste in hun klasse, of die de interesse van de Apple-curator hebben gewekt. De sleutel tot de Discovery-feed is dat elke genoemde app automatisch afgespeelde video’s en rijke interactieve inhoud bevat om de kijker kennis te laten maken met de aanbevolen app.
Creëren, werken, spelen en ontwikkelen– Om het simpel te houden, gebruikt de Mac App Store vier primaire categorieën voor het organiseren van apps. Elk van deze categorieën toont aanbevolen apps met productbeschrijvingen, afbeeldingen, evenals een snelle blik op de ontwikkelaar en eventuele interessante achtergrondinformatie, zoals waarom ze de app hebben gemaakt of wat volgens hen de beste functie is. Elk van de categorieën Maken, Werken, Spelen en Ontwikkelen zal een of meer apps markeren en is een goede manier om apps te vinden die nieuw voor u zijn. Maar je kunt ook dieper in de categorie duiken door de knop Alles weergeven te gebruiken om extra apps te onthullen die Apple aanbiedt.
Categorieën– Degenen die door de Mac App Store willen bladeren en de apps die Apple aanbiedt willen omzeilen, kunnen het item Categorieën in de Mac App-zijbalk gebruiken. Hiermee wordt een groot aantal app-categorieën weergegeven waaruit u kunt kiezen, variërend van zakelijk tot weer en alles daartussenin. Als u een van de vele categorieën kiest, worden apps onthuld die in de geselecteerde categorie passen. Apps verschijnen in een lijst met best betaalde of beste gratis, of u kunt ervoor kiezen om alle betaalde of alle gratis apps te bekijken.
Productpagina’s
De productpagina’s van de app bevatten grotere schermafbeeldingen van de app, videovoorbeelden (indien aanwezig) en meer prominente secties voor gebruikersrecensies en beoordelingen. De productpagina heeft ook een gemakkelijker toegankelijk informatiecentrum met details over de app, zoals grootte, privacybeleid, leeftijdsclassificatie en links naar de website van de ontwikkelaar of app-ondersteuningssite.
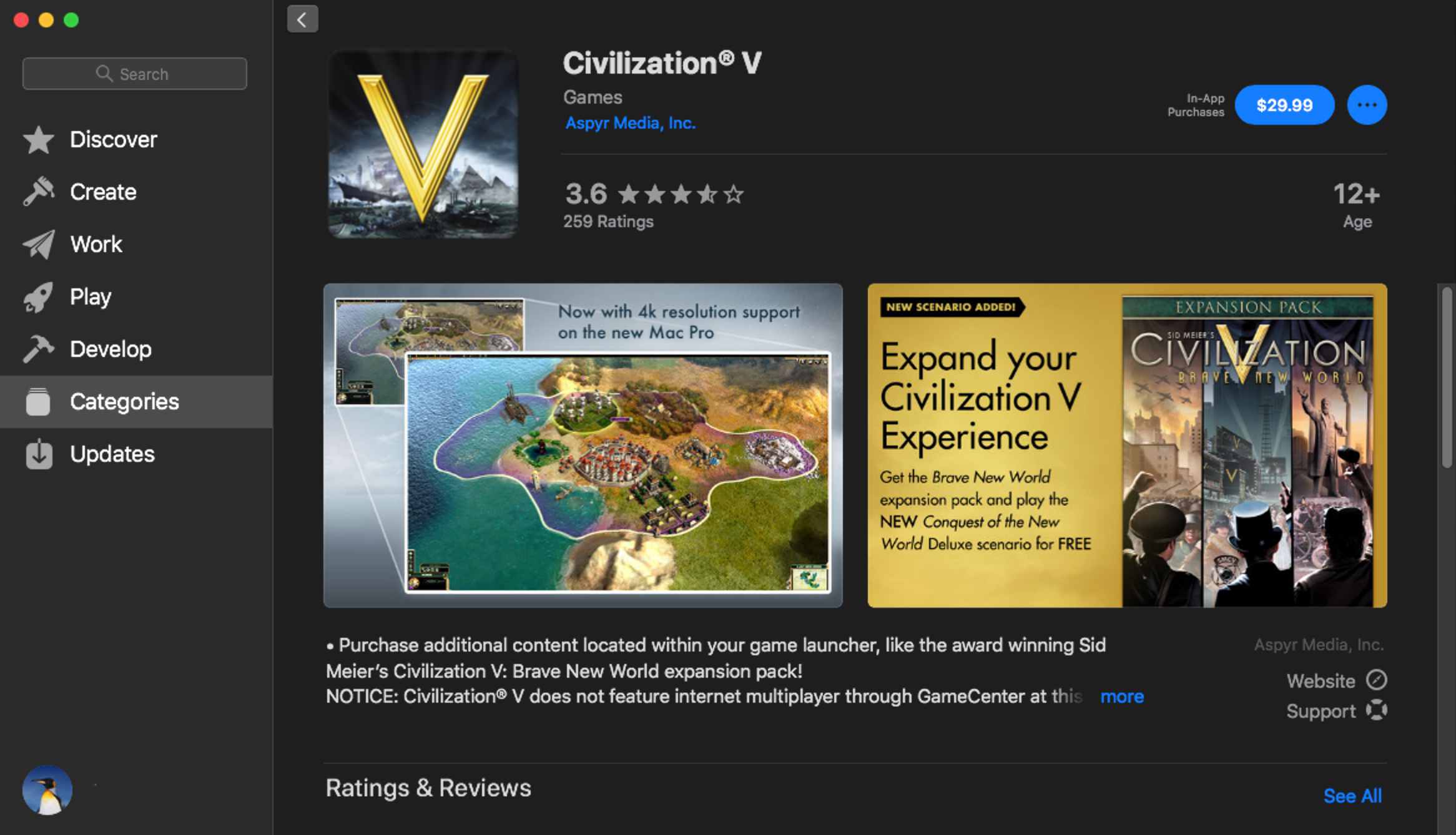
Apps downloaden en installeren
De Mac App Store zorgt voor het downloaden en installeren van door jou geselecteerde apps. De productpagina van elke app bevat ofwel een knop die de aankoopprijs weergeeft, of voor een gratis app een knop ‘Ophalen’. Klikken op op de knop met de prijs van een app zal ervoor zorgen dat de knop verandert van het weergeven van de prijs naar het weergeven van App kopen. Klikken op de App kopen knop leidt meestal tot een verzoek om in te loggen met uw Apple ID en wachtwoord. Afhankelijk van hoe je je aankoopvoorkeuren hebt ingesteld, is het mogelijk dat er geen verzoek om in te loggen zal plaatsvinden als je al een aankoop hebt gedaan in de afgelopen 15 minuten. Nadat u zich succesvol heeft aangemeld, begint de download. In het geval van gratis apps, klikken de Krijgen knop zorgt ervoor dat de tekst op de knop verandering zeggen Verkrijg de app, klikken de nogmaals knop zal ofwel de aanmeldingsoptie weergeven of, afhankelijk van hoe u de Mac App Store-voorkeuren hebt ingesteld, kunnen de gratis apps het downloadproces gewoon direct starten. Zodra de download van een gekochte of gratis app is voltooid, verandert de knop in Openen. Klikken op de Open knop zal de app starten. Als onderdeel van het installatieproces wordt de app toegevoegd aan de LaunchPad-app. Je vindt de Launchpad-app in het Dock. De nieuw geïnstalleerde app is de laatste vermelding in de Launchpad-app. U kunt de app ook vinden in uw /Application-map waar dubbelklikken op de naam van de app de toepassing zal starten.
Updates
Het bijwerken van gedownloade apps wordt afgehandeld door de Mac App Store. Wanneer de ontwikkelaar een nieuwe versie, update of fix voor bugs of beveiligingsproblemen publiceert, zal de Mac App Store je laten weten dat er een update beschikbaar is. Afhankelijk van hoe je de Mac App Store-voorkeuren hebt ingesteld, kunnen updates automatisch worden gedownload en geïnstalleerd zodra ze beschikbaar komen, of ze kunnen zo worden geconfigureerd dat je selectief moet kiezen welke updates je wilt toepassen. In beide gevallen worden beschikbare updates weergegeven wanneer u het item Updates in de Mac App-zijbalk selecteert.
Tijd om te verkennen
De Mac App Store is bedoeld om te verkennen en dat is een van de beste manieren om vertrouwd te raken met de functies ervan. Ga je gang en probeer het eens, probeer een of twee gratis apps te downloaden, voeg misschien een recensie en beoordeling toe voor een app die je hebt gebruikt. Het is waarschijnlijk dat je nieuwe apps zult vinden waarvan je niet wist dat ze beschikbaar waren, en dat is het punt van de Mac App Store, nieuwe apps ontdekken voor je Mac.
