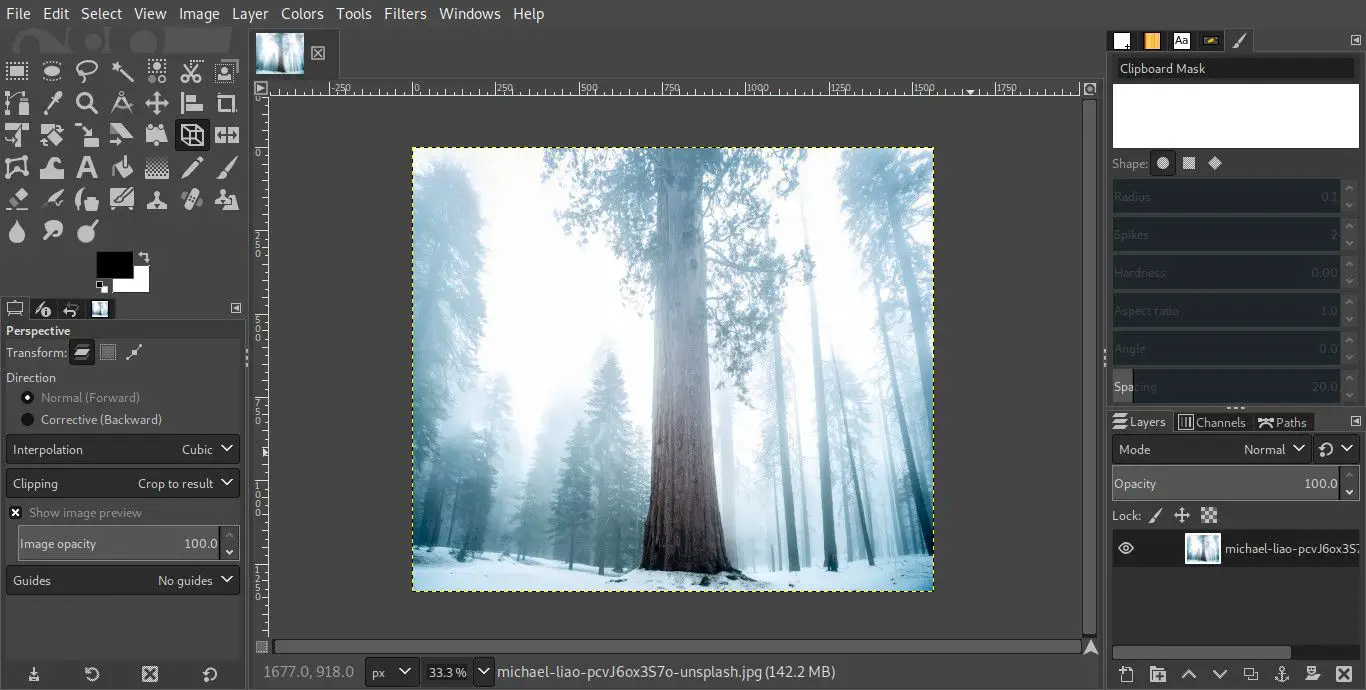Wat te weten
- Sleep een set hulplijnen rond het object dat u wilt bewerken en selecteer vervolgens de Perspectief gereedschap (het 3D-draadframe).
- Selecteer de afbeelding en sleep de hoekvierkanten om het perspectief te wijzigen en selecteer vervolgens Transformeren.
- Snijd eventuele lege ruimte rond de afbeelding uit en verwijder de hulplijnen door naar . te gaan Beeld > Gidsen > Alle gidsen verwijderen.
In dit artikel wordt uitgelegd hoe u het gereedschap Perspectief in GIMP kunt gebruiken om de perspectiefvervorming van een foto te corrigeren.
Pas het perspectief van een foto aan in GIMP
Je hebt waarschijnlijk foto’s van hoge gebouwen in je collectie. Je merkt misschien dat de zijkanten aan de bovenkant naar binnen lijken te hellen vanwege het perspectief van waaruit de foto is genomen. U kunt dit corrigeren met de perspectieftool in GIMP. Dit werkt met elke afbeelding met een hoog object. Het hier gebruikte voorbeeld is een boom.
-
Open GIMP en laad je foto.
-
Sleep een set hulplijnen, één voor elke zijde, rond het object waarvan u het perspectief wilt bewerken. U kunt richtlijnen van de boven- en linkerkant van uw project in GIMP trekken. Probeer ze zo te positioneren dat ze precies zijn waar je object zou raken met het perspectief gecorrigeerd.
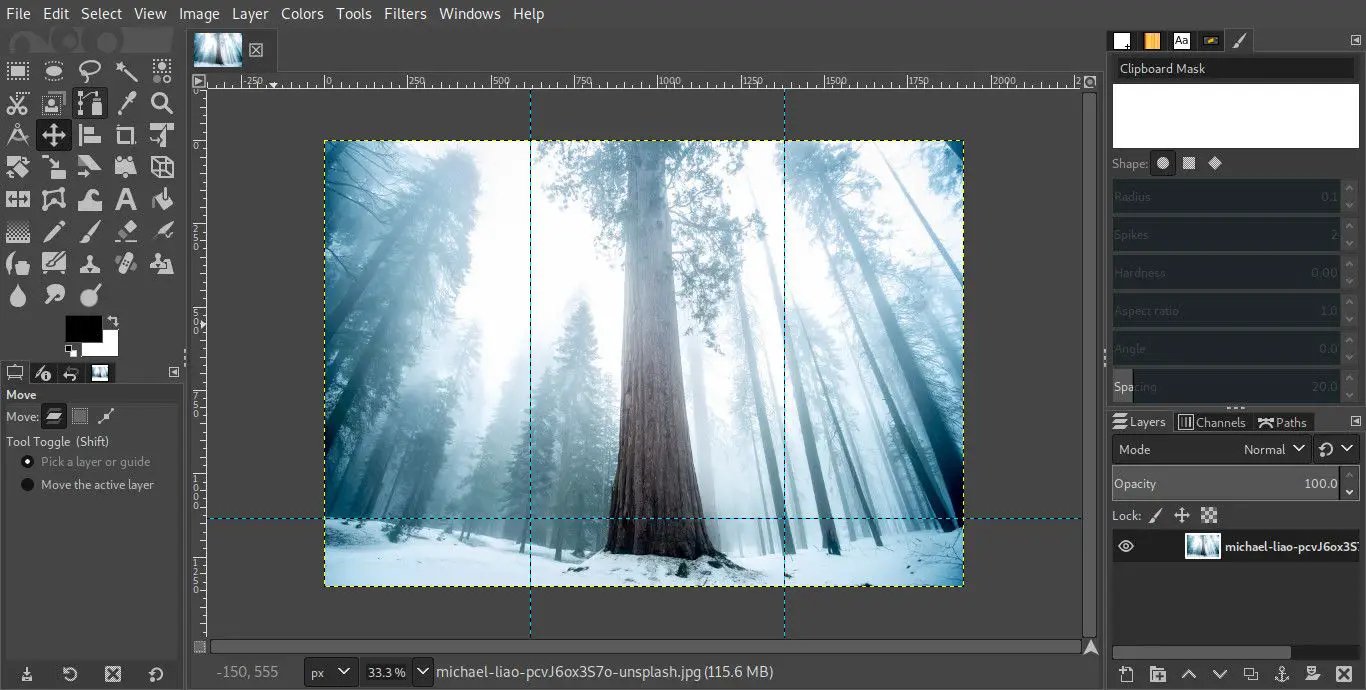
-
Selecteer de Perspectief gereedschap uit de gereedschapskist. Het pictogram ziet eruit als een 3D-draadframedoos.
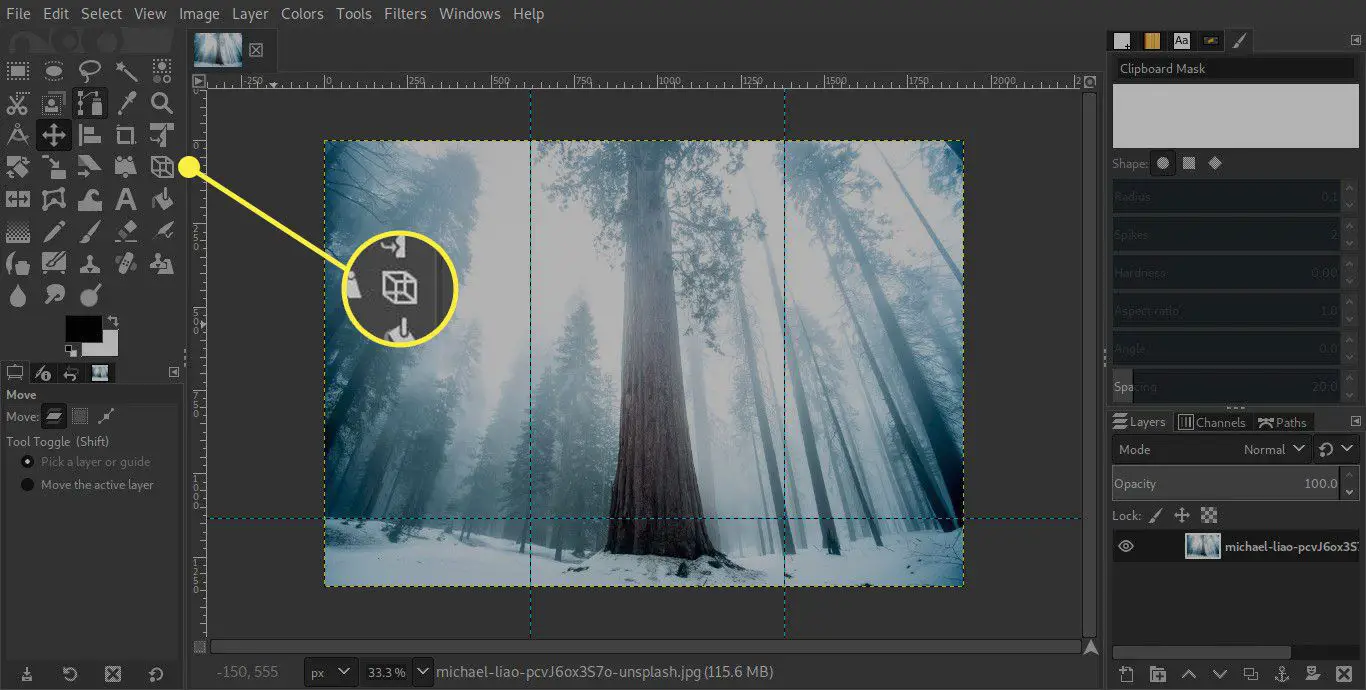
-
Richt uw aandacht op de Perspective Tool-opties onder de toolbox. Zorg ervoor dat de instellingen als volgt zijn:
- Richting: Normaal (Vooruit)
- Interpolatie: Kubieke
- Knippen: bijsnijden tot resultaat
- Voorbeeld afbeelding tonen: X
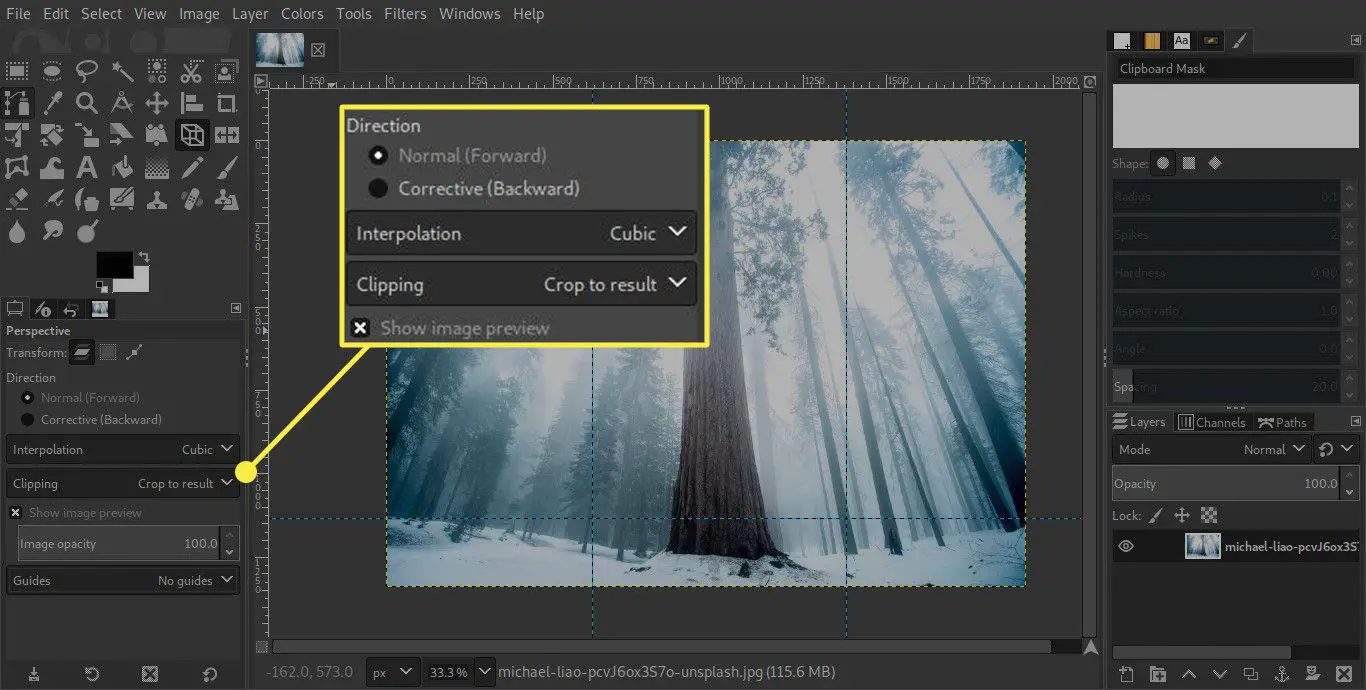
-
Selecteer de afbeelding om de tool te activeren. Het dialoogvenster Perspectief verschijnt en u ziet vierkanten op elk van de vier hoeken van uw afbeelding.
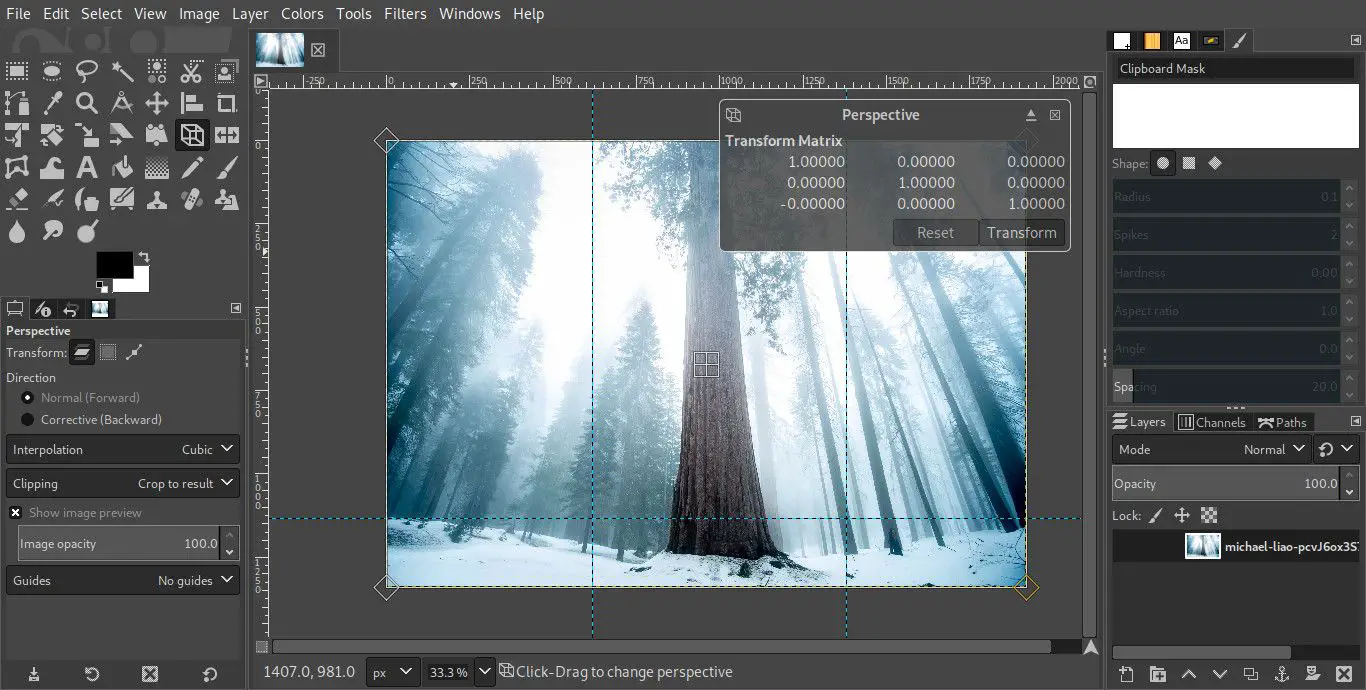
-
Sleep de hoekvierkanten om het perspectief van uw afbeelding te wijzigen. De richting en afstand zijn afhankelijk van je afbeelding. Over het algemeen helpt het om je perspectief te corrigeren door de bovenste vierkanten naar buiten en de onderste naar binnen te slepen. Als het perspectiefdialoogvenster in de weg zit, maakt u het los door op het pictogram te drukken dat eruitziet als uitwerpen.
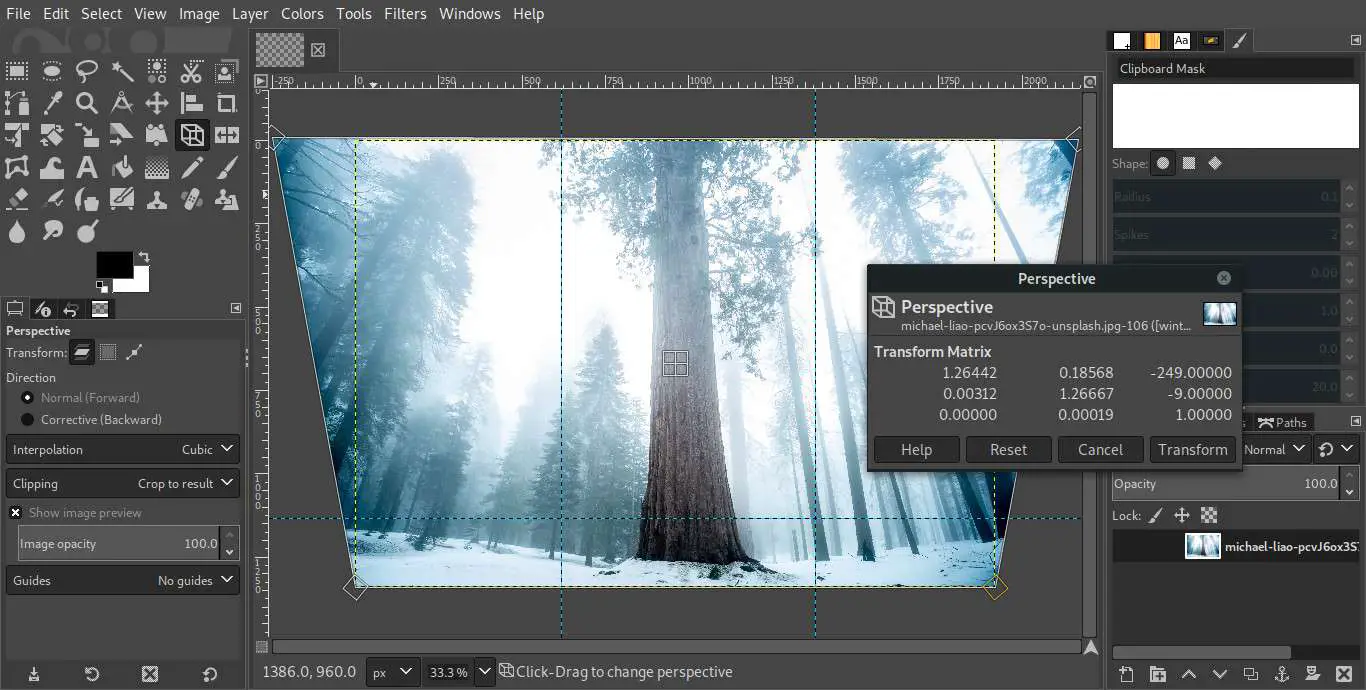
-
Als je alles hebt ingesteld, druk je op Transformeren om het definitief te maken.
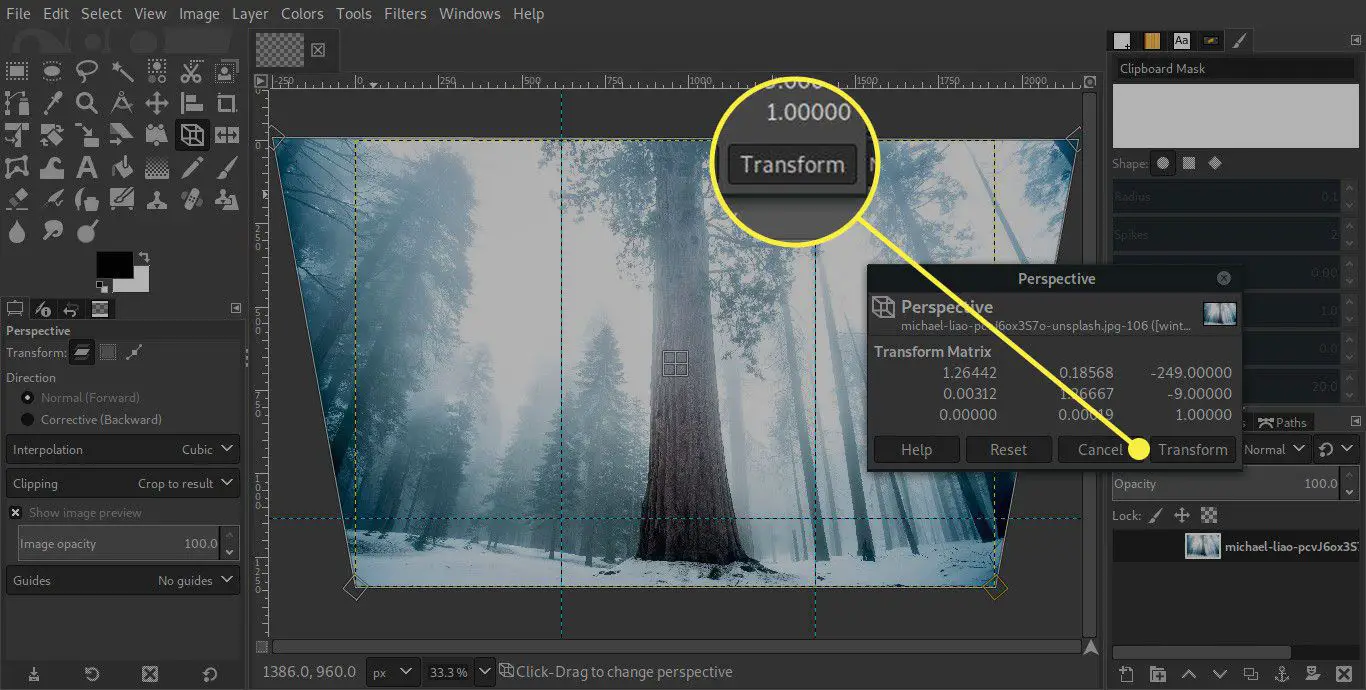
-
Als je in een van de hoeken hebt gesleept, zie je lege ruimte rond je afbeelding. Die ruimte moet eruit. Selecteer Beeld in het hoofdmenu gevolgd door Bijsnijden tot inhoud. Op oudere versies van GIMP Bijsnijden tot inhoud was Afbeelding automatisch bijsnijden.
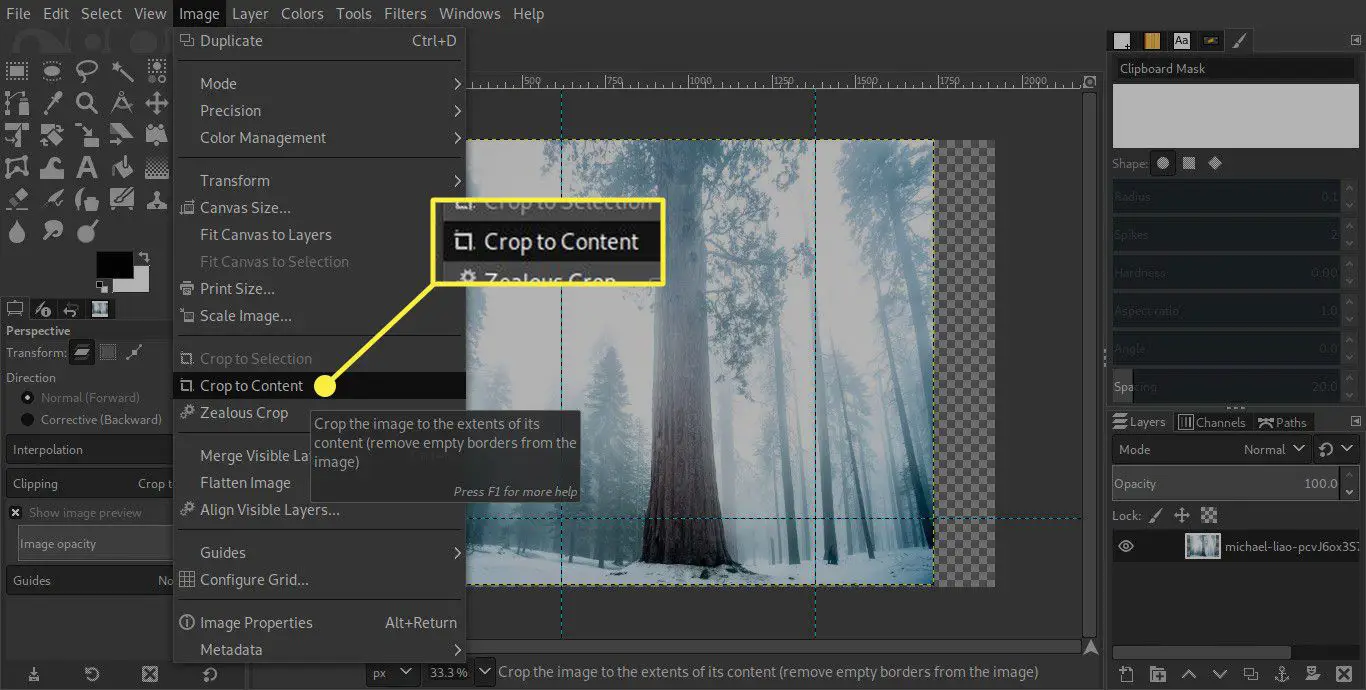
-
Het resultaat na het bijsnijden is kleiner, maar die lege ruimte heb je niet.
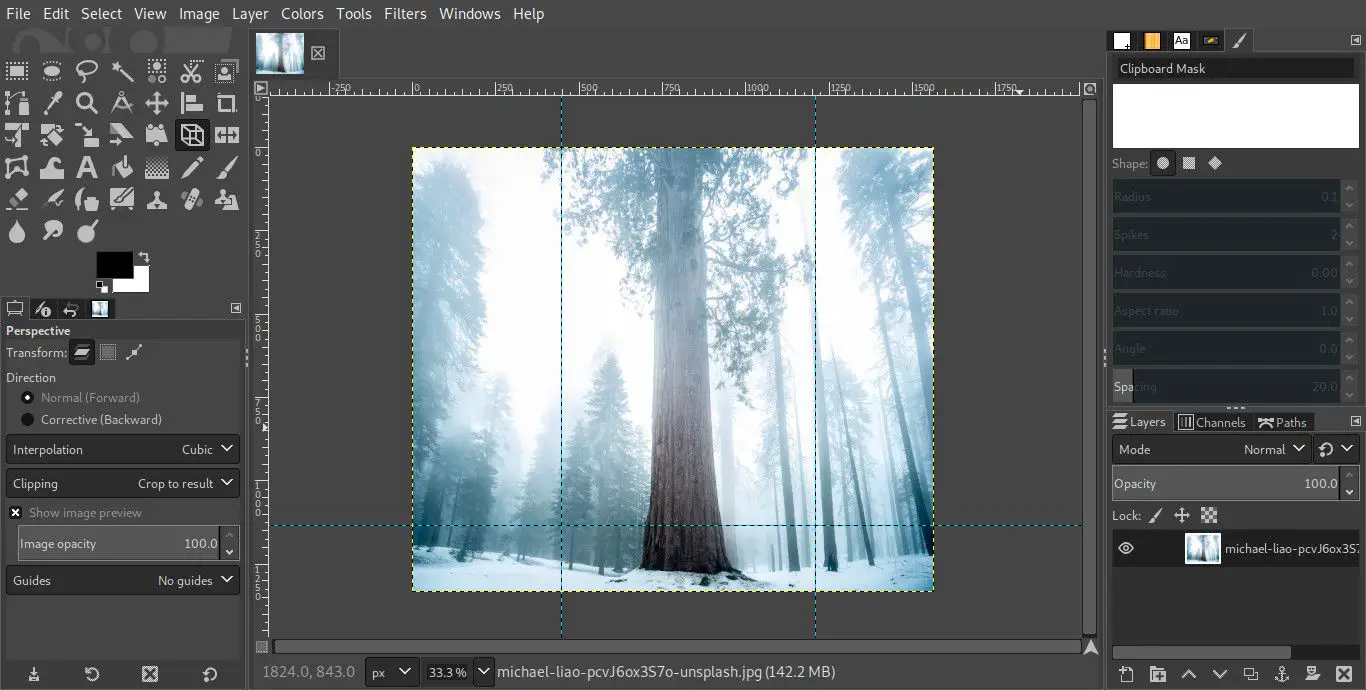
-
Verwijder vervolgens de hulplijnen uit uw afbeelding. Selecteer Beeld > Gidsen > Alle gidsen verwijderen.
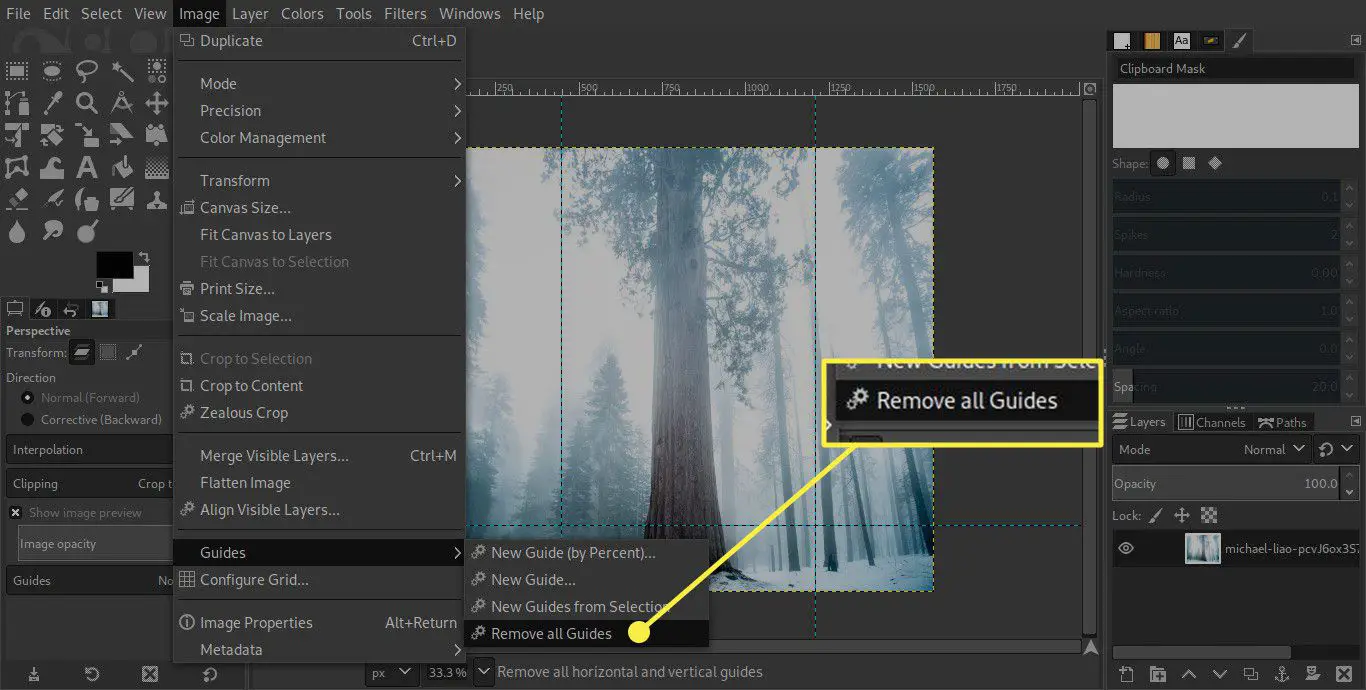
-
Het eindresultaat is klaar om te exporteren.