
Wat te weten
- De Finder-padbalk inschakelen: Open Finder en selecteer Padbalk tonen in het menu Beeld.
- Voeg het padpictogram toe aan de Finder-werkbalk: Selecteer Visie in de Finder-menubalk en kies Werkbalk aanpassen.
- De padbalk toont het pad van de map die u momenteel bekijkt naar de bovenkant van het bestandssysteem.
In dit artikel wordt uitgelegd hoe u de Mac Finder-padbalk kunt weergeven. De informatie in dit artikel is van toepassing op macOS Catalina (10.15) tot en met OS X (10.5) Leopard.
Hoe de Finder-padbalk in te schakelen
De Finder-padbalk is standaard uitgeschakeld, maar het duurt maar een paar seconden om deze in te schakelen.
-
Begin met het openen van een Finder-venster op je Mac. Een eenvoudige manier om dit te doen, is door op het Finder-pictogram in het Dock te klikken.
-
Selecteer met een geopend Finder-venster Padbalk tonen van de Visie menu.
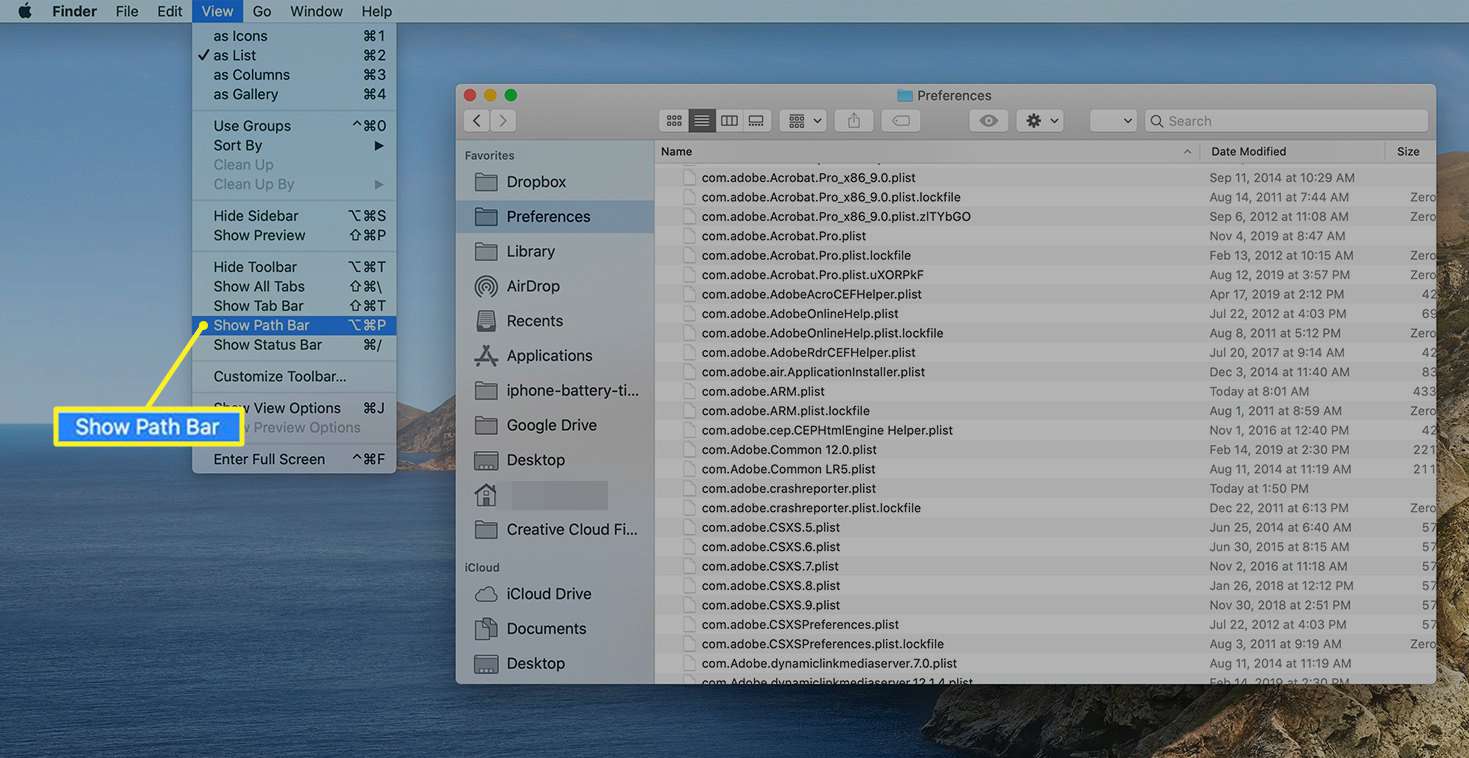
-
De padbalk wordt onder in al uw Finder-vensters weergegeven en toont het pad naar elk bestand of elke map die u kiest.
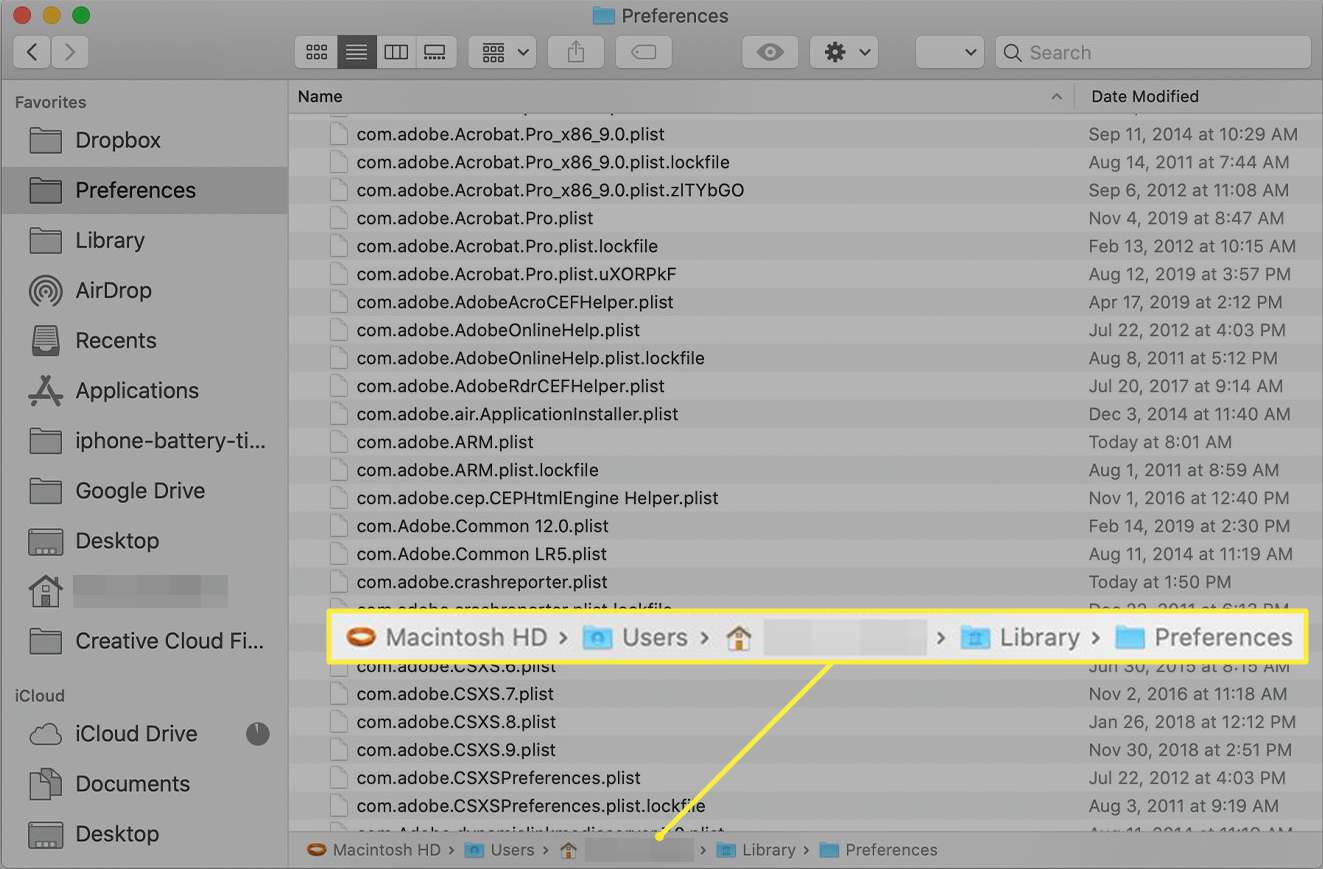
De padbalk van de Finder
De Finder-padbalk is een klein paneel onder aan een Finder-venster, net onder de plaats waar bestanden en mappen worden vermeld. De padbalk toont u het pad van de map die u momenteel bekijkt naar de bovenkant van het bestandssysteem. Om het anders te zeggen, het toont je het pad dat je hebt gemaakt toen je door de Finder klikte om naar de huidige map te gaan.
De Finder-padbalk uitschakelen
Als u besluit dat u de voorkeur geeft aan het meer minimalistische Finder-venster, kunt u de Padbalk net zo snel uitschakelen als u hem aanzette.
-
Open een Finder-venster.
-
Selecteer Padbalk verbergen van de Visie menu.
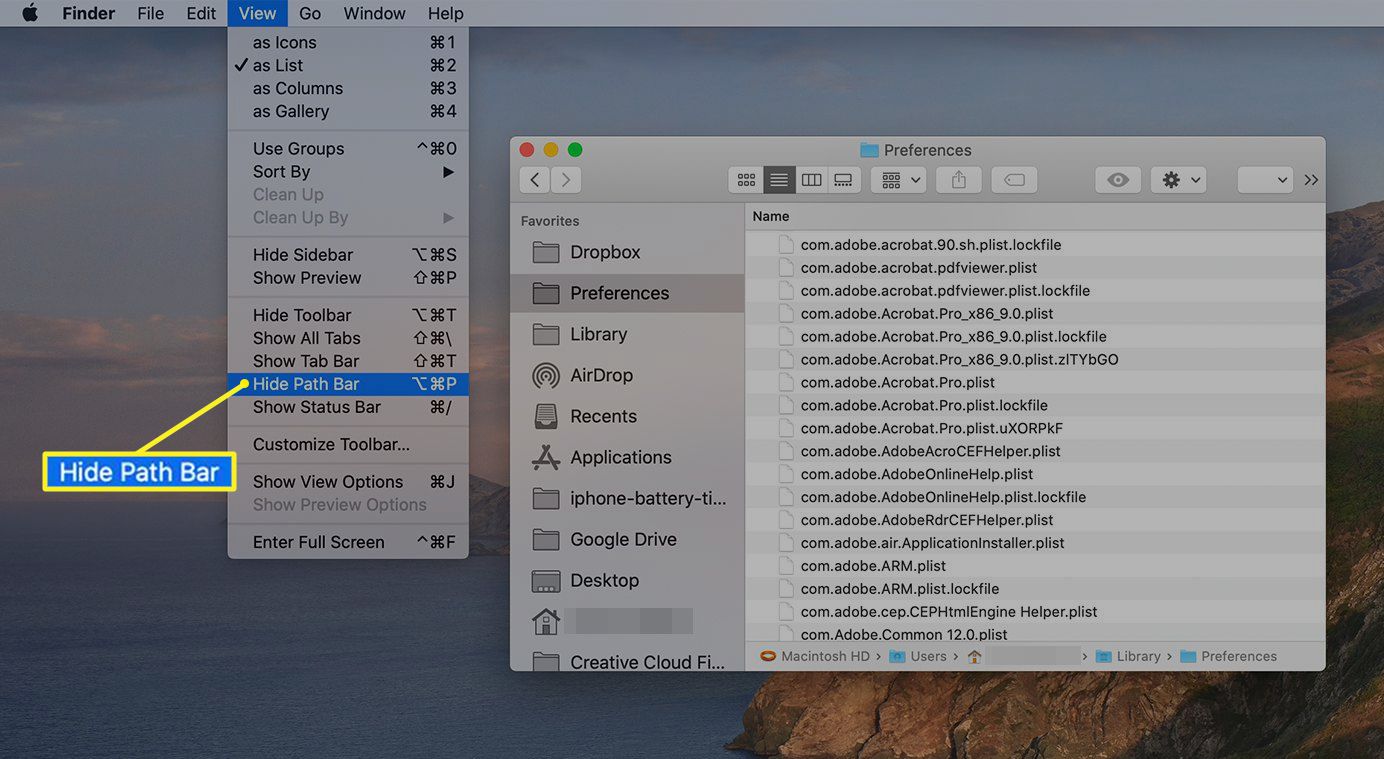
De padbalk verdwijnt.
De padbalk van de Finder gebruiken
Naast het voor de hand liggende gebruik als wegenkaart die laat zien waar je bent geweest en hoe je van daar naar hier bent gekomen, heeft de Path Bar ook andere handige functies.
- Dubbelklik op een van de mappen in de padbalk om naar die map te gaan.
- Verplaats bestanden en mappen naar elk item in de padbalk door ze te slepen en neer te zetten. Kopieer items door de . ingedrukt te houden Keuze toets terwijl u ze sleept of maak een alias naar een item door de . ingedrukt te houden Opdracht + Keuze toetsen terwijl u sleept.
- Verplaats mappen binnen de padbalk. Dit is handig als u per ongeluk een map op het verkeerde niveau maakt, en het zou beter zijn als deze een niveau omhoog of omlaag zou gaan in het bestaande pad. Sleep de map naar de locatie in het pad waar u deze wilt hebben.
- Afgekapte mapnamen verschijnen vaak in de padbalk. Je kunt het Finder-venster uitvouwen om de volledige namen van de mappen te zien, maar dat werkt niet goed als je veel afgekapte mapnamen in de padbalk hebt. Een betere methode is om uw cursor op een map met een ingekorte naam te plaatsen. Na een seconde of twee wordt de map uitgevouwen om de volledige naam weer te geven.
- De padbalk werkt ook wanneer u een Finder-zoekopdracht uitvoert. Wanneer de resultaten van een zoekopdracht worden weergegeven in de Finder, kunt u ontdekken waar een item is opgeslagen door het item in de zoekresultaten te selecteren en vervolgens naar de padbalk te kijken.
Extra manieren om het pad te tonen
De padbalk is handig, maar er zijn andere manieren om het pad naar een item weer te geven. Een methode is om het padpictogram aan de werkbalk van de Finder toe te voegen door te selecteren Visie in de Finder-menubalk en kies Werkbalk aanpassen.
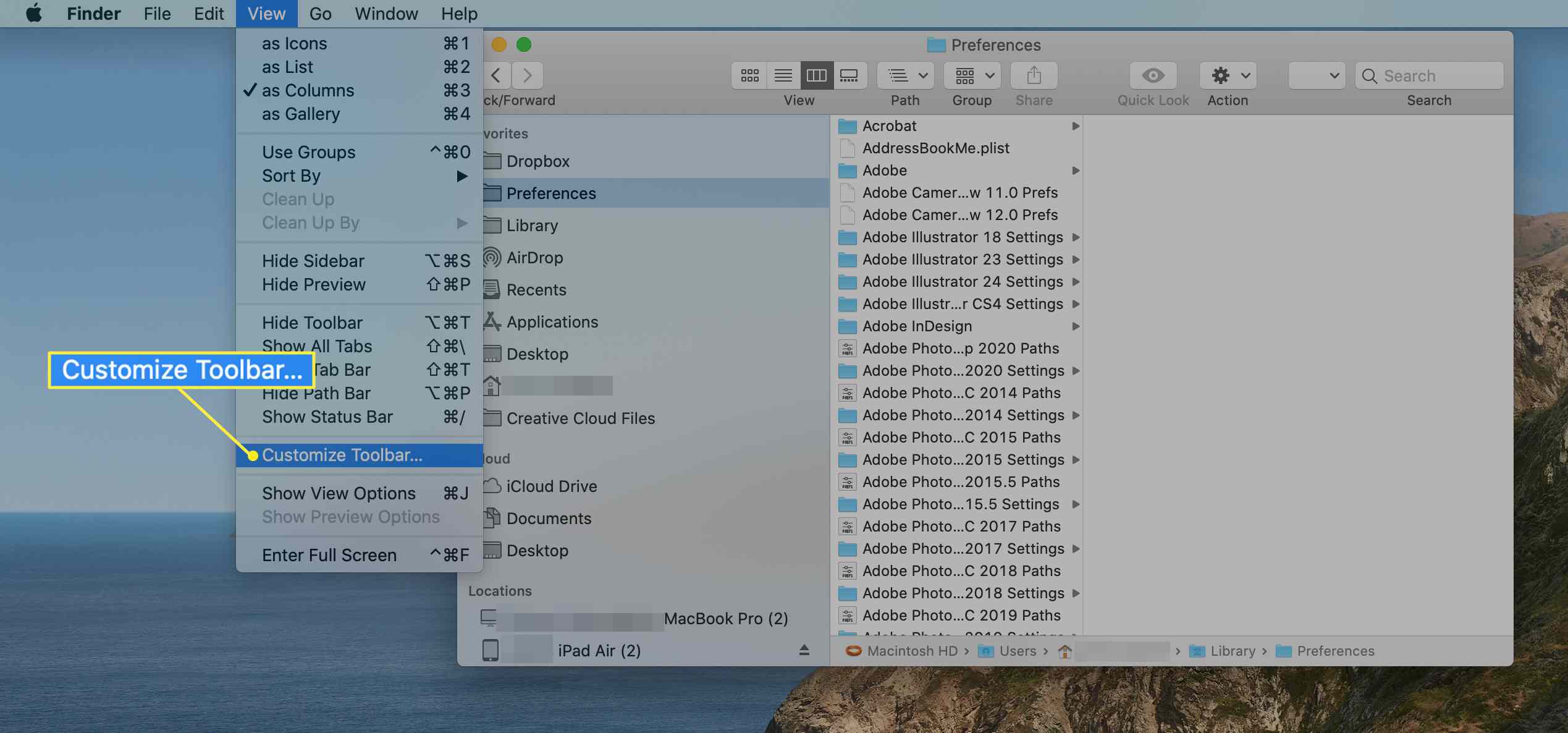
Sleept de Pad pictogram naar de bovenkant van het Finder-venster.
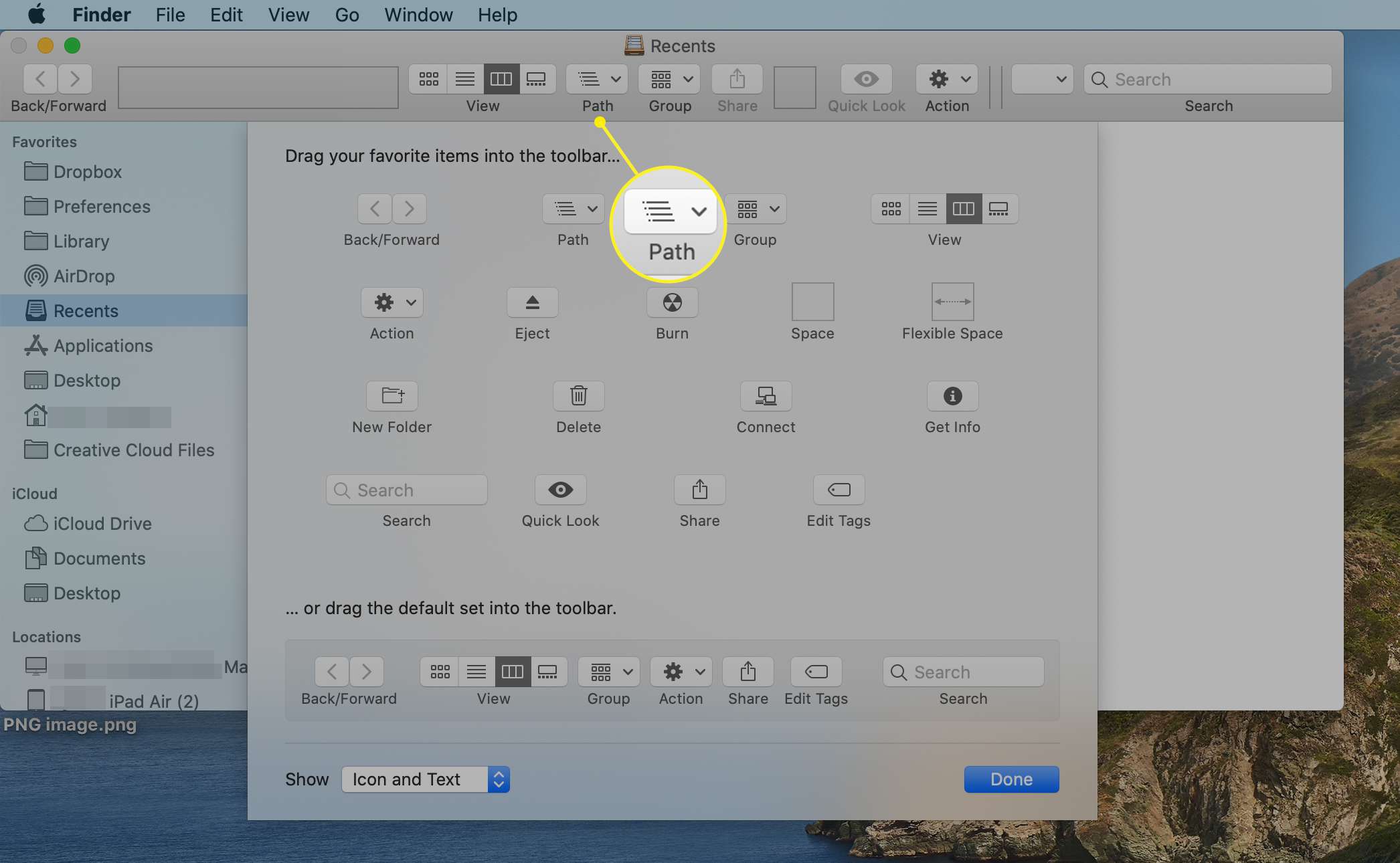
Het padpictogram geeft het pad naar het momenteel geselecteerde item weer, net zoals de padbalk. Het verschil is dat de padbalk het pad in een horizontaal formaat weergeeft, terwijl het padpictogram een verticaal formaat gebruikt. Het andere verschil is dat de knop Pad alleen het pad weergeeft wanneer op de knop wordt geklikt.
Geef de volledige padnaam weer
De laatste methode om het pad naar een item in een Finder-venster te tonen, maakt gebruik van de titelbalk van de Finder en het bijbehorende proxypictogram. Het proxypictogram van de Finder kan al een pad weergeven. Het enige dat u hoeft te doen, is met de rechtermuisknop op het pictogram te klikken. Dit pad gebruikt een reeks pictogrammen om het pad naar het huidige Finder-venster te tonen. Met een beetje Terminal-magie kun je echter de titelbalk en het proxypictogram van de Finder wijzigen om de echte padnaam weer te geven, niet een aantal pictogrammen. Als u bijvoorbeeld een Finder-venster hebt geopend in uw map Downloads, is het standaard proxypictogram een mappictogram met de naam ‘Downloads’. Na gebruik van deze Terminal-truc, toont de Finder in plaats daarvan een klein mappictogram gevolgd door /Users/YourUserName/Downloads. Ga als volgt te werk om de titelbalk van de Finder in staat te stellen de lange padnaam weer te geven:
-
Lancering Terminal, te vinden op /Toepassingen/Hulpprogramma’s/.
-
Voer bij de Terminal-opdrachtprompt het volgende in: defaults write com.apple.finder _FXShowPosixPathInTitle -bool true
type=”code”> U kunt hier driemaal op het Terminal-commando klikken om de hele tekstregel te selecteren en de regel vervolgens in uw Terminal-venster te kopiëren/plakken.
-
druk op Enter of Terugkeer.
-
Voer bij de Terminal-prompt het volgende in: killall Finder
-
druk op Enter of Terugkeer.
De Finder start opnieuw, waarna in elk Finder-venster de lange padnaam naar de huidige locatie van een map wordt weergegeven.
Weergave van de volledige padnaam uitschakelen
Als je besluit dat de Finder niet altijd de lange padnaam weergeeft, kun je de functie uitschakelen met de volgende Terminal-commando’s:
-
Voer bij de Terminal-opdrachtprompt het volgende in: defaults write com.apple.finder _FXShowPosixPathInTitle -bool false
-
druk op Enter of Terugkeer.
-
Voer bij de Terminal-prompt het volgende in: killall Finder
-
druk op Enter of Terugkeer.
De Finder-padbalk en de bijbehorende padfuncties van de Finder kunnen een handige snelkoppeling zijn bij het werken met bestanden en mappen. Probeer deze handige verborgen functie eens.
