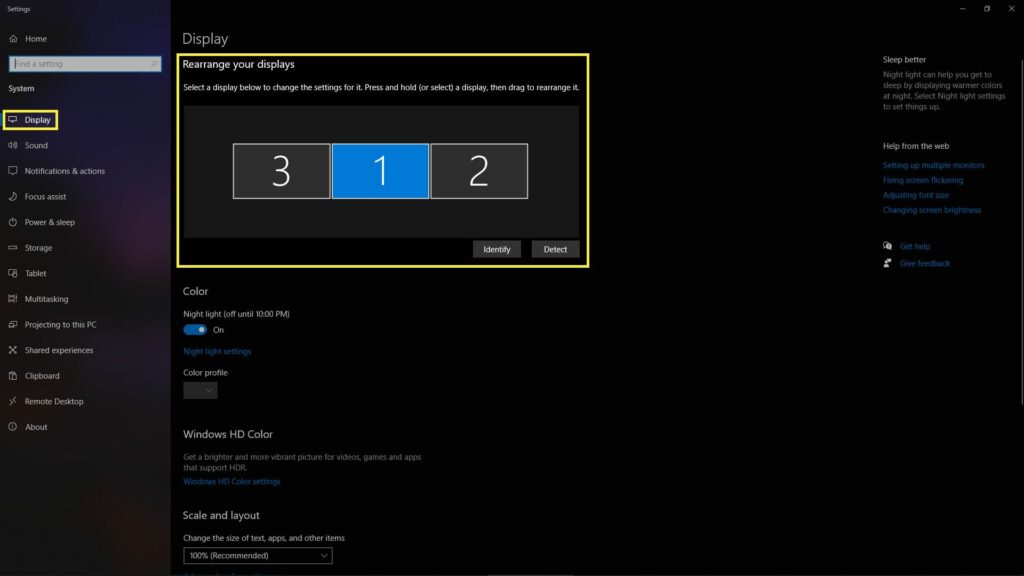
Wat te weten
- Als je laptop drie videopoorten heeft, zit je goed, maar er zijn maar weinig laptops die dit hebben. Waarschijnlijk heb je een externe beeldschermadapter of dock nodig.
- Nadat u uw beeldschermen hebt aangesloten, plaatst u ze op de juiste manier op uw computer, zodat de positie van elke monitor correct wordt geïdentificeerd.
- De meeste moderne laptops en besturingssystemen weten wanneer u extra monitoren hebt aangesloten en beginnen deze automatisch te gebruiken.
In dit artikel wordt beschreven hoe u drie monitoren op een laptop instelt. Afhankelijk van je specifieke setup, moet je misschien zelf wat aanpassingen doen, maar deze gids beschrijft de stappen die nodig zijn om de gemiddelde laptop met drie monitoren aan de gang te krijgen. De lijn notebooks van Apple die de “M1”-processor gebruiken, ondersteunen officieel slechts één externe monitor.
Meerdere monitoren op een laptop aansluiten
Afhankelijk van uw laptop heeft u mogelijk meerdere videopoorten of helemaal geen videopoorten. Om drie monitoren op je computer aan te sluiten, heb je drie videopoorten nodig. Als uw laptop geen drie beschikbare poorten heeft, moet u een dock of adapter kopen die extra poorten biedt. U moet bepalen welke poorten uw externe monitors hebben om te weten wat voor soort dock u moet kopen.
-
Als je eenmaal het dock (of de kabels) hebt, is het een kwestie van alles aansluiten. Ervan uitgaande dat je besturingssysteem up-to-date is, zou het systeem elke monitor moeten herkennen.
-
Dat is het echt. In feite is het het gemakkelijkste deel. Nu moet je alles configureren.
Instellingen voor meerdere monitoren aanpassen
Zodra uw monitoren zijn aangesloten, moet u ervoor zorgen dat u ze correct op uw computer instelt om ze optimaal te kunnen gebruiken. Dit zijn de belangrijkste instellingen om aan te passen:
-
Oriëntatie is het belangrijkste om goed te doen bij een opstelling met meerdere monitoren. U wilt er zeker van zijn dat de fysieke opstelling van uw monitoren overeenkomt met de virtuele opstelling van de computer, zodat uw apparaat weet welke monitor naast welke staat. Op een Mac zou je naar appel > Systeem voorkeuren > Displays en klik vervolgens op het tabblad Regeling. Hier is een voorbeeld met slechts één extra monitor aangesloten (niet iedereen heeft zin in drie monitoren!). Elke monitor heeft een aparte bediening voor oriëntatie (liggend of staand).
Op een Windows-machine zou je naar: Begin > Instellingen > Systeem > Scherm en het zou er zo uitzien:
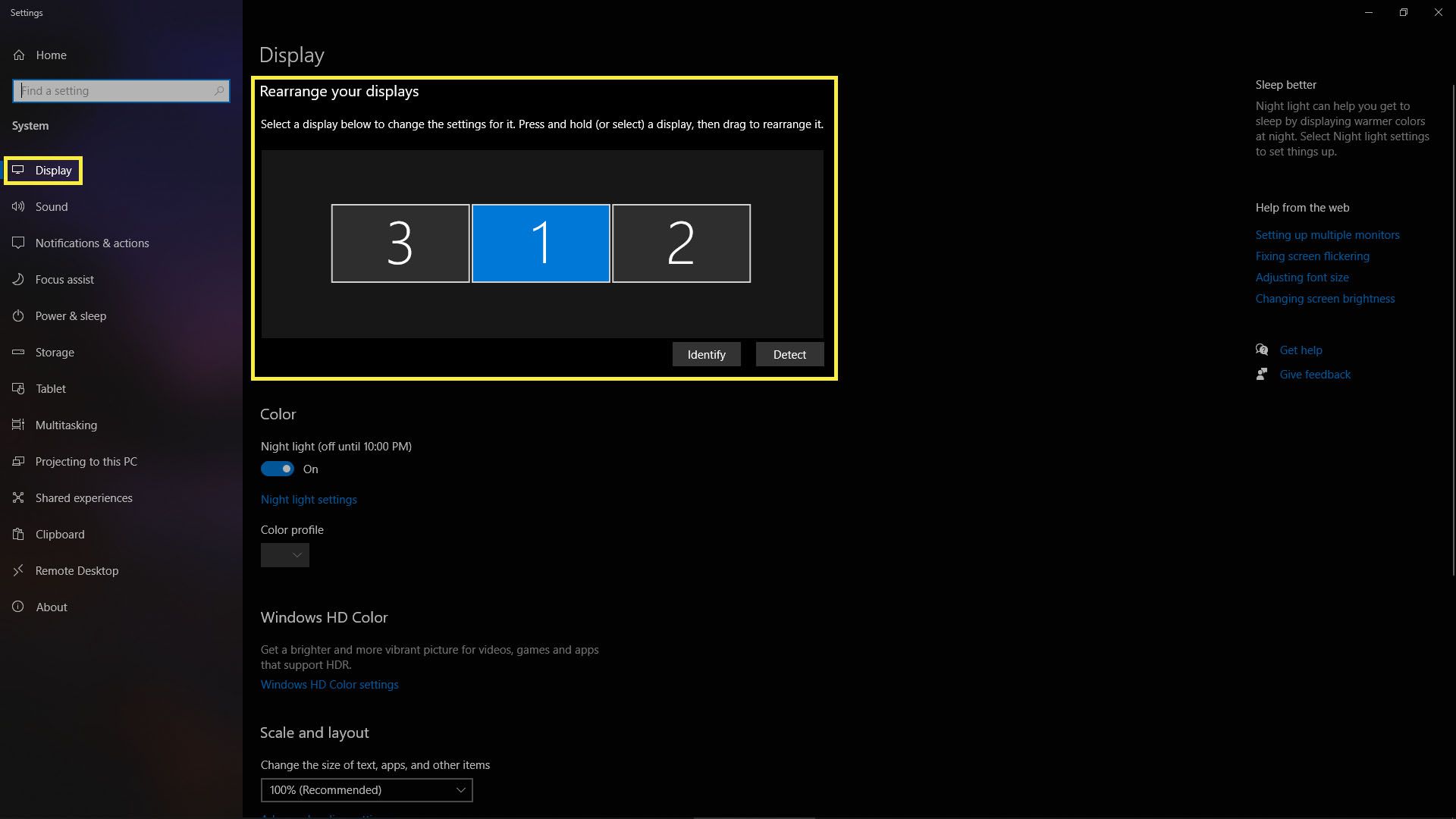
-
Resolutie is een cruciale weergave-instelling. Met een opstelling met drie monitoren kan het schokkend zijn om vensters over schermen met zeer verschillende resoluties te slepen. Afhankelijk van uw configuratie, wilt u ze misschien allemaal met dezelfde resolutie of met verschillende vergrotingen gebruiken als u een scherm met een bijzonder hoge resolutie hebt. Het is belangrijk om in gedachten te houden dat wat de hoogst ondersteunde resolutie van uw monitor ook is, de resolutie is die er het scherpst en schoonst uitziet op dat scherm. U zult dus willen beslissen of consistentie of scherpte voor u het belangrijkst is.
-
Vernieuwingsfrequentie is een ander cruciaal onderdeel van elk scherm. Met opstellingen met meerdere monitoren wordt het essentieel hoe soepel u uw vensters over uw scherm kunt slepen, omdat het vaak visueel schokkend is om te zien dat een hoge verversingssnelheid een lage wordt. Daarom wilt u uw primaire beeldscherm met de hoogst mogelijke verversingssnelheid laten werken en uw best doen om deze verversingsfrequentie op uw andere monitoren te evenaren. Als u echter verschillende beeldschermen met verschillende verversingsfrequenties hebt en consistentie in beide gevallen niet mogelijk is, kunt u het beste met de hoogst mogelijke verversingssnelheid werken.