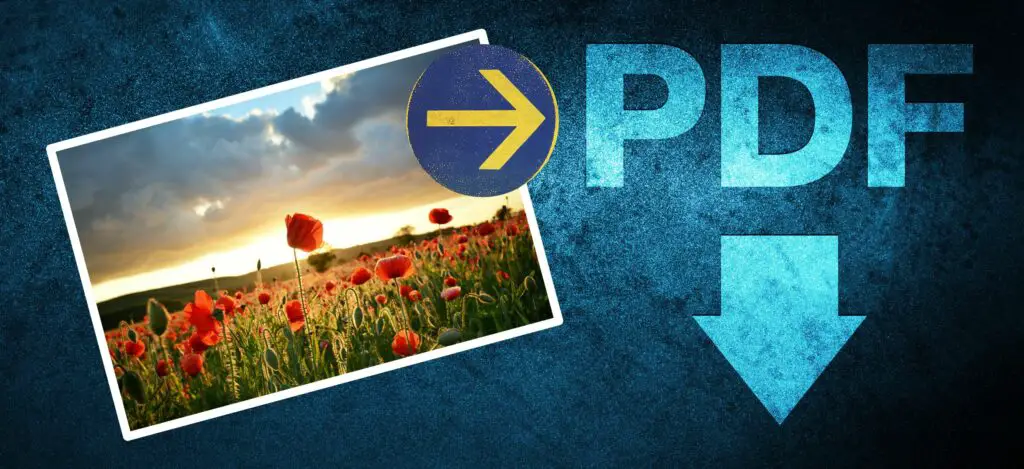
Wat te weten
- Exporteer als PDF door te kiezen voor PDF in het afdrukvenster in een willekeurig programma.
- Sla de afbeelding op als pdf in een browser, Google Foto’s of Google Drive.
- Exporteer de afbeelding naar PDF vanuit een grafische app.
Hier leest u hoe u een afbeelding als een PDF kunt opslaan met verschillende methoden, waaronder de ingebouwde printers van Windows en Mac, Google Afbeeldingen, de iOS- en Android-afdrukfuncties en een webbrowser.
Kies een conversietype
Er zijn twee manieren om een afbeelding op te slaan en om te zetten in een PDF, zodat u het bestand kunt afdrukken of delen:
- Afdrukken naar PDF: Het afdrukken van de afbeelding naar PDF is sneller dan het gebruik van een PDF-conversietool, aangezien de meeste computers deze mogelijkheid hebben. De ingebouwde PDF-printer werkt met elke toepassing op uw computer, van een afbeeldingsviewer tot een webbrowser. Het is de gemakkelijkste methode om te gebruiken, omdat het in elke toepassing op uw computer wordt vermeld als een geïnstalleerde printer. Om uw afbeelding naar PDF te converteren, kiest u de PDF-printeroptie in plaats van een gewone printer en maakt u een nieuwe PDF.
- Exporteren naar PDF: Sommige beeldsoftwaretoepassingen, zoals Adobe Photoshop, hebben een export naar PDF-optie die werkt als afdrukken naar PDF. Zodra u klaar bent om de afbeelding te converteren, kiest u de optie PDF opslaan en bent u klaar.
Gebruik de in Windows ingebouwde PDF-printer
Deze methode werkt vanuit elke softwaretoepassing op een Windows-computer.
-
Open de afbeelding op uw computer.
-
Selecteer de Afdrukken icoon of druk op Ctrl+P.
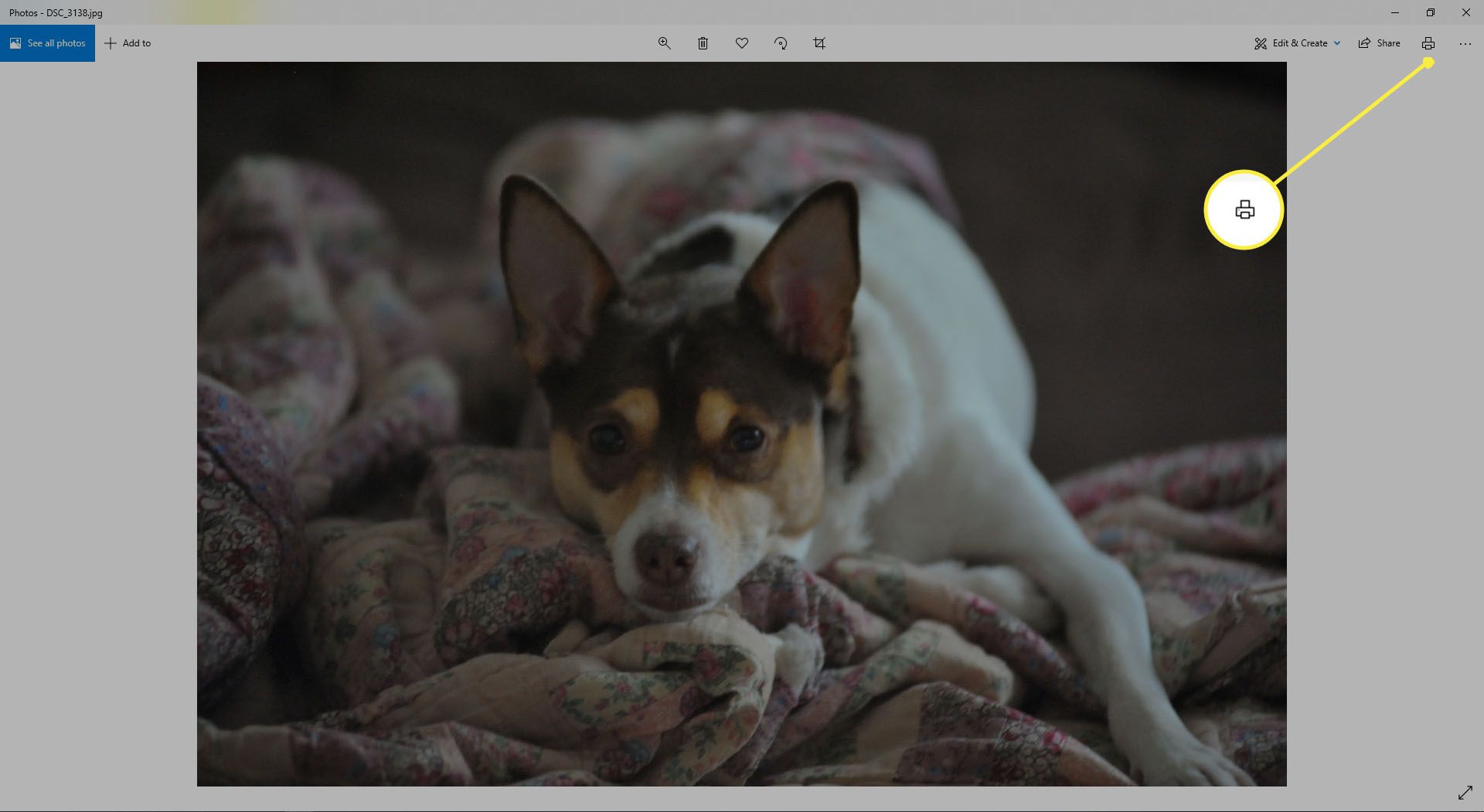
-
In de Printer vervolgkeuzemenu, selecteer Microsoft Afdrukken naar PDF.
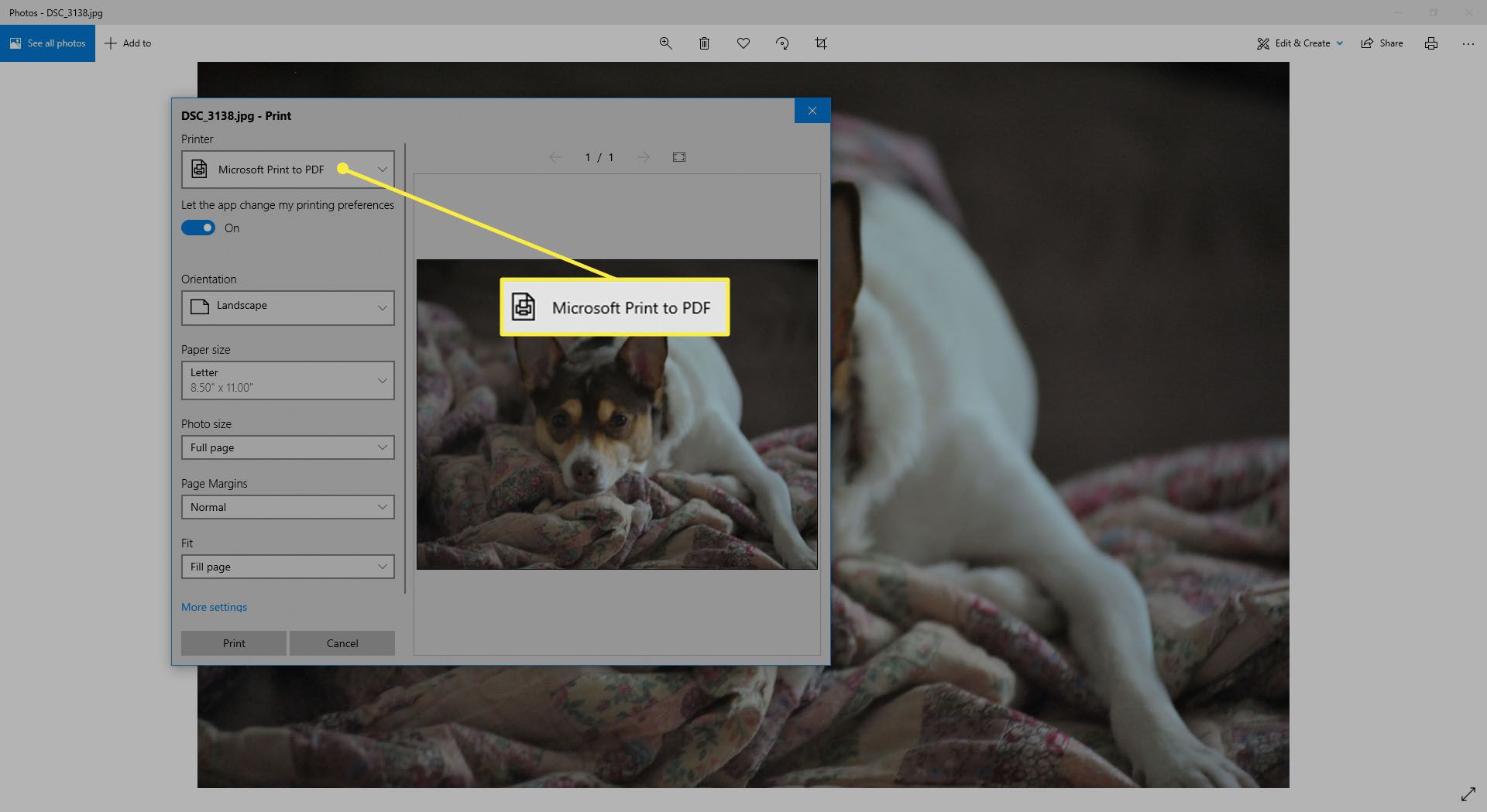
-
Kies alle gewenste afdrukopties, maar de standaardopties zijn prima.
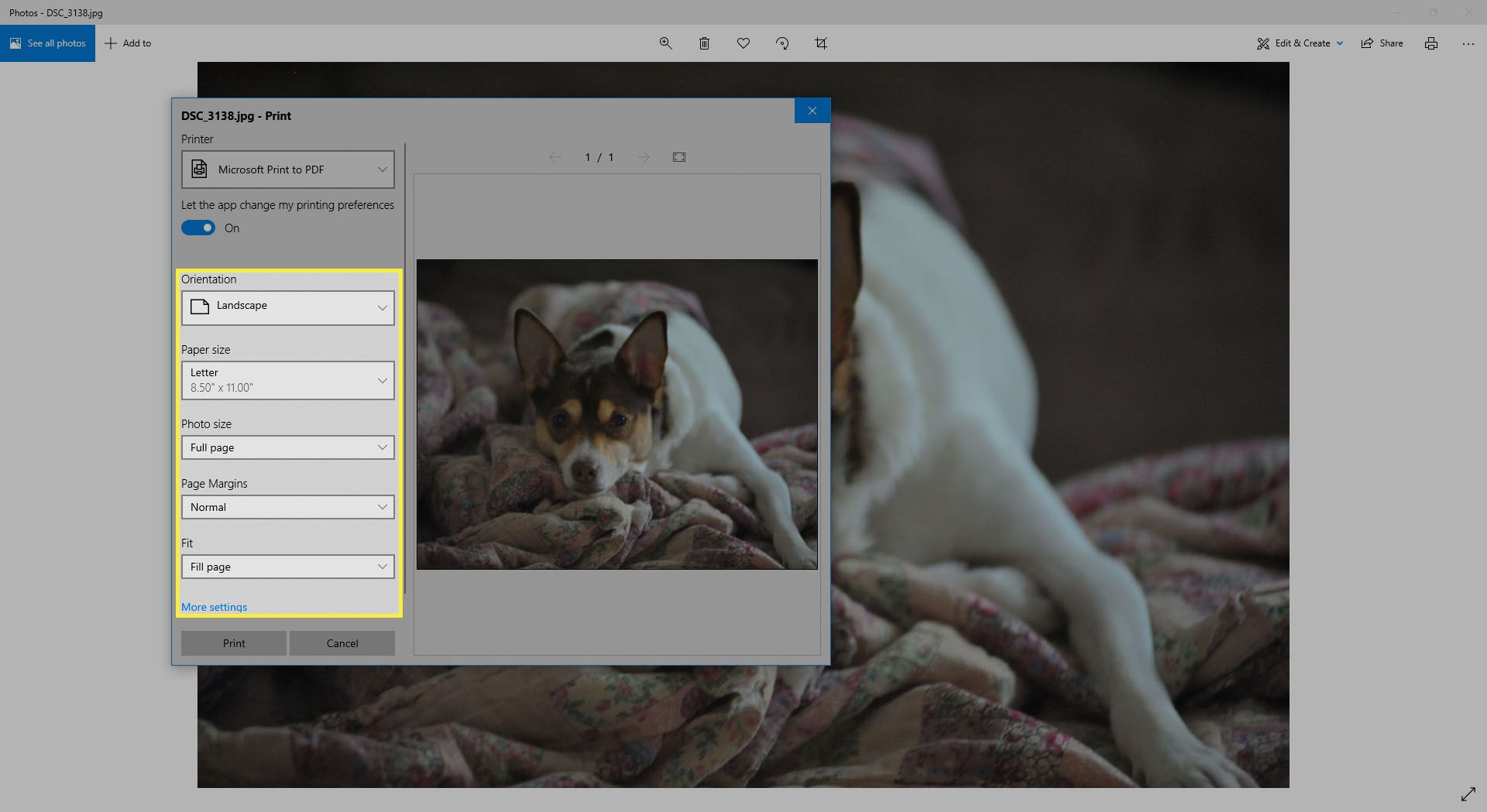
-
Selecteer Afdrukken.
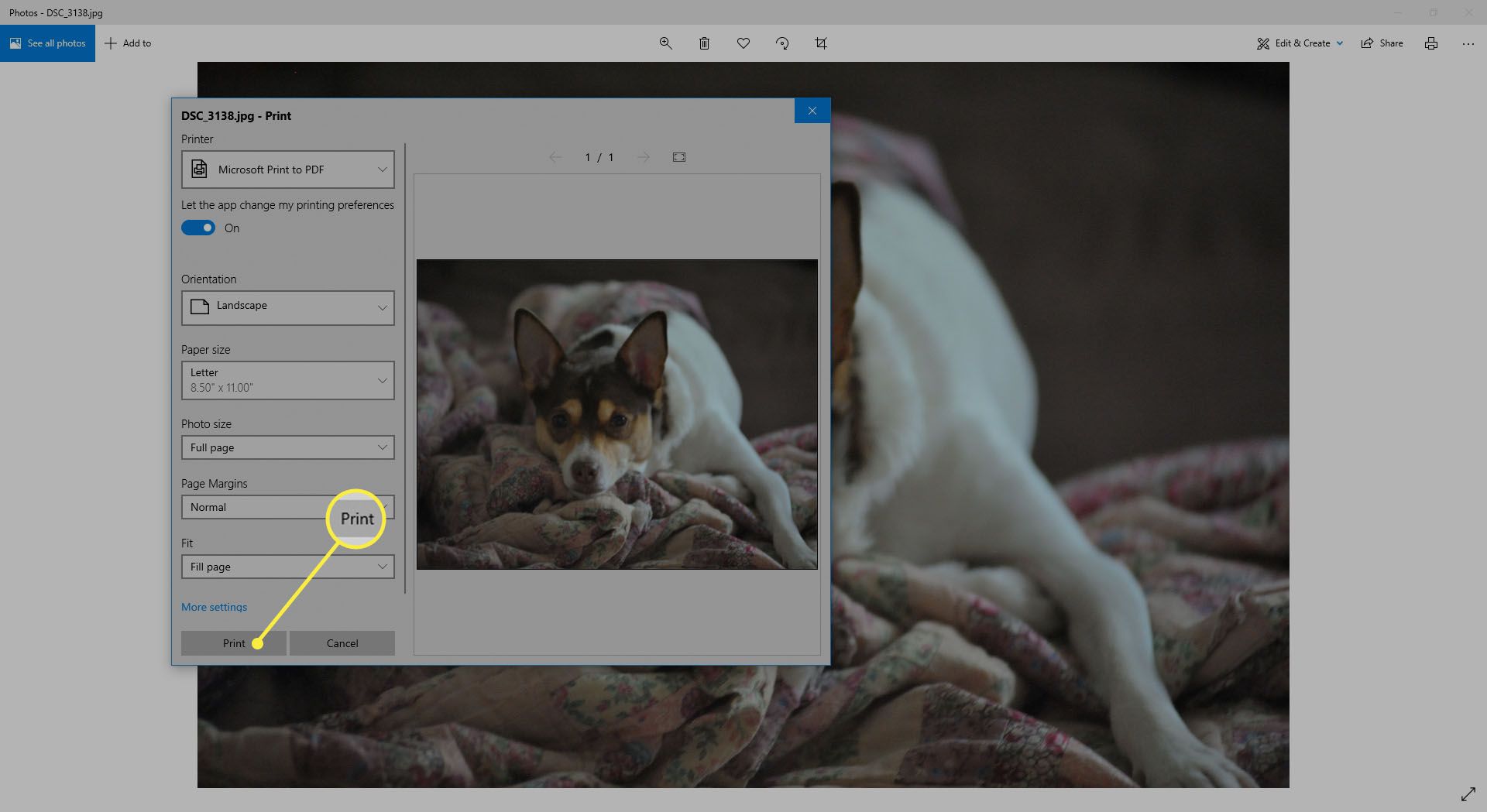
-
Kies een bestandsnaam voor de nieuwe PDF en selecteer Sparen.
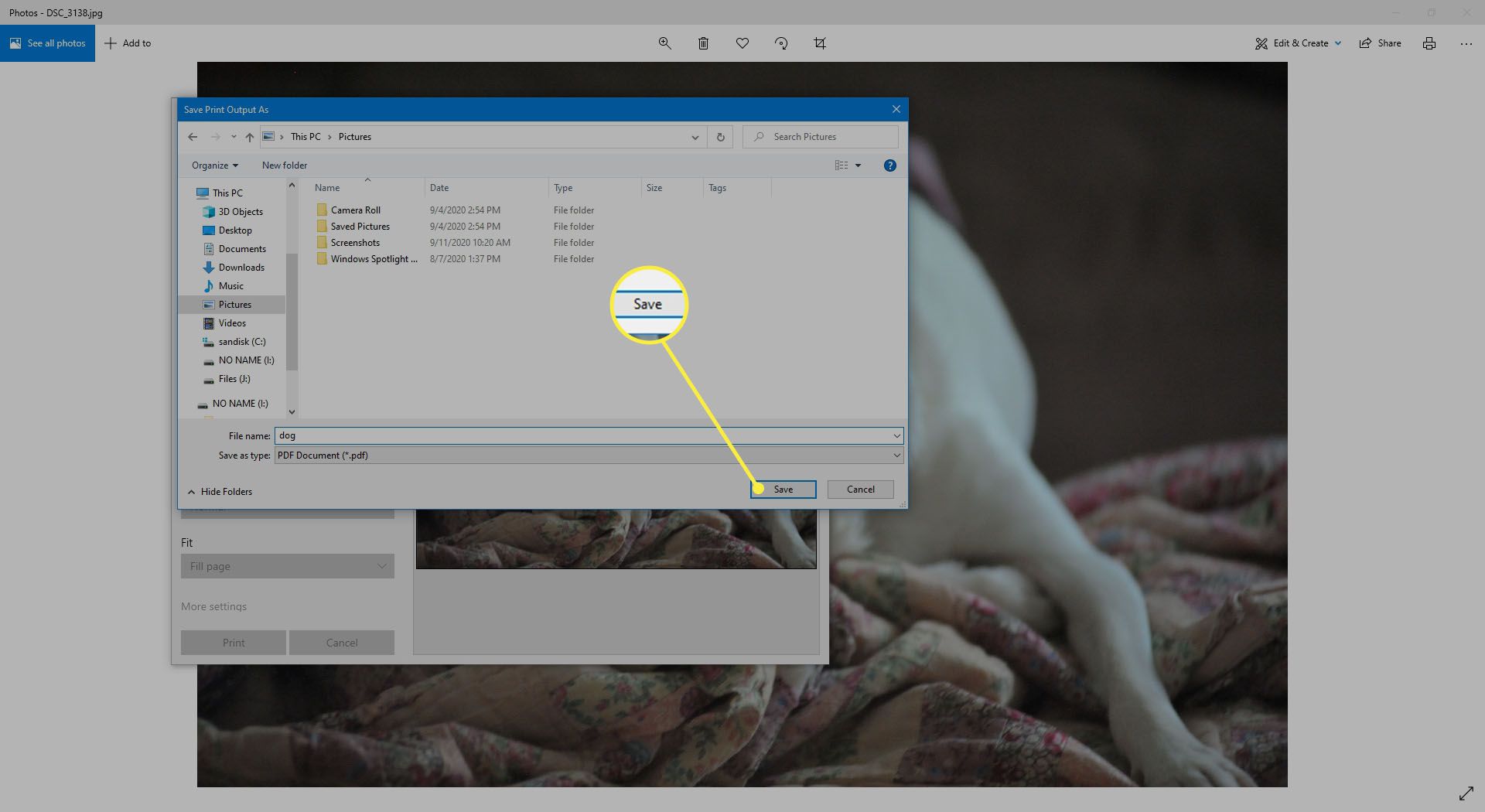
Google Afbeeldingen opslaan als PDF
Met Google Chrome kunt u elke afbeelding opslaan als een PDF-bestand.
-
Open de afbeelding in Chrome en druk op Ctrl+P of ga naar het menu (de drie horizontaal gestapelde stippen) en kies Afdrukken.
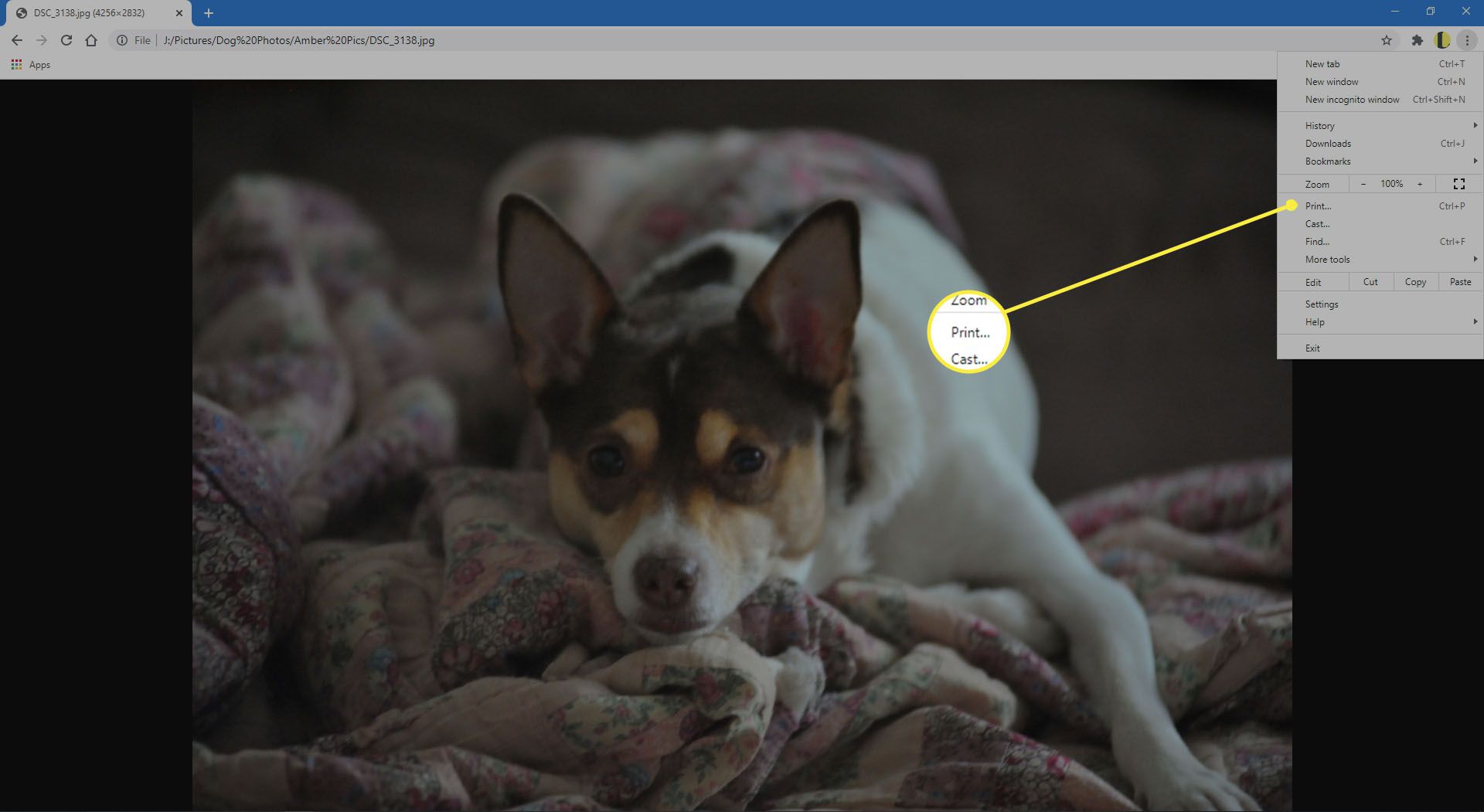
-
Selecteer de Bestemming vervolgkeuzemenu en kies Opslaan als PDF.
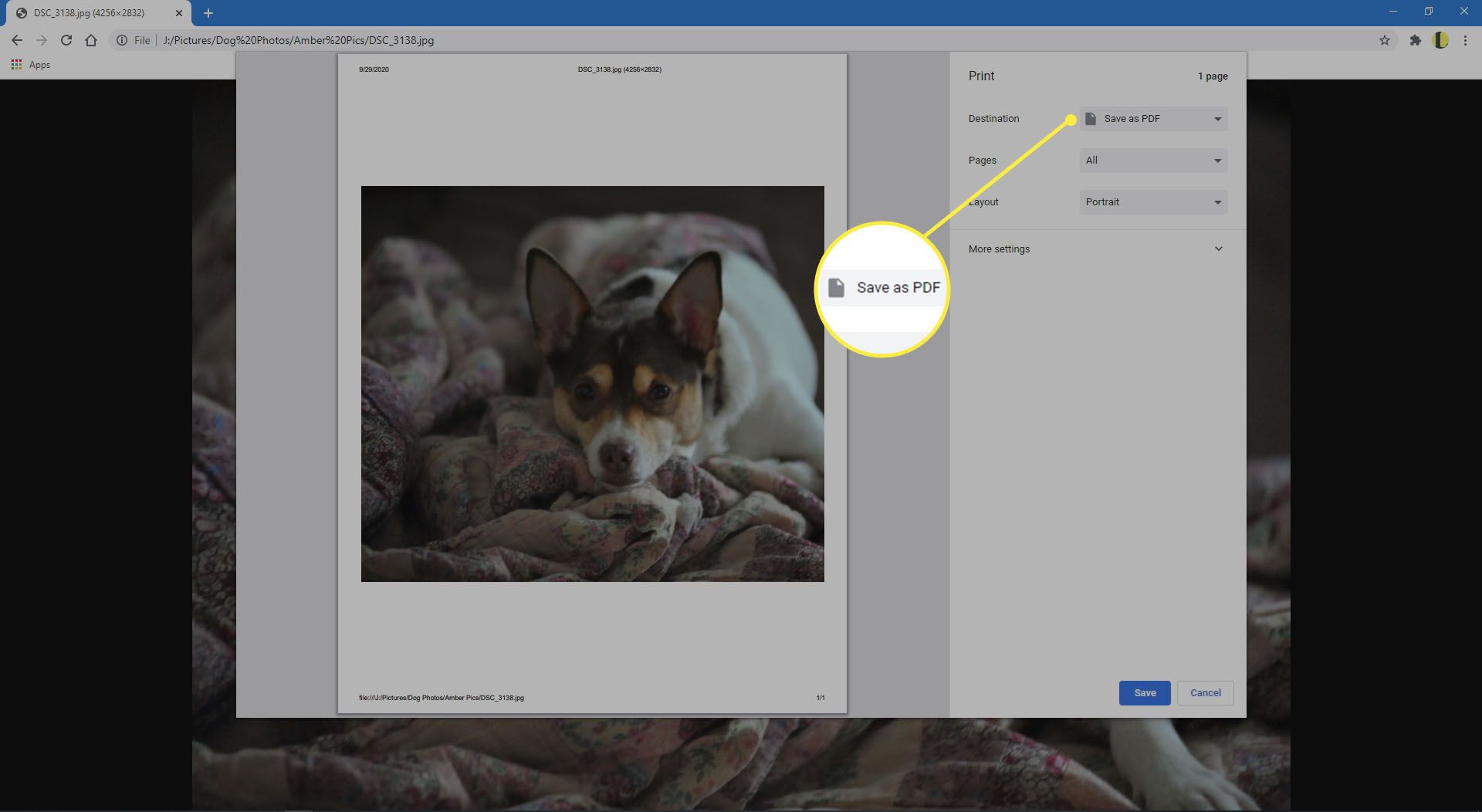
-
Selecteer Sparen.
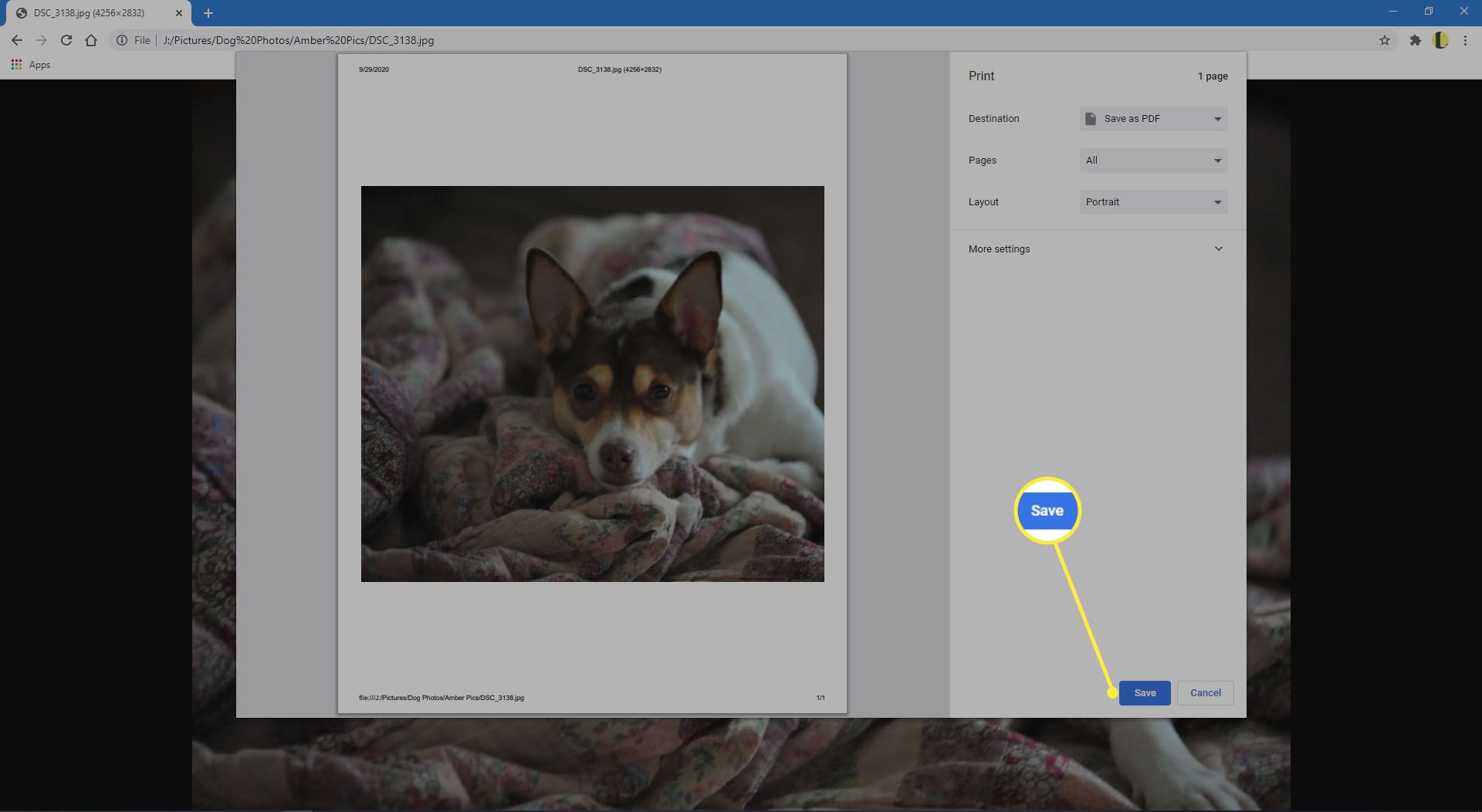
-
Kies een naam voor de nieuwe PDF en selecteer Sparen.
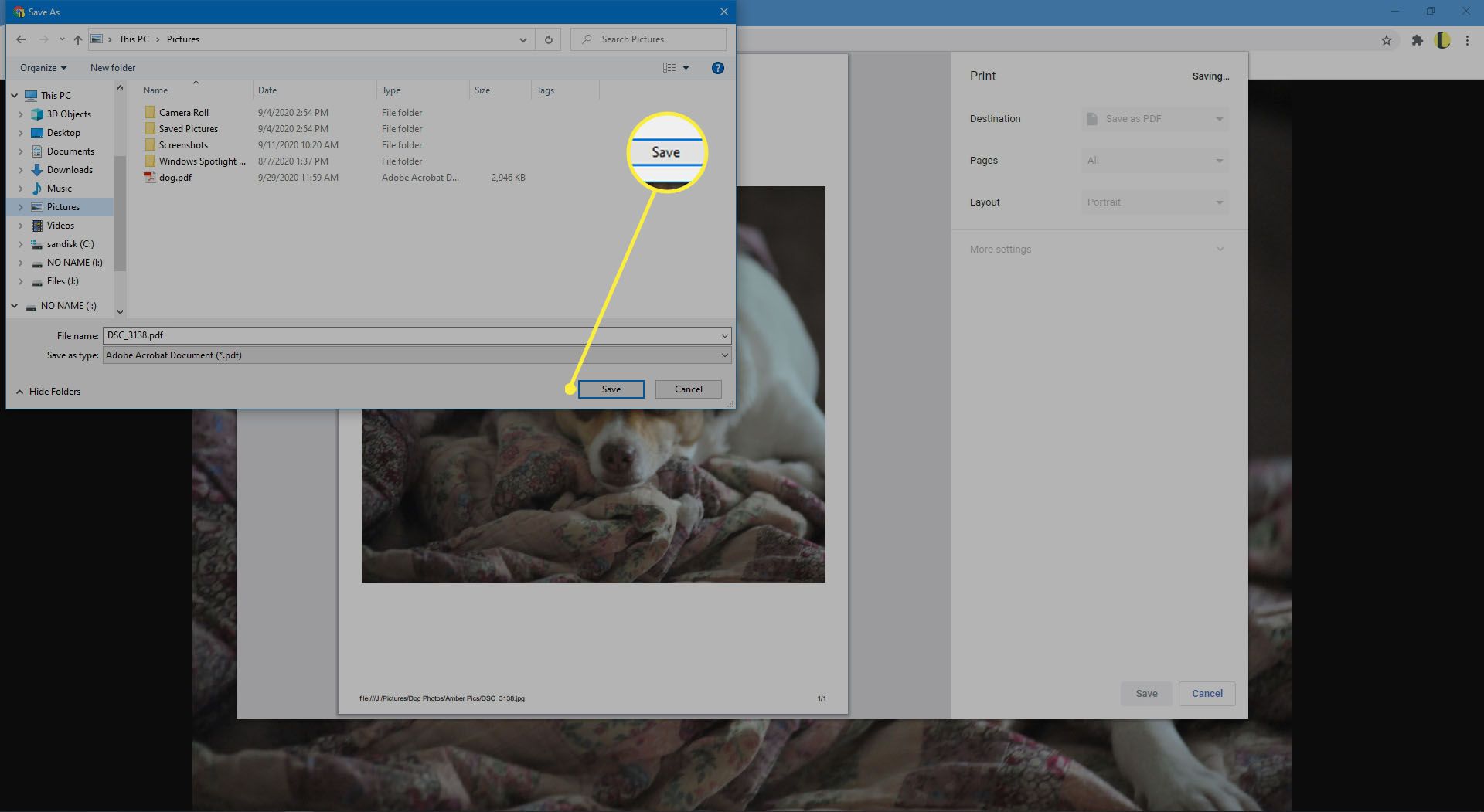
Converteer een afbeelding naar PDF in Mozilla Firefox
U moet eerst een invoegtoepassing voor het afdrukken van PDF’s downloaden en installeren in Firefox voordat u kunt afdrukken naar PDF, zoals Afdrukken naar PDF, Opslaan als PDF of PDF Mage. De instructies voor het converteren van de afbeelding kunnen enigszins variëren, afhankelijk van de add-on die u kiest, maar deze add-ons werken over het algemeen op deze manier:
-
Na het installeren van de add-on opent u de afbeelding in Firefox.
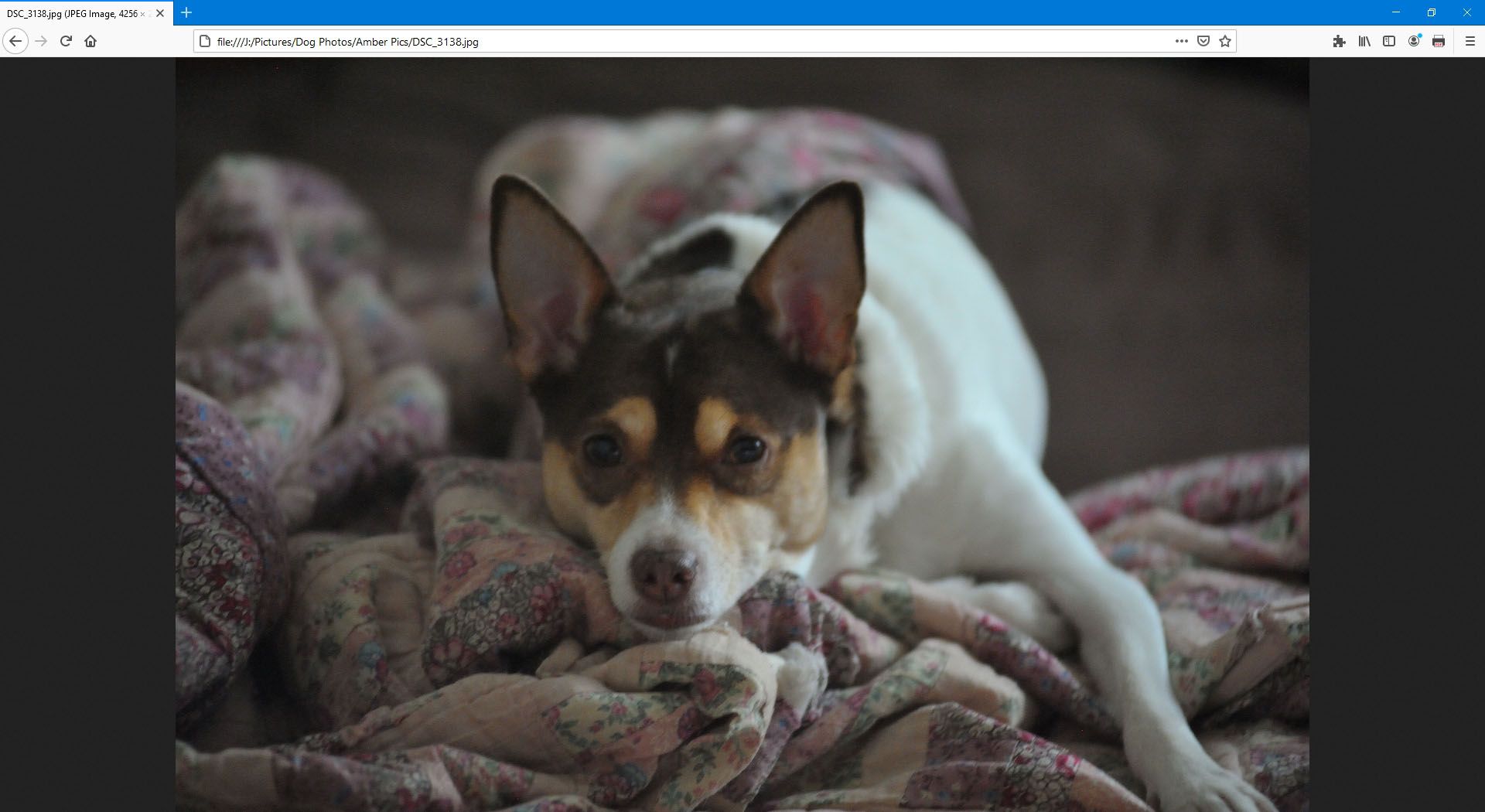
-
Klik op het pictogram van de add-on in de menubalk. In dit voorbeeld wordt de invoegtoepassing Afdrukken naar PDF gebruikt.
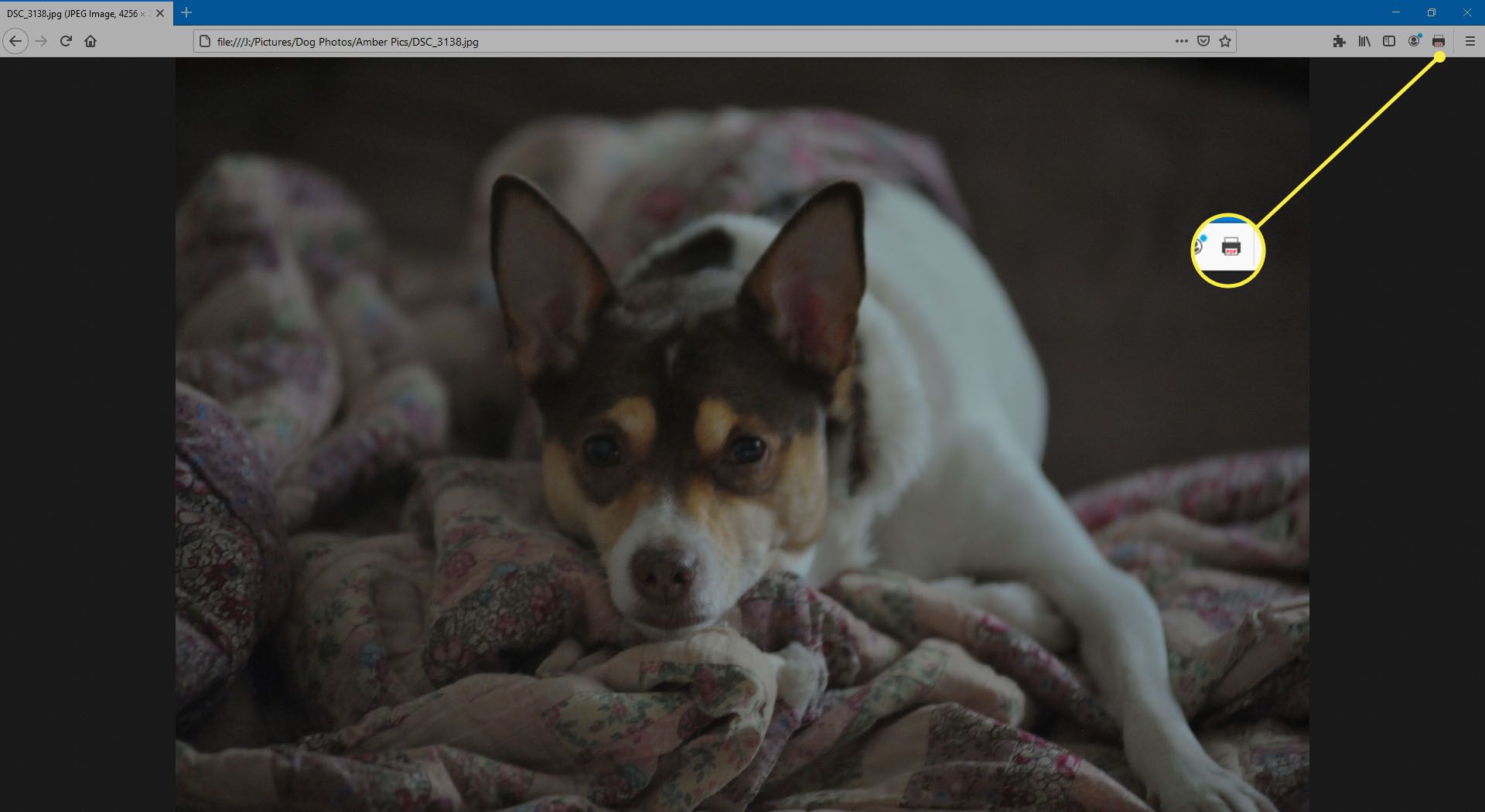
-
Kies waar u de PDF wilt opslaan en geef deze een naam.
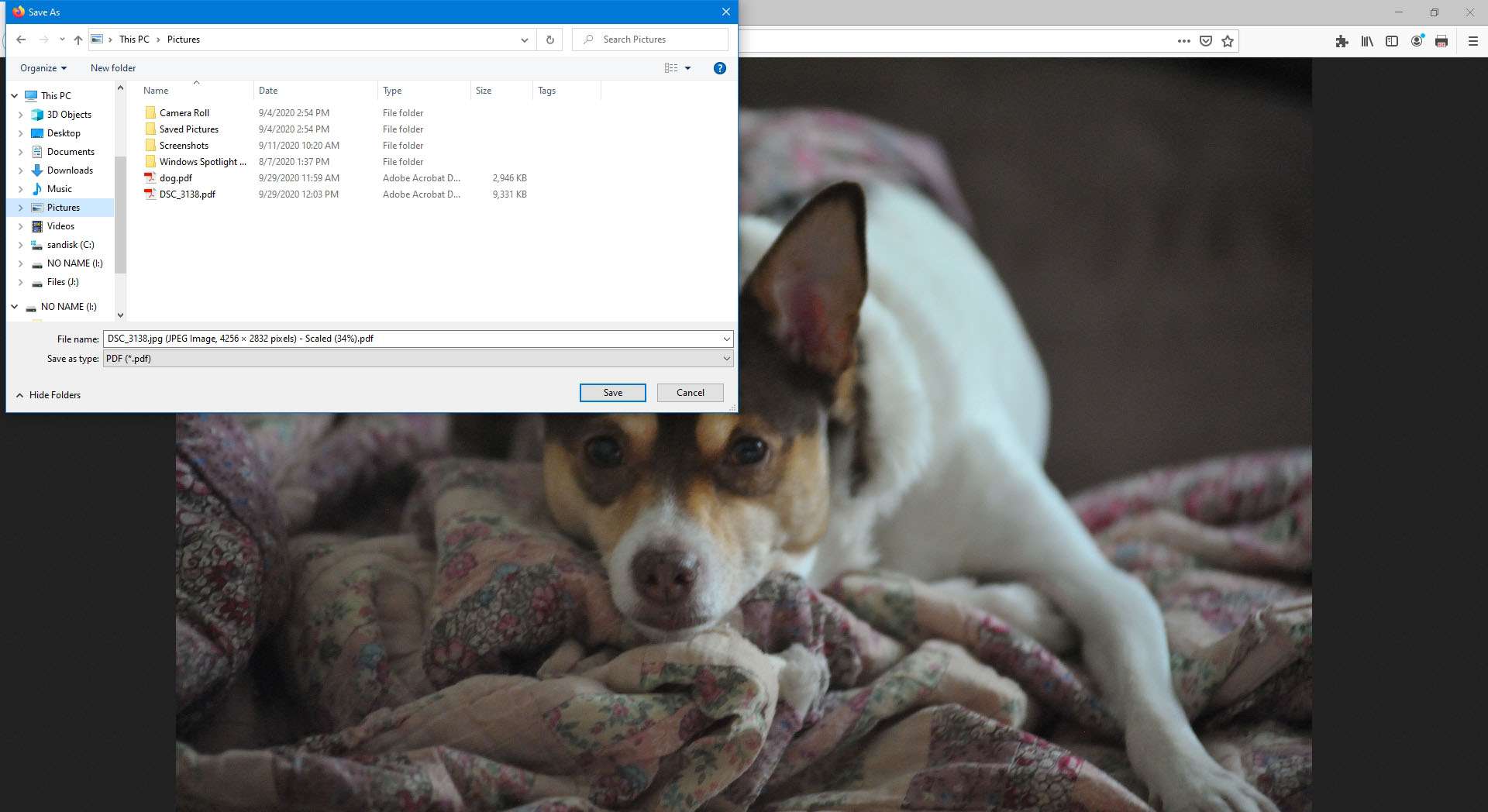
-
Selecteer Sparen.
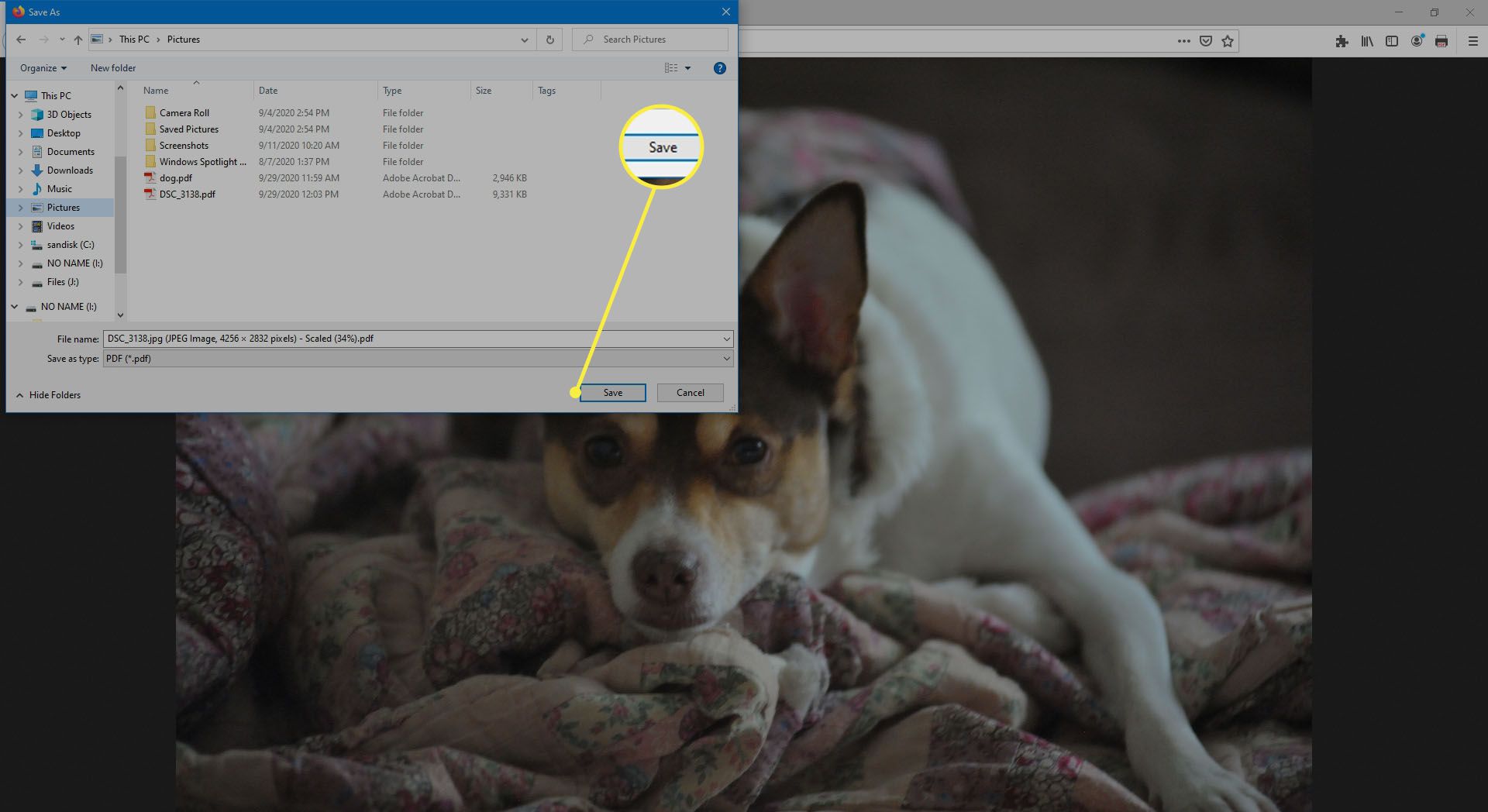
Android mobiele apparaten
Je hebt twee keuzes om afbeeldingen om te zetten naar PDF’s op mobiele Android-apparaten: gebruik de ingebouwde PDF-printer of gebruik een app.
Gebruik de ingebouwde PDF-printer
-
Open de afbeeldingengalerij op uw Android-apparaat. Raadpleeg de handleiding van het apparaat om te zien waar uw galerij is, aangezien elke smaak van Android iets anders is.
-
Open de afbeelding.
-
Selecteer de drie stippen in de rechterbovenhoek.
-
Selecteer Afdrukken.
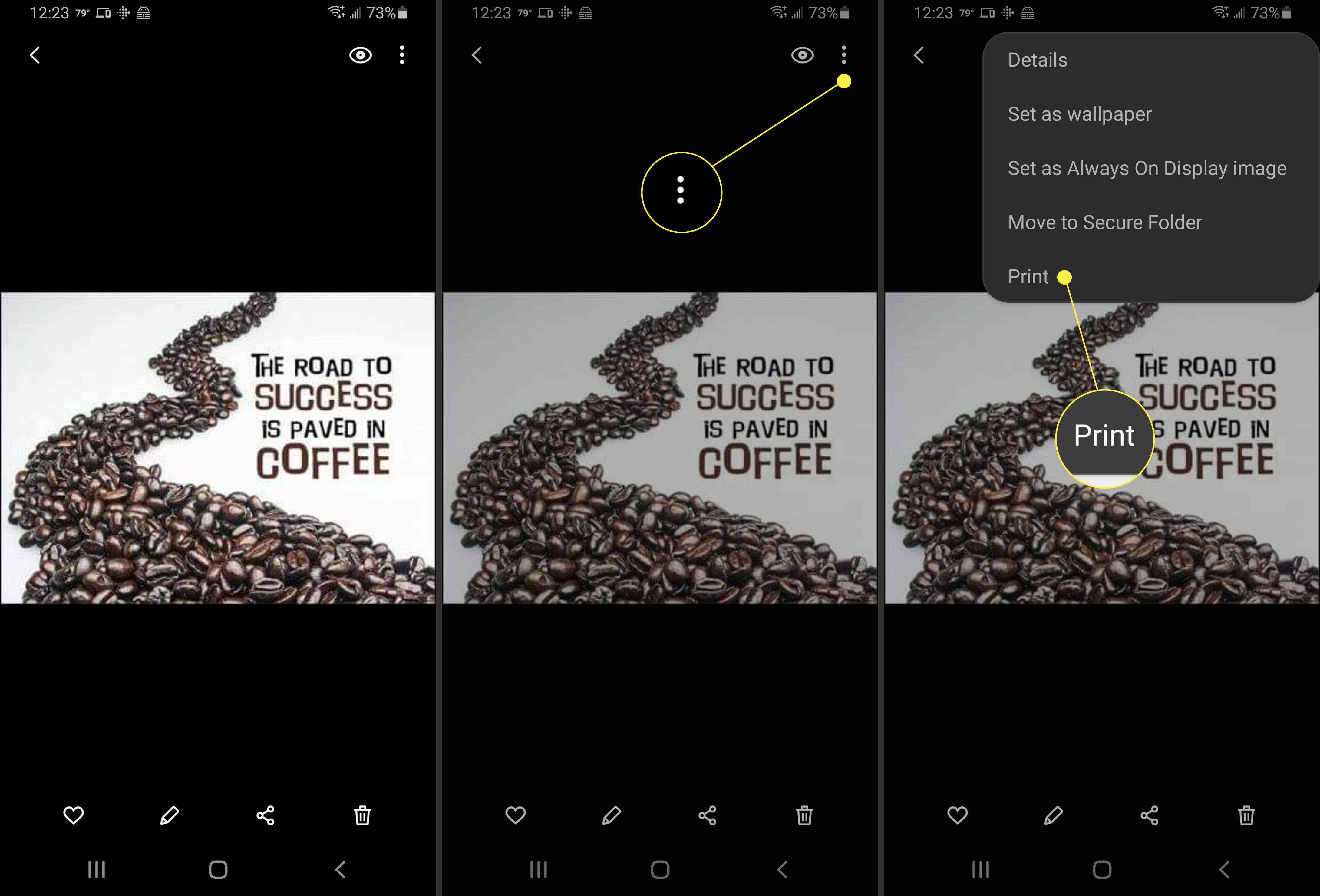
-
Kies onder Selecteer een printer: Opslaan als PDF.
-
Kraan Download PDF bevindt zich in de rechterbovenhoek.
-
Selecteer een locatie om de PDF op te slaan en selecteer Sparen.
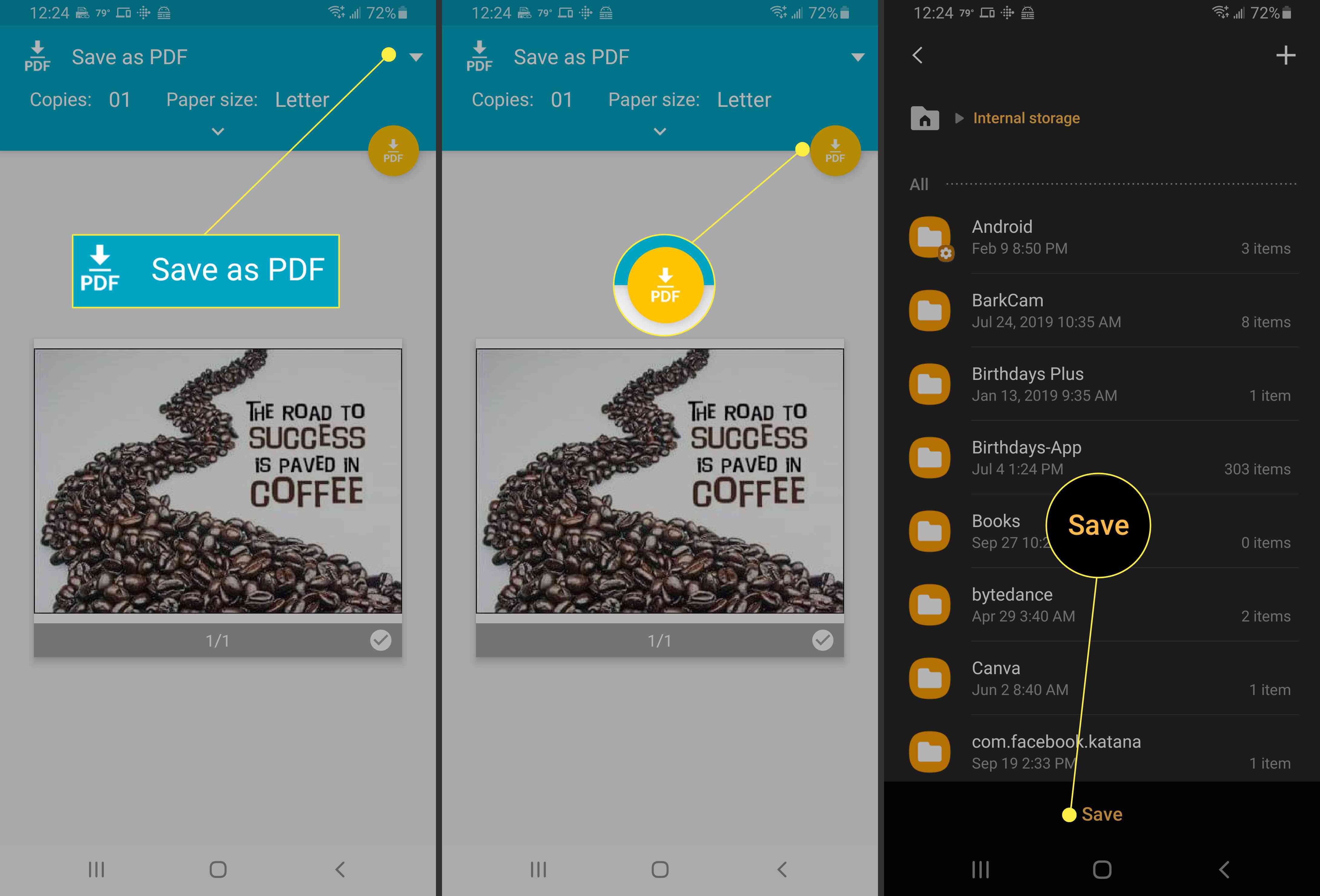
Gebruik een Android-app
Je kunt een app downloaden die specifiek bedoeld is om afbeeldingen te converteren.
-
Ga naar de Google Play Store, download en installeer een app voor het converteren van afbeeldingen naar PDF, zoals CamScanner, Image to PDF Converter of JPG naar PDF Converter.
-
Open de app en open vervolgens de afbeelding in de app.
-
Volg de instructies om de afbeelding te converteren. Mogelijk wordt u gevraagd om een opslaglocatie en een naam voor het PDF-bestand.
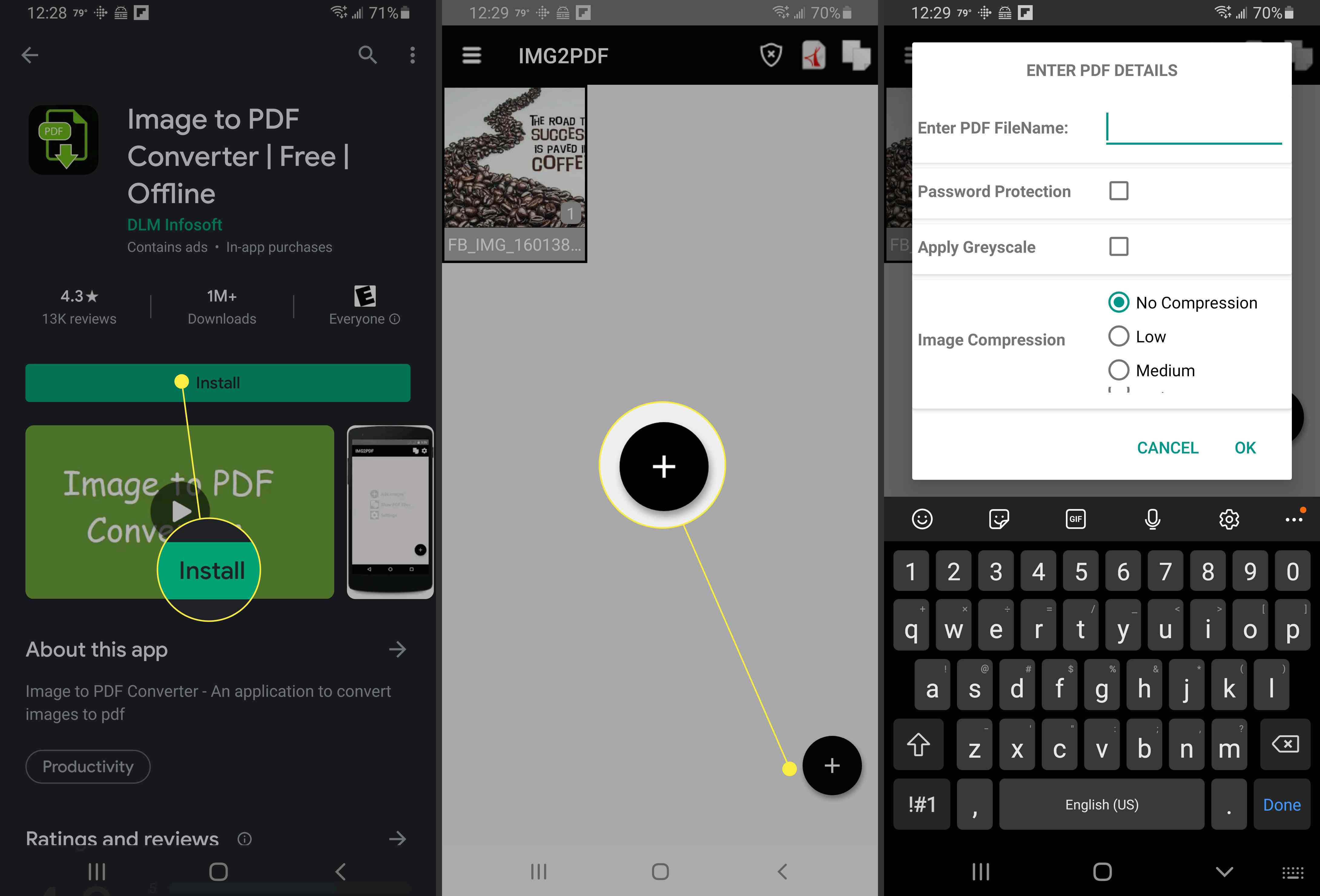
Gebruik de Google Drive-app
Google Drive biedt een ingebouwde afbeelding-naar-PDF-converter.
-
Upload het bestand naar Google Drive.
-
Open de afbeelding.
-
Selecteer de drie stippen in de rechterbovenhoek.
-
Selecteer Afdrukken in de menukaart.
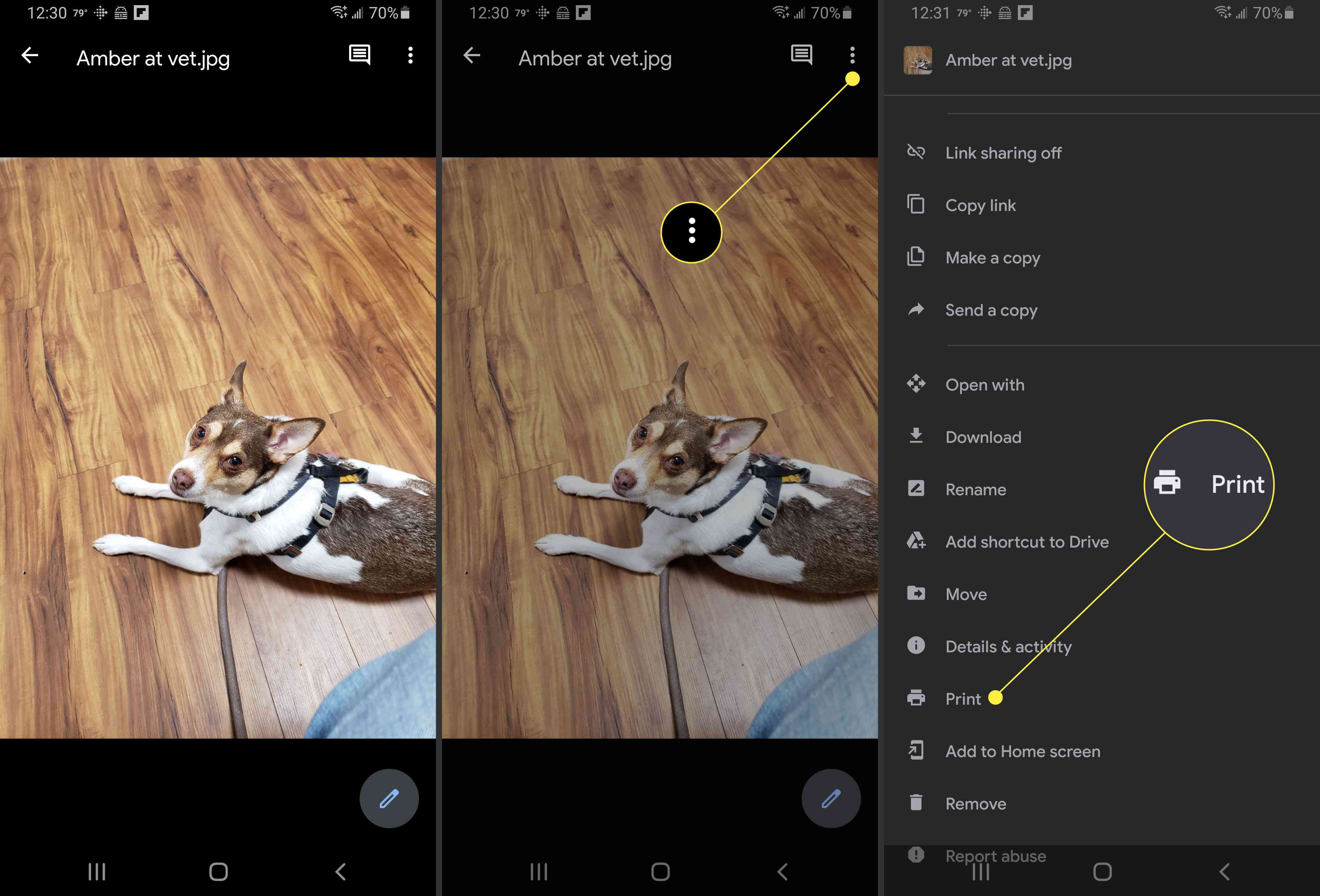
-
In de Printer menu, selecteer Opslaan als PDF.
-
Selecteer de PDF-download icoon.
-
Kies een naam voor de PDF en tik op Sparen. De pdf wordt opgeslagen op de opslaglocatie van je telefoon, die kan variëren afhankelijk van de Android-versie.
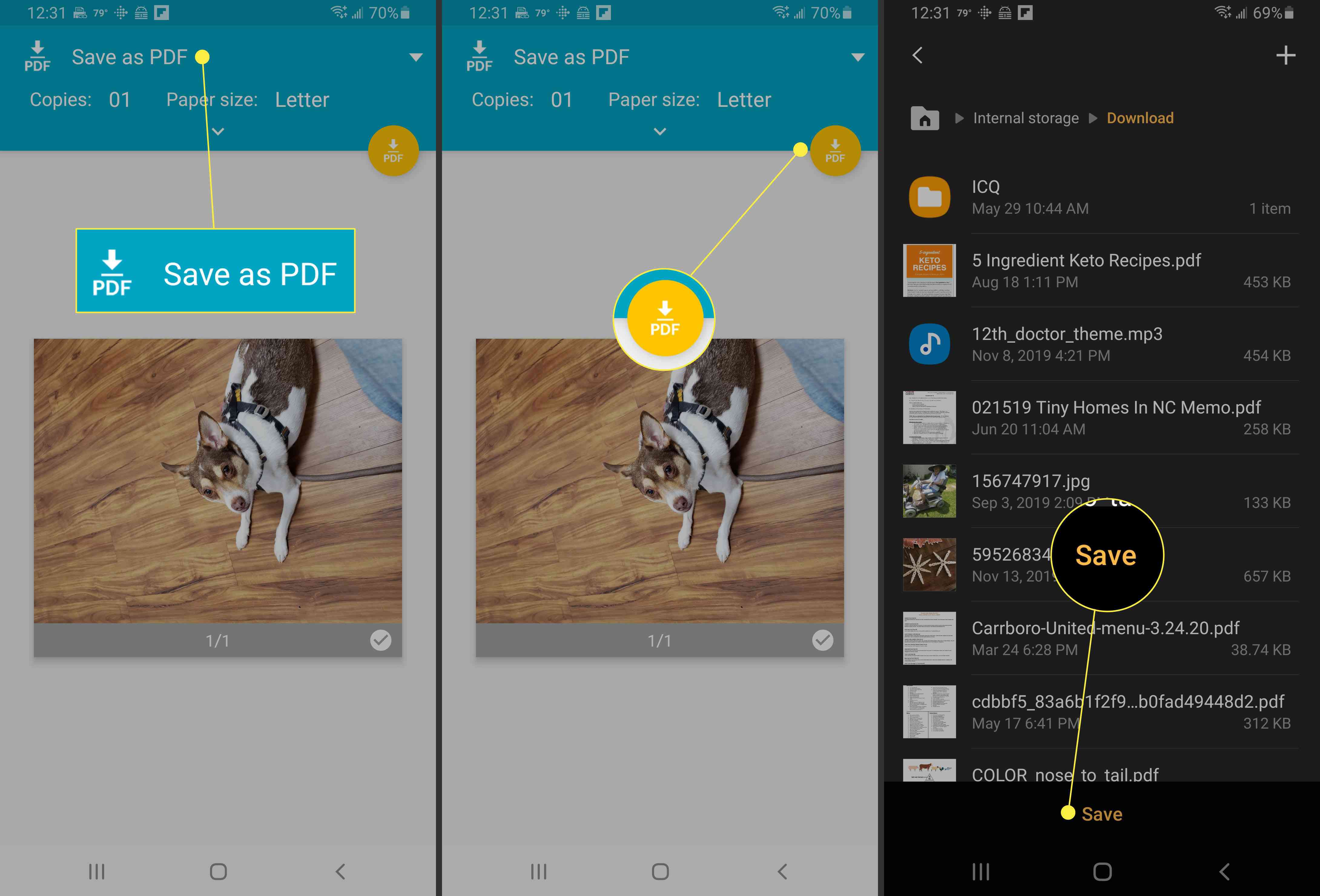
Afbeeldingen converteren in Mac en iOS
Het gebruik van de ingebouwde PDF-printer werkt vanuit elke softwaretoepassing op uw Apple iOS-computer.
-
Open de afbeelding op uw computer.
-
Ga naar het dossier > Afdrukken of gebruik de Opdracht+P Toetsenbord sneltoets.
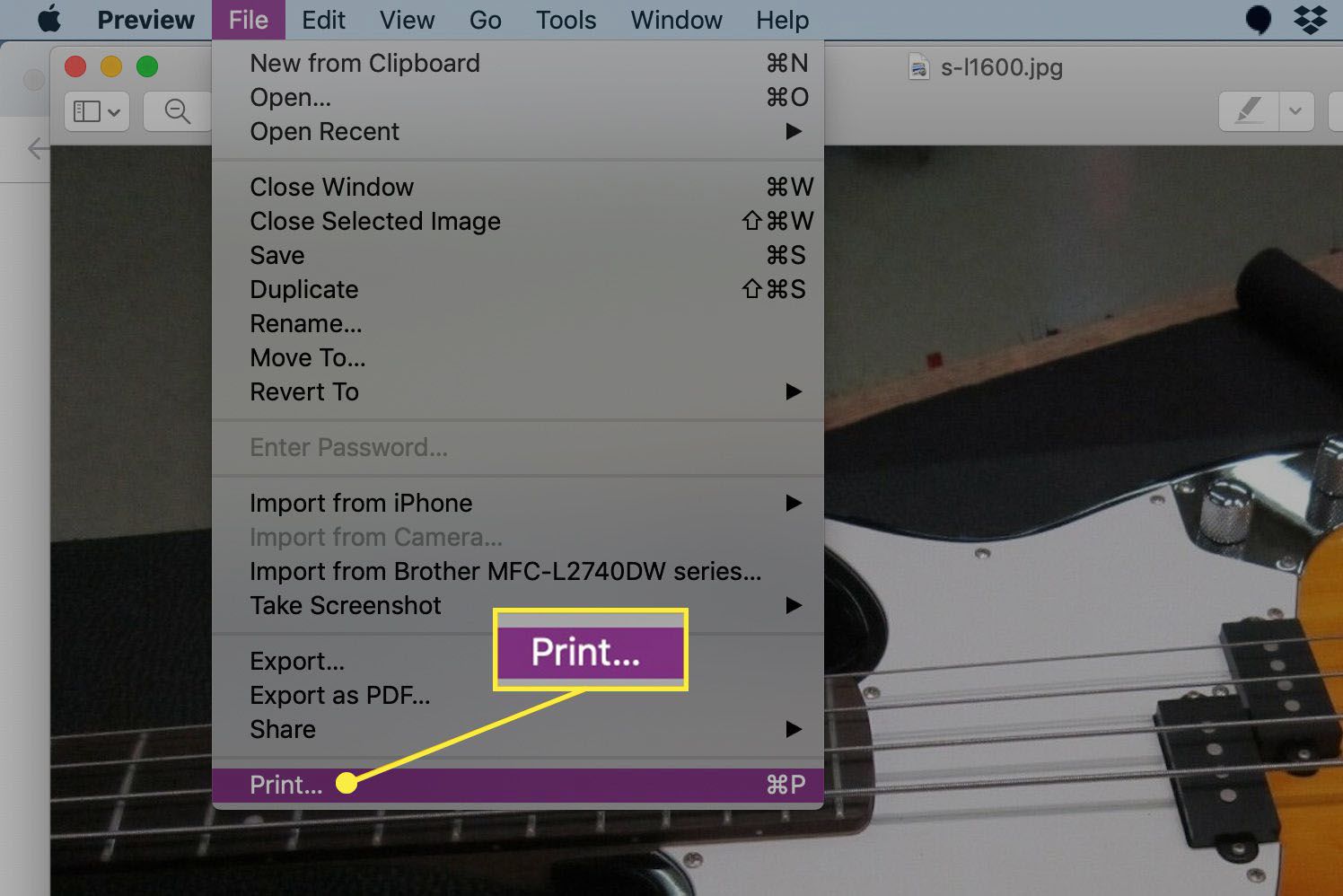
-
In de Afdrukken dialoogvenster, selecteer de PDF vervolgkeuzemenu en kies Opslaan als PDF.
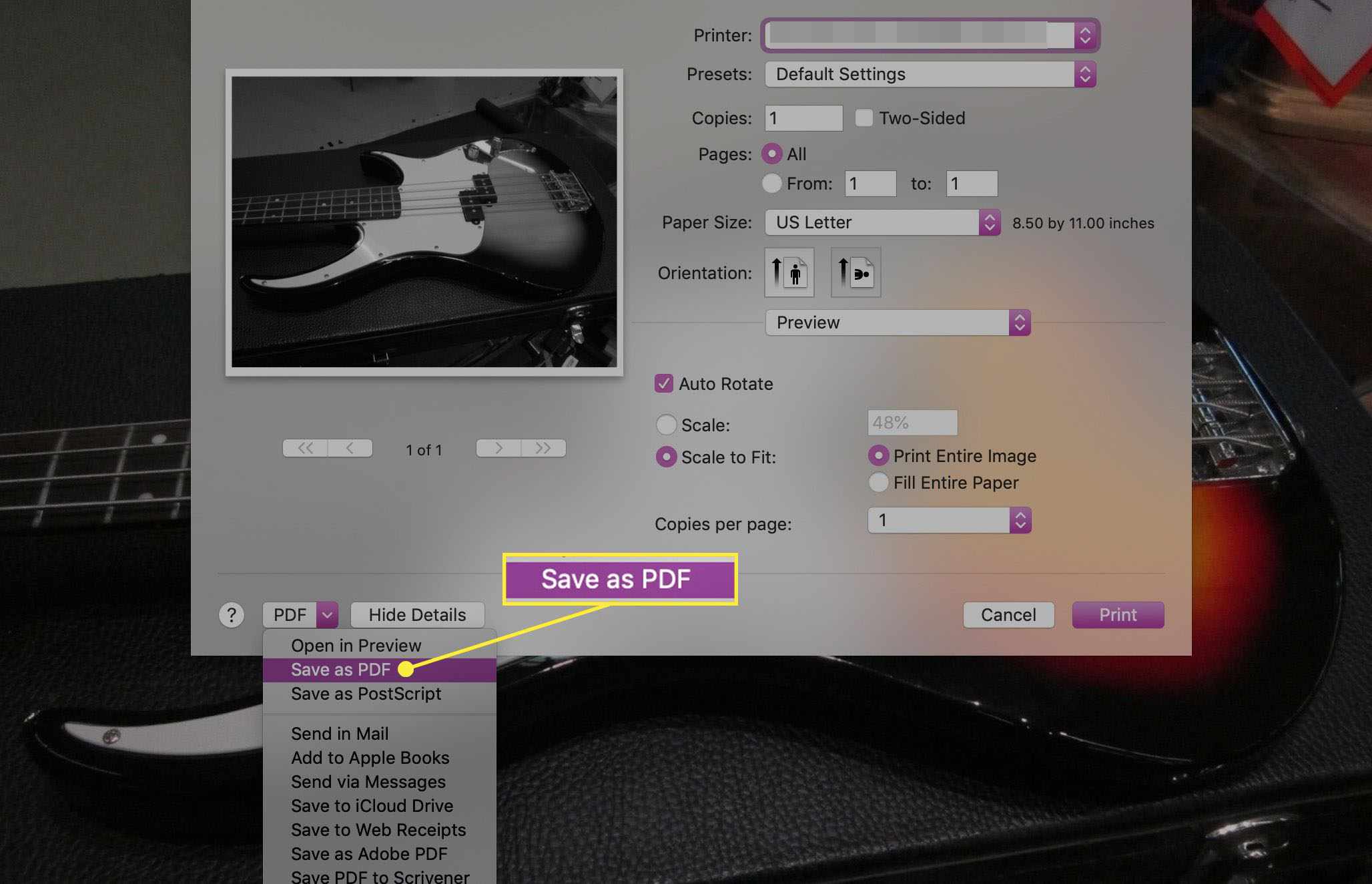
-
Kies een naam voor de nieuwe PDF en selecteer Sparen.
Gebruik de ingebouwde PDF-printer van Safari
Open de afbeelding in de browser en selecteer het dossier > Exporteren als PDF. Kies waar u het bestand wilt opslaan, geef het een naam en selecteer Sparen.
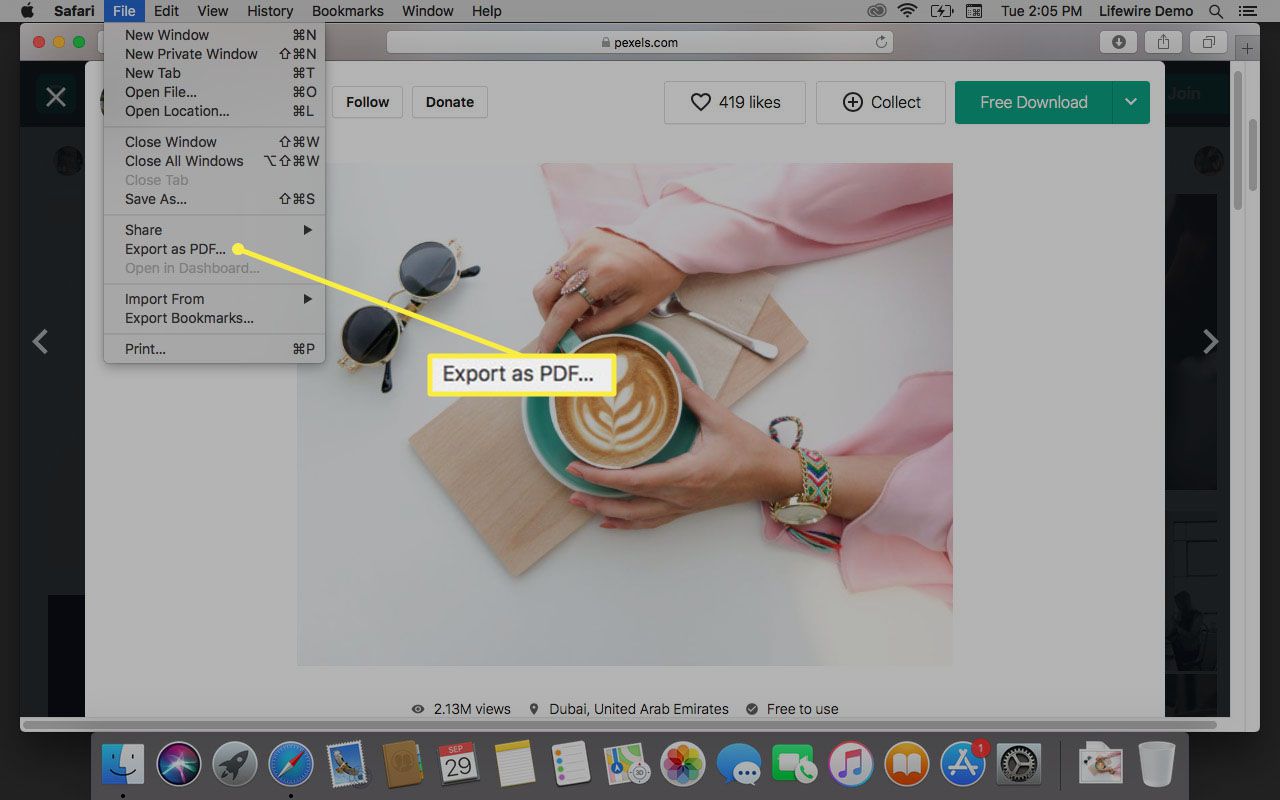
Gebruik de Foto’s-app op mobiele iOS-apparaten
Volg deze stappen om een afbeelding op te slaan als PDF vanaf uw iPhone of iPad:
-
Open de Bestanden app.
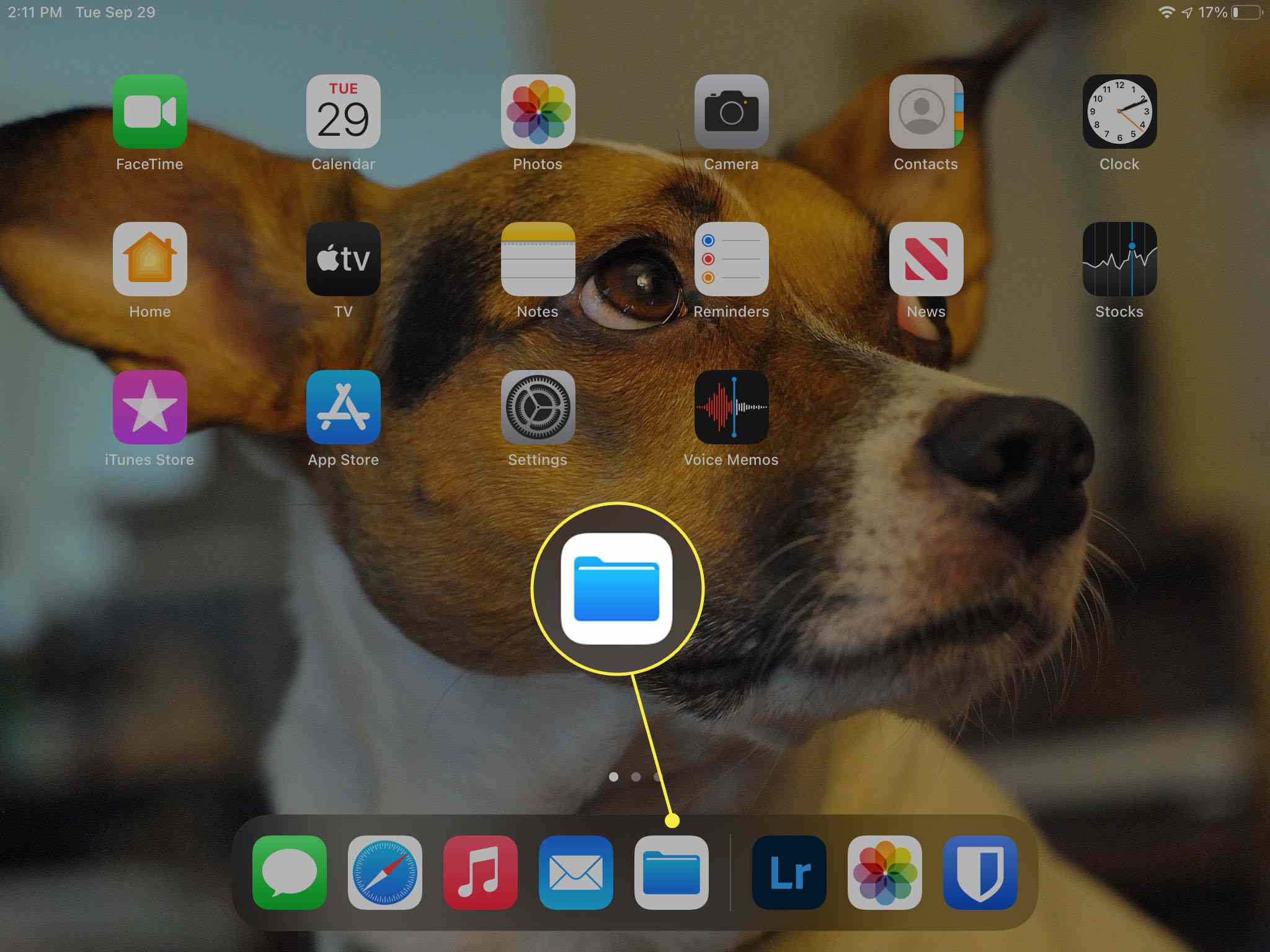
-
Druk lang op de afbeelding die u wilt converteren.
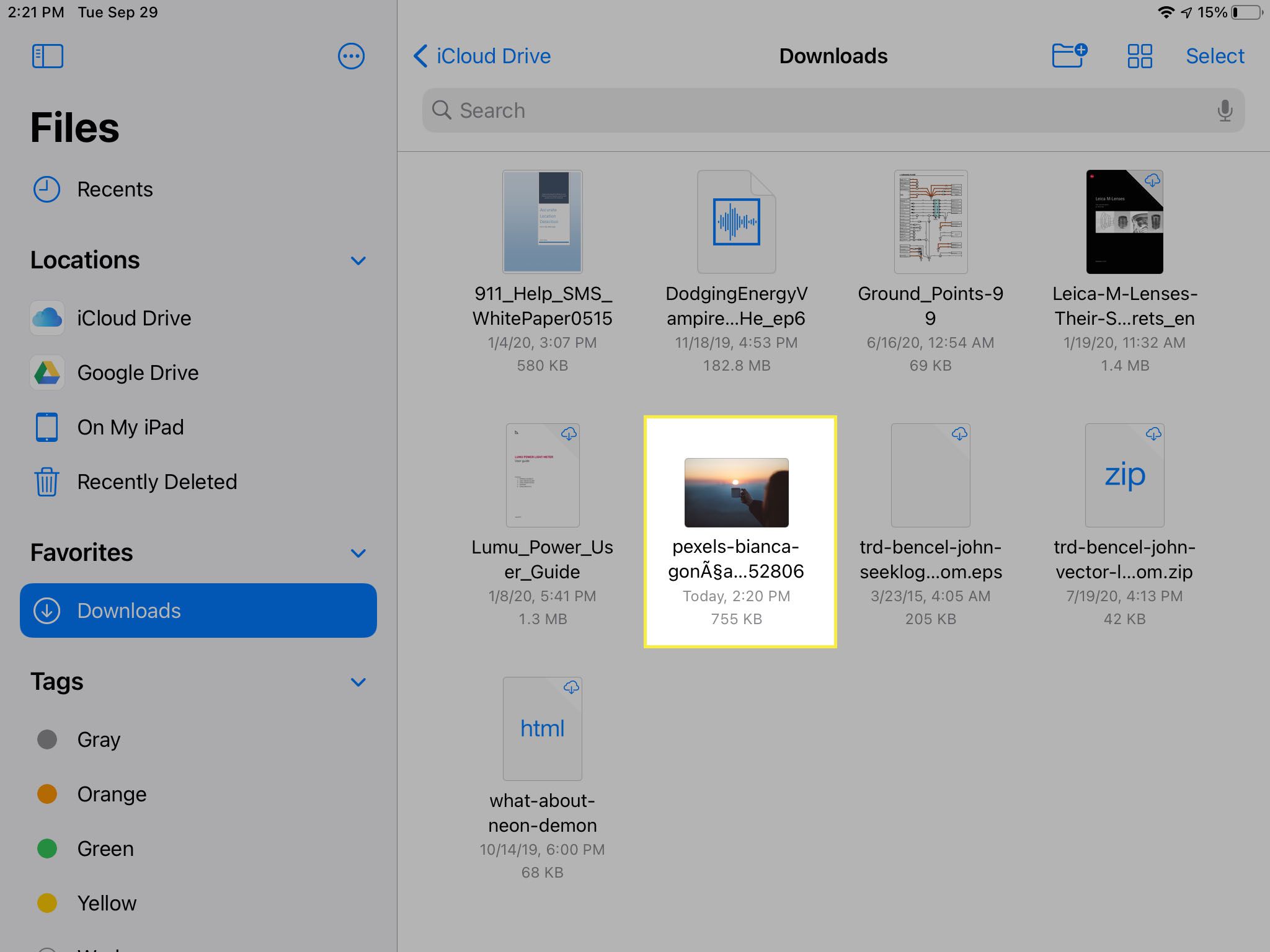
-
Selecteer PDF maken.
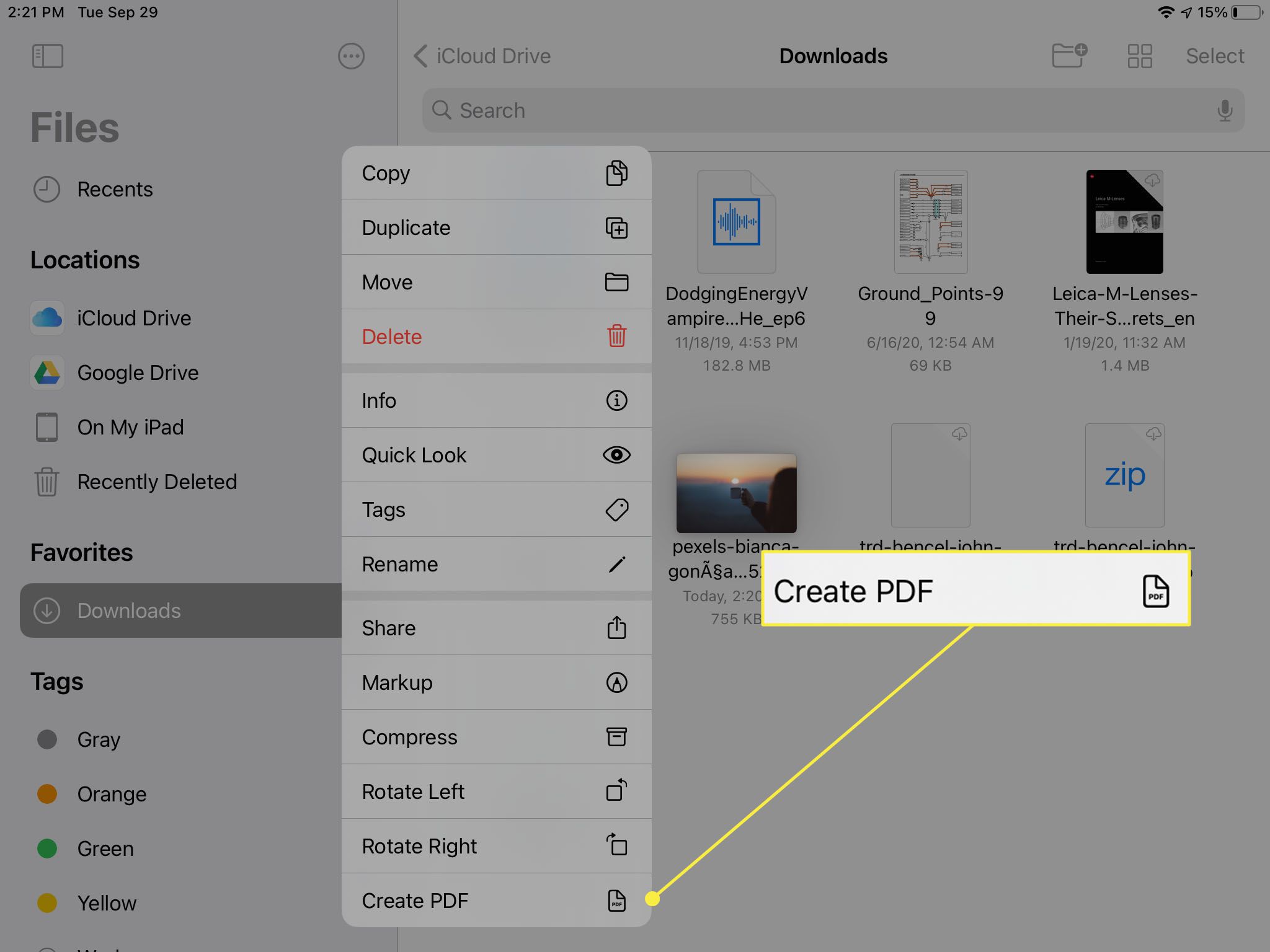
Andere software
Deze opties werken voor zowel Windows- als Mac-computers.
Gebruik beeldbewerkingssoftware
Hoewel veel bewerkingssoftware de ingebouwde PDF-printer gebruikt om afbeeldingen naar PDF’s te converteren, doen sommige, zoals Adobe Photoshop, het een beetje anders.
-
Open de afbeelding in Photoshop.
-
Ofwel selecteer het dossier > Opslaan als of druk op Ctrl+Verschuiving+S (Windows) of Opdracht+Verschuiving+S (MacOS).
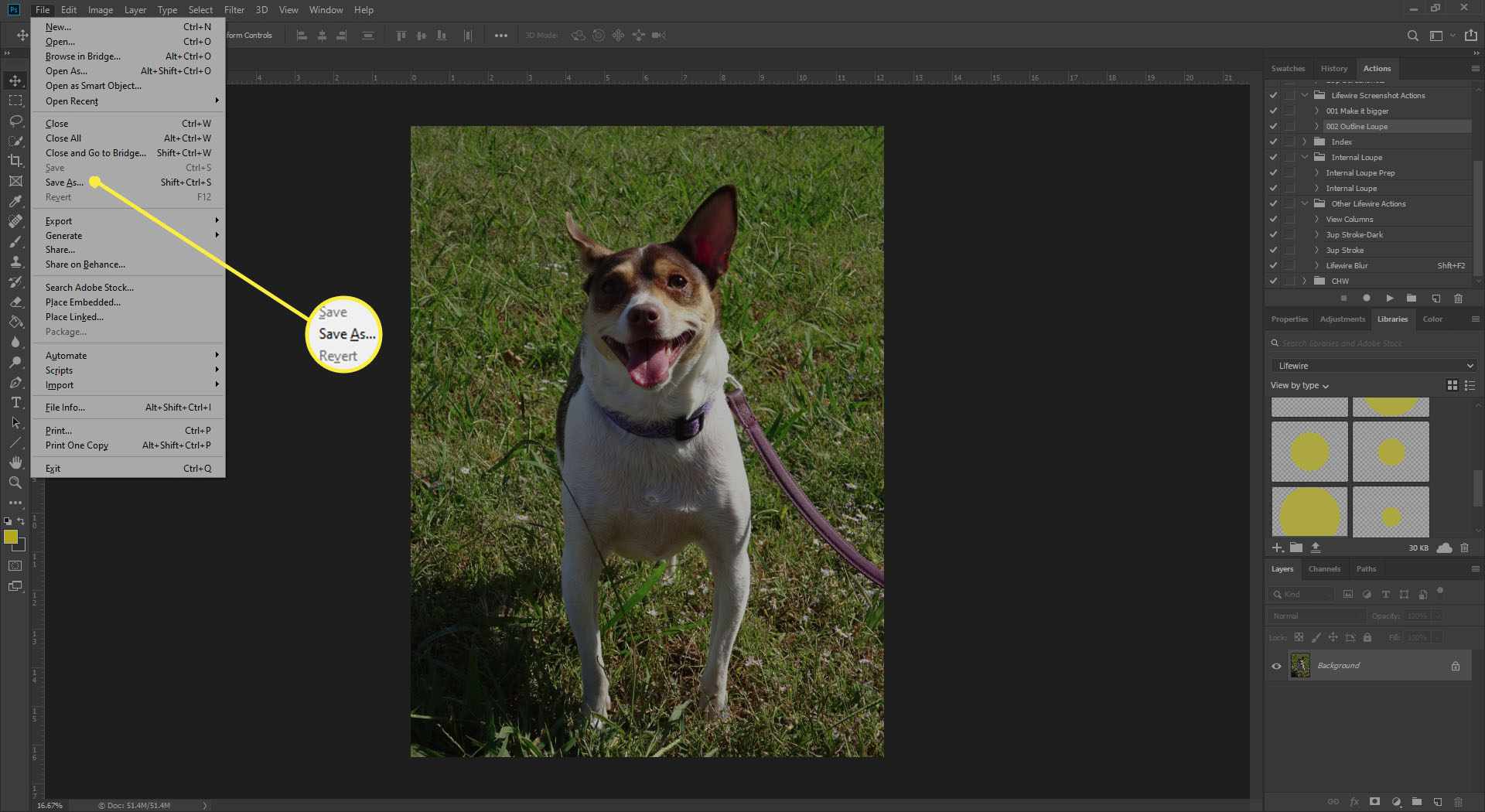
-
Kies uit de lijst met formaten Photoshop-pdf.
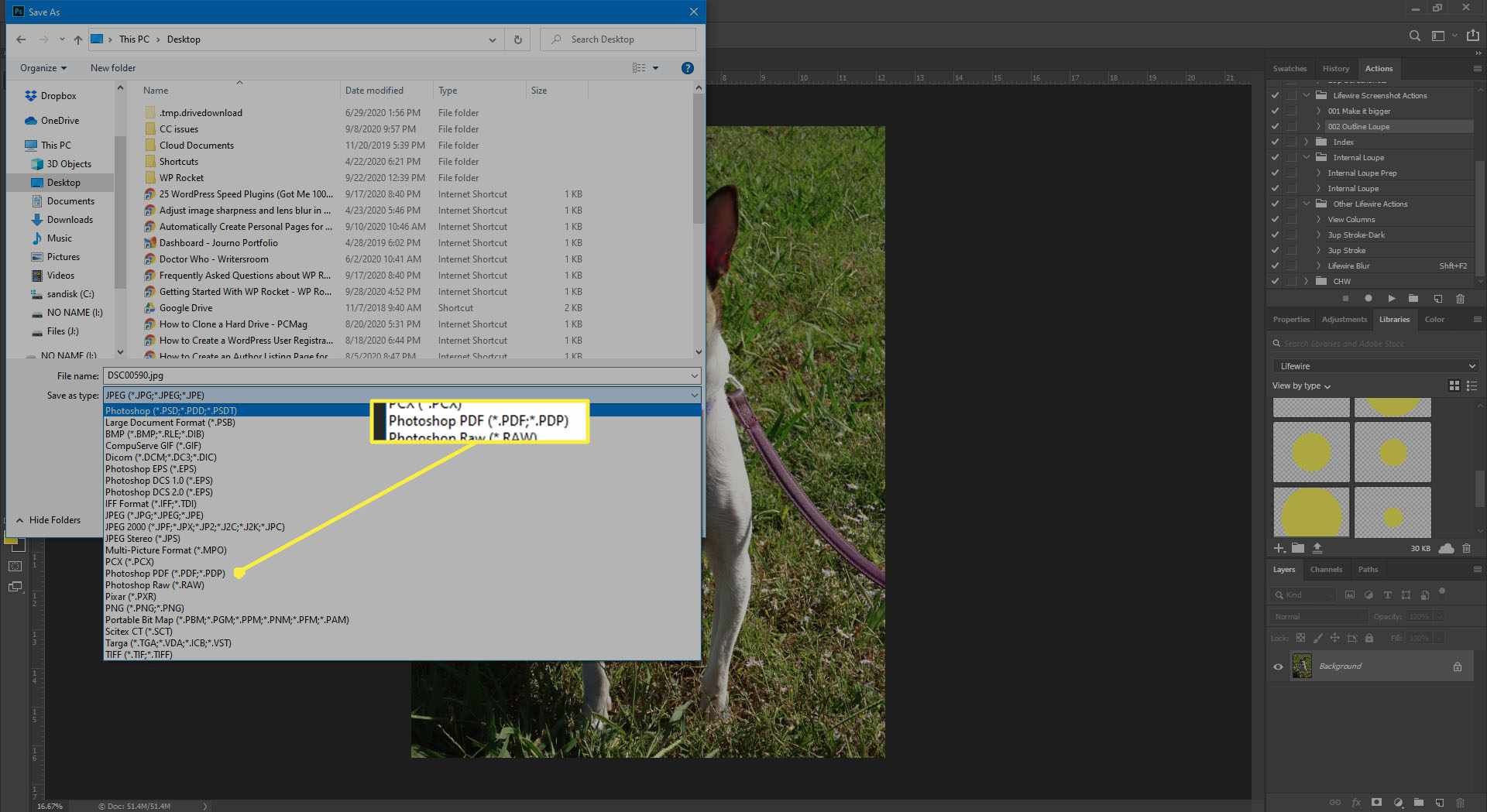
-
Geef een bestandsnaam en locatie op, selecteer opties voor het opslaan van bestanden en kies Sparen.
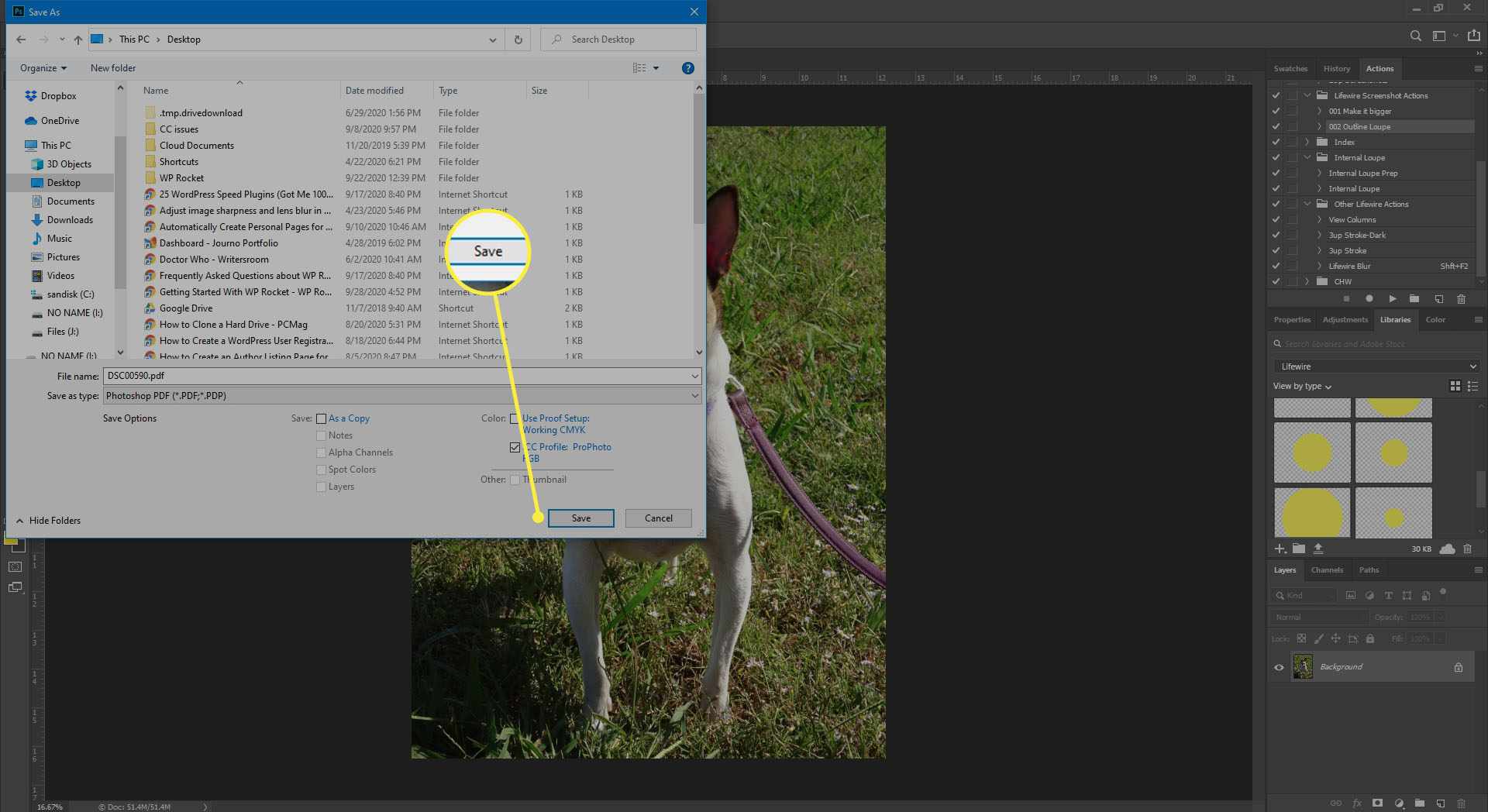
-
In de Adobe PDF opslaan dialoogvenster, selecteer Compressie.
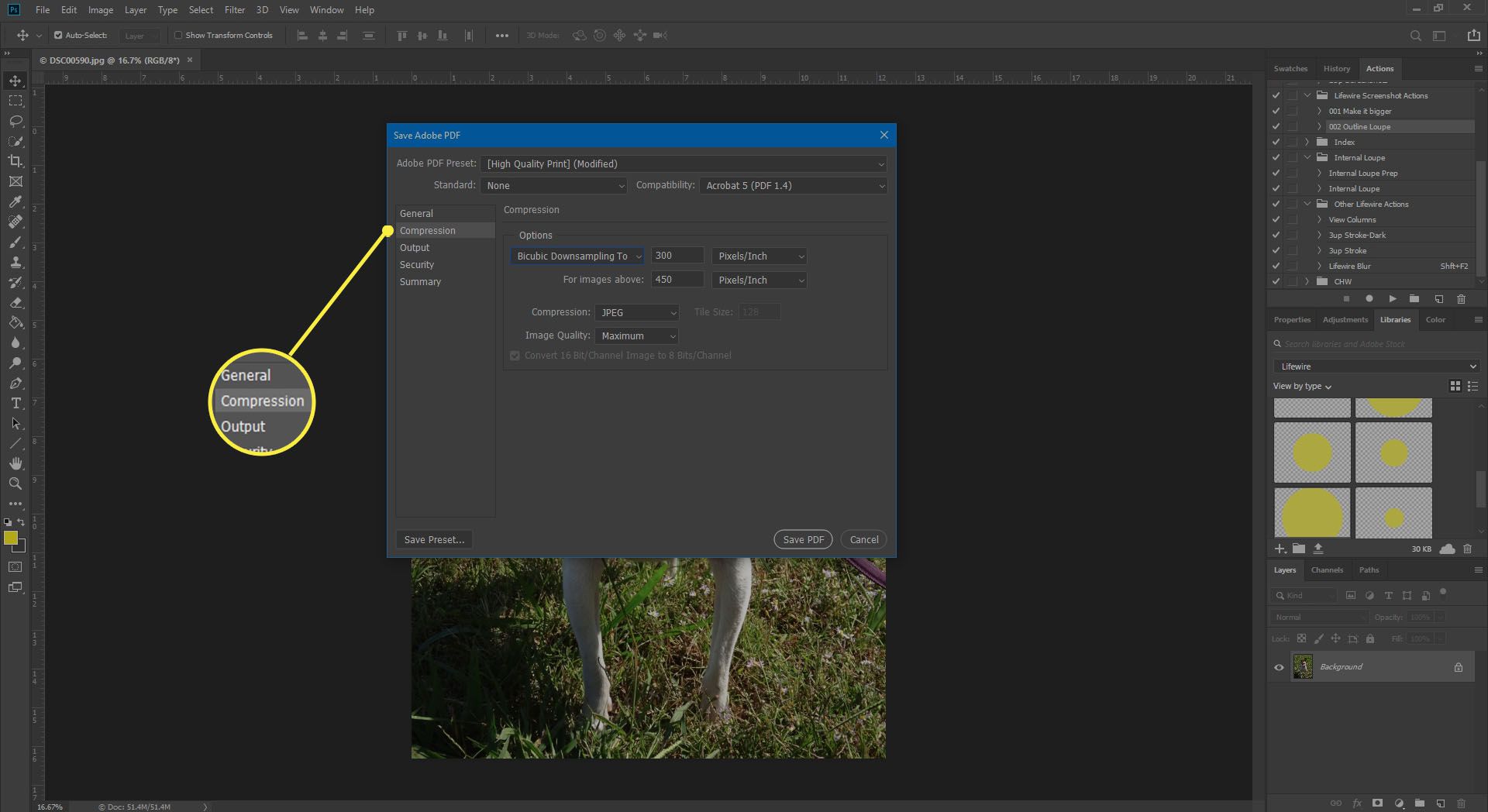
-
Selecteer de Beeldkwaliteit vervolgkeuzemenu en kies een optie.
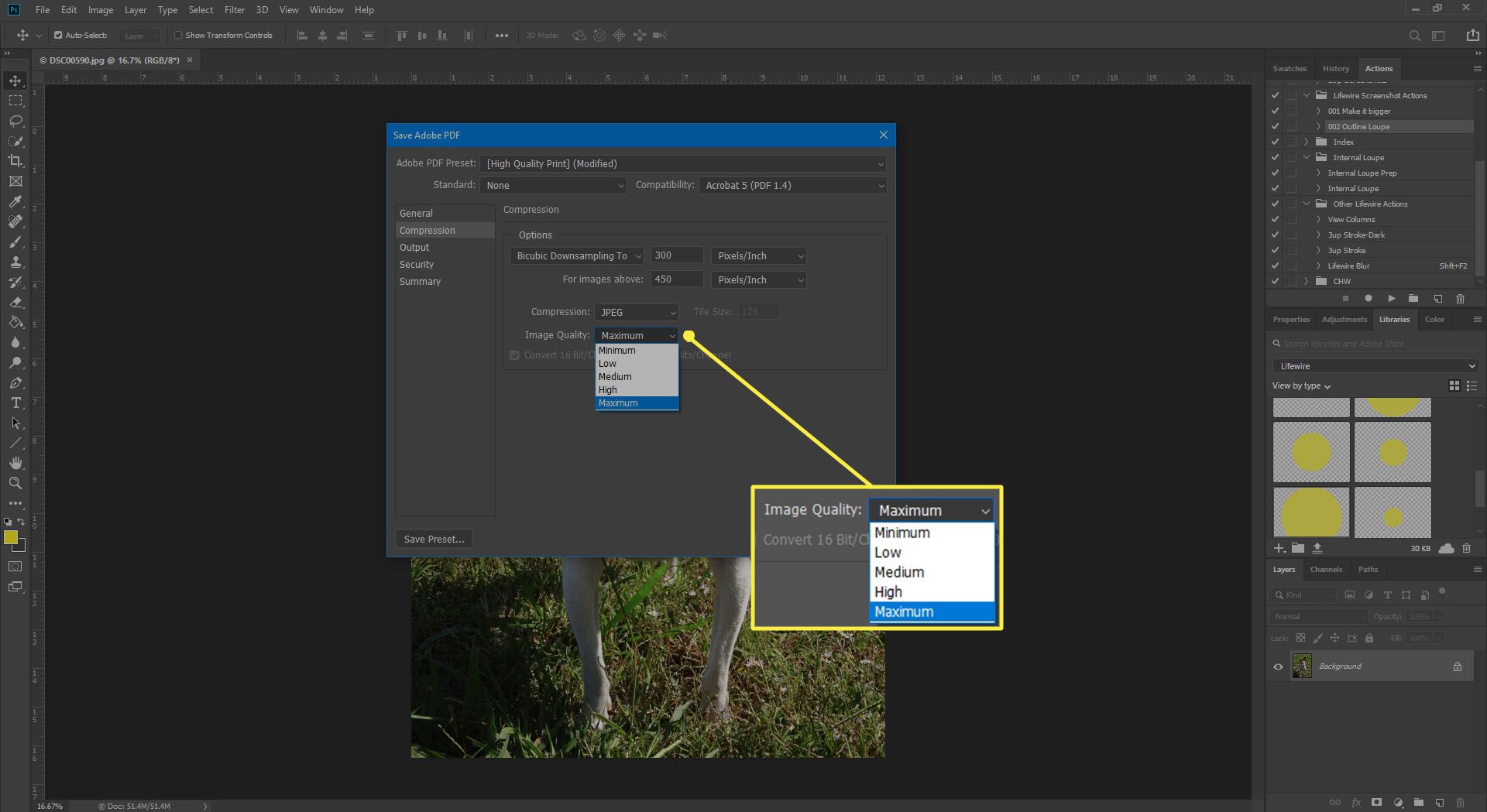
-
Selecteer PDF opslaan.
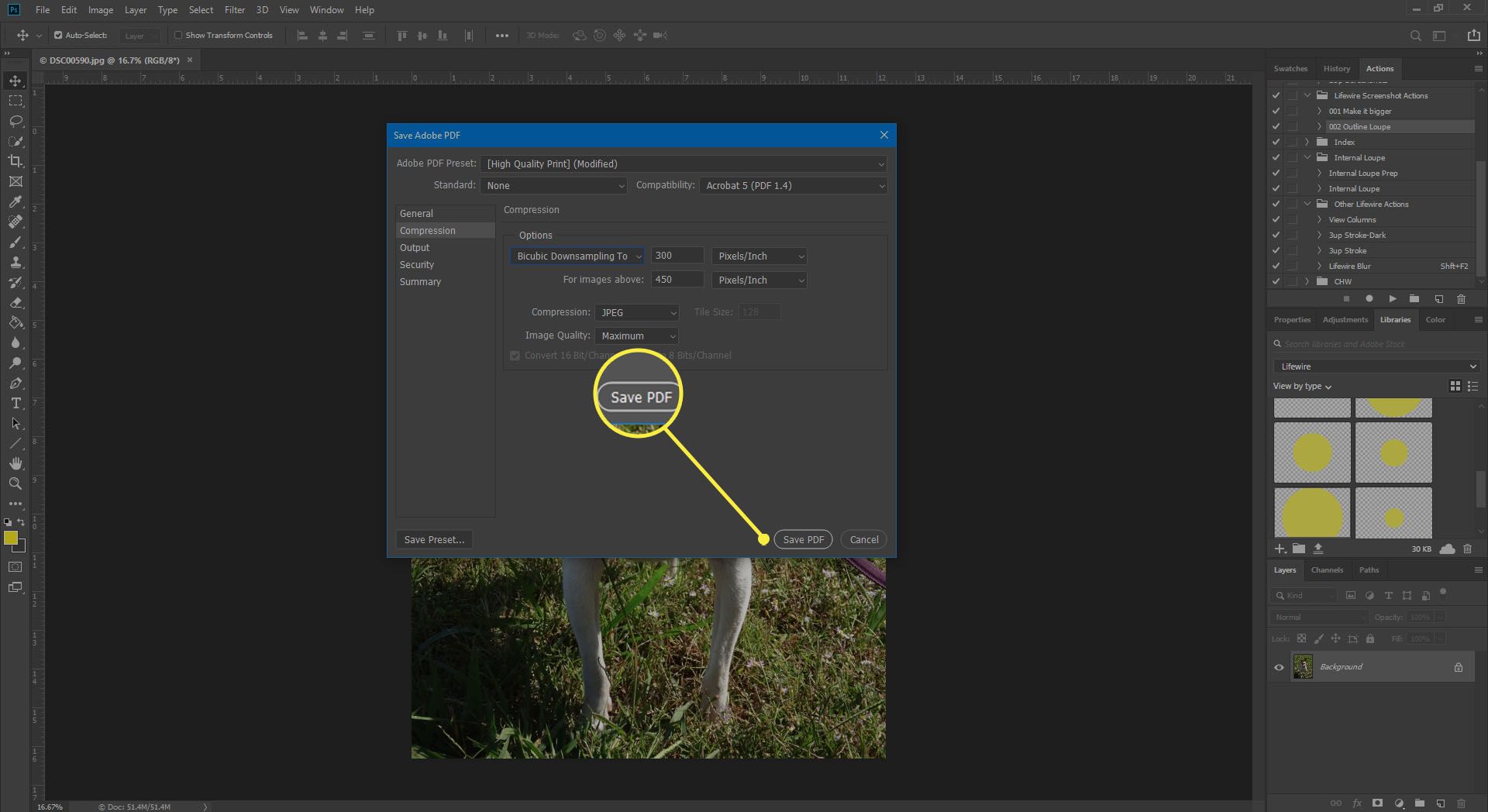
Gebruik een online converter
Als uw computer geen ingebouwde PDF-printer heeft en u wilt er geen installeren, probeer dan een online PDF-conversiewebsite. De meeste converteren elk bestandstype (JPG, PNG of TIF) en andere zijn typespecifiek. Kies de conversiesite die aan uw behoeften voldoet en ga van daaruit verder. Als u zich zorgen maakt over de privacy en veiligheid van uw bestanden, verwijderen de meeste online sites uw gegevens automatisch na conversie of na een bepaalde tijd (na 1 tot 3 uur of elke 24 uur). Velen laten u ook uw bestanden verwijderen wanneer u maar wilt, zodat u de bestanden kunt verwijderen nadat u de geconverteerde PDF’s hebt gedownload. Sommige online conversiesites hebben beperkingen of beperkingen, zoals het plaatsen van een watermerk op een PDF-bestand of u slechts één afbeelding per 60 minuten laten converteren.
PDF-omzetter
PDF Converter is een gratis online conversietool die meerdere afbeeldingsbestandstypen converteert naar PDF (zoals JPG, PNG, TIF en meer). Upload een afbeelding vanaf uw computer, uw Google Drive of Dropbox. U kunt zelfs uploaden met een URL, wat het nog eenvoudiger maakt. PDF Convert geeft je verschillende opties bij het converteren van afbeeldingen. U kunt afbeeldingen afzonderlijk converteren als u afzonderlijke PDF’s wilt. Of u kunt meerdere afbeeldingen tegelijk converteren en deze afbeeldingen combineren in één PDF. De belangrijkste beperking is dat u slechts elke 60 minuten één PDF kunt converteren en downloaden, tenzij u zich aanmeldt voor een betaald account.
Online2PDF
Een andere gratis conversietool, Online2PDF, geeft u meer controle over de opties voor beeldconversie. Kies opties voor paginalay-out en marges, afbeeldingsgrootte en oriëntatie wanneer u afbeeldingen naar PDF converteert. Online2PDF kan meerdere afbeeldingen combineren in een enkele PDF, terwijl het ook de mogelijkheid biedt om meer dan één afbeelding per pagina te hebben als u dat wilt (maximaal negen afbeeldingen per pagina). Bij het selecteren van foto’s om te converteren, zijn er een paar richtlijnen om te onthouden:
- Elk bestand moet kleiner zijn dan 100 MB.
- De totale grootte van alle gegevens in een conversie mag niet groter zijn dan 150 MB.
- U kunt maximaal 20 afbeeldingen tegelijk combineren.
JPG naar PDF
JPG naar PDF-converter doet wat de naam zegt. Het converteert JPG’s naar PDF’s. Er lijken geen beperkingen te zijn aan de JPG-bestandsgrootte die u kunt converteren. U kunt echter maximaal 20 bestanden tegelijk uploaden. Nadat u uw bestanden heeft geüpload, klikt u op elk ervan om de afbeelding afzonderlijk naar een pdf te converteren of selecteert u al uw afbeeldingen en combineert u ze tot één pdf. Ze hebben ook een TIFF naar PDF online converter die op dezelfde manier werkt.
Ik Hart PDF
I Heart PDF converteert alleen JPG’s naar PDF’s. U kunt afbeeldingen of foto’s uploaden vanaf uw computer, uw Google Drive of Dropbox. Nadat u de afbeeldingen heeft geüpload, kunt u conversie-opties kiezen, zoals marges en oriëntatie. Deze converter combineert ook meerdere afbeeldingen in een enkele PDF. Een handige functie van I Heart PDF is dat zodra uw PDF is gegenereerd, u het bestand kunt downloaden, delen via een URL of opslaan in uw Google Drive of Dropbox.
PDFPro
PDFPro biedt online conversieservices voor JPG naar PDF, PNG naar PDF en TIFF/TIF naar PDF. Wanneer u hun conversieservices gebruikt, ontvangt u maximaal drie downloads van elke PDF die u gratis maakt. Onbeperkte downloads zijn alleen beschikbaar via een premium lidmaatschap. Uw PDF’s worden elke 24 uur automatisch van hun servers verwijderd, of u kunt de bestanden zelf verwijderen nadat u de PDF-bestanden heeft gedownload.