Als u uw harde schijf scant met het hulpprogramma Foutcontrole, kunt u een reeks fouten op de harde schijf identificeren en mogelijk zelfs corrigeren, van problemen met het bestandssysteem tot fysieke problemen zoals slechte sectoren. De Windows Error Checking-tool is de GUI (grafische) versie van de opdrachtregel chkdsk tool, een van de meer bekende commando’s uit de vroege computertijd. De opdracht chkdsk is nog steeds beschikbaar en biedt meer geavanceerde opties dan Foutcontrole. Foutcontrole is beschikbaar in Windows 10, Windows 8, Windows 7, Windows Vista en Windows XP, maar er zijn verschillen, die we hieronder zullen bespreken.
Vereiste tijd: Het controleren van uw harde schijf met Error Checking is eenvoudig, maar kan tussen de vijf minuten en twee uur of langer duren, afhankelijk van de grootte en snelheid van de harde schijf en de gevonden problemen.
Een harde schijf scannen met het hulpprogramma voor foutcontrole Error
Windows 10 en Windows 8 controleren automatisch op fouten en zullen u op de hoogte stellen als u actie moet ondernemen, maar u kunt op elk gewenst moment een handmatige controle uitvoeren, zoals hieronder beschreven.
-
Klik met de rechtermuisknop op de Start-knop en selecteer Verkenner (Windows 10/8), Windows Verkenner openen (Windows 7), of Verkennen (Vista/XP).
Bestandsverkenner is ook beschikbaar via een snelle zoekopdracht. Windows Verkenner, in eerdere versies van Windows, is ook beschikbaar via Computer of Mijn computer in het startmenu.
-
Selecteer Deze pc (Windows 10/8), Computer (Windows 7/Vista), of Mijn computer (XP) in de linkermarge. Mogelijk moet u inschakelen Navigatie paneel van de Visie menu als u deze optie niet ziet. In XP is dit in Visie > Explorer-balk > Mappen.
-
Klik met de rechtermuisknop of tik en houd vast op het station waarop u op fouten wilt controleren (meestal C), en selecteer Eigendommen.
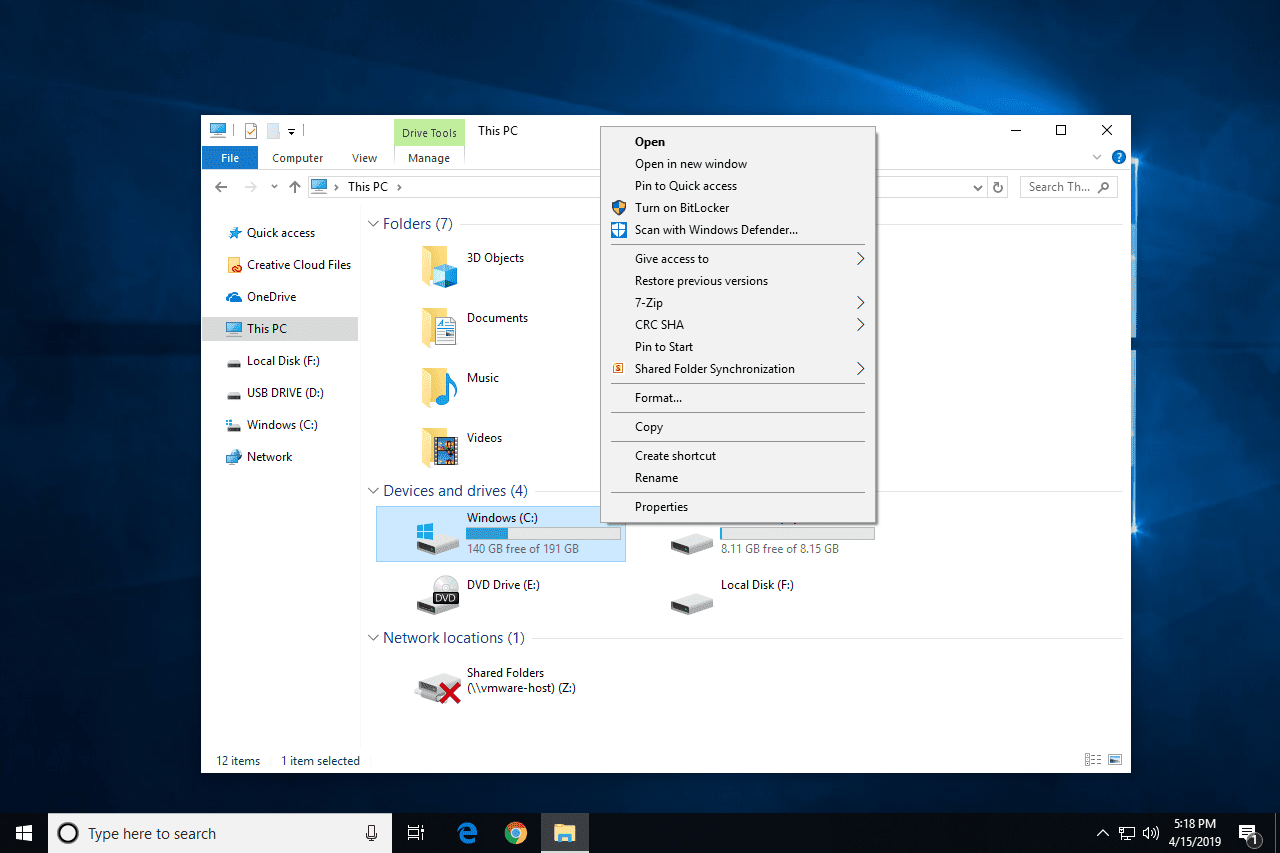
Als u geen stations ziet onder de kop die u in stap 2 hebt gevonden, selecteert u het kleine pijltje aan de linkerkant om de lijst met stations weer te geven.
-
Selecteer de Hulpmiddelen tabblad bovenaan het venster.
-
Wat u nu doet, hangt af van welke versie van Windows u gebruikt:
- Windows 10 & 8: Kiezen Controleren gevolgd door Scan schijfen ga dan verder naar stap 8.
- Windows 7, Vista en XP: Kiezen Check nu en ga dan verder met stap 6.
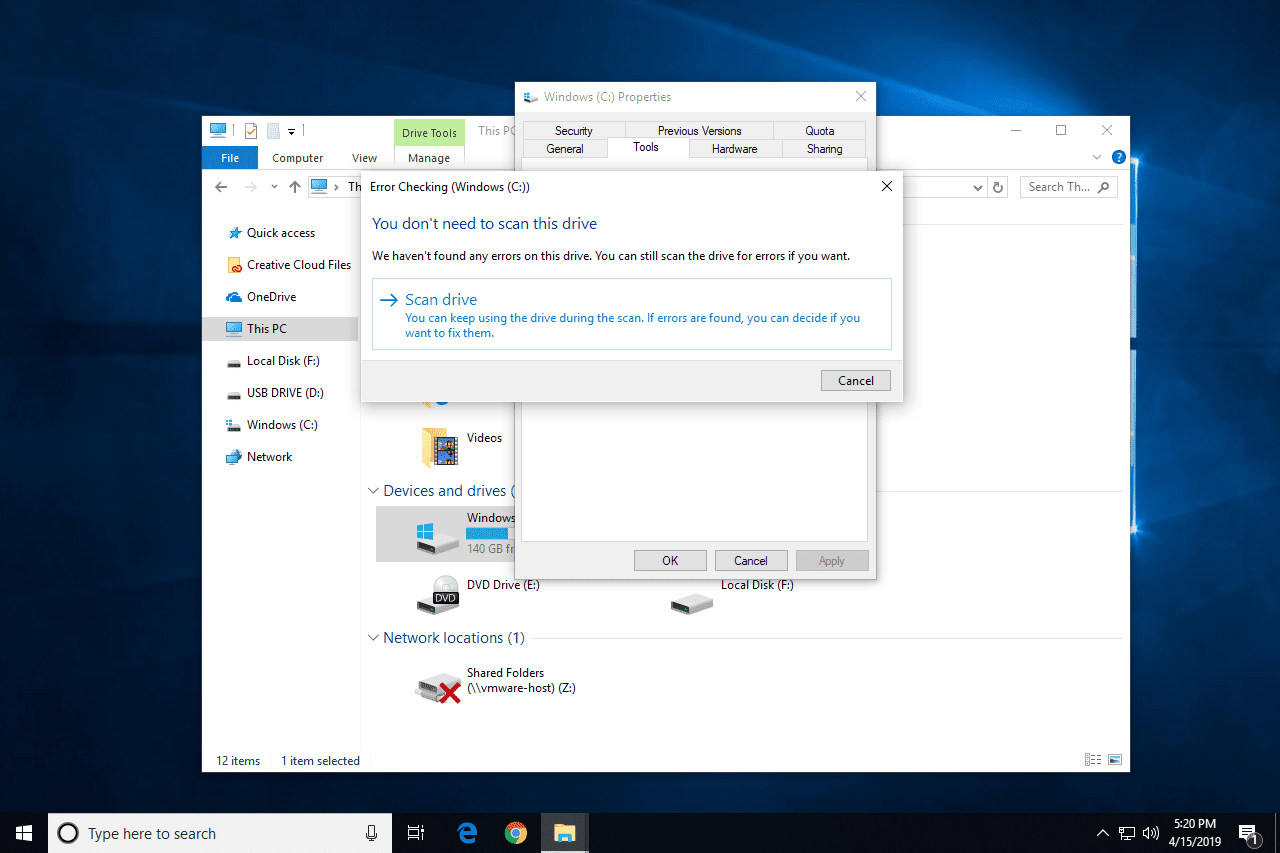
Zie Welke versie van Windows heb ik? als u niet zeker weet wat u uitvoert.
-
Er zijn twee opties beschikbaar voordat u een foutcontrole-scan start in Windows 7, Vista en XP:
- Bestandssysteemfouten automatisch herstellen zal, indien mogelijk, automatisch bestandssysteemgerelateerde fouten corrigeren die de scan detecteert. We raden u ten zeerste aan deze optie elke keer aan te vinken.
- Scan op en probeer herstel van beschadigde sectoren zal zoeken naar delen van de harde schijf die mogelijk beschadigd of onbruikbaar zijn. Indien gevonden, zal deze tool die gebieden als “slecht” markeren en voorkomen dat uw computer ze in de toekomst gebruikt. Dit is een zeer handige functie, maar kan de scantijd tot enkele uren verlengen.
De eerste optie is gelijk aan het uitvoeren van chkdsk /f en de tweede om uit te voeren chkdsk /scan /r. Beide controleren is hetzelfde als uitvoeren chkdsk /r.
-
druk op Begin.
-
Wacht terwijl Error Checking de geselecteerde harde schijf op fouten scant en, afhankelijk van de door u geselecteerde opties en/of de gevonden fouten, eventuele gevonden fouten herstelt. Als je een Windows kan de schijf niet controleren terwijl deze in gebruik is bericht, selecteer Schijfcontrole plannen, sluit alle andere geopende vensters en start uw computer opnieuw op. U zult merken dat het veel langer duurt om Windows op te starten en u zult tekst op het scherm zien wanneer het proces Foutcontrole (chkdsk) is voltooid.
-
Volg het advies dat na de scan wordt gegeven. Als er fouten zijn gevonden, wordt u mogelijk gevraagd uw computer opnieuw op te starten. Als er geen fouten zijn gevonden, kunt u alle geopende vensters sluiten en uw computer normaal blijven gebruiken. Als u geïnteresseerd bent, vindt u een gedetailleerd logboek van de foutcontrole-scan, en wat er is gecorrigeerd als er iets was, in de lijst met Toepassing evenementen in Event Viewer. Als je het niet kunt vinden, richt je je aandacht dan op gebeurtenis-ID 26226.