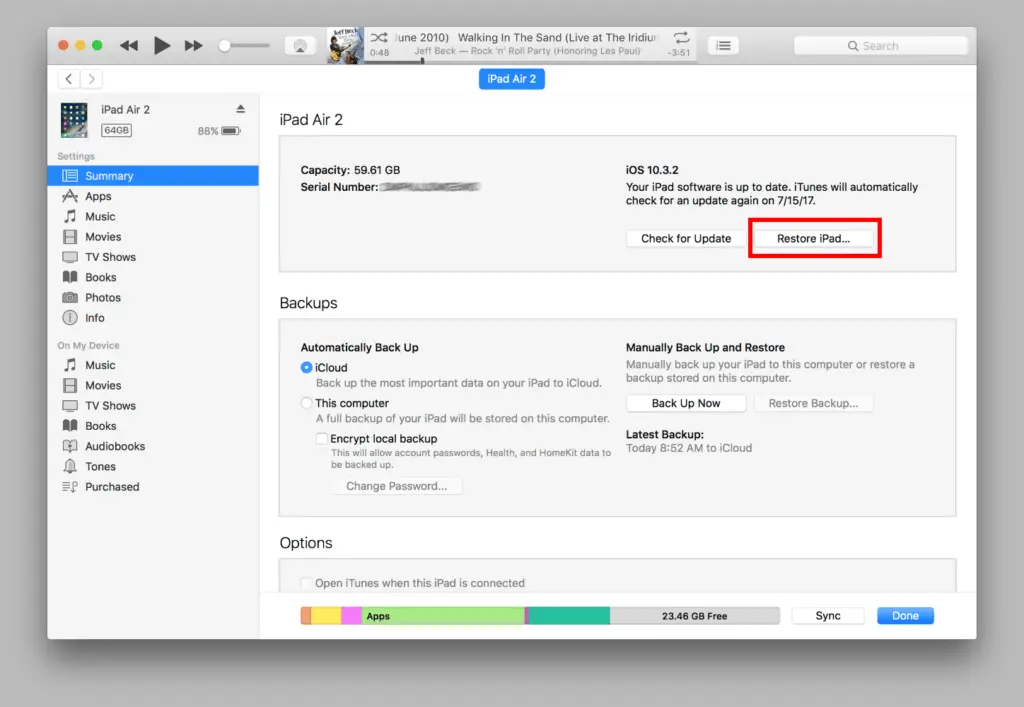
Wanneer je de doos voor het eerst opent en je iPad eruit haalt, doorloop je een reeks stappen en vragen om hem in te stellen voor het eerste gebruik. U kunt dit proces later herhalen door de iPad terug te zetten naar de fabrieksinstellingen. Dit proces wist alle gegevens en instellingen van de iPad voordat deze in de oorspronkelijke staat wordt hersteld, wat het een geweldige, hoewel destructieve stap voor probleemoplossing maakt. Er zijn meerdere manieren om een iPad terug te zetten naar de fabrieksinstellingen, inclusief methoden zonder deze te verbinden met iTunes. Je kunt het ook op afstand herstellen, wat handig is als je jezelf hebt buitengesloten van je iPad. De eenvoudigste manier is om het aan te sluiten op een computer waarop iTunes staat. Deze instructies zijn van toepassing op iTunes op Macs met macOS Mojave (10.14) of eerder of iTunes op een Windows-pc. Apple heeft iTunes van de Mac verwijderd, te beginnen met macOS Catalina (10.15).
Voordat u uw iPad reset
U moet een paar stappen nemen voordat u uw iPad herstelt om ervoor te zorgen dat u geen gegevens verliest.
Back-up maken naar iCloud met behulp van de iPad-instellingen
Maak eerst een back-up van uw iPad. Uw iPad zou een back-up moeten maken op iCloud wanneer deze is aangesloten en toegang heeft tot wifi. Als het apparaat onlangs niet automatisch een back-up heeft gemaakt, voert u deze handmatig uit voordat u de tablet reset. Ga als volgt te werk om uw meest recente back-up te controleren:
-
Open de app Instellingen.
-
Kraan uw naam om toegang te krijgen tot de Apple ID, iCloud, iTunes & App Store.
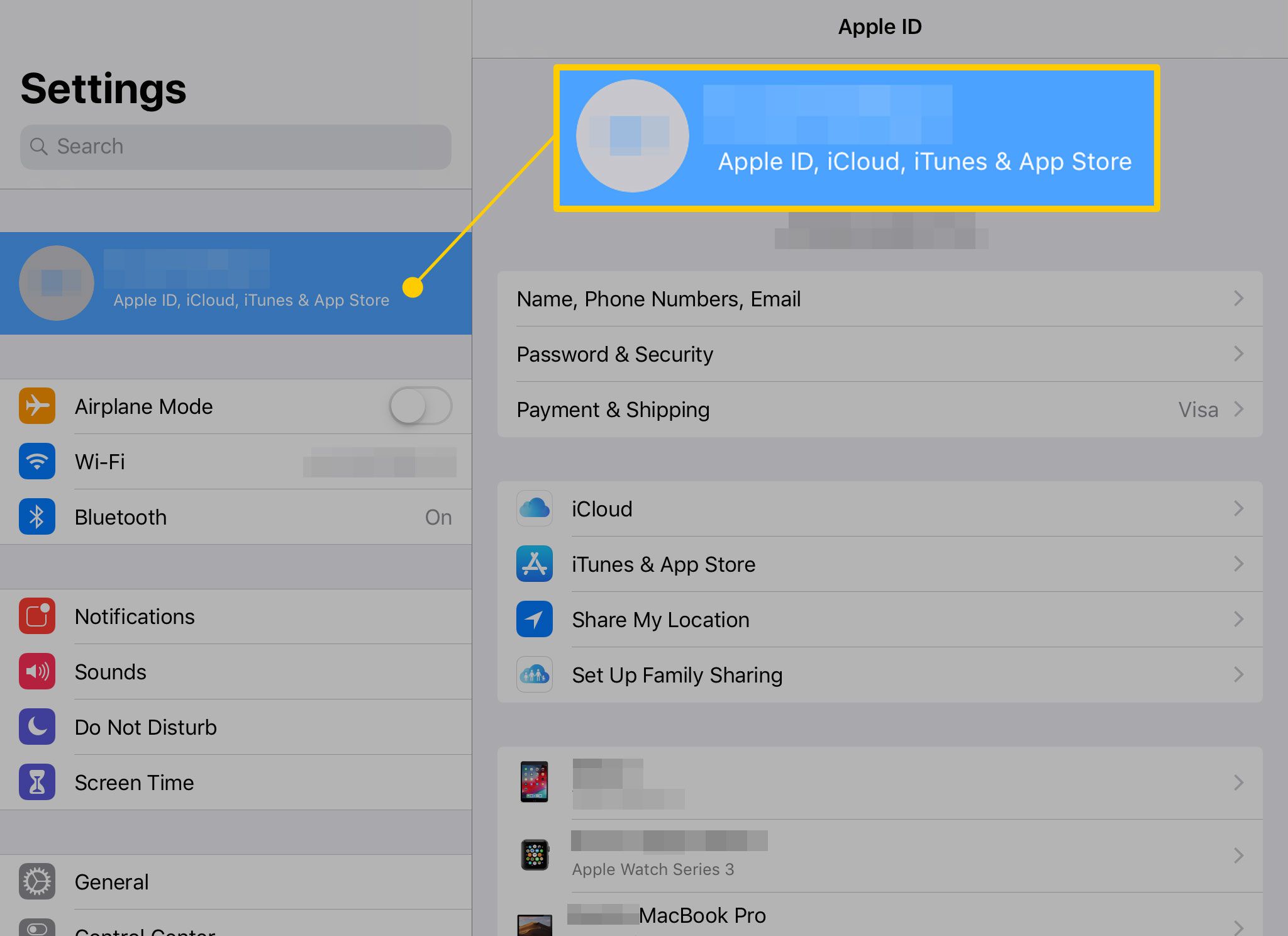
-
Tik in de Apple ID-instellingen op iCloud.
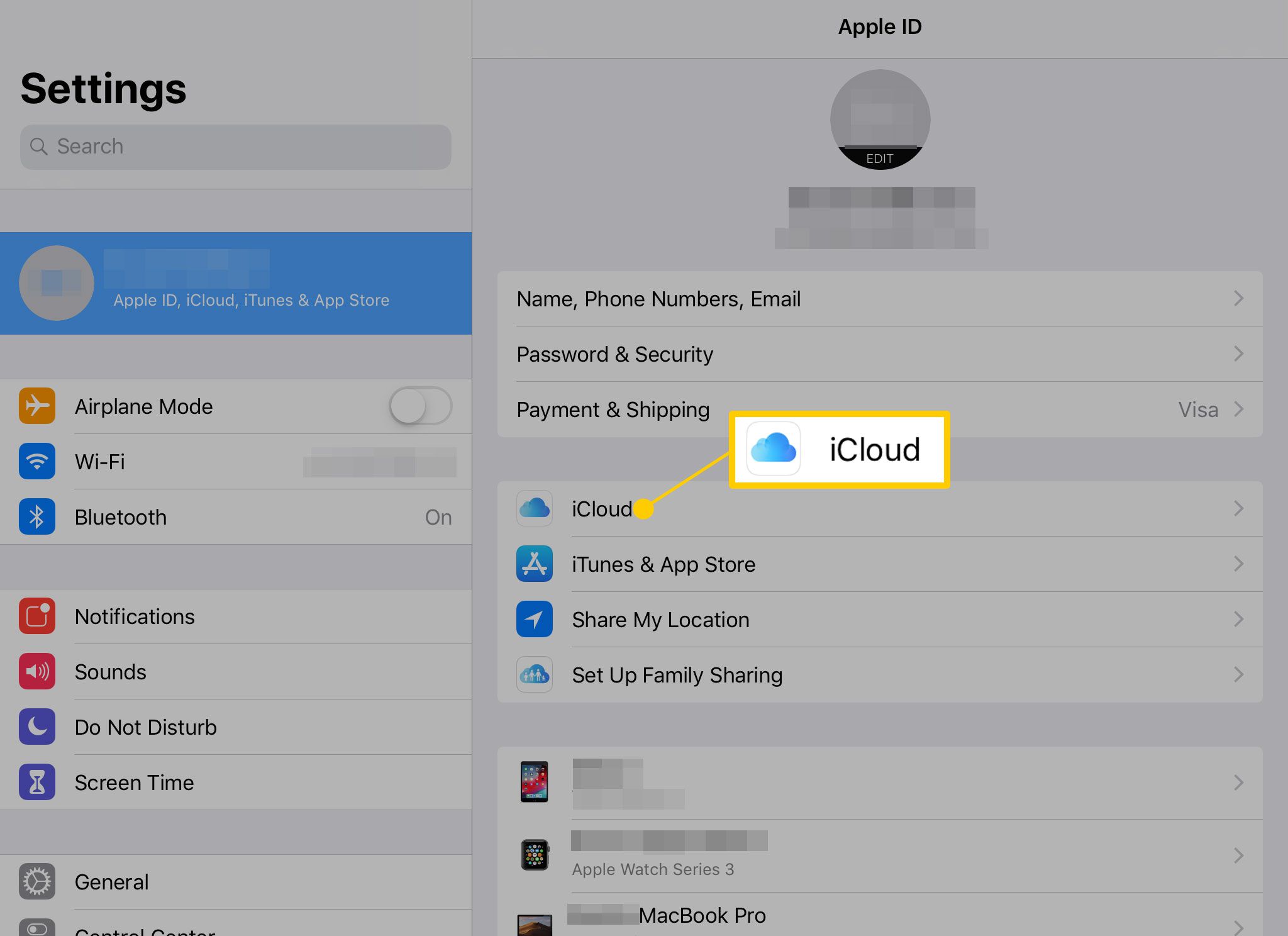
-
Het iCloud-scherm laat zien hoeveel opslagruimte je hebt gebruikt en bevat de verschillende opties voor iCloud. Kiezen iCloud-back-up om uw meest recente back-up te controleren.
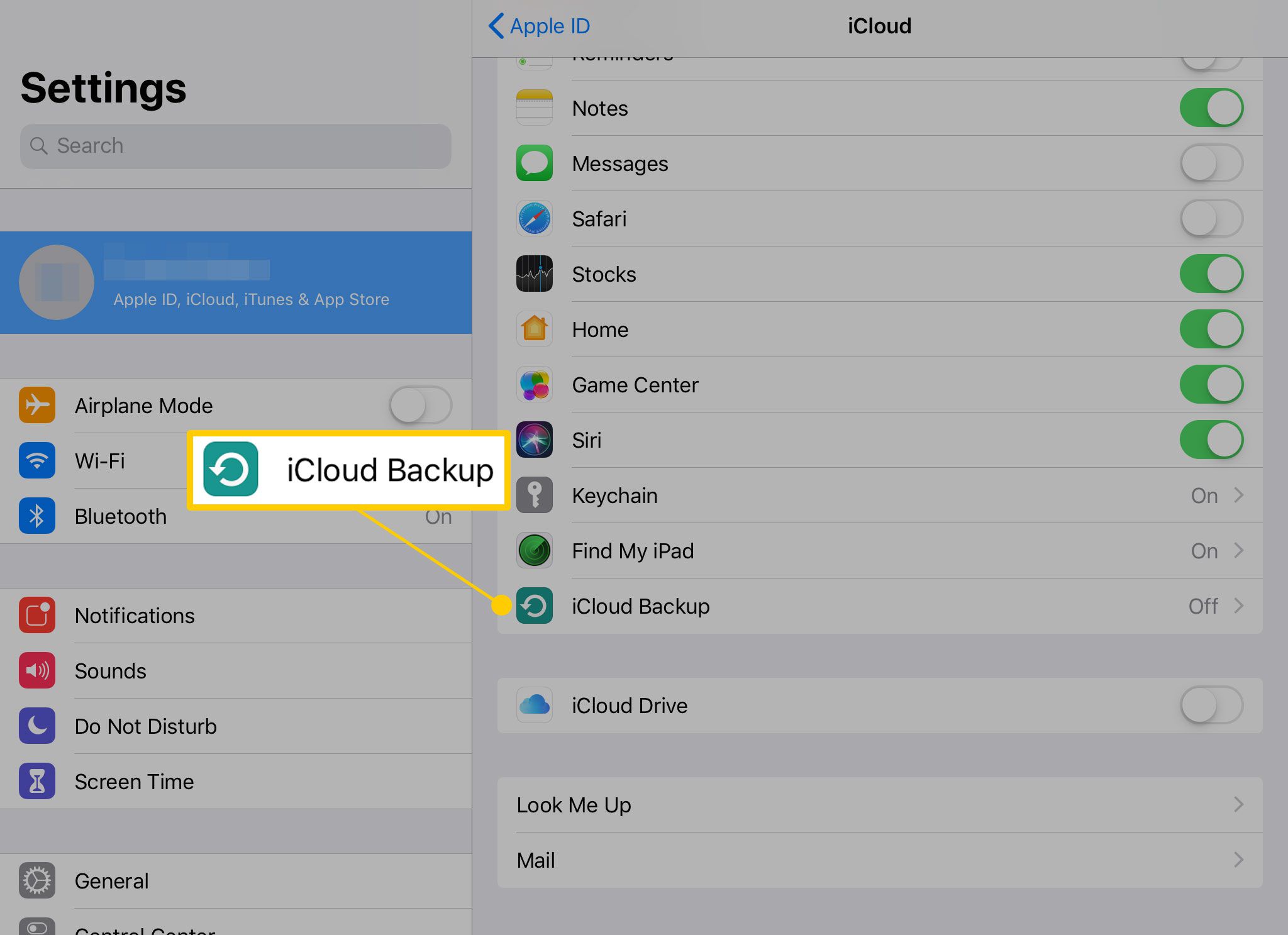
-
Zoek in de Back-upinstellingen naar de knop met het label Nu backuppen. Net eronder staat de laatste back-updatum en -tijd. Als het niet binnen de laatste dag is, tik je op Nu backuppen om er zeker van te zijn dat u een recente back-up hebt.
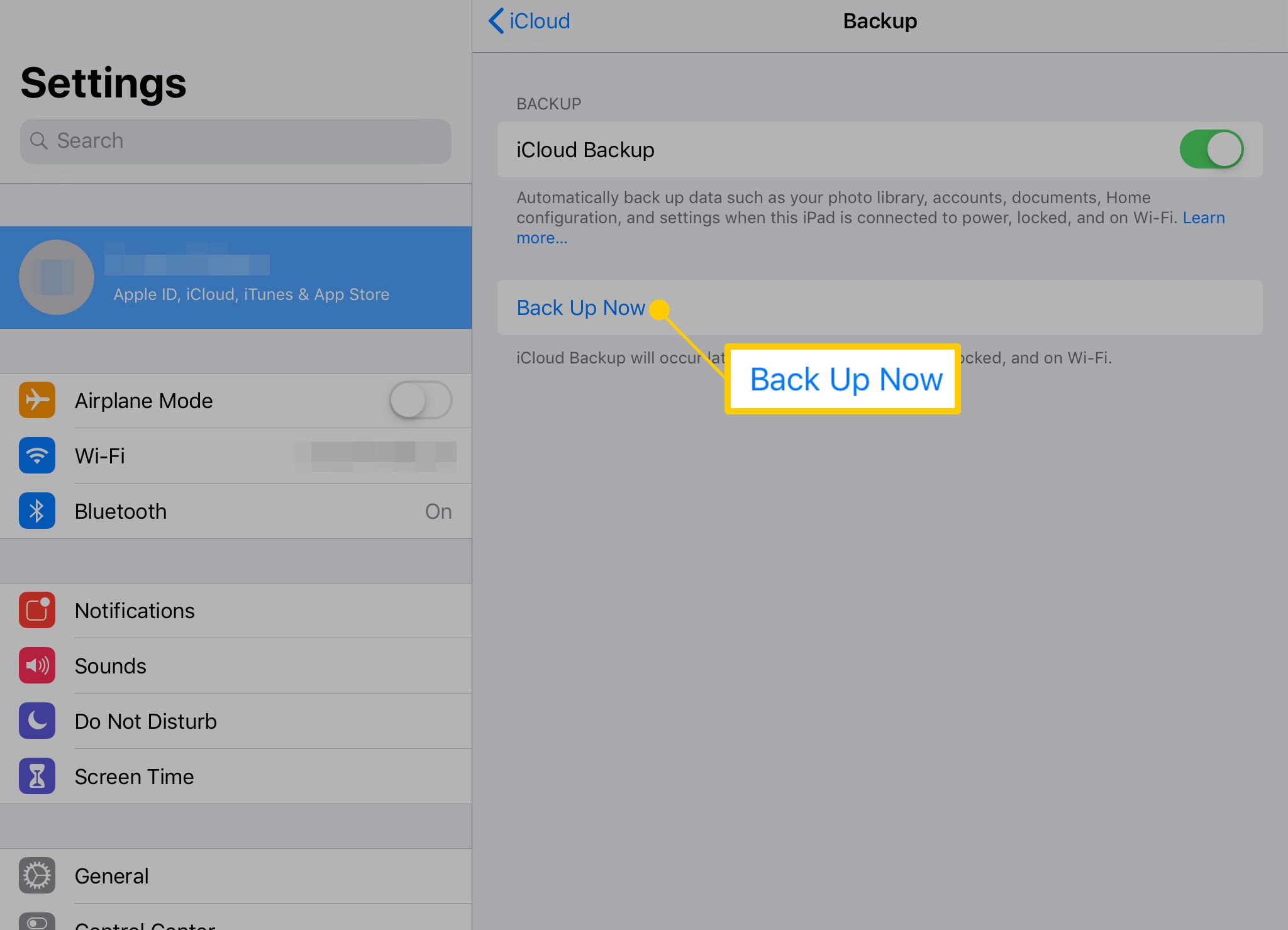
-
Er wordt een back-up van uw iPad gemaakt en u bent klaar om verder te gaan met het herstellen ervan.
Schakel Zoek mijn iPad uit
U moet ook Zoek mijn iPad uitschakelen voordat u de iPad terugzet naar de fabrieksinstellingen. Zoek mijn iPad houdt de locatie van de iPad bij en stelt u in staat de iPad op afstand te vergrendelen of een geluid af te spelen om hem te lokaliseren. De Find My iPad-instellingen bevinden zich ook in de Apple ID-instellingen.
-
In de iCloud menu in je iPad’s Instellingen app, scrol omlaag en tik op Zoek mijn iPad om de instellingen op te roepen. (Tik op iPads met iPadOS 13 of hoger op uw naam om het Apple ID-scherm te openen en tik op Vind mijn.)
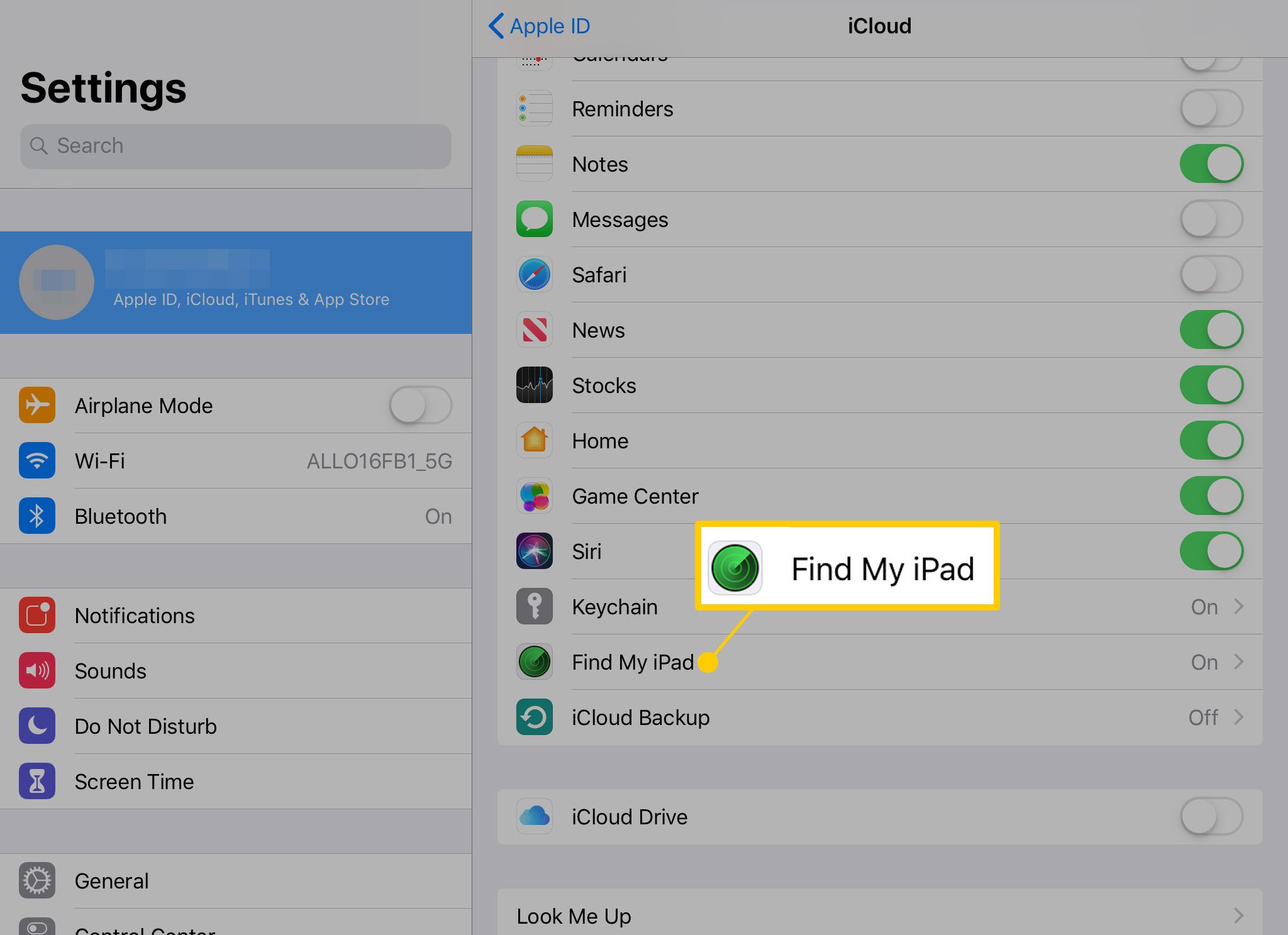
-
Als Zoek mijn iPad is ingeschakeld (de aan-uitschuifregelaar is groen), tikt u erop om deze uit te schakelen.
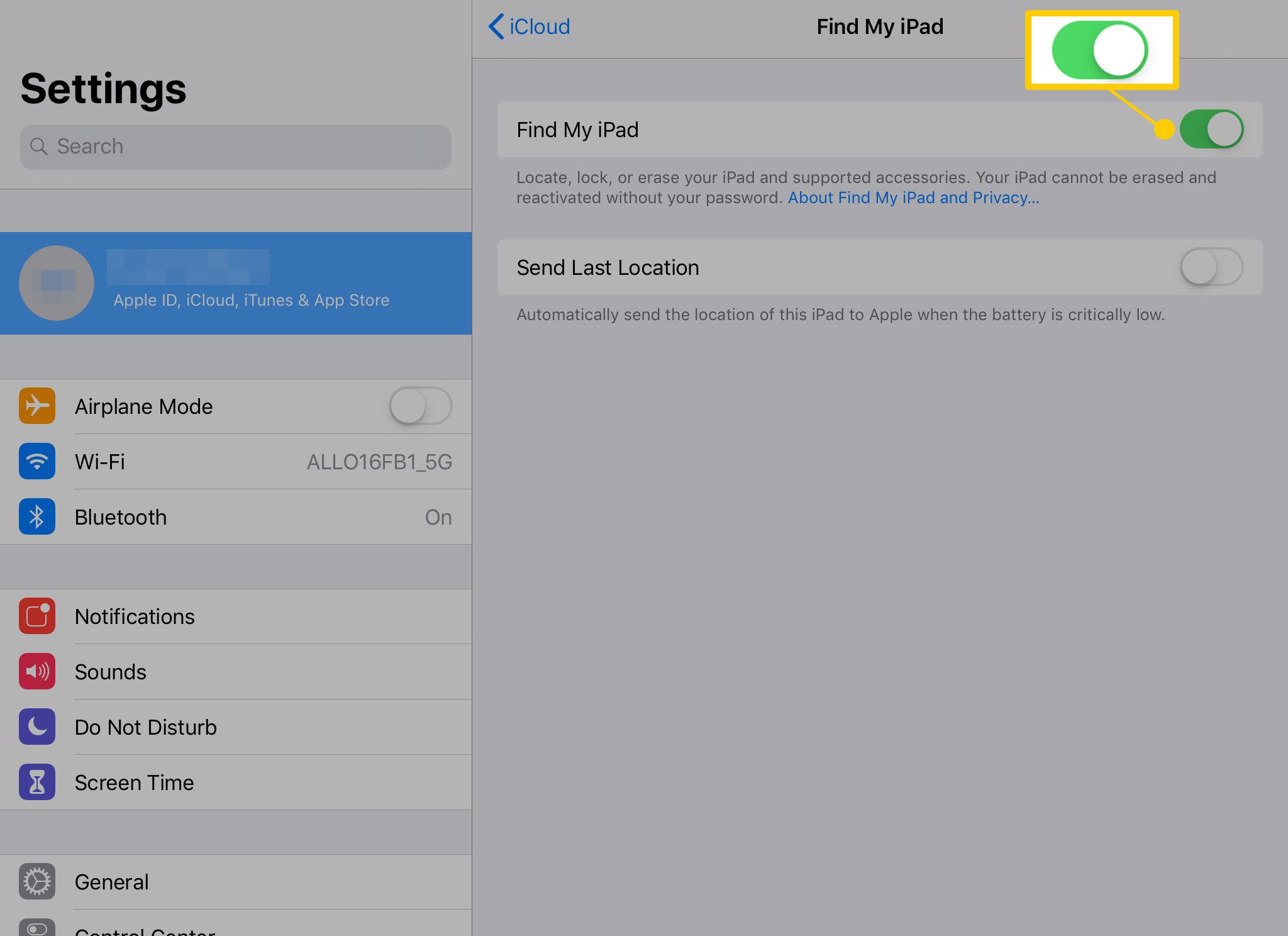
-
Nu kunt u doorgaan met het herstellen van uw iPad.
Een iPad terugzetten naar de fabrieksinstellingen met iTunes
Nu je een recente back-up hebt en Zoek mijn iPad hebt uitgeschakeld, ben je klaar om de iPad terug te zetten naar de fabrieksinstellingen. Hiermee wordt alles op de iPad gewist en wordt een nieuwe kopie van het besturingssysteem geplaatst, wat het een geweldige stap voor probleemoplossing voor de iPad maakt. De back-up zou al uw apps, muziek, films, foto’s en gegevens moeten herstellen.
-
Sluit de iPad aan op uw pc of een Mac met macOS Mojave (10.14) of eerder met behulp van de kabel die bij de tablet is geleverd. Als u een iPad met macOS Catalina (10.15) of hoger wilt herstellen, reset u de iPad en wist u alle inhoud rechtstreeks in de iPad-instellingen.
-
Lancering iTunes op de computer.
-
Klik op de iPad pictogram in de linkerbovenhoek van het venster.
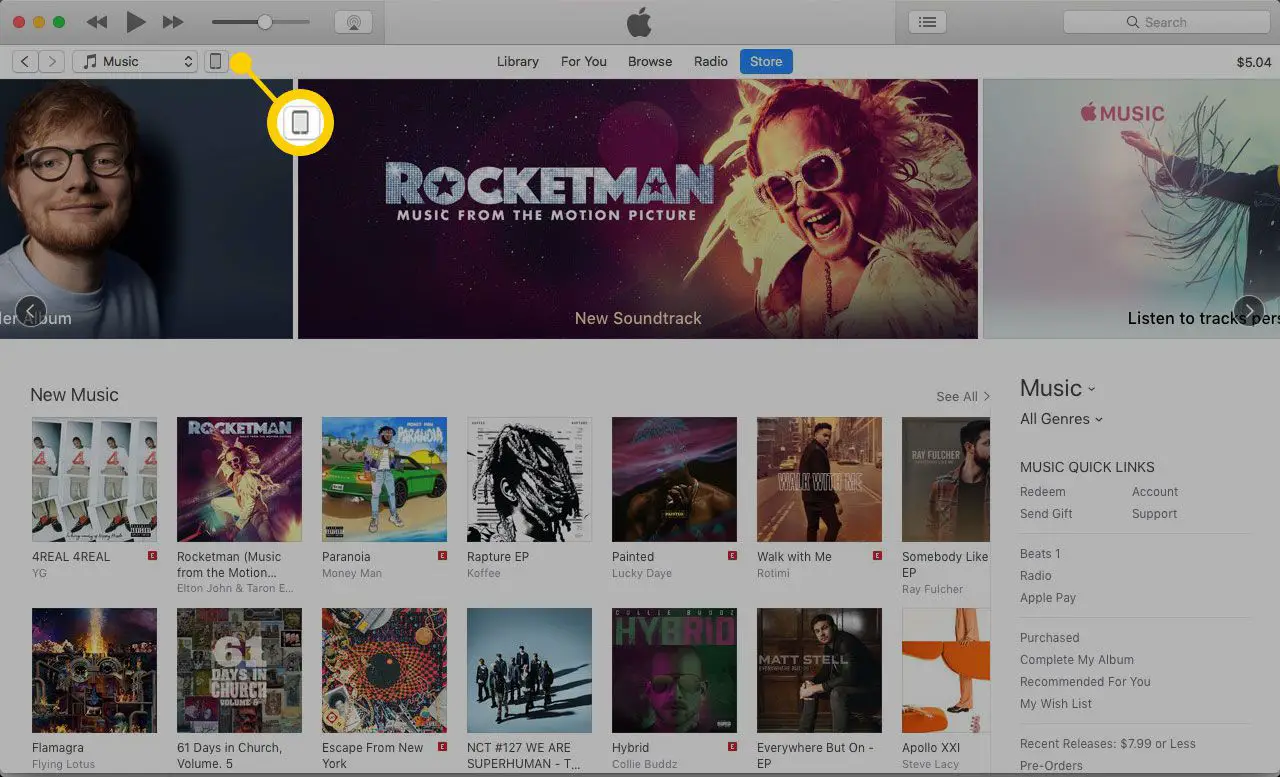
-
iTunes geeft informatie over het apparaat weer. De iPad herstellen knop bevindt zich onder de informatie over het besturingssysteem.
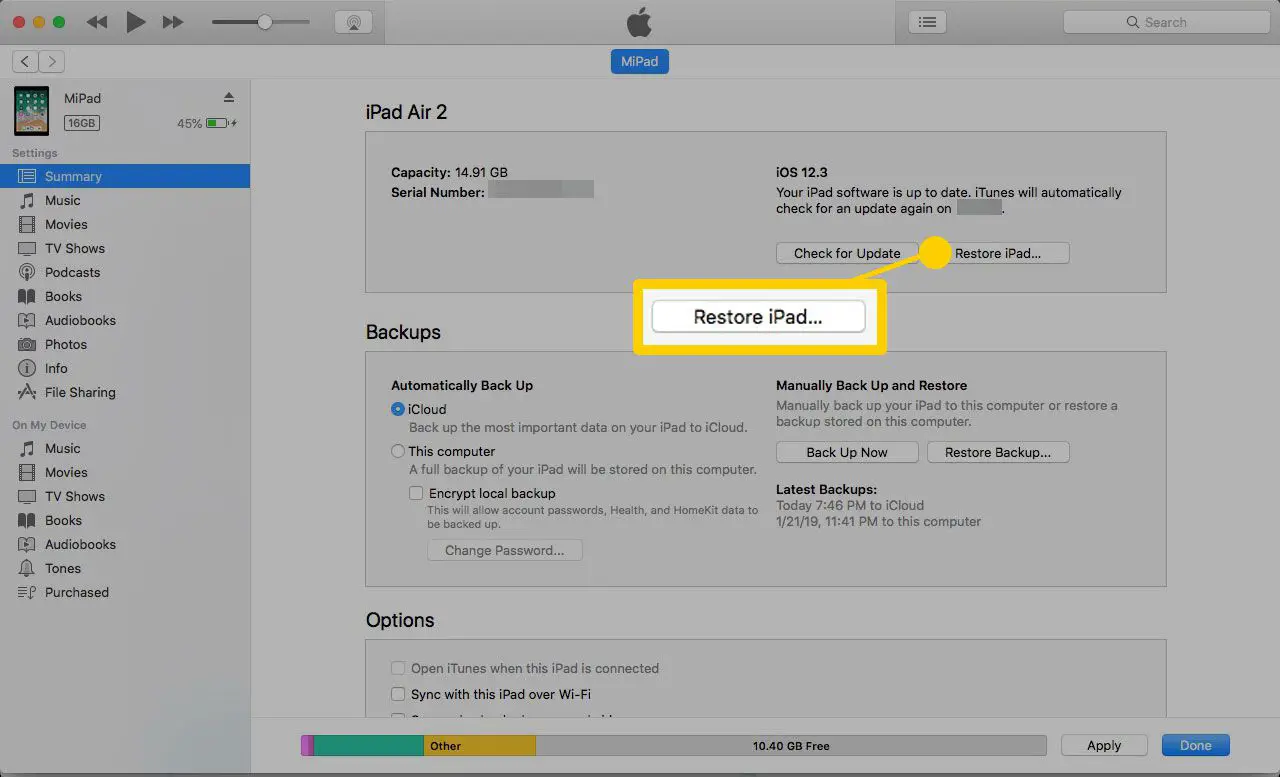
-
iTunes kan u vragen een back-up van uw iPad te maken. Als u geen recente back-up hebt, is het een goed idee om dit nu te doen. Als je deze actie net hebt uitgevoerd, heb je geen nieuwe back-up nodig.
-
iTunes bevestigt dat u het wilt herstellen naar de fabrieksinstellingen. Kiezen Herstellen en bijwerken. Het proces duurt een paar minuten, waarna de iPad opnieuw wordt opgestart. Als het klaar is, ziet de iPad er hetzelfde uit als toen je hem voor het eerst ontving. De gegevens zijn gewist en zijn niet langer gekoppeld aan uw iTunes-account.
Wat is de volgende stap na het herstellen van de iPad?
U bent vrij om uw back-up terug te zetten naar de iPad, die uw documenten, apps, contacten en gerelateerde informatie opnieuw laadt. Als u uw apparaat echter alleen gebruikt voor licht entertainment en surfen op het web, kan het nuttig zijn om helemaal opnieuw te beginnen. Alle apps die u eerder hebt gekocht, kunnen worden hersteld vanuit de App Store.
