
Wat te weten:
- Klik in Windows met de rechtermuisknop op het JPG-bestand, selecteer Afdrukken > Microsoft Afdrukken naar PDF > selecteer afdrukopties > Afdrukken > naam het bestand.
- Upload het JPG-bestand in elke webbrowser naar een conversietool zoals Adobe.com of Smallpdf.
- Gebruik de app Bestanden op een iOS-apparaat of de app Galerij op Android om JPG-bestanden naar PDF op te slaan.
In dit artikel wordt uitgelegd hoe u een JPG naar een PDF converteert op Windows 10, online, iOS en Android.
Hoe een afbeelding naar PDF te converteren in Windows 10
U kunt Microsoft Print to PDF virtuele printer gebruiken om een afbeelding naar PDF te converteren vanaf elke locatie met een Print-functie.
-
Selecteer de JPG in Verkenner. Klik met de rechtermuisknop op het geselecteerde bestand en selecteer Afdrukken. Of selecteer de Delen tabblad en kies vervolgens Afdrukken.
-
Selecteer Microsoft Afdrukken naar PDF als de printer in de Foto’s afdrukken dialoog.
-
Kies je voorkeuren voor Papiergrootte, Kwaliteiten het aantal exemplaren.
-
Selecteer de afdruklay-out in de zijbalk aan de rechterkant. Met Print Pictures kunt u ook meerdere JPG-bestanden selecteren en deze samenvoegen tot één PDF binnen de lay-outopties.
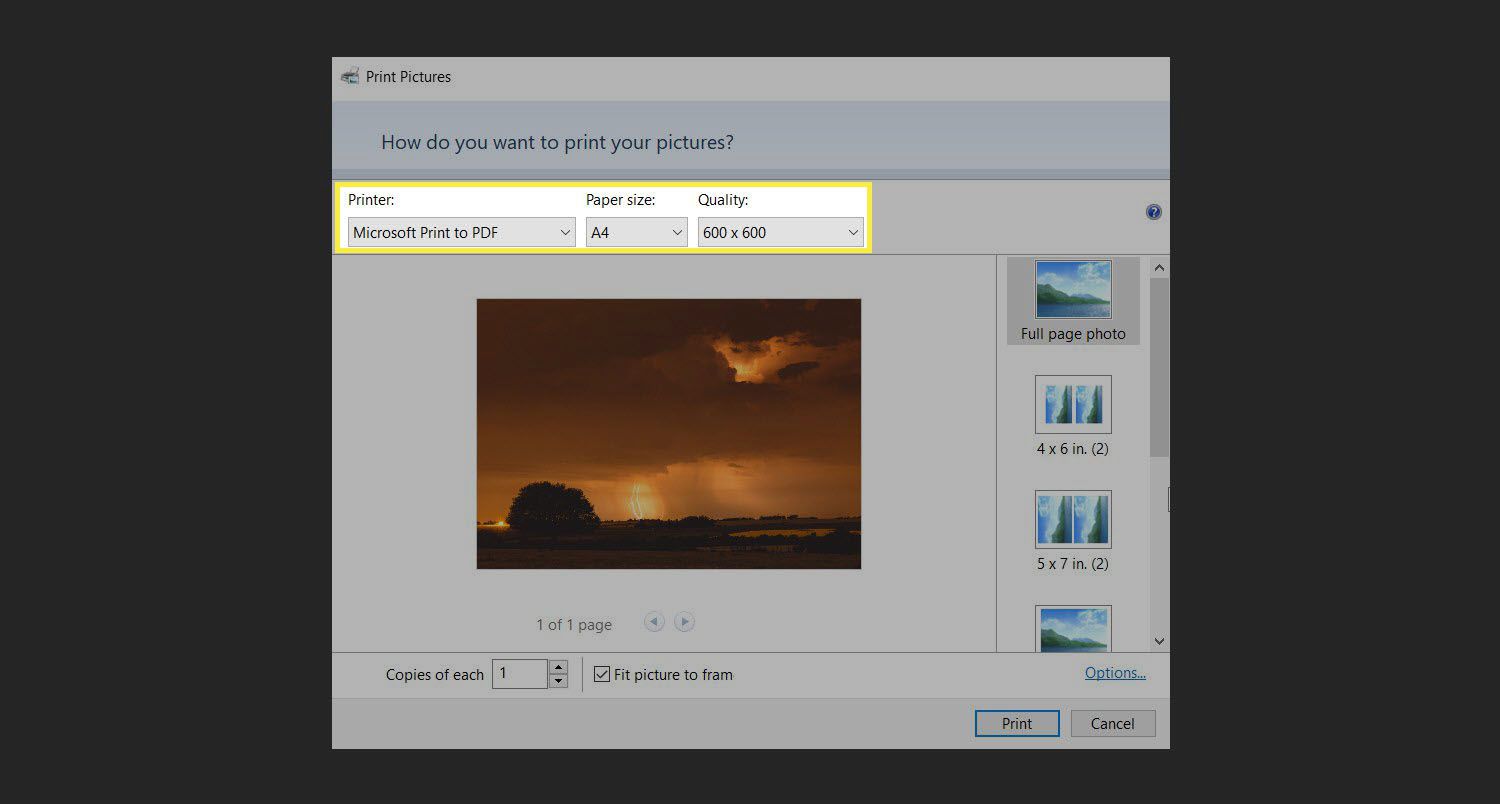
-
Selecteer Afdrukken om de te openen Afdrukuitvoer opslaan als dialoogvenster waar u de naam kunt invoeren en de locatie van het PDF-bestand kunt selecteren.
Als u de functie Microsoft Afdrukken naar PDF niet ziet in het dialoogvenster Afdrukken, gaat u naar Controlepaneel > Programma’s > Windows-onderdelen in-of uitschakelen > Schakel Microsoft Afdrukken naar PDF in in de lijst met optionele Windows-functies.
Hoe afbeeldingen online naar PDF te converteren
Gebruik deze twee overzichtelijke webtools om JPG direct naar PDF te converteren.
Adobe.com
Sleep een afbeeldingsbestand (JPG, PNG, BMP en meer) naar de online tool van Adobe.com om het naar PDF te converteren.
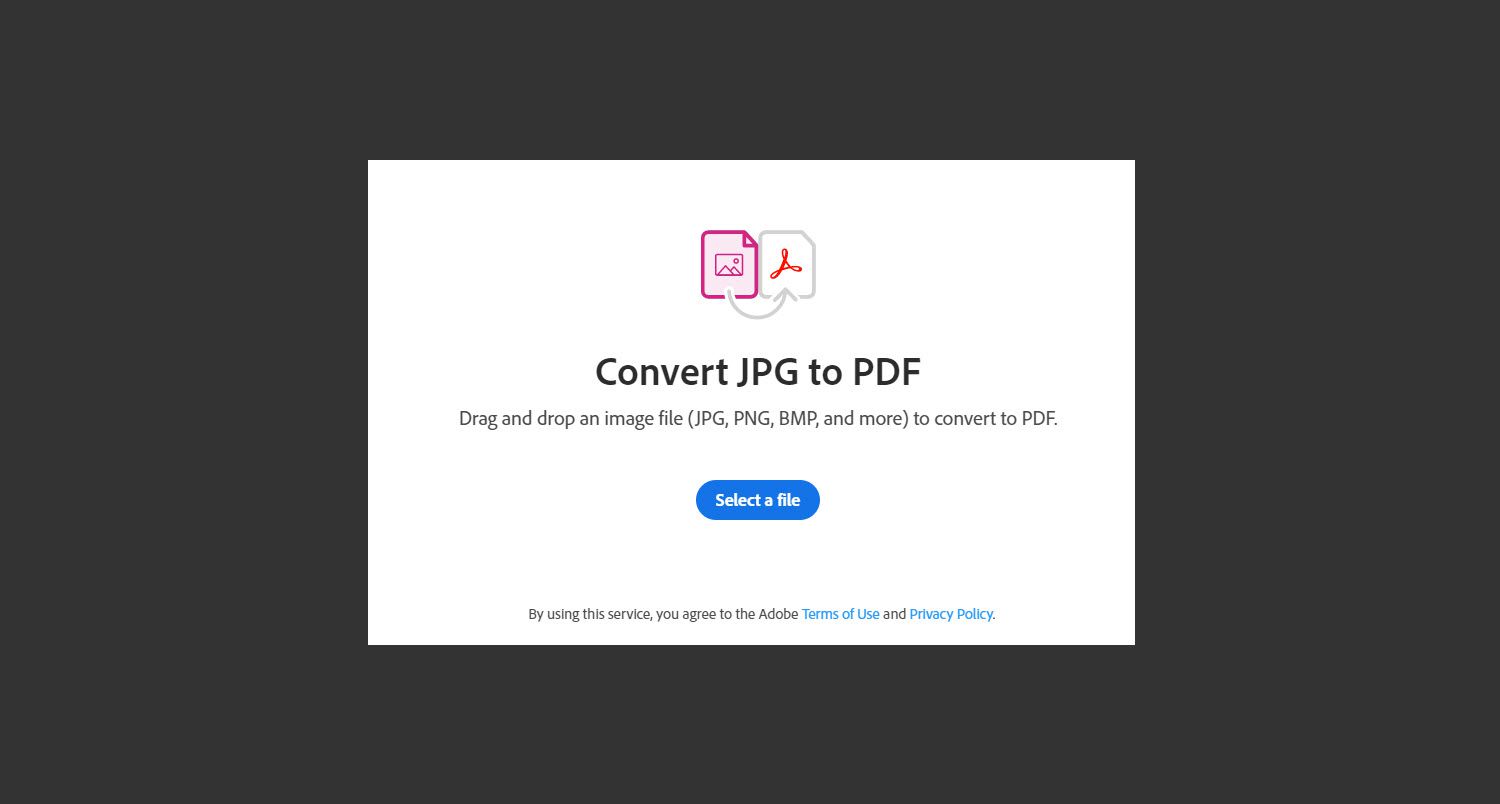
Kleine PDF
Om Smallpdf te gebruiken, sleept u een JPG-bestand of selecteert u een online bron zoals Google Drive of Dropbox.
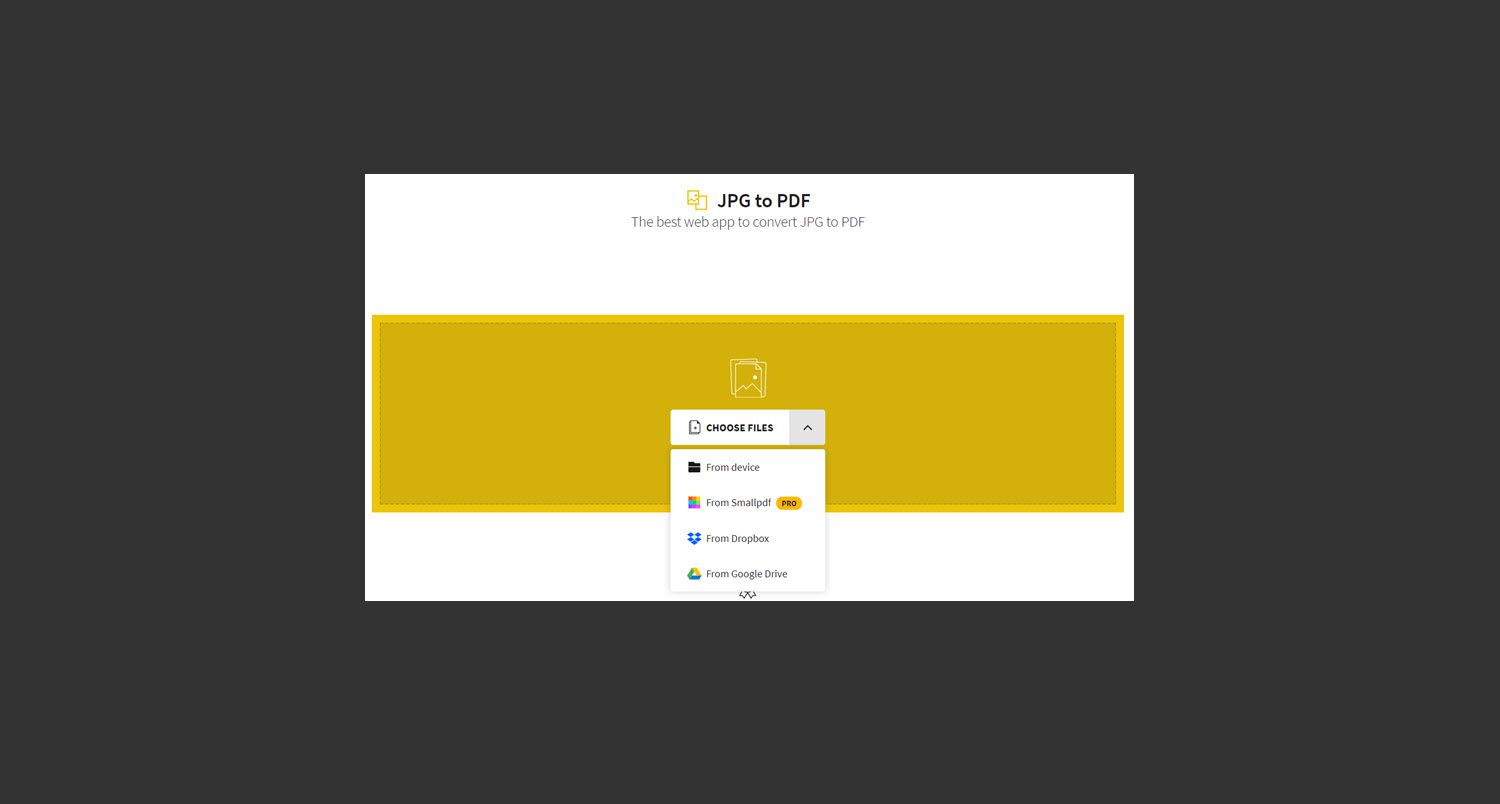
Hoe JPG naar PDF in iOS te veranderen
De app Bestanden maakt het gemakkelijk om JPG met een paar tikken naar PDF te converteren en je hoeft geen app voor het converteren van afbeeldingen te downloaden. Onderstaande instructies zijn van toepassing op een iPhone met iOS 14.
-
Bewaar afbeeldingsbestanden van Foto’s naar Bestanden.
-
Open Bestanden en lang ingedrukt houden op het bestand dat u wilt converteren.
-
Kraan PDF maken en het nieuw geconverteerde bestand wordt opgeslagen op dezelfde locatie als de afbeelding.
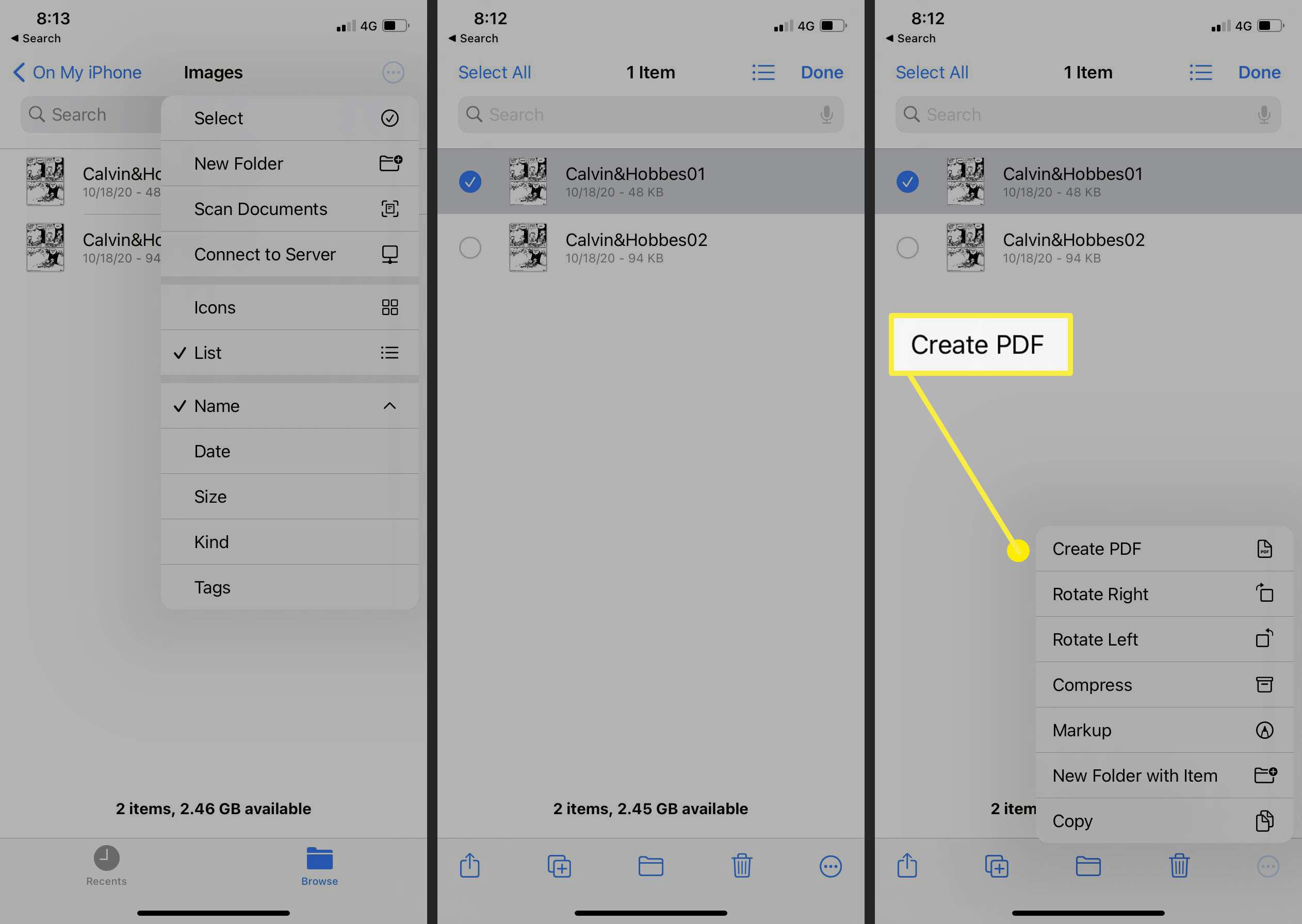
-
Verplaats het bestand naar een nieuwe locatie of deel het vanuit de Bestanden app.
Om meerdere afbeeldingen op uw iPhone naar PDF te converteren, hernoemt u de afbeeldingen in de juiste volgorde. Selecteer ze allemaal en tik op het pictogram met de drie stippen onder aan het scherm. Kiezen PDF maken uit de menukaart.
Hoe JPG naar PDF in Android te veranderen
In een Android-telefoon kunt u een afbeelding naar PDF converteren vanuit de Galerij. De afdrukfunctie biedt u ook opties om de grootte van het PDF-document in te stellen. De onderstaande instructies zijn van toepassing op een Samsung-telefoon.
-
Open de foto Galerij.
-
Selecteer de afbeelding of afbeeldingen die u naar PDF wilt converteren.
-
Tik op het menupictogram met drie stippen bovenaan. Selecteer Afdrukken > Opslaan als PDF.
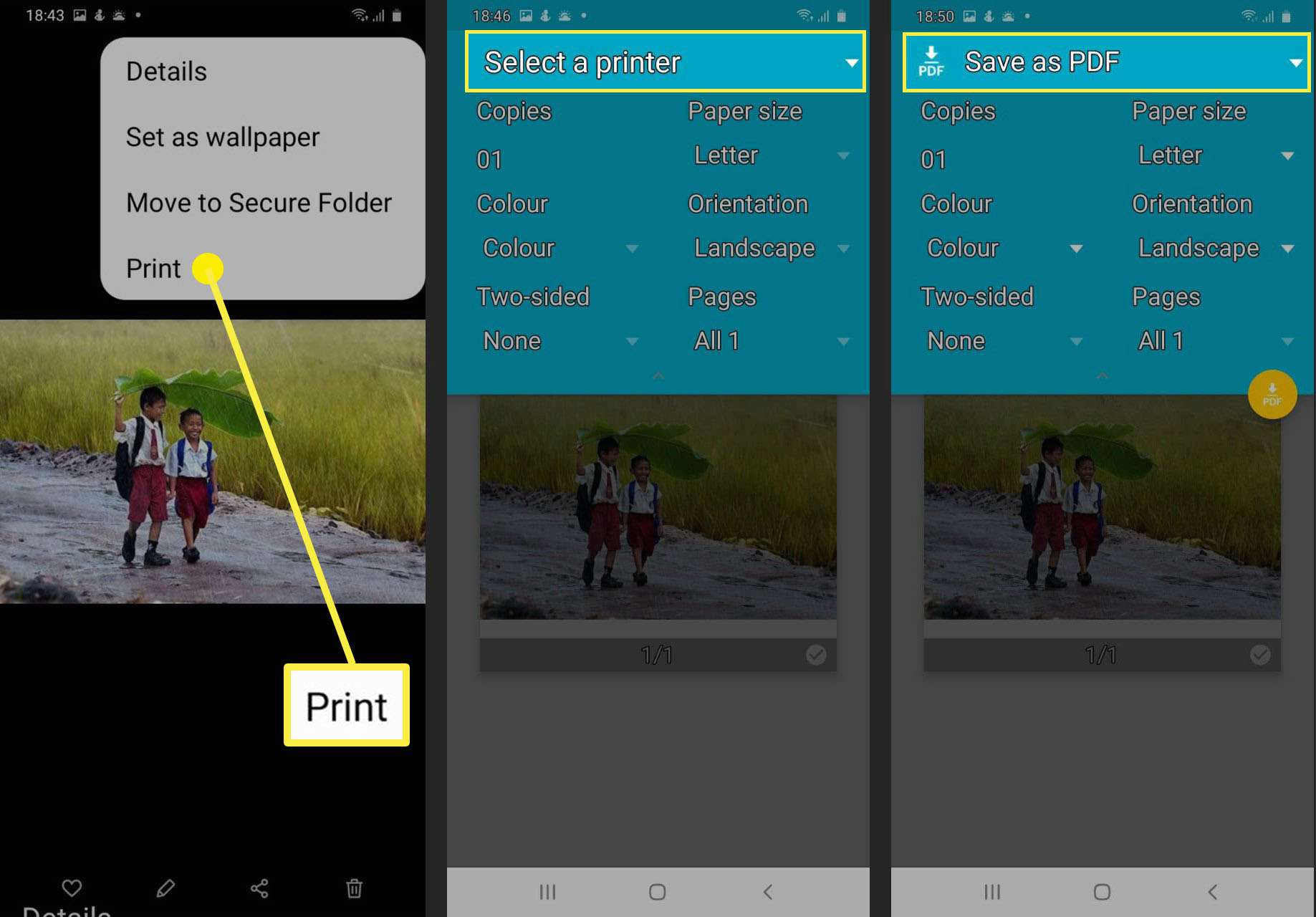
-
Kies het aantal exemplaren, het papierformaat en de richting. Druk op PDF-pictogram om het PDF-bestand op te slaan in een map in de interne opslag van uw telefoon.
Waarom een JPG naar een PDF converteren?
Het converteren van een JPG naar PDF of zelfs meerdere afbeeldingsbestanden naar een enkele PDF heeft verschillende voordelen. Het kan u helpen de kwaliteit van uw afbeeldingsbestanden te behouden, ze beter te presenteren en efficiënter te distribueren.
