
Of u nu uw MacBook Air wilt verkopen en de gegevens voor uw veiligheid wilt wissen of opnieuw wilt beginnen met een nieuwe installatie van macOS, volg deze tutorial om alle gegevens van uw computer te wissen. Je hebt opties om je MacBook terug te zetten naar de fabrieksinstellingen, waardoor al je persoonlijke gegevens worden verwijderd, of om het computerstation volledig te wissen zonder het in te stellen met een besturingssysteem, wat zelden de betere keuze is. De informatie in deze tutorial is van toepassing op macOS Big Sur (11) tot en met macOS High Sierra (10.13). Oudere versies van het besturingssysteem volgen vergelijkbare stappen. Dit proces wist alle gegevens op uw computer, inclusief bestanden, foto’s, video’s en programma’s. Volg de onderstaande back-upprocedure om een kopie van uw gegevens te maken voordat u verdergaat.
Een back-up maken van uw MacBook Air
Voordat u begint met het wissen van uw MacBook Air, maakt u een back-up van alle gegevens op de machine, zodat u een duplicaat hebt. Alle gegevens die op de laptop achterblijven wanneer u de computer wist, gaan permanent verloren. Volg deze stappen om een back-up van uw MacBook op een extern opslagapparaat te maken met Time Machine, dat op uw Mac is geïnstalleerd:
-
Sluit een extern opslagapparaat aan op de poort van je MacBook Air. Wanneer u een externe schijf aanschaft voor back-updoeleinden, zorg er dan voor dat de schijf voldoende capaciteit heeft om uw interne schijf te dekken.
-
Open Systeem voorkeuren op je Mac.
-
Klik Tijd machine.
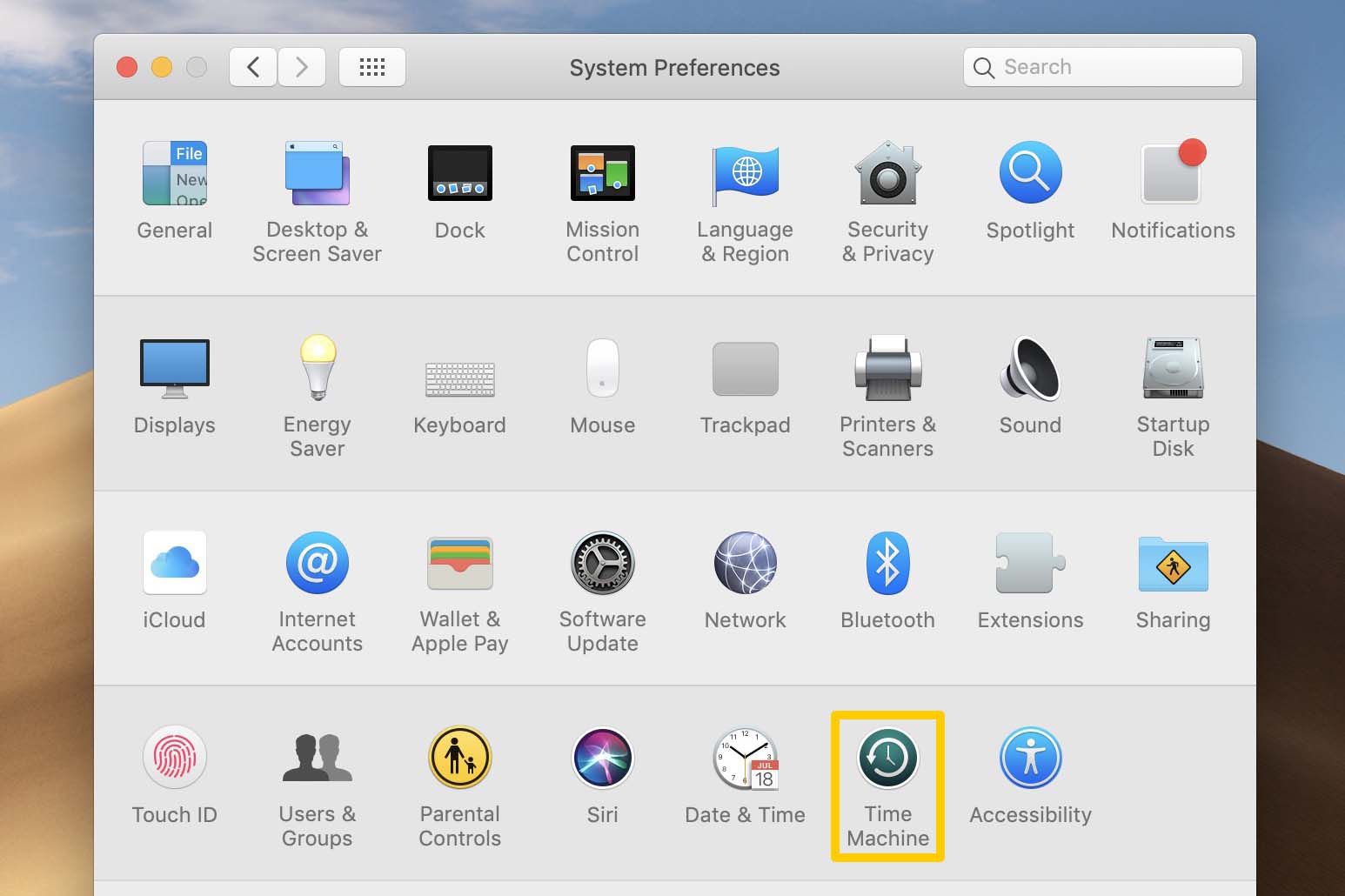
-
Selecteer de Kies Back-upschijf of Selecteer schijf keuze.
-
Kies jouw USB-opslagapparaat en klik Gebruik schijf.
-
Selecteer in het volgende scherm Sparen.
Binnen een paar minuten begint het back-upproces. Uw eerste back-up kan enkele uren of langer duren, afhankelijk van hoeveel gegevens er op uw computer staan. Kom terug in het Time Machine-voorkeurenpaneel om te bevestigen wanneer Time Machine de eerste back-up heeft voltooid. Het zal noteren wanneer de laatste back-up is voltooid. Bekijk voor meer informatie onze gedetailleerde tutorial over het gebruik van Time Machine.
Afmelden bij iCloud op uw MacBook
Voordat u uw MacBook Air wist, is het een goed idee om uit te loggen bij iCloud en services zoals Zoek mijn Mac. Als u zich niet afmeldt bij deze functies, kunnen toekomstige gebruikers worden gevraagd om uw aanmeldingsgegevens. Volg deze stappen om eenvoudig uit te loggen bij iCloud op uw apparaat:
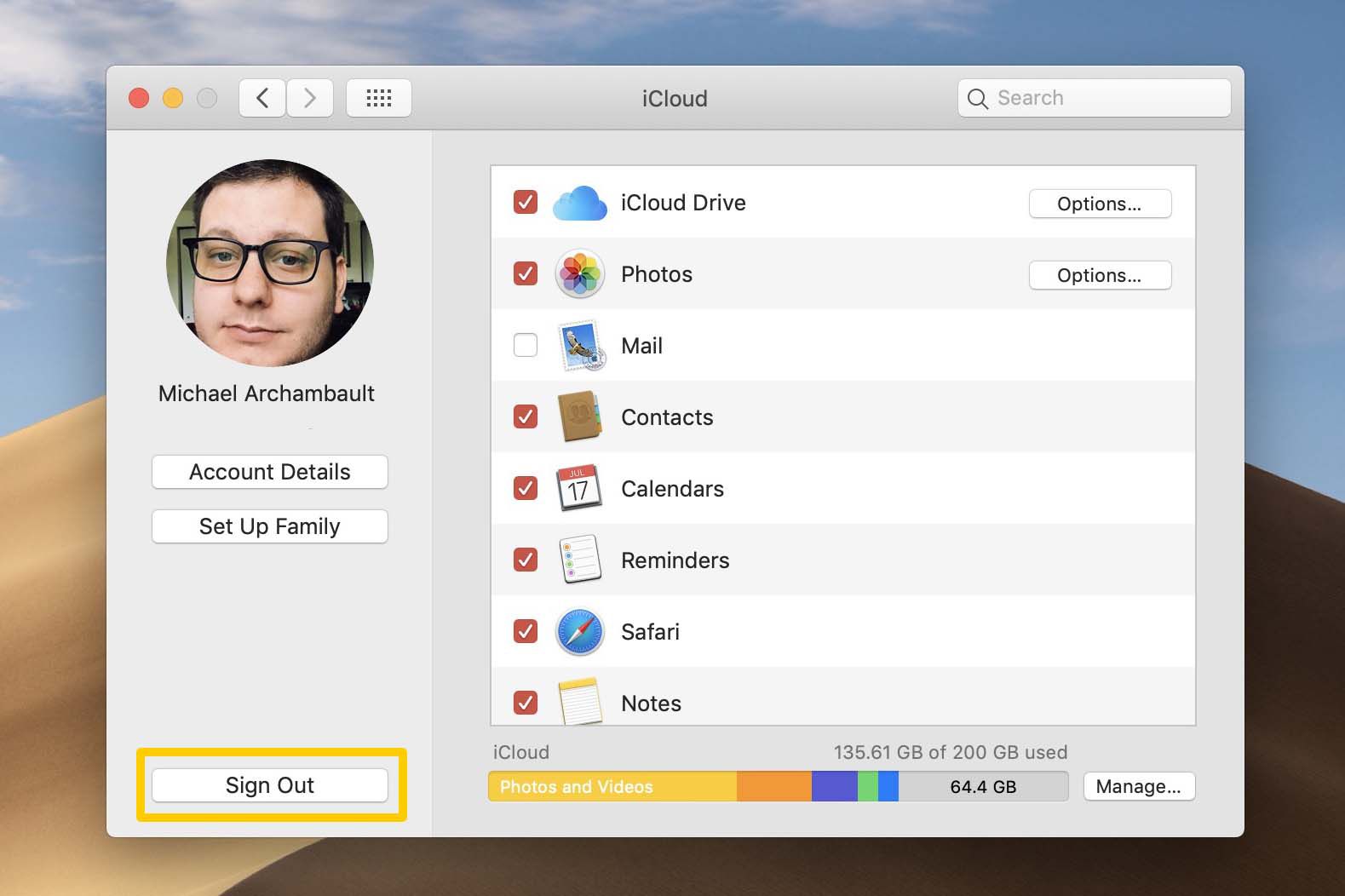
-
Open Systeem voorkeuren op je Mac.
-
Selecteer iCloud. (In nieuwere versies van macOS, selecteer Apple-ID > iCloud.)
-
Klik Afmelden. (In nieuwere versies van macOS, selecteer Overzicht > Afmelden.) Mogelijk wordt u gevraagd uw wachtwoord in te voeren wanneer u zich afmeldt bij iCloud.
-
Wanneer het dialoogvenster vraagt of u een kopie van uw iCloud-gegevens wilt bewaren, selecteert u Bewaar een kopie.
Uw MacBook Air wissen en macOS opnieuw installeren
Als je gewoon je machine aan het opruimen bent om helemaal opnieuw te beginnen of als je het apparaat aan iemand anders verkoopt of cadeau doet, wis het dan en installeer macOS opnieuw, zodat de computer bruikbaar is. Als dit met succes is gedaan, wordt de software van de Mac weergegeven zoals deze deed toen u het apparaat voor het eerst uit de doos haalde.
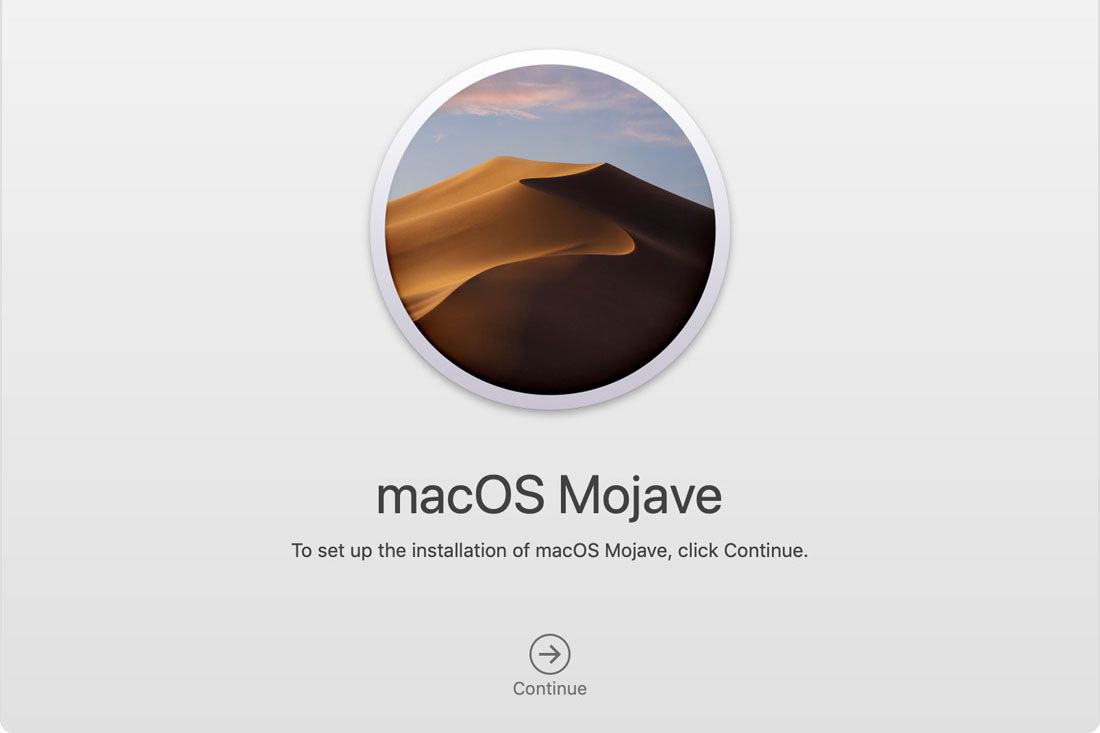
-
Begin met het afsluiten van uw Mac vanaf de appel menu of door op de stroom eenmaal op uw toetsenbord.
-
Zodra uw computer volledig is uitgeschakeld, houdt u de Opdracht en R toetsen op het toetsenbord van uw MacBook tegelijkertijd.
-
Zonder eerdere toetsen los te laten, zet u uw MacBook Air aan door op de stroom knop.
-
Zodra je het Apple-logo of een Spinning Globe op het scherm ziet, kun je de Opdracht en R sleutels.
-
Laat de computer opstarten in de herstelmodus. U kunt doorgaan zodra u het venster macOS-hulpprogramma’s te zien krijgt.
-
Binnen de macOS-hulpprogramma’s venster, selecteer MacOS opnieuw installeren.
-
Klik Doorgaan met om het macOS-installatieprogramma te starten. Het macOS-installatieprogramma kan u vragen om uw schijf te ontgrendelen of uw Mac-wachtwoord in te voeren voordat u verdergaat.
-
Uw MacBook zal verschillende keren opnieuw opstarten terwijl de oude schijf wordt gewist en macOS wordt geïnstalleerd. Een voortgangsbalk toont u de geschatte resterende tijd.
-
Zodra dit is voltooid, start de machine op naar de configuratie-assistent om te beginnen met het instellen van de computer. Als je de Mac niet wilt instellen omdat je hem verkoopt of cadeau doet, druk je op Opdracht+Q om de wizard af te sluiten en vervolgens uw computer af te sluiten.
Uw MacBook Air wissen zonder macOS opnieuw te installeren
Zodra je hebt bevestigd dat er een back-up van je gegevens is gemaakt op een extern opslagapparaat, kun je beginnen met het wissen van de interne opslag van alle informatie op je MacBook Air. Volg deze instructies om het proces te starten als u de machine wilt wissen en macOS niet opnieuw wilt installeren:
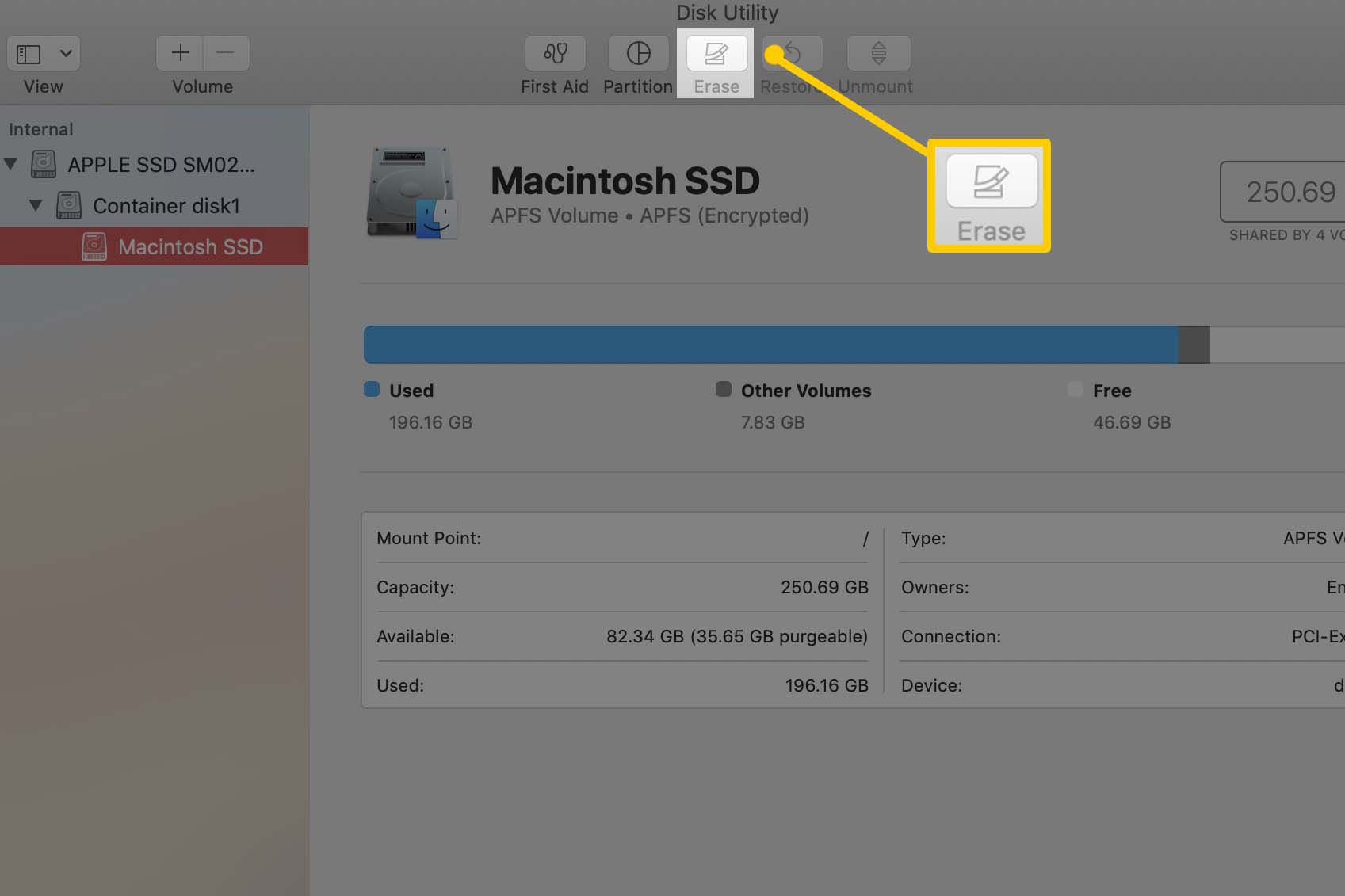
De volgende stappen zullen het interne opslagapparaat van uw MacBook volledig wissen; alle gegevens en informatie gaan verloren.
-
Begin met het afsluiten van uw Mac vanaf de appel menu of door op de stroom eenmaal op uw toetsenbord.
-
Zodra uw computer volledig is uitgeschakeld, houdt u de Opdracht en R toetsen op het toetsenbord van uw MacBook tegelijkertijd.
-
Zet je MacBook Air aan zonder eerdere toetsen los te laten.
-
Zodra je het Apple-logo of een Spinning Globe op het scherm ziet, kun je de Opdracht en R sleutels.
-
Laat de computer opstarten in de herstelmodus. Ga verder wanneer u het venster macOS-hulpprogramma’s ziet.
-
In de macOS-hulpprogramma’s venster, selecteer Schijfhulpprogramma.
-
Onder de Weergave menu-optie, selecteer Toon alle apparaten.
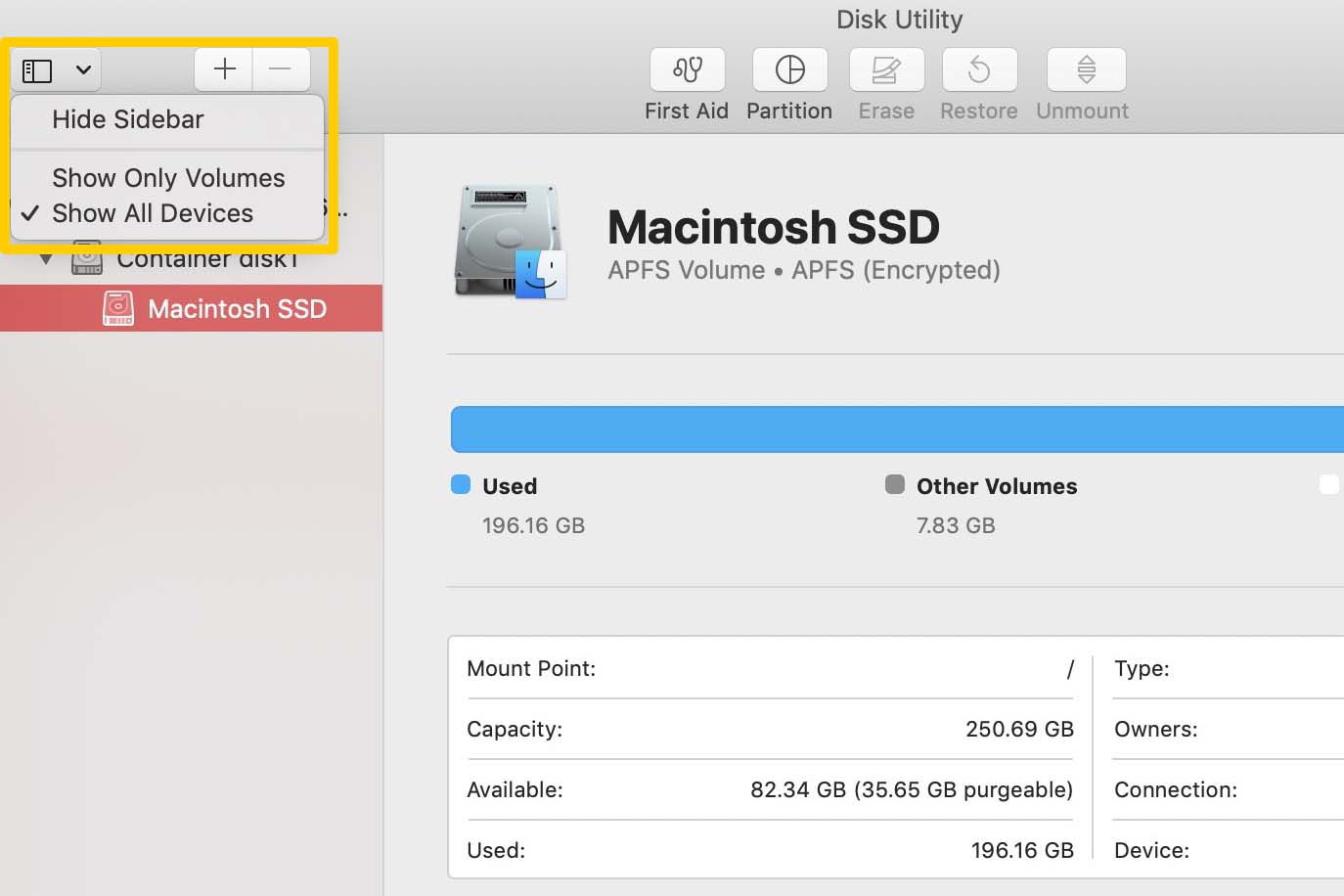
-
Onder de Weergave menu-knop zijn de schijven die op uw machine zijn aangesloten. Selecteer uw primaire schijf; het bevat Macintosh HD erin.
-
Nadat uw schijf is geselecteerd, selecteert u Wissen.
-
In de Wissen venster, laat alle instellingen zoals ze zijn en klik op Wissen.
-
Start je Mac opnieuw op. Als het met succes is gewist, wordt uw machine ingeschakeld met een knipperend vraagteken in een mappictogram.
Extra macOS-installatieopties
Standaard drukt u op Opdracht+R bij het opstarten van uw Mac leidt u ertoe dat u de nieuwste versie van macOS installeert die op uw computer is geïnstalleerd. Er zijn echter twee extra opties beschikbaar bij het opstarten, en deze zijn als volgt:
- druk op Keuze+Opdracht+R om de nieuwste versie van macOS te installeren die compatibel is met uw MacBook Air.
- druk op Verschuiving+Keuze+Opdracht+R om de versie van macOS te installeren die bij de Mac is geleverd. Als uw MacBook Air ouder is, wordt de dichtstbijzijnde beschikbare versie geïnstalleerd.
