
Onze digitale apparaten bevatten veel informatie over ons leven, en als je dat nog niet hebt gedaan, zou je moeten overwegen om je MacBook met macOS te vergrendelen om de inhoud veilig te houden. Toen u uw computer voor het eerst had ingesteld, had u een wachtwoord voor uw machine gekozen – leer hoe u uw MacBook-wachtwoord kunt gebruiken om de inhoud van de machine te beveiligen tegen degenen die geen toegang zouden moeten hebben.
Automatisch inloggen voor gebruikers uitschakelen
Wanneer u uw computer voor het eerst opstart, kan deze u automatisch aanmelden en u naar uw bureaublad brengen, hoewel handig, deze functie is uiterst onveilig; het geeft iedereen toegang tot uw machine. Volg deze stappen zodat uw MacBook u om een wachtwoord zal vragen wanneer u de machine aanzet:
-
Klik op de appel icoon, in de linkerbovenhoek van uw scherm.
-
Selecteer de Systeem voorkeuren keuze.
-
Selecteer uit de weergegeven pictogrammen Gebruikers en groepen, dan de Aanmeldingsopties knop.
-
Als het scherm momenteel grijs is, klikt u op de slot icoon in de linkerbenedenhoek van het venster met de tekst Klik op het slot om wijzigingen aan te brengen. Voer uw wachtwoord, dan klikken Ontgrendelen.
-
Zoek de automatisch Log in vervolgkeuzelijst en zorg ervoor dat deze is ingesteld op: Uit.
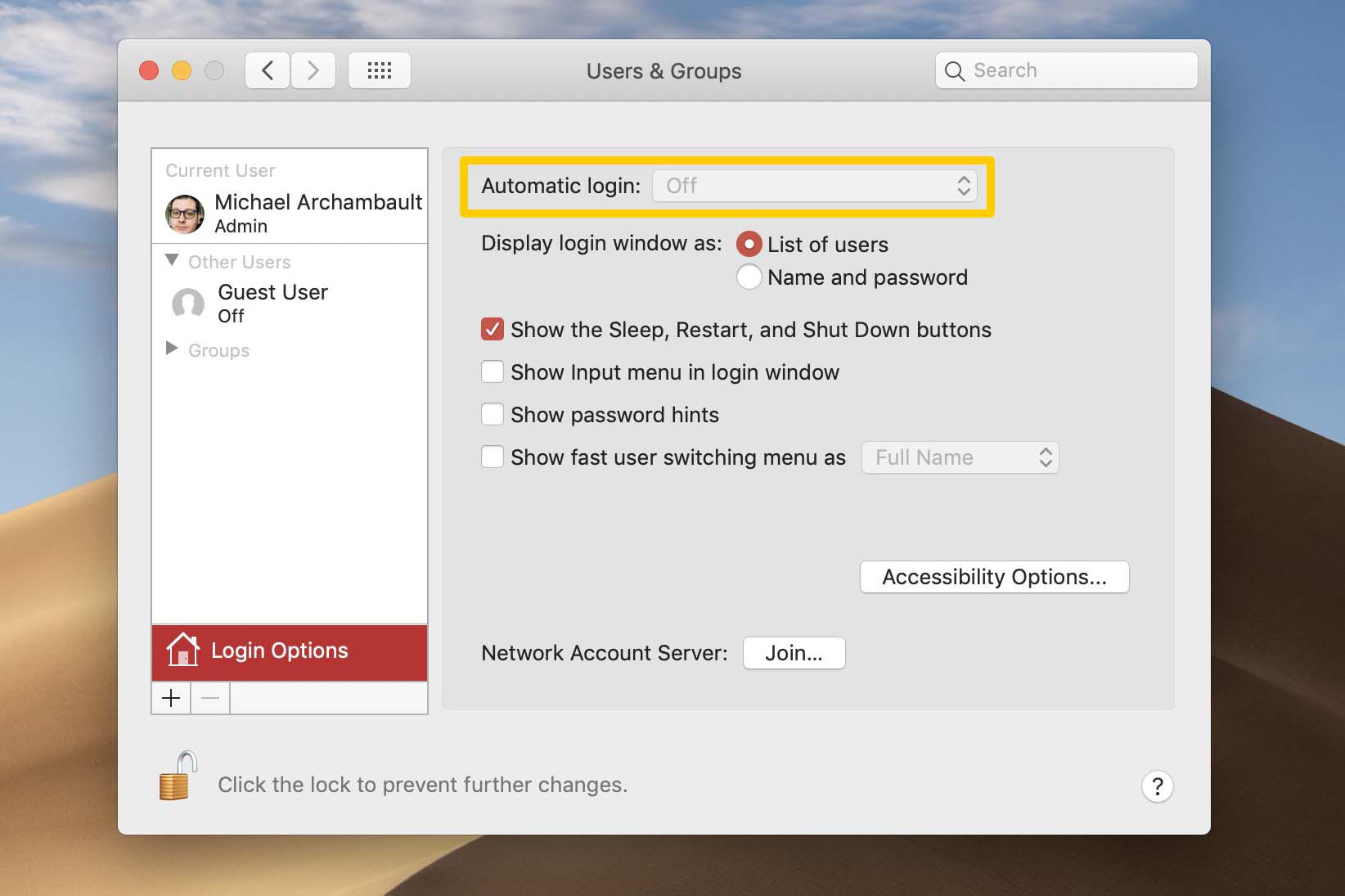
-
U hebt nu automatisch inloggen op macOS uitgeschakeld.
Manieren om uw MacBook snel te vergrendelen
Als u uw MacBook handmatig wilt vergrendelen, moet u misschien weggaan en een kop koffie pakken of een lunchpauze nemen. Er zijn verschillende manieren om de taak te volbrengen. Bekijk deze verschillende methoden om uw MacBook te vergrendelen en selecteer de optie die het meest naadloos voor u is.
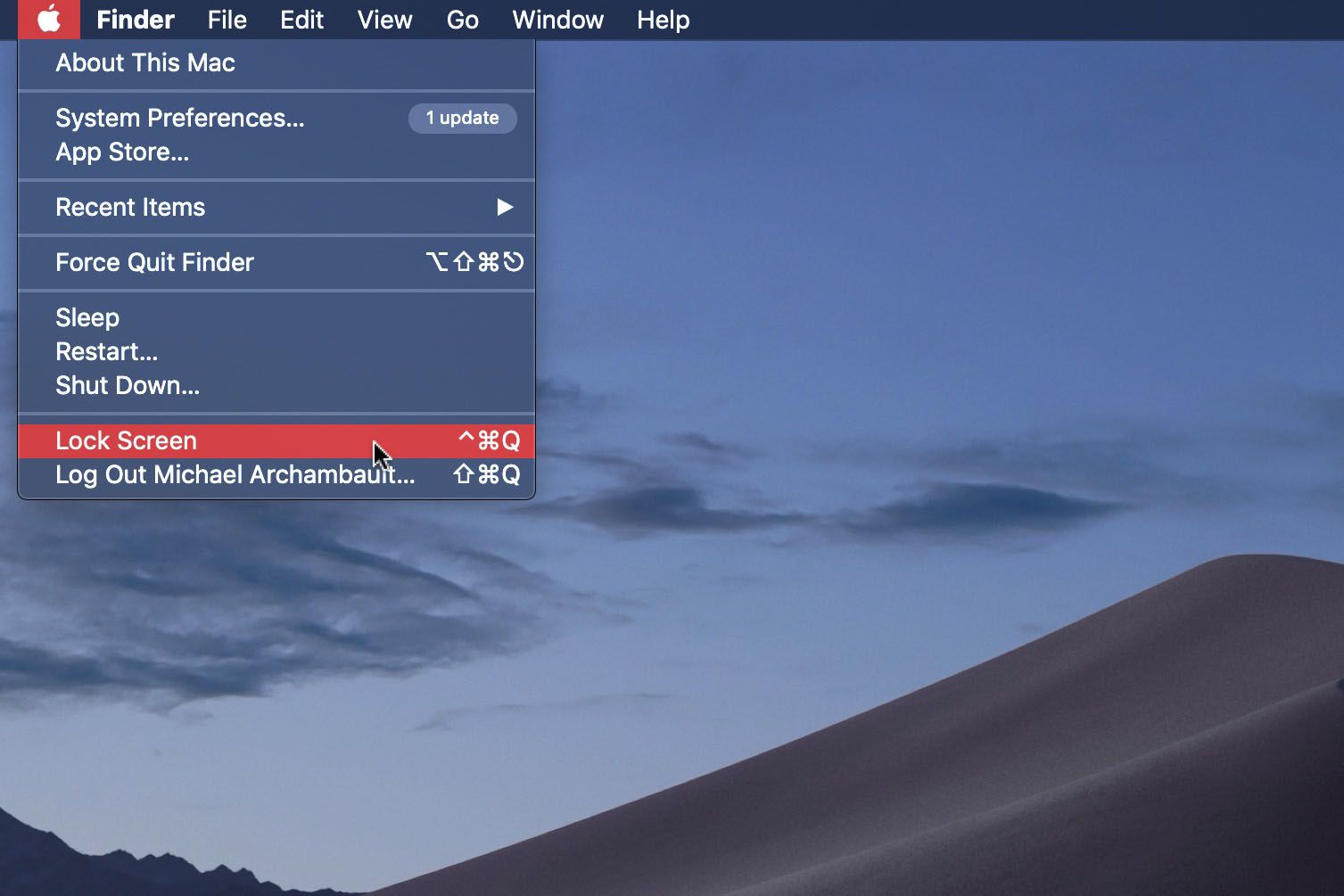
MacBook vergrendelen via Apple-pictogram
-
Klik op de appel icoon, in de linkerbovenhoek van uw scherm.
-
Selecteer de Slot Scherm keuze.
MacBook vergrendelen via sneltoets
Als u liever niet door systeemmenu’s hoeft te graven, kunt u uw MacBook ook vergrendelen met een eenvoudige toetsopdracht. Voer eenvoudig deze toetsopdracht in wanneer u uw machine moet verlaten:
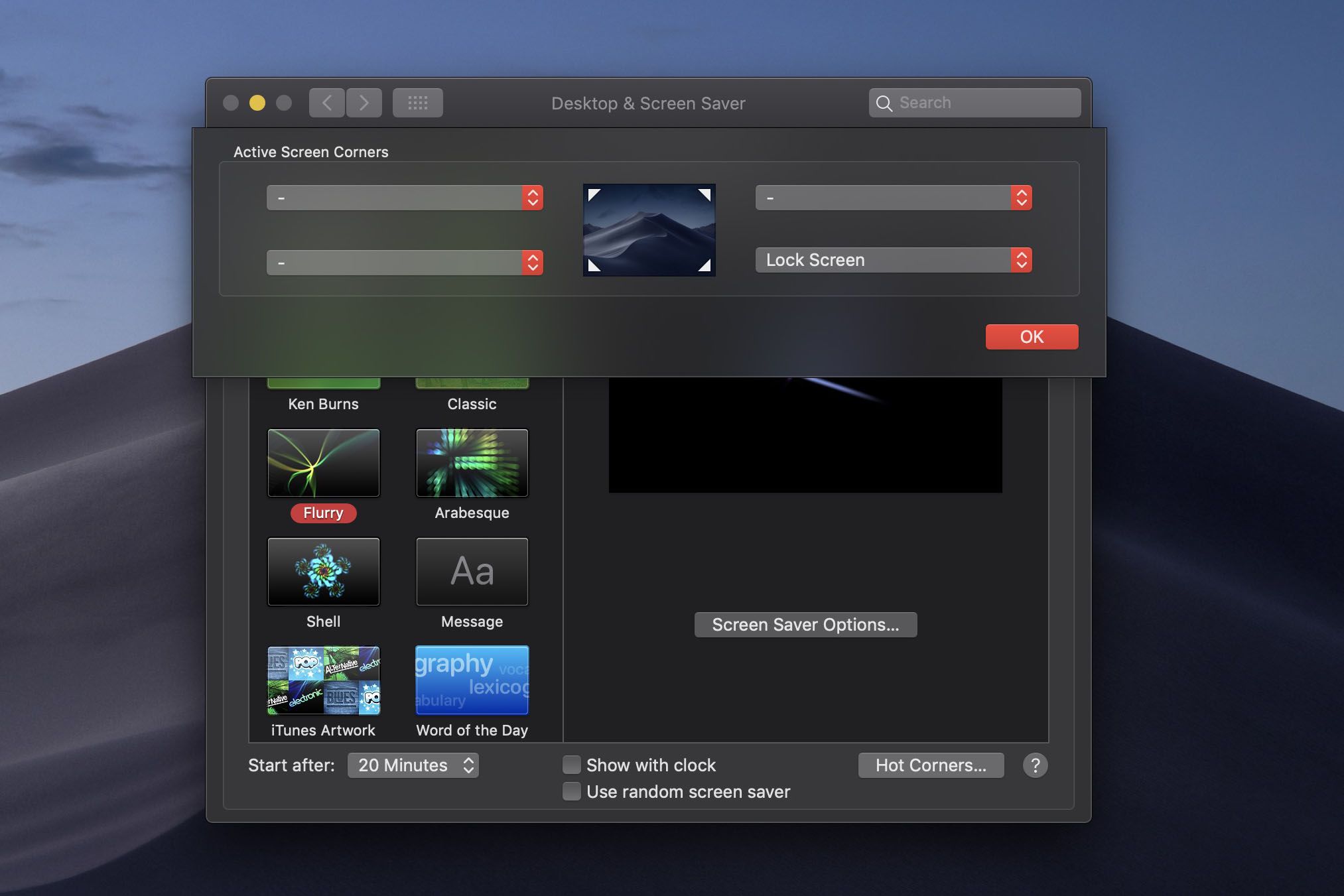
Vergrendel MacBook via een Hot Corner
Hot corners zijn een mogelijkheid binnen macOS waarmee u een specifieke actie kunt uitvoeren, zoals het vergrendelen van uw computer, wanneer uw muis naar een van de vier hoeken van uw monitor wordt verplaatst. Volg deze stappen om de functie in te schakelen:
-
Klik op de appel icoon, in de linkerbovenhoek van uw scherm.
-
Selecteer de Systeem voorkeuren keuze.
-
Selecteer uit de weergegeven pictogrammen Bureaublad en schermbeveiliging, zorg er dan voor dat u onder de Screensaver tabblad.
-
Klik op de Hete hoeken… knop in de rechterbenedenhoek van het venster.
-
Selecteer de vervolgkeuzelijst naast de aangrenzende hoek u uw MacBook wilt gebruiken, selecteer dan de Slot Scherm keuze.
-
Klik OK om de actie te voltooien en het dialoogvenster te sluiten.
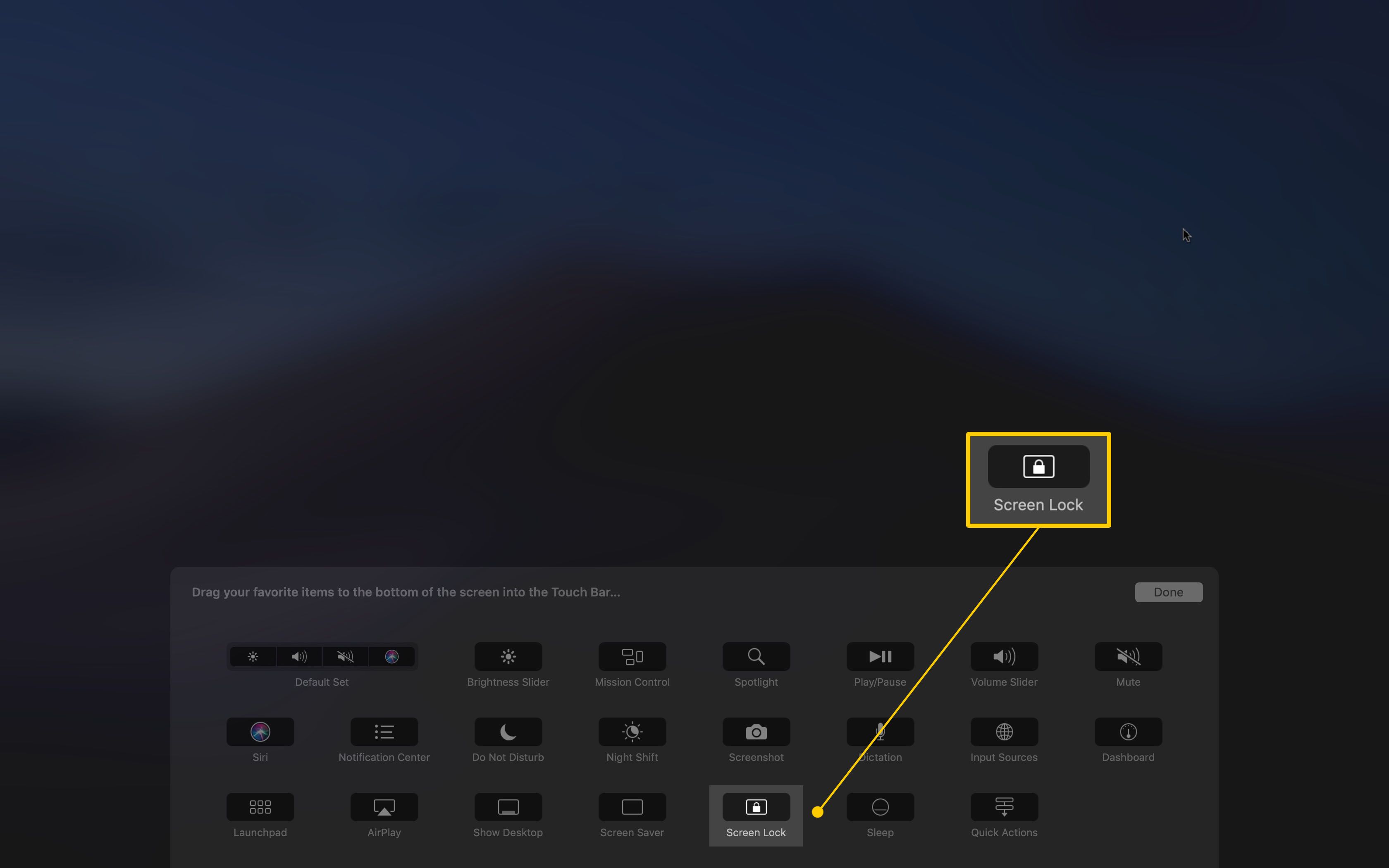
MacBook vergrendelen via Touchbar
Als je een MacBook Pro-machine met een aanraakbalk hebt, kun je een speciaal pictogram in de schermstrook plaatsen die je MacBook vergrendelt wanneer erop wordt getikt. Volg deze instructies om uw aanraakbalk aan te passen voor de functionaliteit: Deze mogelijkheid is alleen aanwezig op MacBook Pro-computers met de aanraakbalk. De volgende MacBook Pro-modellen bevatten de aanraakbalk, alle 15-inch machines sinds 2016 en geselecteerde 13-inch machines sinds 2016.
-
Klik op de appel icoon, in de linkerbovenhoek van uw scherm.
-
Selecteer de Systeem voorkeuren keuze.
-
Selecteer uit de weergegeven pictogrammen Toetsenbord.
-
Selecteer de Aanraakbalk aanpassen… knop in de rechterbenedenhoek van het venster.
-
Gebruik je muis om sleep de schermvergrendeling knop omlaag naar je aanraakbalk.
-
Klik op de Gedaan om het venster te sluiten en de taak te voltooien.
Uw MacBook automatisch laten vergrendelen
Er kunnen gevallen zijn waarin u uw MacBook niet handmatig wilt vergrendelen, maar liever wilt dat uw machine de taak voor u uitvoert. Bovendien verhoogt het inschakelen van deze opties de algehele beveiliging van uw apparaat.
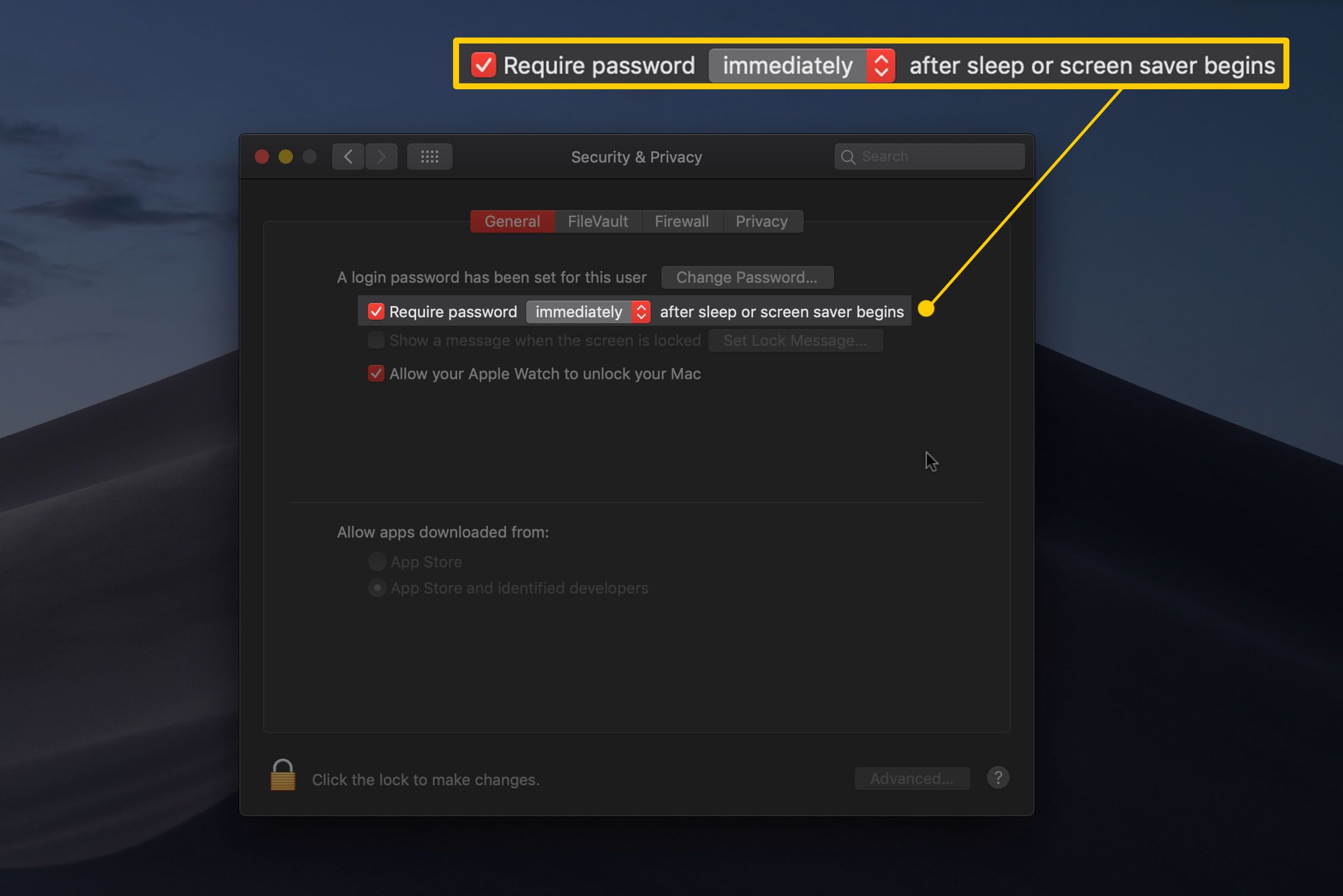
Onmiddellijk wachtwoord vereisen na slaapstand of schermbeveiliging
Als u het deksel van uw computer sluit of er lang genoeg van weg bent om de schermbeveiliging in werking te laten treden, bevindt u zich voldoende ver genoeg van de machine zodat u deze liever vergrendeld houdt. Volg deze stappen om ervoor te zorgen dat uw MacBook zichzelf automatisch vergrendelt wanneer hij in de sluimerstand wordt gezet of wanneer de screensaver wordt geactiveerd.
-
Klik op de appel icoon, in de linkerbovenhoek van uw scherm.
-
Selecteer de Systeem voorkeuren keuze.
-
Selecteer uit de weergegeven pictogrammen Beveiliging en privacy, zorg er dan voor dat u onder de Algemeen tabblad.
-
Zorg ervoor dat het selectievakje is geselecteerd naast Vereisen wachtwoord en zorg er vervolgens voor dat de optie in de vervolgkeuzelijst is ingesteld op: Direct. Laat uw screensaver sneller werken wanneer u weg bent door de by Bureaublad en schermbeveiliging optie in Systeem Voorkeuren, en verander vervolgens de Start na instelling onder de Tabblad Schermbeveiliging.
-
Dat is alles, uw scherm wordt nu automatisch vergrendeld wanneer de screensaver wordt ingeschakeld of wanneer u uw computer in de sluimerstand zet, bijvoorbeeld wanneer u het deksel sluit.
Echt bezorgd over beveiliging?
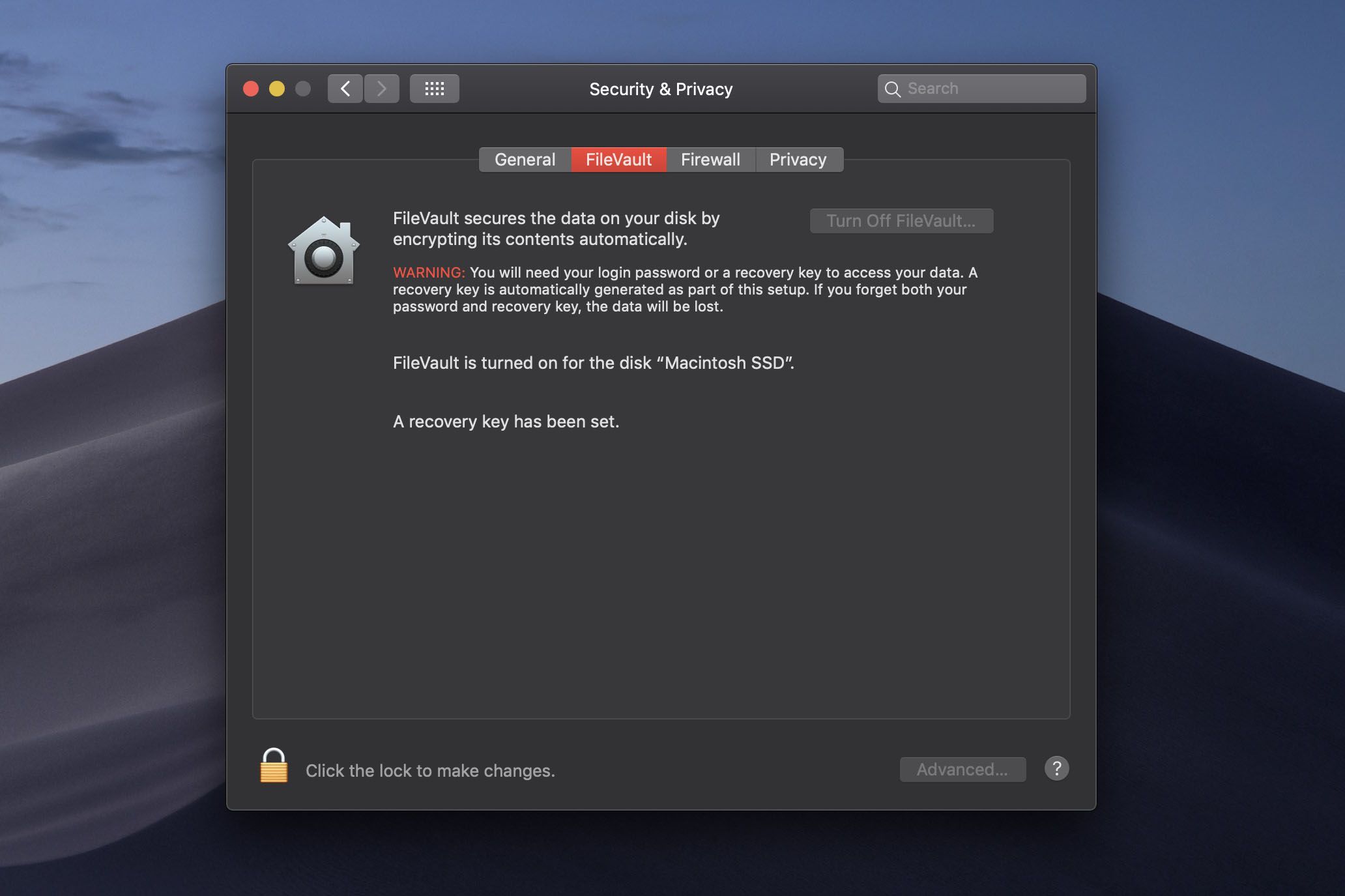
Het vergrendelen van uw MacBook is een belangrijke eerste stap om ervoor te zorgen dat degenen die toegang moeten hebben tot uw machine; met een paar goede tools en de juiste kennis kan iemand echter nog steeds met geavanceerdere middelen toegang krijgen tot uw gegevens. Voor meer geavanceerde bescherming kunt u overwegen om FileVault op uw MacBook in te schakelen, zodat uw hele schijf en de inhoud ervan worden versleuteld.
