
Misschien wilt u dat uw mappen worden weergegeven in de Finder in de lijstweergave, maar wilt u dat de map Afbeeldingen wordt weergegeven in de Cover Flow-weergave, en wanneer u de hoofdmap van een harde schijf opent, wilt u de kolomweergave zien. U kunt Automator of menu-items gebruiken om te bepalen welke weergave in bepaalde vensters verschijnt zodra u ze opent. De instructies in dit artikel zijn van toepassing op Mac OS X 10.4 en hoger.
Hoe de standaard Finder-weergave in te stellen
Het instellen van de Mac Finder-weergavestandaard is een eenvoudige taak: open een Finder-venster, selecteer de gewenste weergave en stel deze in als standaard voor uw systeem. Als je dat eenmaal hebt gedaan, worden alle Finder-vensters geopend met de standaardweergave die je hebt ingesteld, tenzij een specifieke map een andere vooraf ingestelde weergave heeft.
-
Open een Finder-venster door op de . te klikken Vinder pictogram in het Dock, of door op een lege ruimte op het bureaublad te klikken en Nieuw Finder-venster uit het menu Bestand van de Finder.
-
Selecteer in het geopende Finder-venster een van de vier weergavepictogrammen in de werkbalk van het Finder-venster of selecteer het gewenste Finder-weergavetype in de Finder-balk. Visie menu. Gebruik je toetsenbord om van Finder-weergave te wisselen door . ingedrukt te houden Opdracht en op de cijfers drukken 1 door 4.
-
Nadat u een Finder-weergave hebt geselecteerd, kiest u Toon weergaveopties van de Finder’s Visie menu. De sneltoets is Command+J.
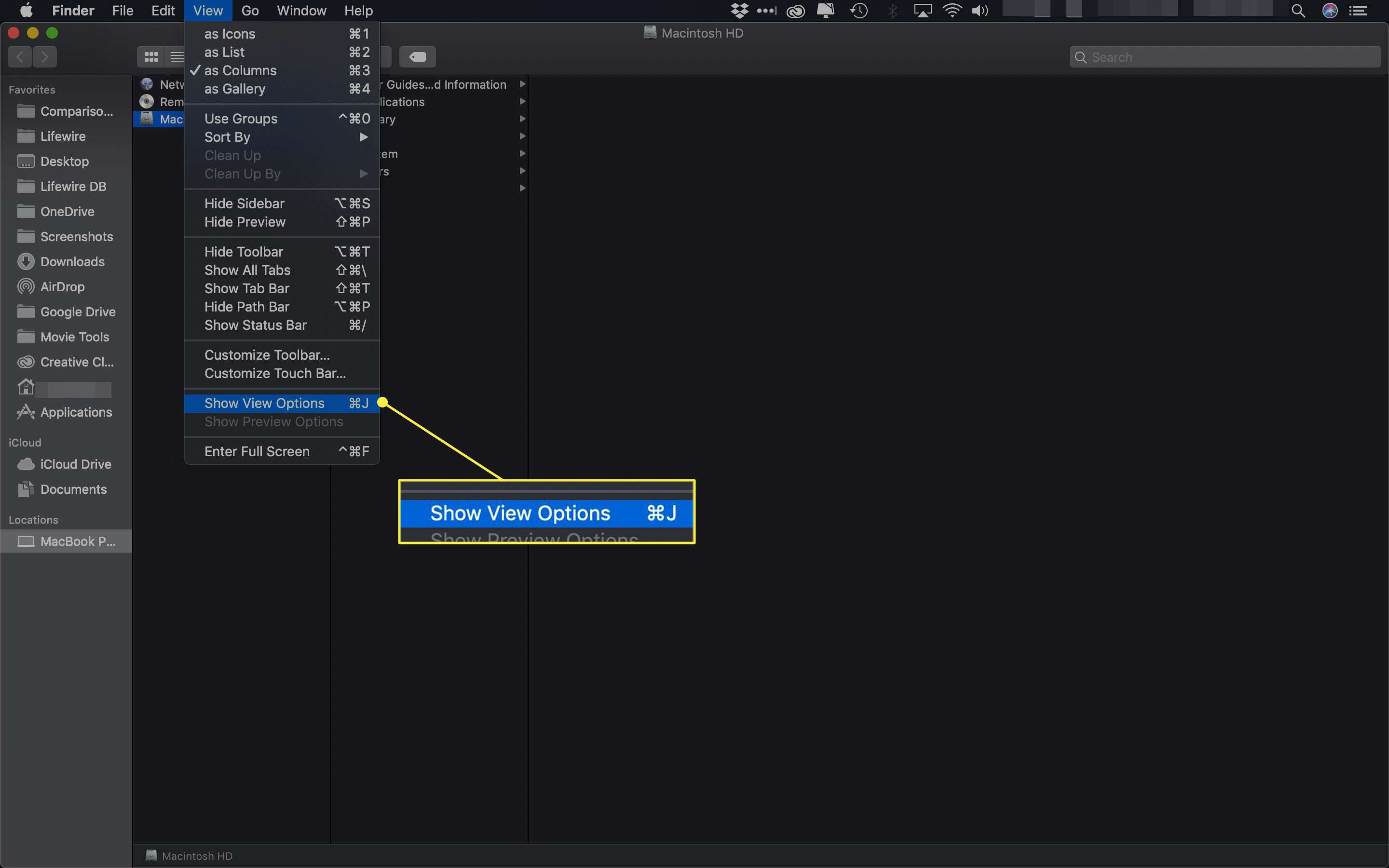
-
Stel in het dialoogvenster Weergaveopties dat wordt geopend de gewenste parameters in voor het geselecteerde weergavetype en klik vervolgens op de Gebruiken als standaardinstellingen knop onderaan het dialoogvenster. De knop “Gebruiken als standaard” wordt niet weergegeven als u momenteel de kolomweergave gebruikt.
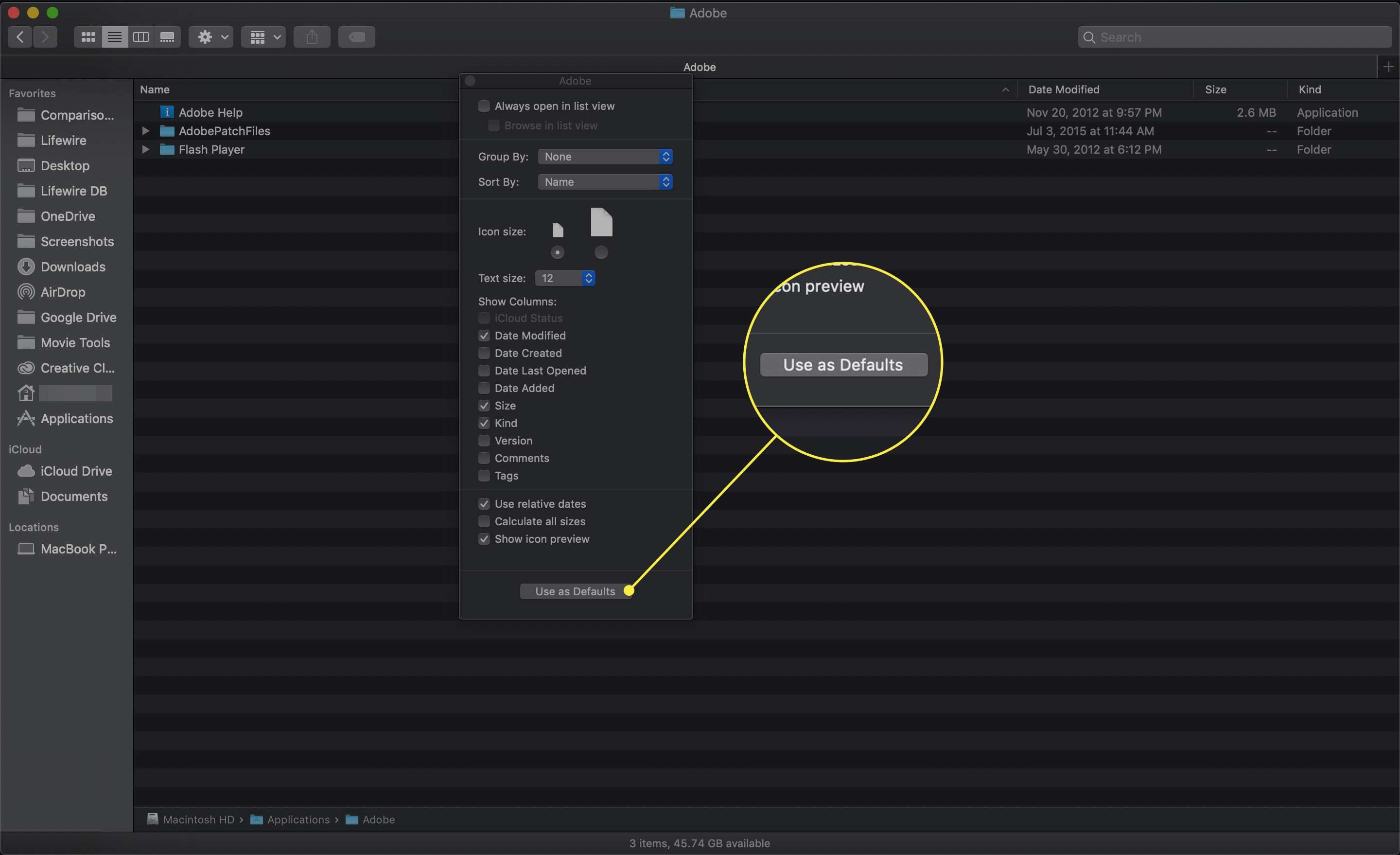
-
Dat is het. U hebt de standaardweergave voor de Finder gedefinieerd die moet worden weergegeven wanneer u een map opent waaraan geen specifieke weergave is toegewezen.
Hoe permanent een mapweergave in Finder in te stellen
U hebt een systeembrede standaard ingesteld voor gebruik voor Finder-vensters, maar dat betekent niet dat u geen andere weergave aan specifieke mappen kunt toewijzen.
-
Open een Vinder venster en blader naar een map waarvan u de weergaveoptie wilt instellen.
-
Gebruik een van de vier weergaveknoppen bovenaan het mapvenster om de weergave voor de map in te stellen.
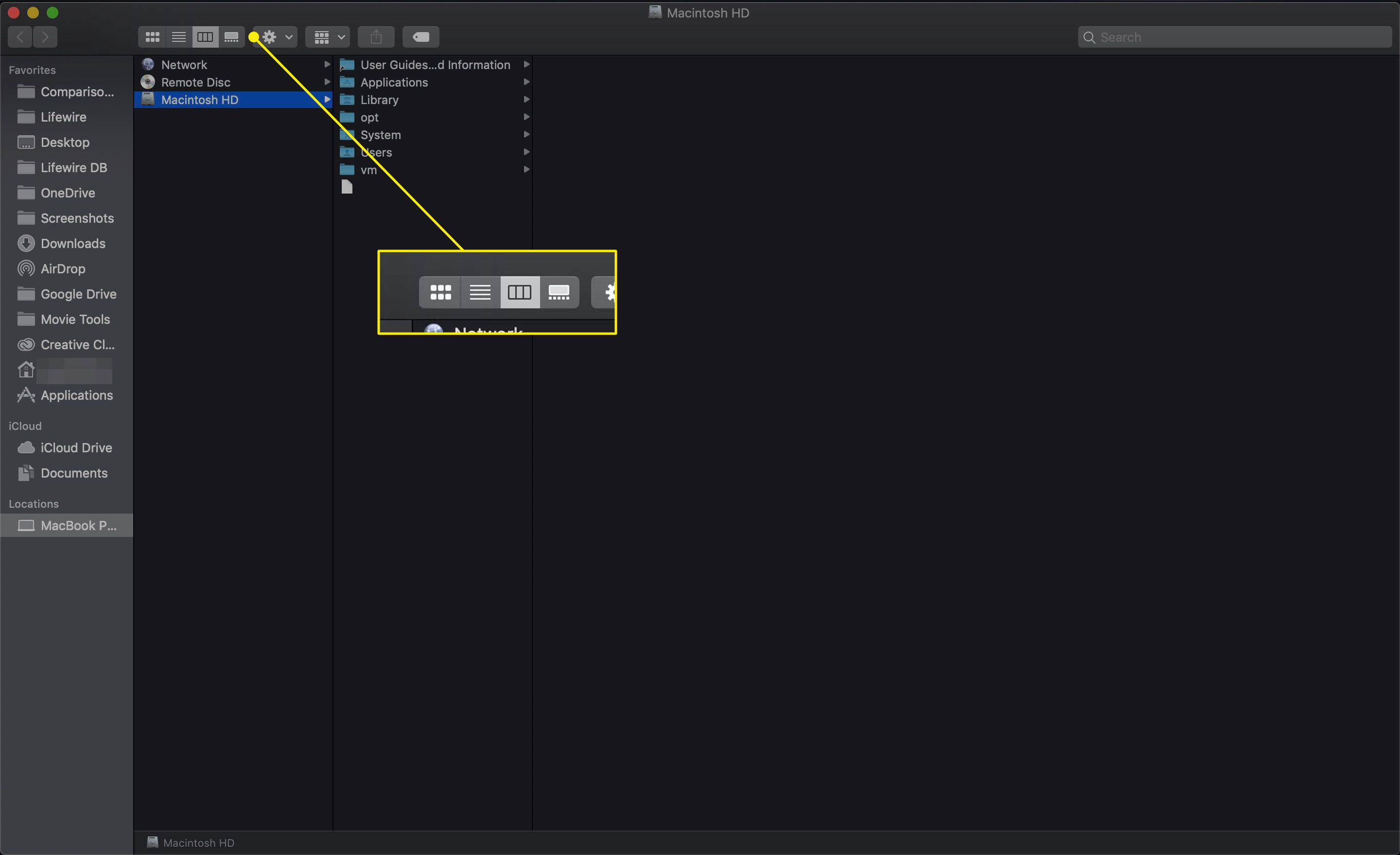
-
Om het permanent te maken, selecteer Bekijk, Toon weergaveopties Show vanuit het Finder-menu of druk op Command+J op je toetsenbord.
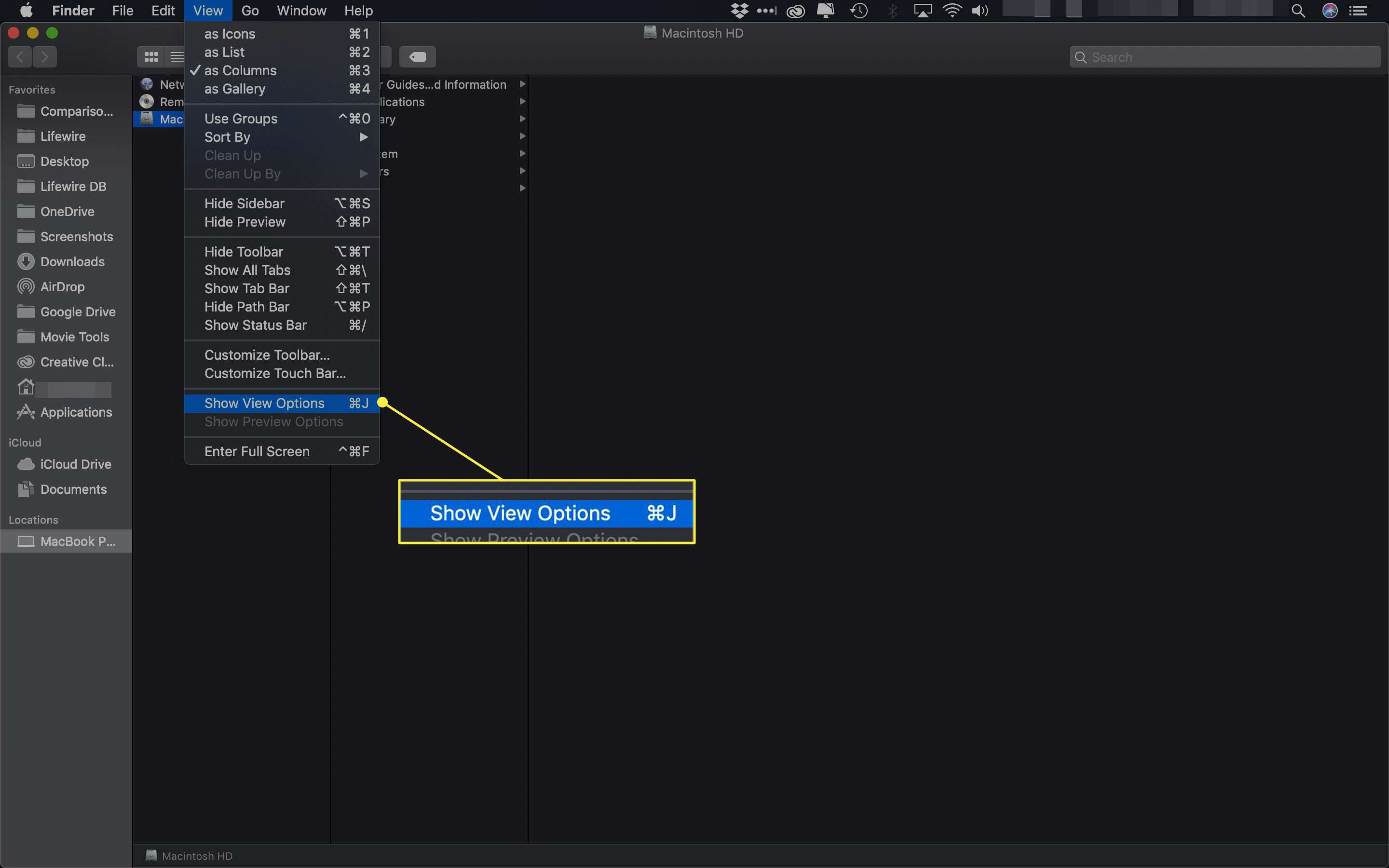
-
Plaats een vinkje in het vakje met het label Altijd openen in X-weergave (waarbij X de naam is van de huidige Finder-weergave).
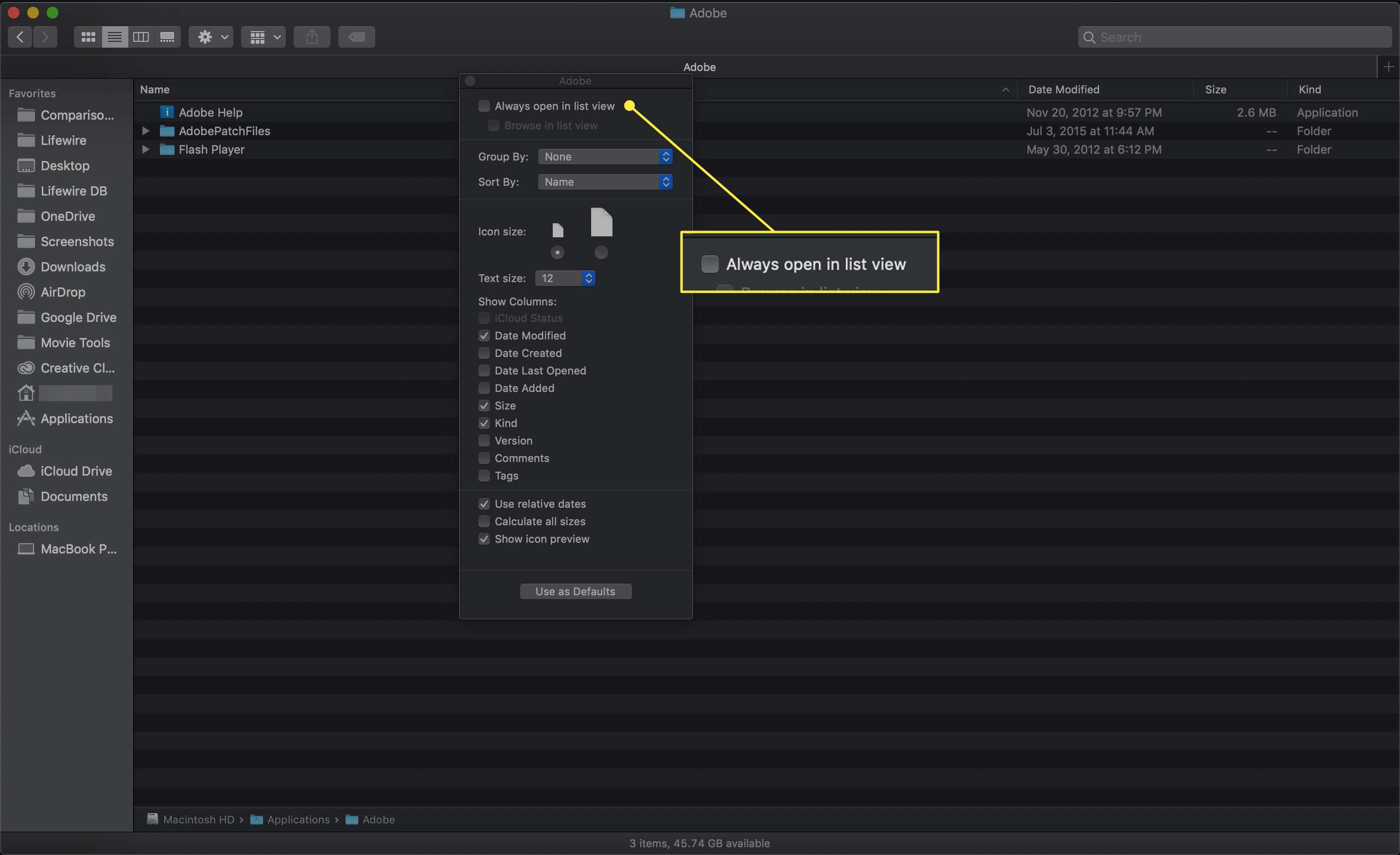
-
Deze map zal altijd de weergave gebruiken die u zojuist hebt geselecteerd wanneer u deze opent.
Automatisch een Finder-weergave toewijzen aan alle submappen
De Finder heeft geen methode om eenvoudig een groep submappen in dezelfde Finder-weergave te plaatsen als de bovenliggende map. Als je wilt dat alle submappen overeenkomen met de bovenliggende map, zou je een paar uur kunnen besteden aan het handmatig toewijzen van weergaven aan elk van de submappen, maar gelukkig is er een betere manier. U kunt dit snel doen met Automator, een toepassing die Apple bij macOS levert om workflows te automatiseren, opties voor mapweergave in te stellen voor de map Afbeeldingen en deze instellingen door te geven aan alle submappen. Dit is wat u moet doen.
-
Begin door naar de bovenliggende map te bladeren waarvan u de weergaveopties wilt instellen en deze naar alle submappen wilt verspreiden. Maak je geen zorgen als je de weergaveopties van de bovenliggende map al eerder hebt ingesteld. Het is altijd een goed idee om de instellingen van een map te controleren voordat u ze naar alle submappen verspreidt.
-
Gebruik de iconen bekijken om de weergave in te stellen die u voor deze map en zijn submappen wilt gebruiken.
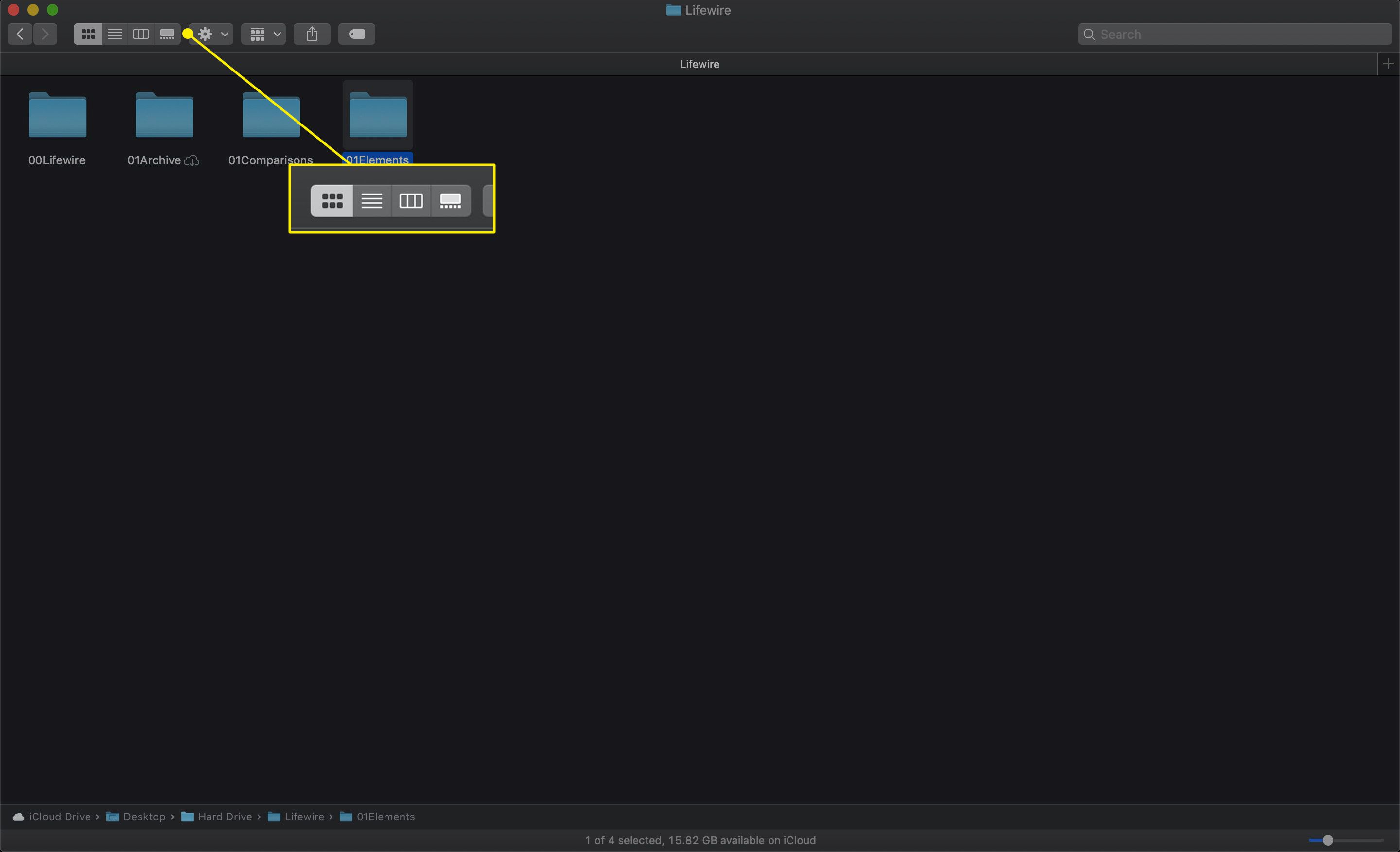
-
Open de Toon weergaveopties venster door het te selecteren onder de Visie menu of druk op Command+J op je toetsenbord.
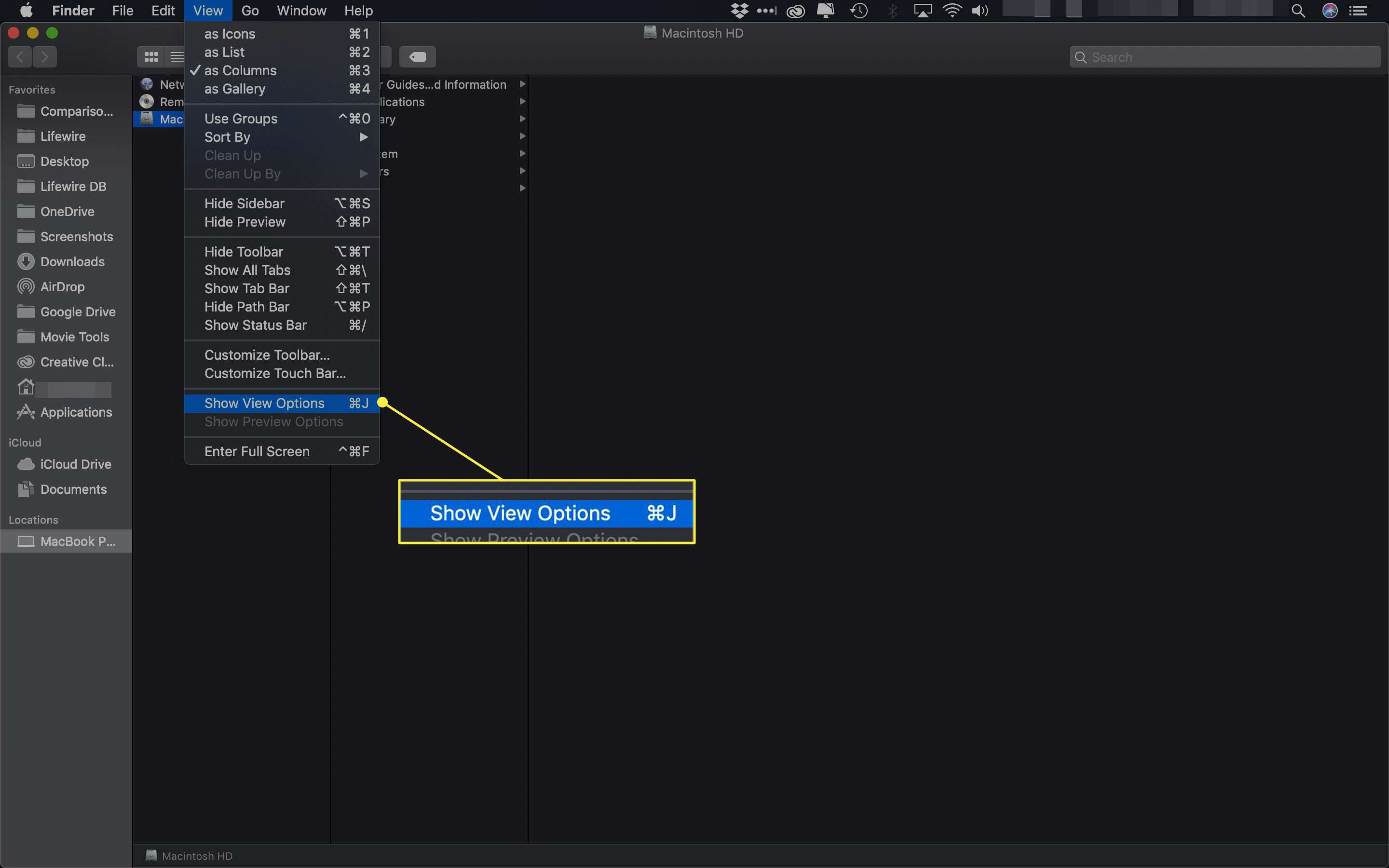
-
Plaats een vinkje in het vakje met het label Altijd openen in X-weergave.
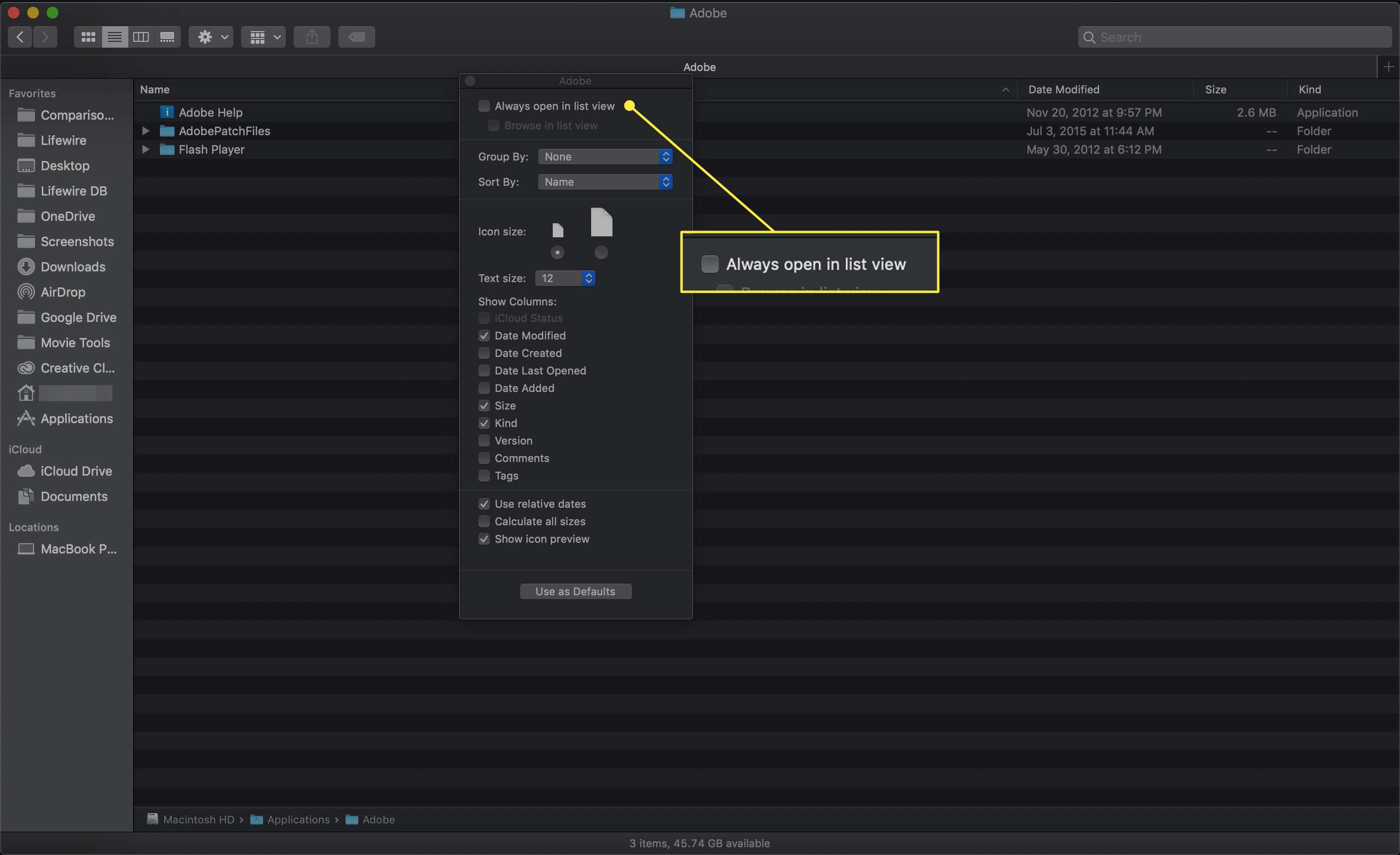
-
Zodra de Finder-weergave van de bovenliggende map is ingesteld, start u automaat, gelegen in de /Toepassingen map.
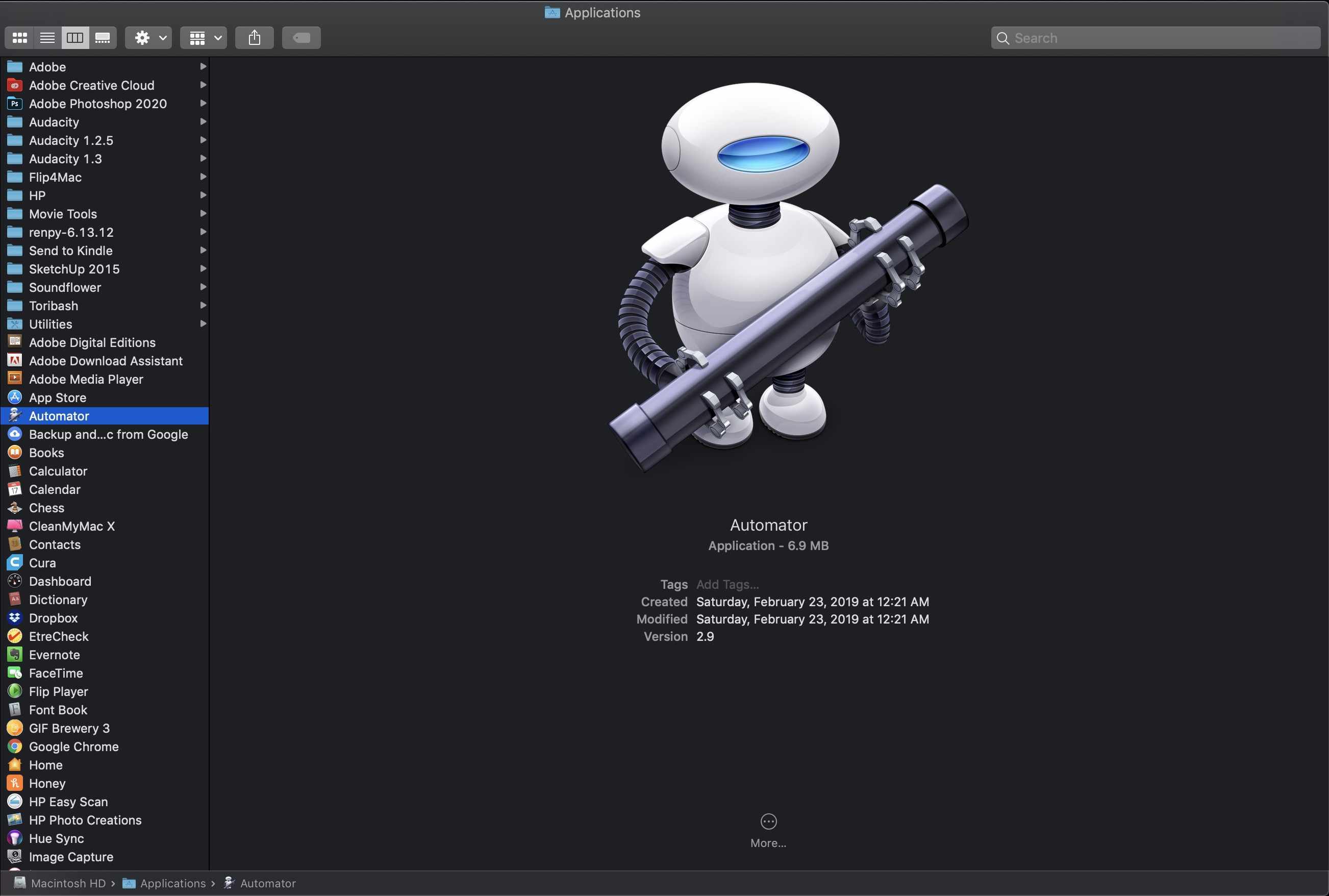
-
Klik Nieuw document wanneer Automator wordt geopend. In Automator voor eerdere versies van Mac OS wordt dit venster niet geopend. U kunt deze stap overslaan.
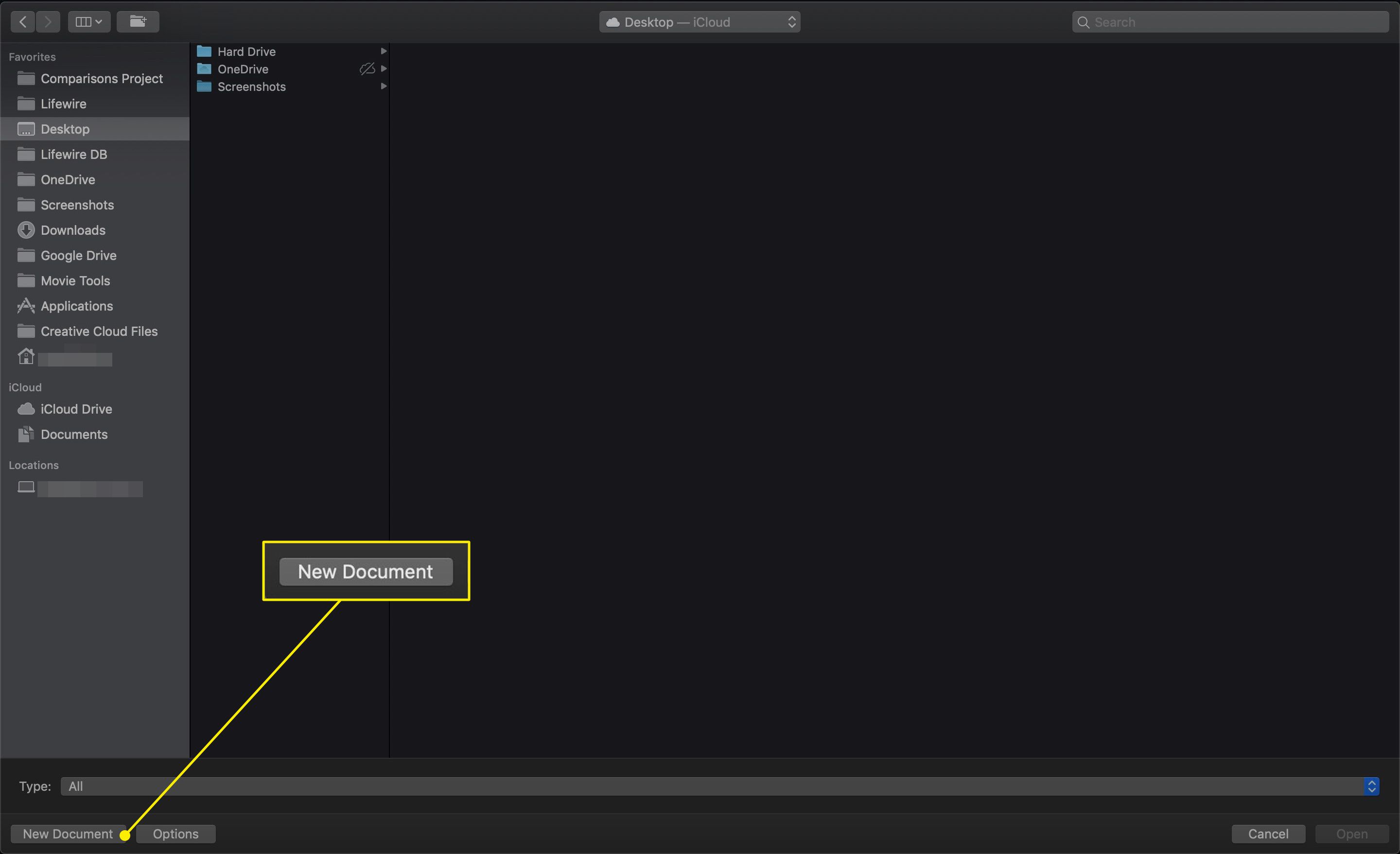
-
Selecteer de Werkstroom sjabloon uit de lijst.
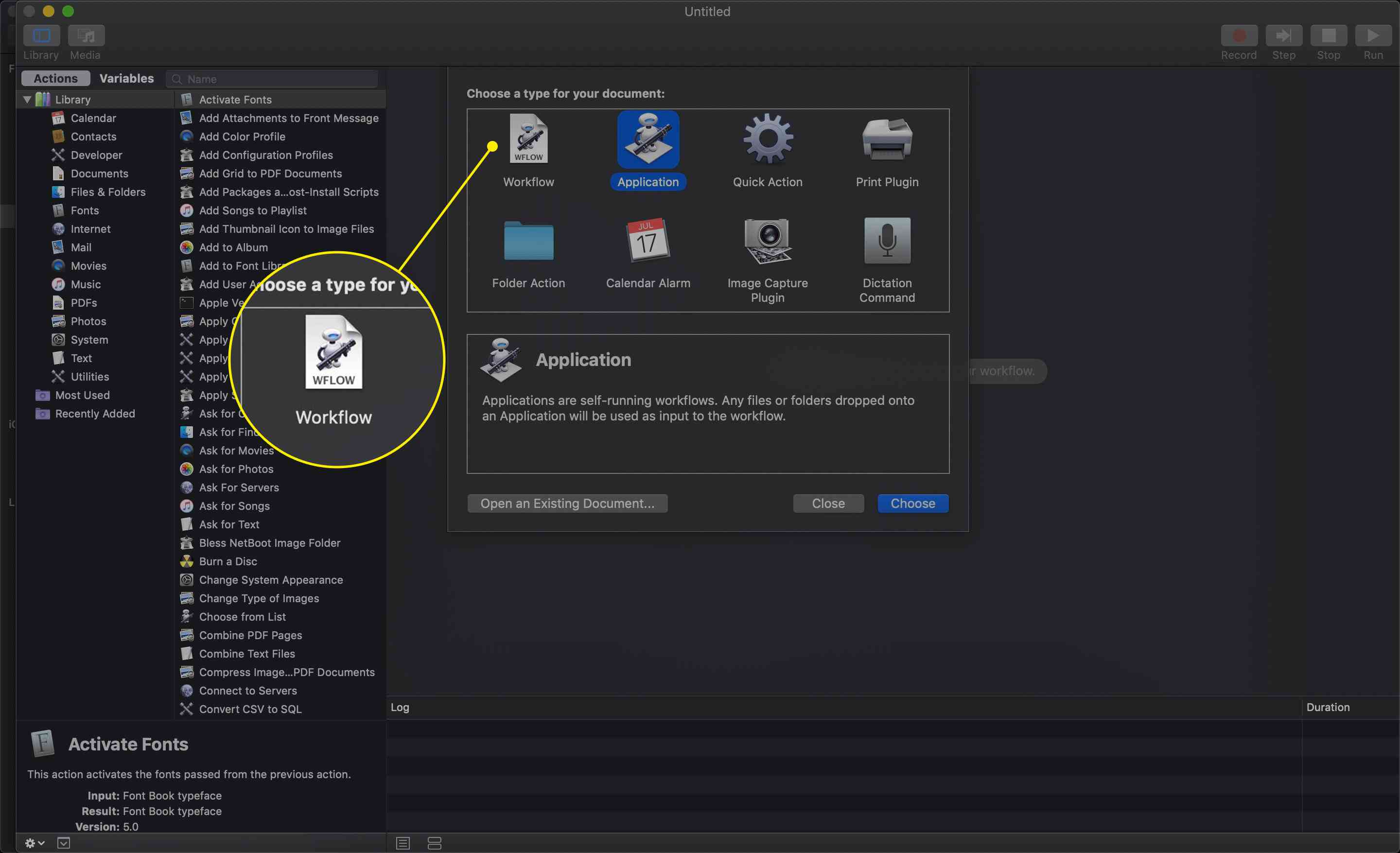
-
Klik op de Kiezen knop.
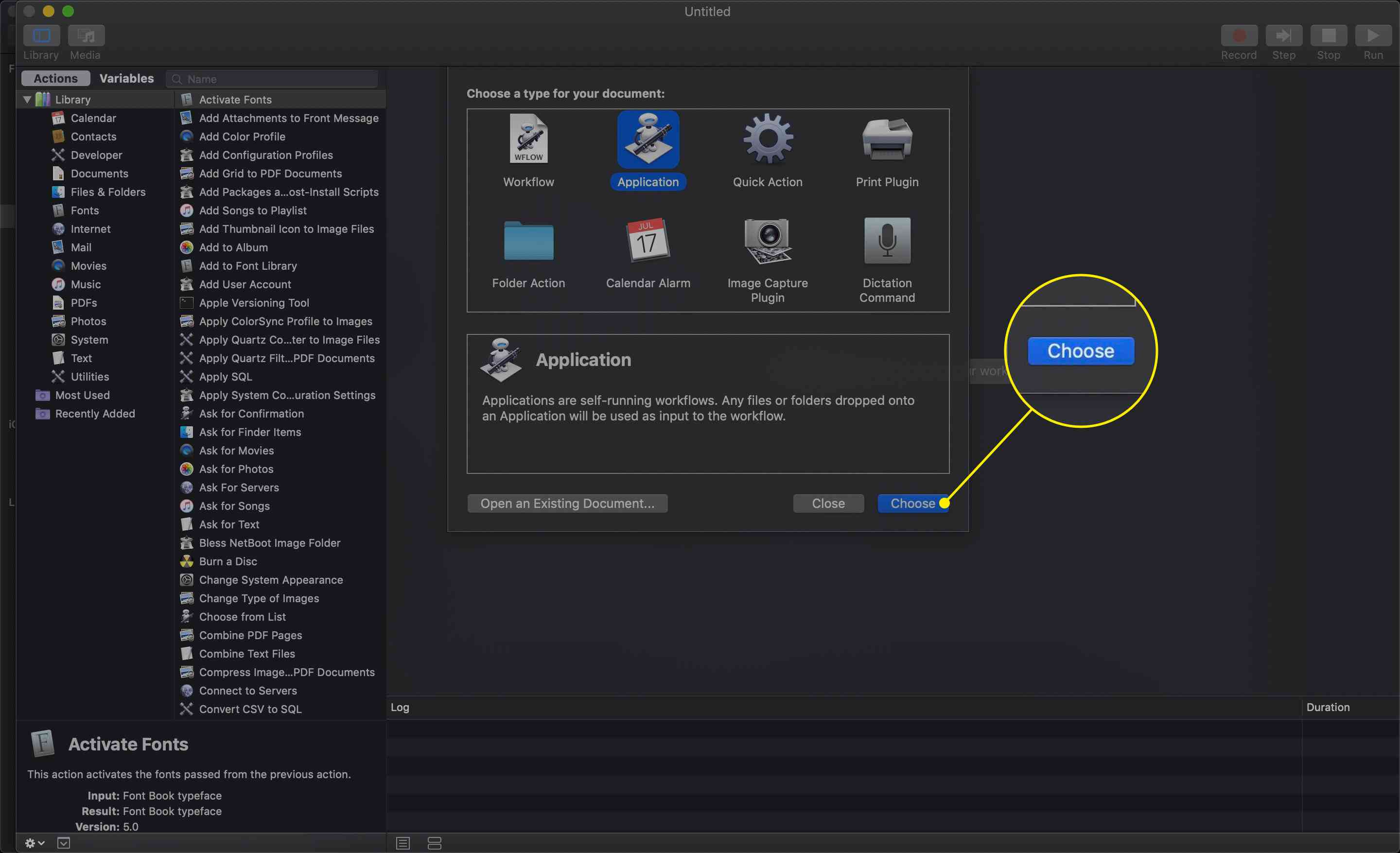
-
Selecteer de Bestanden en mappen item in de Bibliotheek van beschikbare acties.
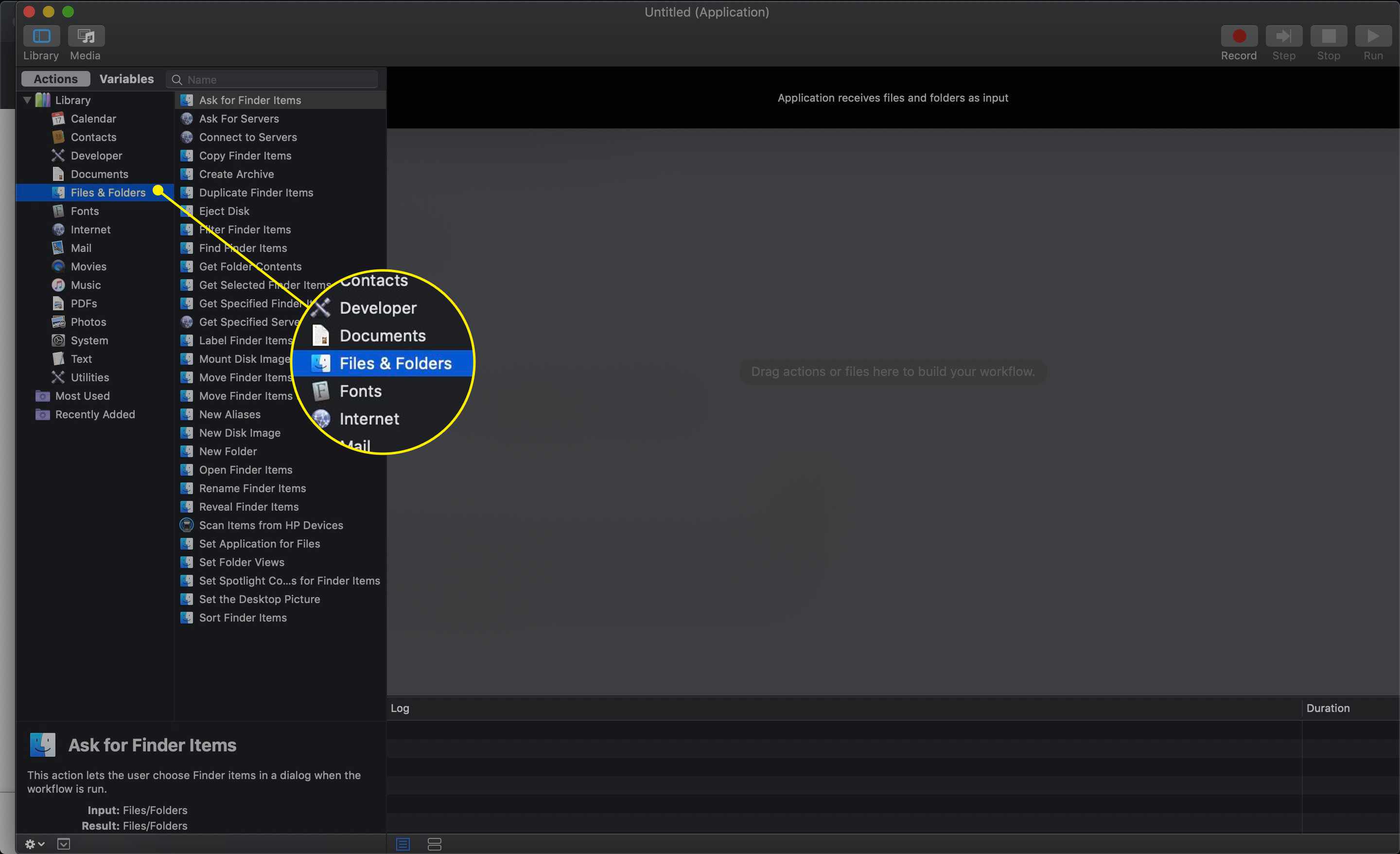
-
Pak in de tweede kolom de Gespecificeerde Finder-items ophalen actie en sleep deze naar het werkstroomvenster.
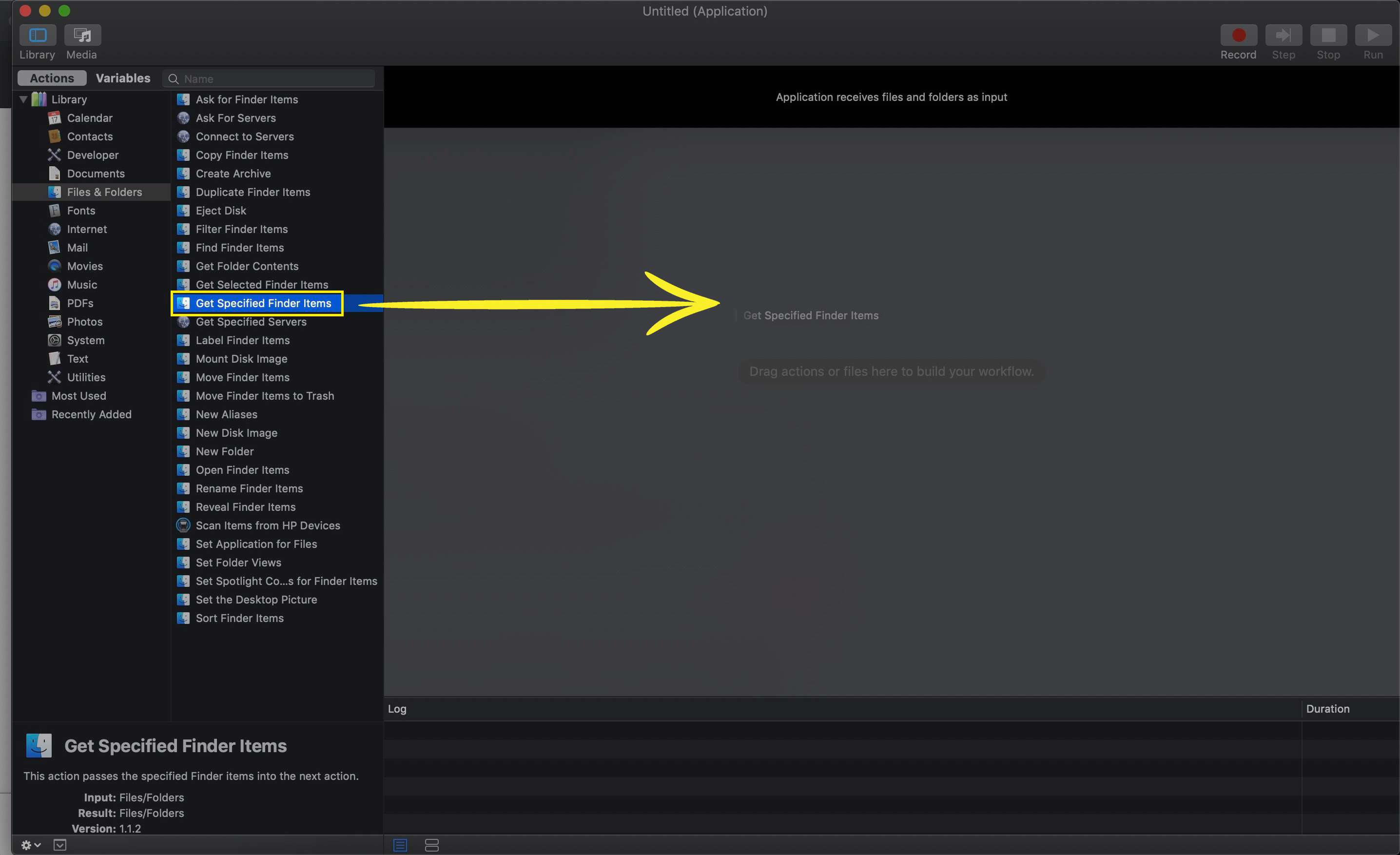
-
Klik op de Toevoegen knop in de Gespecificeerde Finder-items ophalen actie die u zojuist in het werkstroomvenster hebt geplaatst.
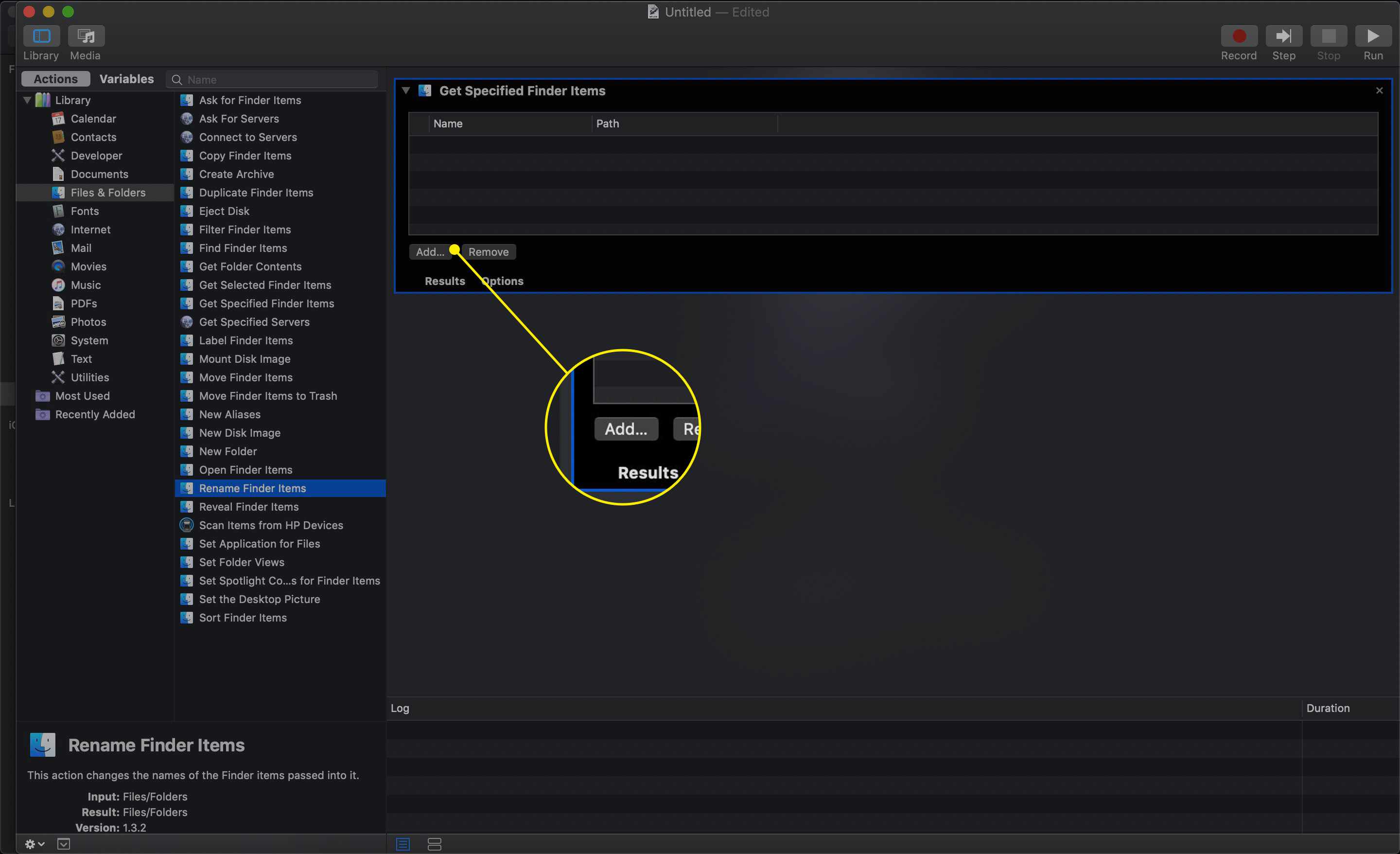
-
Blader naar de map waarvan u de weergave-instellingen naar alle submappen wilt verspreiden en klik vervolgens op de Toevoegen knop.
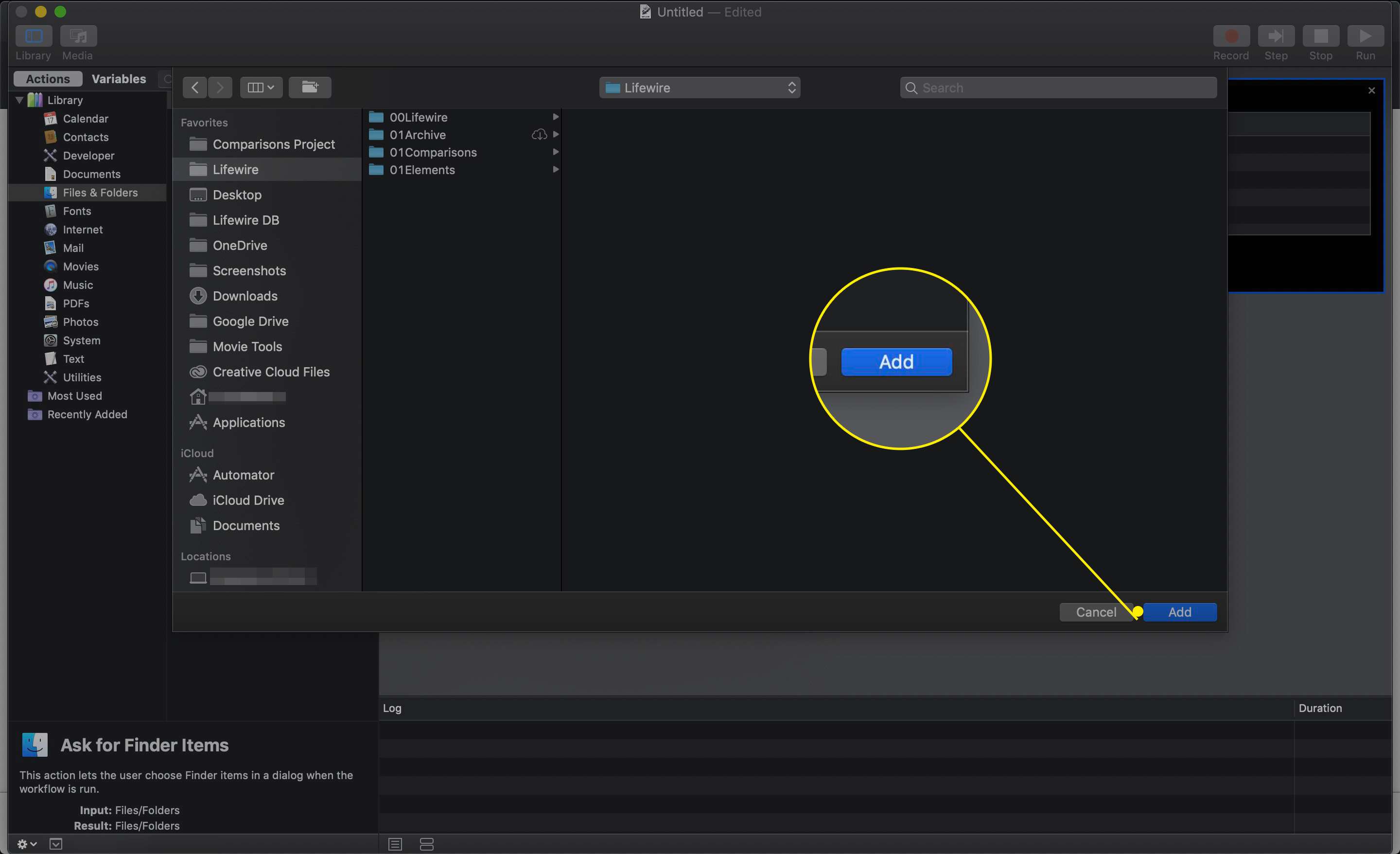
-
Keer terug naar het deelvenster Bibliotheek en sleep de Mapweergaven instellen actie naar de Werkstroom ruit. Zet de actie net onder de Gespecificeerde Finder-items ophalen actie al in de Werkstroom ruit.
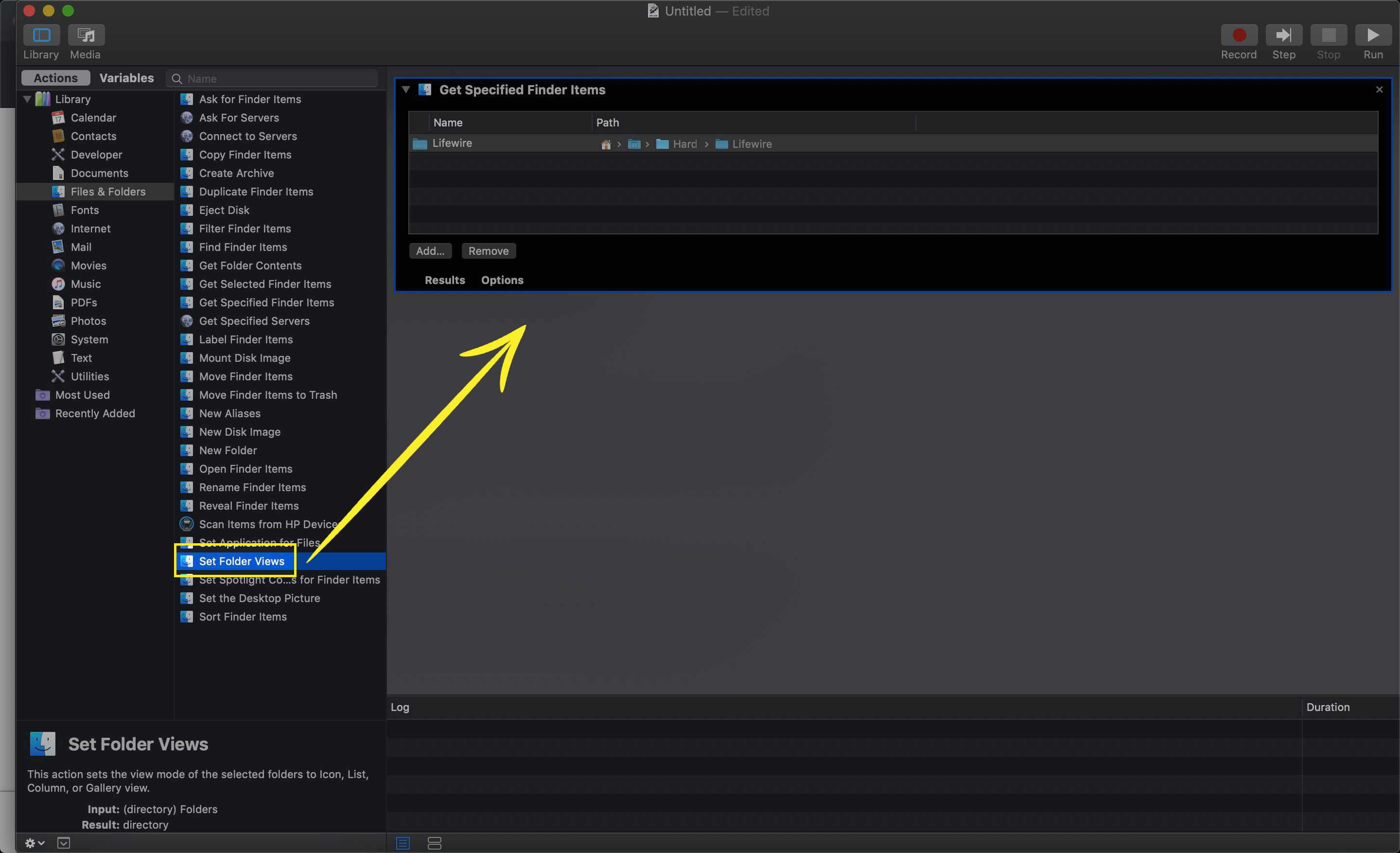
-
Gebruik de opties die worden weergegeven in de Mapweergaven instellen actie om aan te passen hoe u wilt dat de opgegeven map wordt weergegeven. Het zou al de configuratie van de huidige map voor weergaven moeten tonen, maar u kunt hier enkele parameters verfijnen.
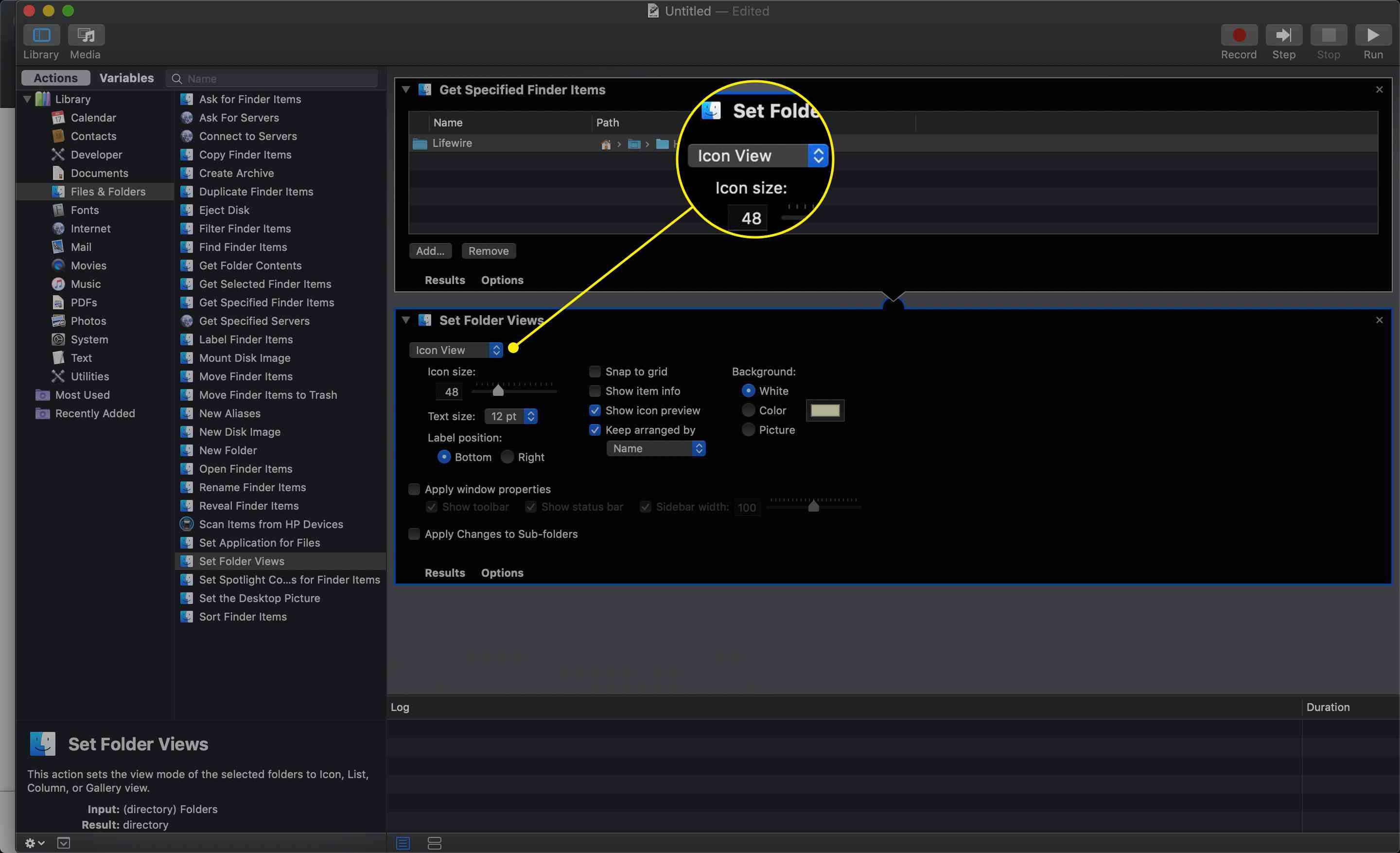
-
Zet een vinkje in de Wijzigingen toepassen op submappen doos.
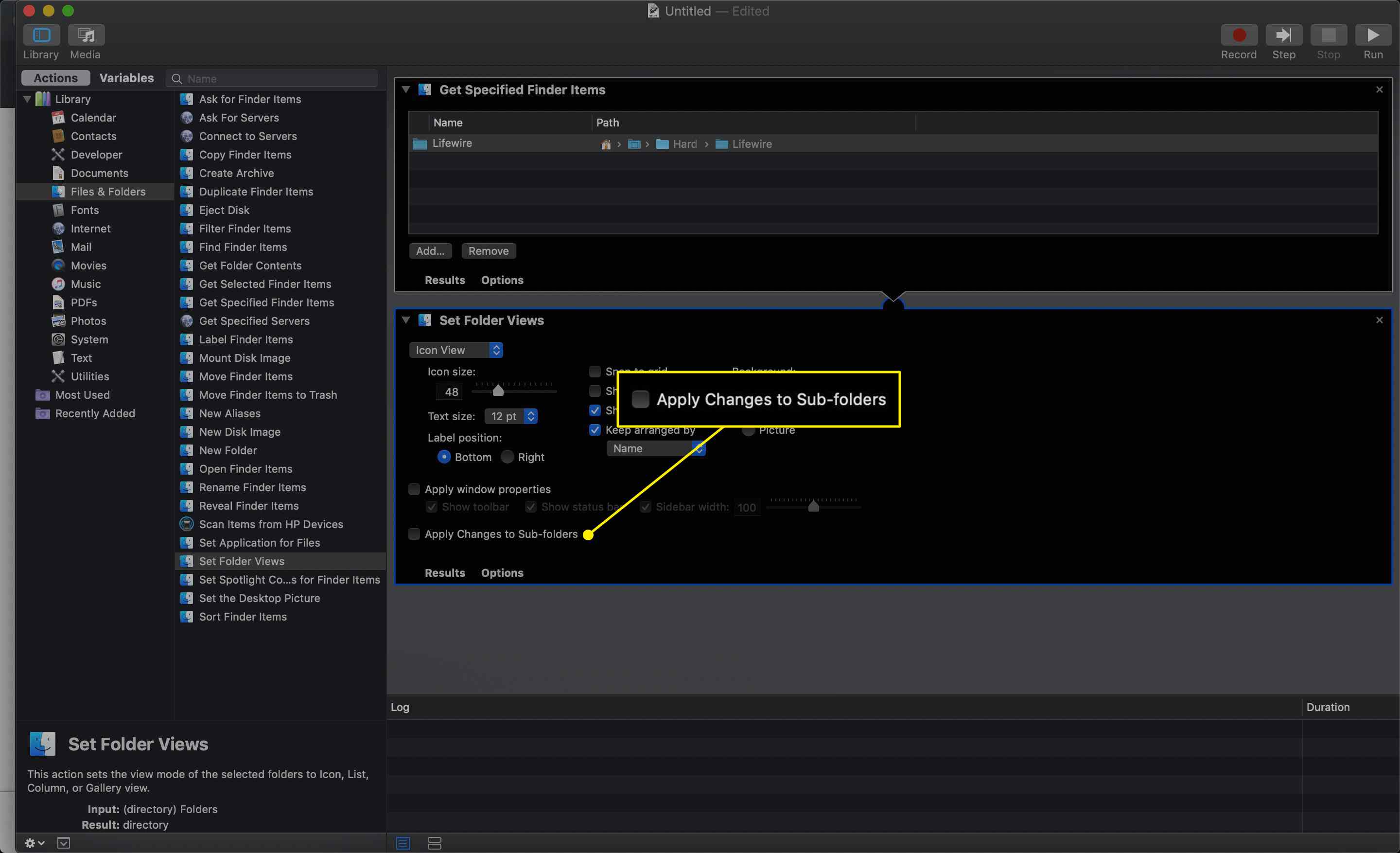
-
Zodra u alles hebt geconfigureerd zoals u het wilt, klikt u op de Rennen knop in de rechterbovenhoek.
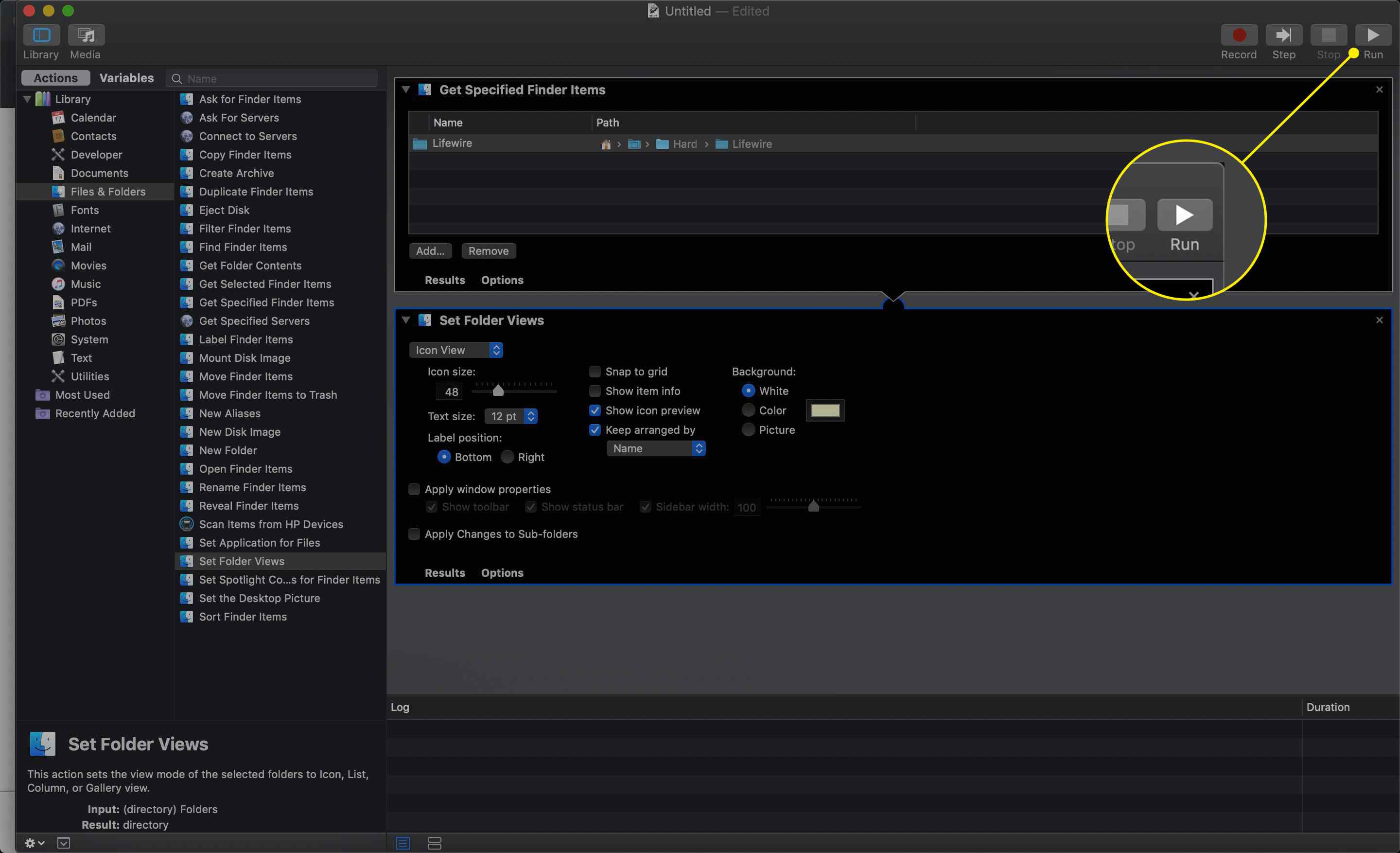
-
De Finder-weergave opties worden naar alle submappen gekopieerd.