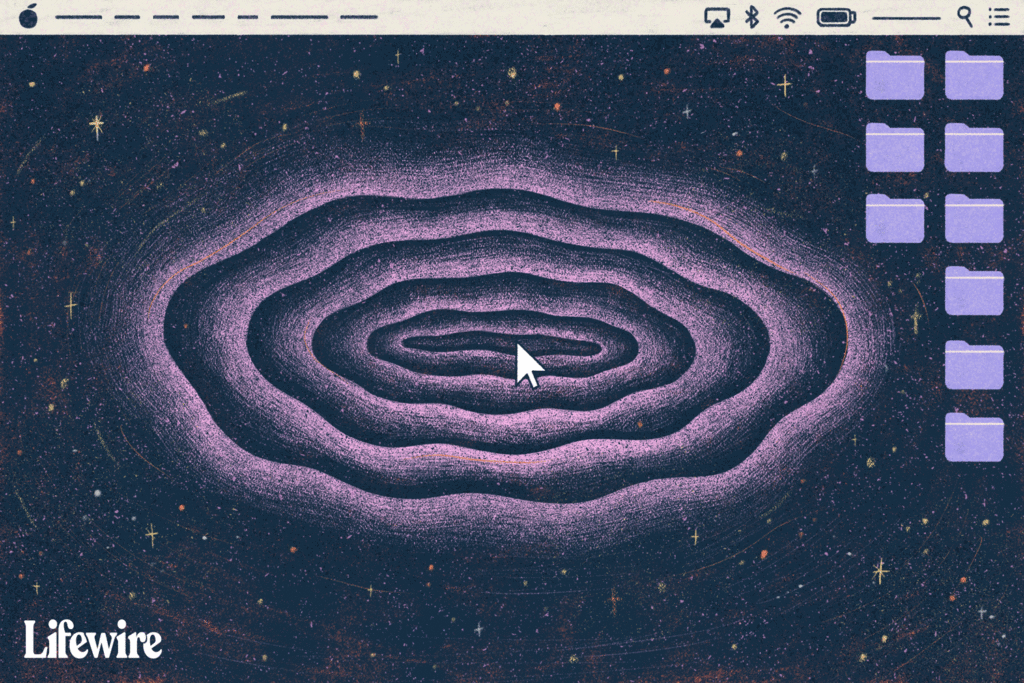
Wat te weten
- Open Systeem voorkeuren, selecteer Dok, en vink aan of verwijder het vinkje Het Dock automatisch verbergen en weergeven.
- Of gebruik de sneltoets Opdracht(⌘)+Keuze+NS om het Dock in of uit te schakelen om te tonen of te verbergen.
- Of verplaats de cursor naar het Dock-scheidingsteken, klik met de rechtermuisknop en selecteer vervolgens Schakel verbergen in of Schakel verbergen uit om het Dock te verbergen of weer te geven.
In dit artikel wordt uitgelegd hoe u het Dock kunt weergeven of verbergen met Systeemvoorkeuren, een sneltoets of een muis of trackpad, en hoe u het Dock kleiner op uw scherm kunt maken terwijl het zichtbaar blijft. De informatie in dit artikel is van toepassing op macOS Big Sur via High Sierra.
Hoe het Dock op een Mac te verbergen of te tonen
Hier leest u hoe u de zichtbaarheid en prestaties van uw Mac Dock kunt regelen.
-
Selecteer in het Apple-menu Systeem voorkeuren.
-
Selecteer de Dok icoon. Klik op Big Sur op Dock & Menubalk.
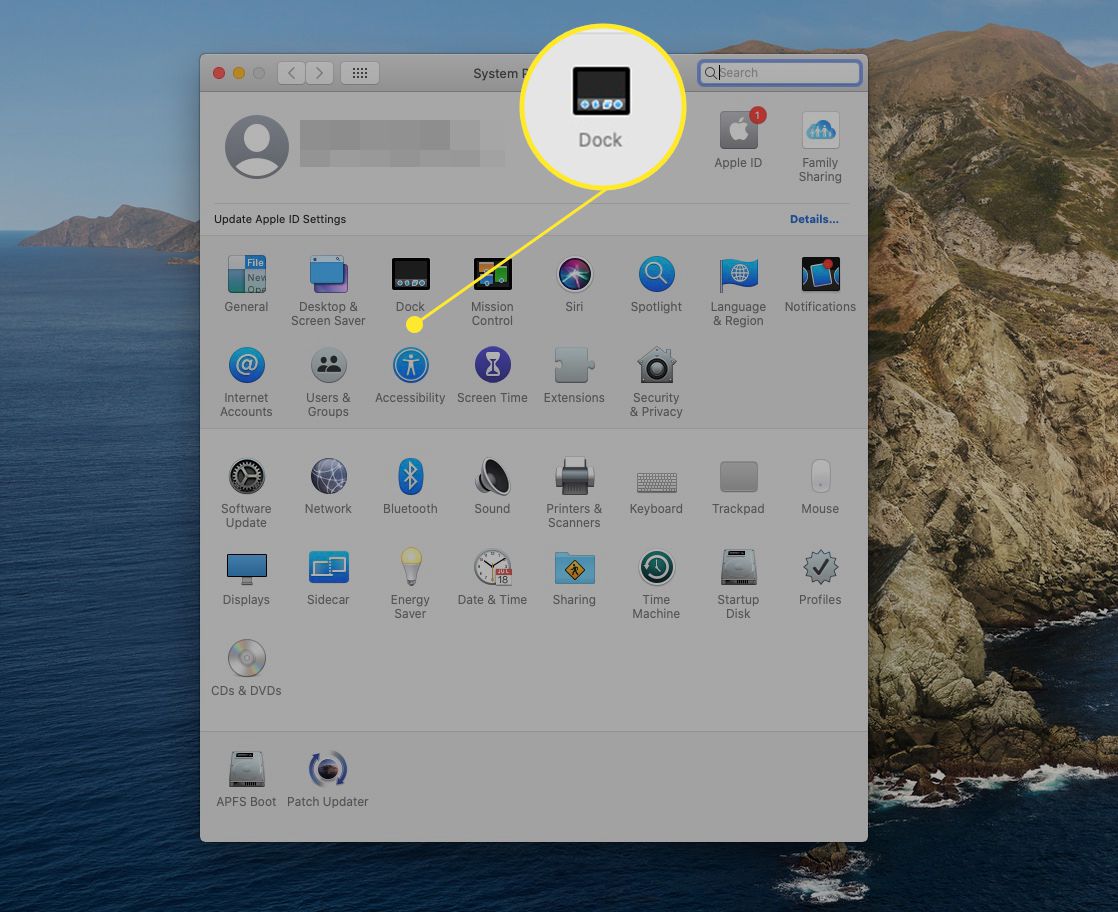
-
Selecteer de Het Dock automatisch verbergen en weergeven om het Dock te laten verdwijnen wanneer u het niet gebruikt. Verwijder het vinkje als u wilt dat het Dock altijd zichtbaar blijft.
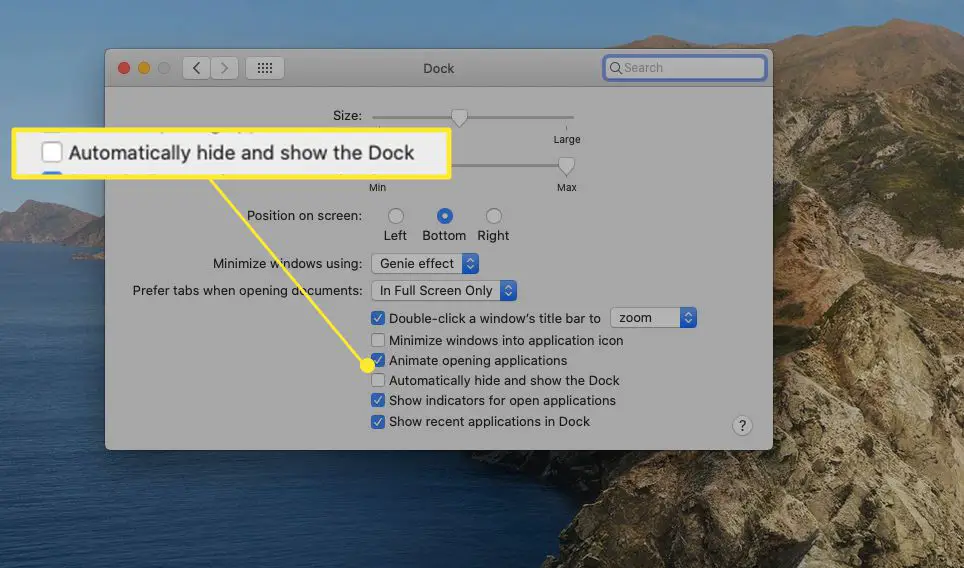
-
Sluit het voorkeurenpaneel van het Dock.
Wanneer Het Dock automatisch verbergen en weergeven is geselecteerd, verdwijnt het Dock wanneer het niet in gebruik is. U laat het zo nodig opnieuw verschijnen door de muiscursor naar de onderkant van het scherm te verplaatsen waar het Dock zich gewoonlijk bevindt. Als u het Dock naar de linker- of rechterrand van het scherm hebt verplaatst, verplaatst u de muis naar die kant van het scherm.
Gebruik het toetsenbord om het Dock weer te geven of te verbergen
Naast het gebruik van de Dock-voorkeuren om te configureren of het Dock wordt weergegeven of verborgen, kunt u de zichtbaarheid ervan ook rechtstreeks vanaf het toetsenbord regelen. Gebruik de Opdracht(⌘)+Keuze+NS sneltoets om het Dock in of uit te schakelen om te tonen of te verbergen. Het voordeel van deze methode is dat u de zichtbaarheidsinstelling onmiddellijk kunt wijzigen zonder de systeemvoorkeuren te openen.
Gebruik de muis of trackpad om het Dock weer te geven of te verbergen
Een laatste methode om de zichtbaarheidsinstelling van het Dock te wijzigen, is door uw muis of trackpad te gebruiken om toegang te krijgen tot een geheim menu in het Dock. Verplaats de cursor naar het Dock-scheidingsteken, de kleine verticale lijn tussen de Dock-apps en alle mappen of documenten die u in het Dock hebt geïnstalleerd. Met de cursor op het Dock-scheidingsteken, klik met de rechtermuisknop en selecteer Schakel verbergen in om het Dock te verbergen. Als het Dock meestal verborgen is, verplaatst u de cursor naar het Dock-gebied om het Dock te laten verschijnen en klikt u met de rechtermuisknop op de Dockscheidingsteken en selecteer Schakel verbergen uit.
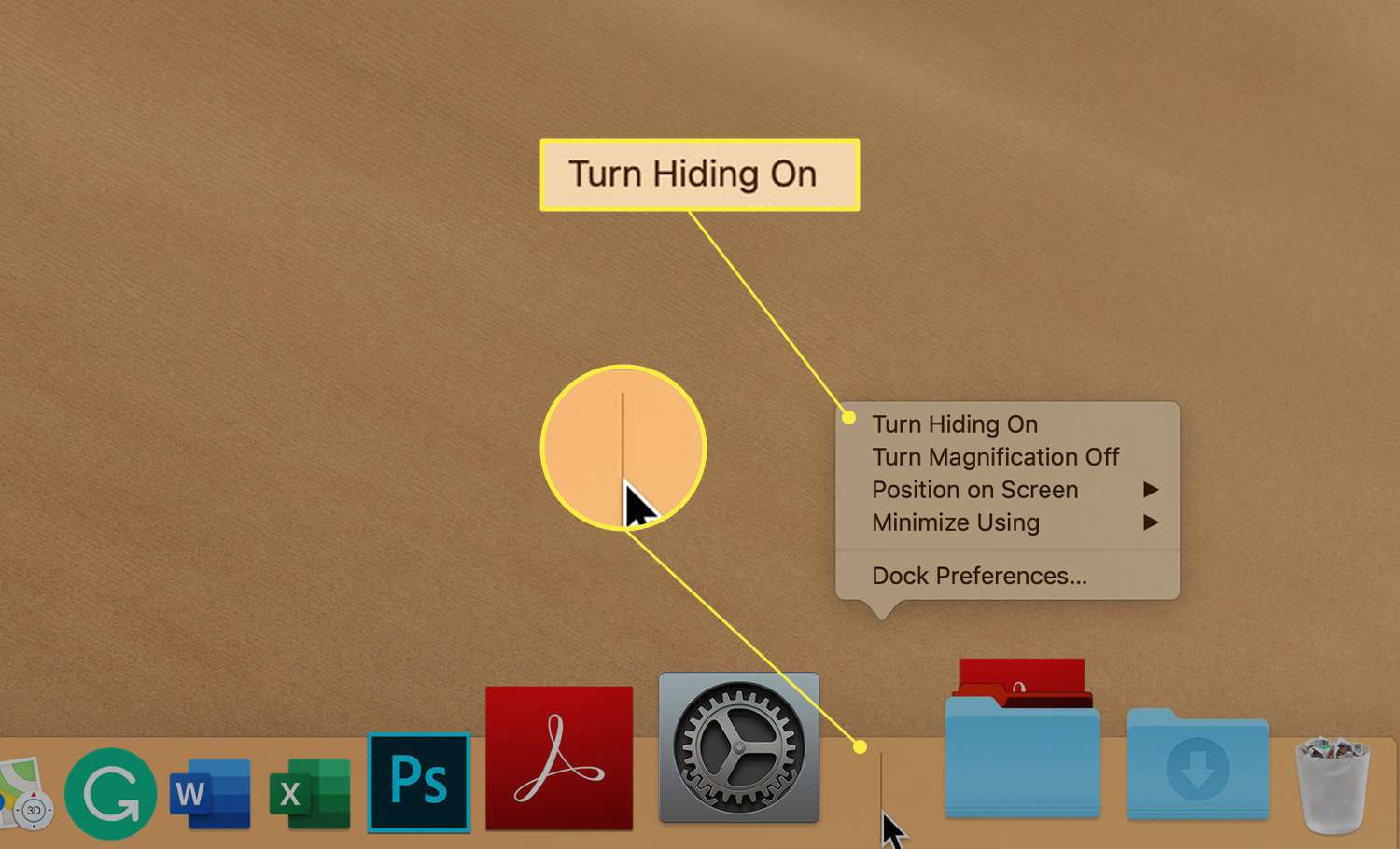
U kunt ook het Dock-scheidingsteken gebruiken om snel toegang te krijgen tot een van de Dock-instellingen. Klik met de rechtermuisknop op de Dockscheidingsteken en selecteer Dock-voorkeuren.
Dokvastgoed verminderen
Als u het Dock op het scherm wilt houden maar zo min mogelijk ruimte wilt innemen, gebruikt u het Dock-voorkeurenpaneel om de grootte en vergroting te regelen. Gebruik de Maat schuifregelaar om de algehele grootte van het Dock te wijzigen. Houd er echter rekening mee dat u het zo klein kunt instellen dat het moeilijk is om te zien wat elk Dock-pictogram vertegenwoordigt. Vergroting is het geheim van het gebruik van het kleinst mogelijke Dock. Schakel vergroting in door een vinkje te plaatsen in de Vergroting in de Dock-voorkeuren.
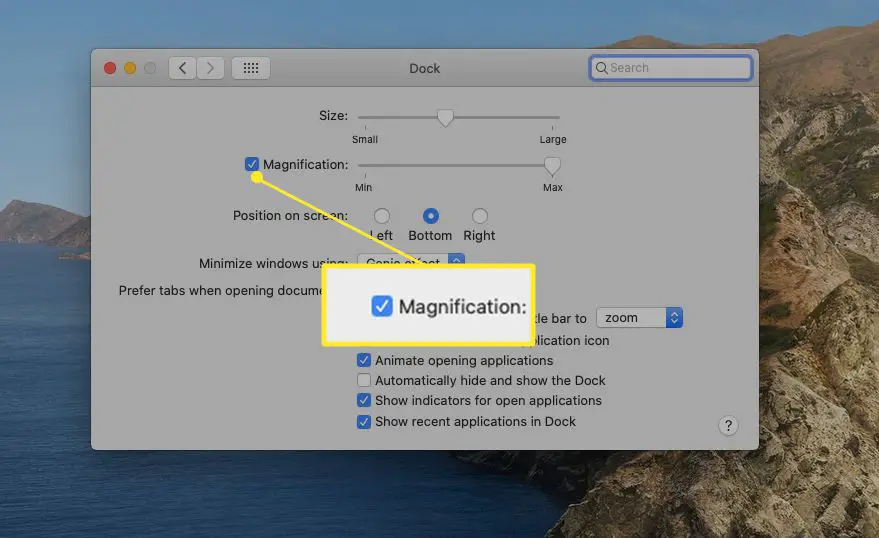
Gebruik vervolgens de vergrotingsschuifregelaar om de grootte van de uitgebreide weergave van het Dock in te stellen. Wanneer de cursor over een deel van het kleine Dock gaat, wordt de positie onder de cursor vergroot, waardoor dat gedeelte van het Dock gemakkelijk te lezen is terwijl het algehele Dock klein blijft.

Subtiele Dock-wijzigingen
Het Dock is meer dan verbergen en tonen. U kunt het Dock niet alleen naar de linker- of rechterkant van het scherm verplaatsen, maar u kunt ook subtiele wijzigingen aanbrengen die van invloed zijn op het Dock, zowel bij het bepalen hoe snel het Dock verschijnt of verdwijnt als bij het elimineren van een deel van de animatie van het Dock om te versnellen dingen een beetje meer. Gebruik je Mac met het Dock zichtbaar en vervolgens onzichtbaar, en kijk welke manier je het beste bevalt.
