
Deed de camera van je Lenovo-laptop het niet tijdens je laatste Zoom-vergadering? In dit artikel wordt uitgelegd hoe u dit kunt oplossen wanneer een Lenovo-laptopcamera niet werkt. Je bent zo weer terug bij Zoom (voor beter of slechter).
Oorzaken voor problemen met Lenovo-laptopcamera’s
Er is geen hoofdprobleem voor problemen met Lenovo-laptopcamera’s. Hier is een lijst met mogelijke redenen waarom de camera niet werkt.
- Je hebt de camera niet geselecteerd in het programma dat je gebruikt.
- Het programma dat u gebruikt, herkent de camera niet.
- Een ander programma gebruikt de camera al.
- Je privacy-instellingen blokkeren de camera.
- Er is een fout opgetreden in het camerastuurprogramma.
- Windows heeft de camera niet goed herkend.
- Er is een fout opgetreden in de firmware van uw laptop.
- De camera is defect.
Hoe het te repareren wanneer een Lenovo laptopcamera niet werkt
Met deze stappen worden de meeste problemen met de Lenovo-laptopcamera opgelost. Het is noodzakelijk om de stappen in de juiste volgorde te volgen, omdat het overslaan van stappen de oorzaak van het probleem kan verbergen.
-
Controleer de instellingen van het programma dat je probeert te gebruiken met de camera van je Lenovo laptop. Mogelijk hebt u de camera niet geselecteerd in het programma dat u gebruikt. Misschien is Zoom niet ingesteld om de camera te gebruiken. Een Lenovo laptopcamera zal waarschijnlijk verschijnen als een geïntegreerde camera. Selecteer deze als de standaardcamera in de app als deze nog niet is geselecteerd.
-
Los softwareconflicten op. Kijk in uw camera of het lampje dat aangeeft dat deze in gebruik is, brandt. Als dit het geval is, gebruikt een programma momenteel de camera. Er kan maar één programma tegelijk een camera gebruiken, dus u moet het programma dat de camera momenteel gebruikt, zoeken en sluiten voordat u het in een ander programma kunt gebruiken. Onze handleiding over het geforceerd afsluiten van een programma in Windows kan handig zijn als het programma dat uw webcam gebruikt, vastloopt of weigert te sluiten. Als de camera in gebruik is en er geen geopend programma de webcam lijkt te gebruiken, kan een kwaadaardig programma de camera kapen. Installeer en voer een antivirusprogramma uit als je er nog geen hebt.
-
Controleer de privacy-instellingen van de camera. Zoeken naar Cameraprivacy-instellingen in Windows Search en open het eerste resultaat. Het menu dat wordt geopend, toont verschillende schakelknoppen. Controleer of de Apps toegang geven tot je camera schakelen is Aan. Zoek vervolgens het programma dat u met uw webcam wilt gebruiken in de onderstaande lijst en zorg ervoor dat de schakelknop is Aan.
-
Start uw laptop opnieuw op. Dit zou ongebruikelijke bugs of configuratieproblemen moeten oplossen. Het sluit ook software met behulp van de camera op de achtergrond, waardoor de camera vrijkomt voor andere apps.
-
Controleer of de camera werkt. Voer een Windows-zoekopdracht uit voor de Camera app en open deze. Als de app uw Lenovo-laptopcamera detecteert en een afbeelding weergeeft, werkt de camera en ligt het probleem bij de software die u probeert te gebruiken. U moet problemen met het programma oplossen, zoals Zoom of Microsoft Teams, in plaats van de camera van uw Lenovo-laptop.
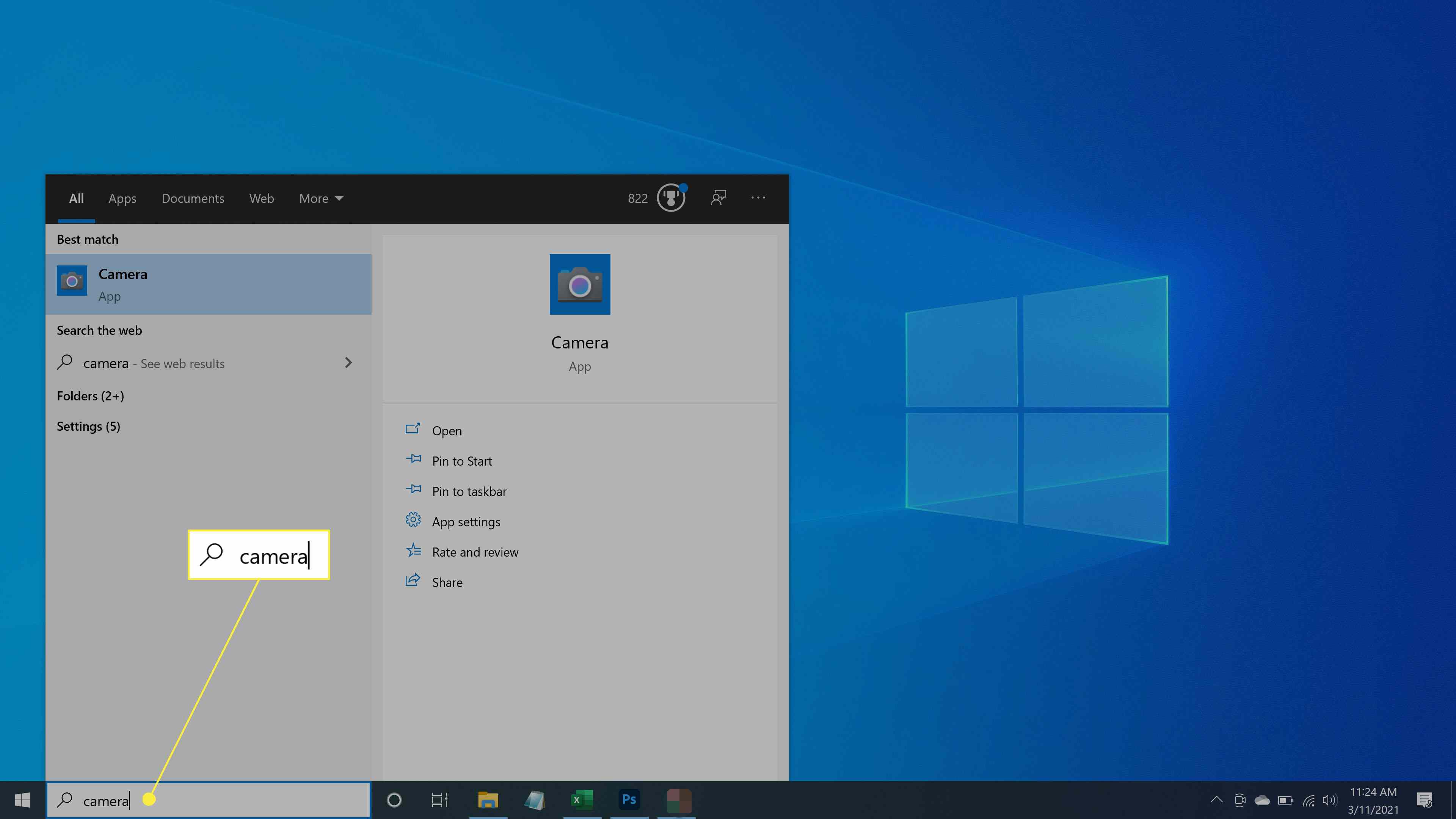
-
Controleer op updates en installeer deze. Open Windows Update en gebruik het om alle beschikbare Windows- en driverupdates te installeren. Als u dit doet, worden bekende bugs of configuratieproblemen opgelost die door recente software- en stuurprogramma-updates zijn opgelost.
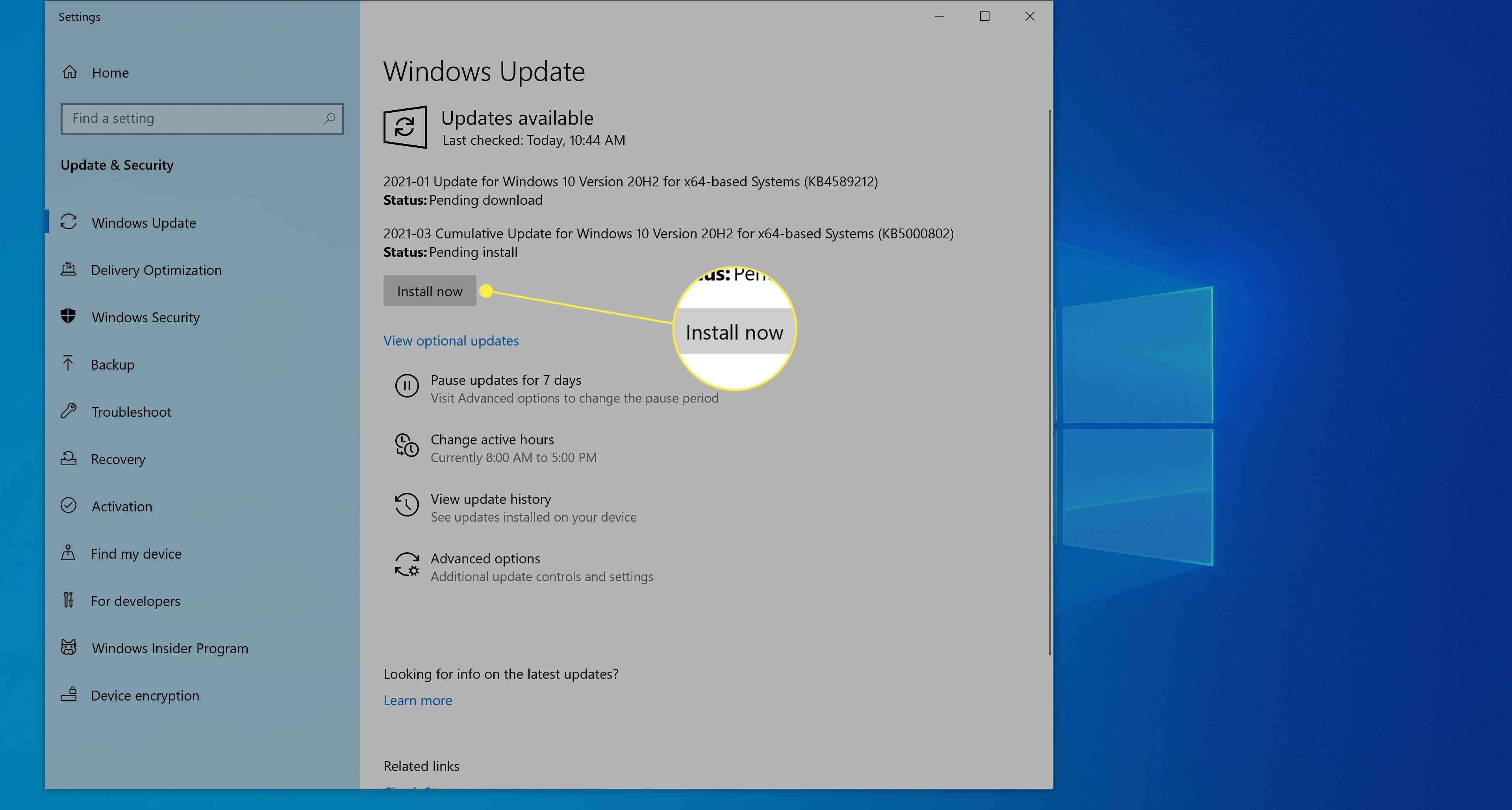
-
Controleer handmatig op stuurprogramma-updates en installeer deze. Bezoek de ondersteuningspagina van Lenovo. Plaats de muisaanwijzer op de categorie PC-ondersteuning en selecteer Detecteer product. Het zal Lenovo Support Bridge downloaden. Installeer en start het hulpprogramma en gebruik het vervolgens om te zoeken naar stuurprogramma-updates. Installeer alle beschikbare, inclusief die niet gerelateerd zijn aan de camera, en start de laptop opnieuw op.
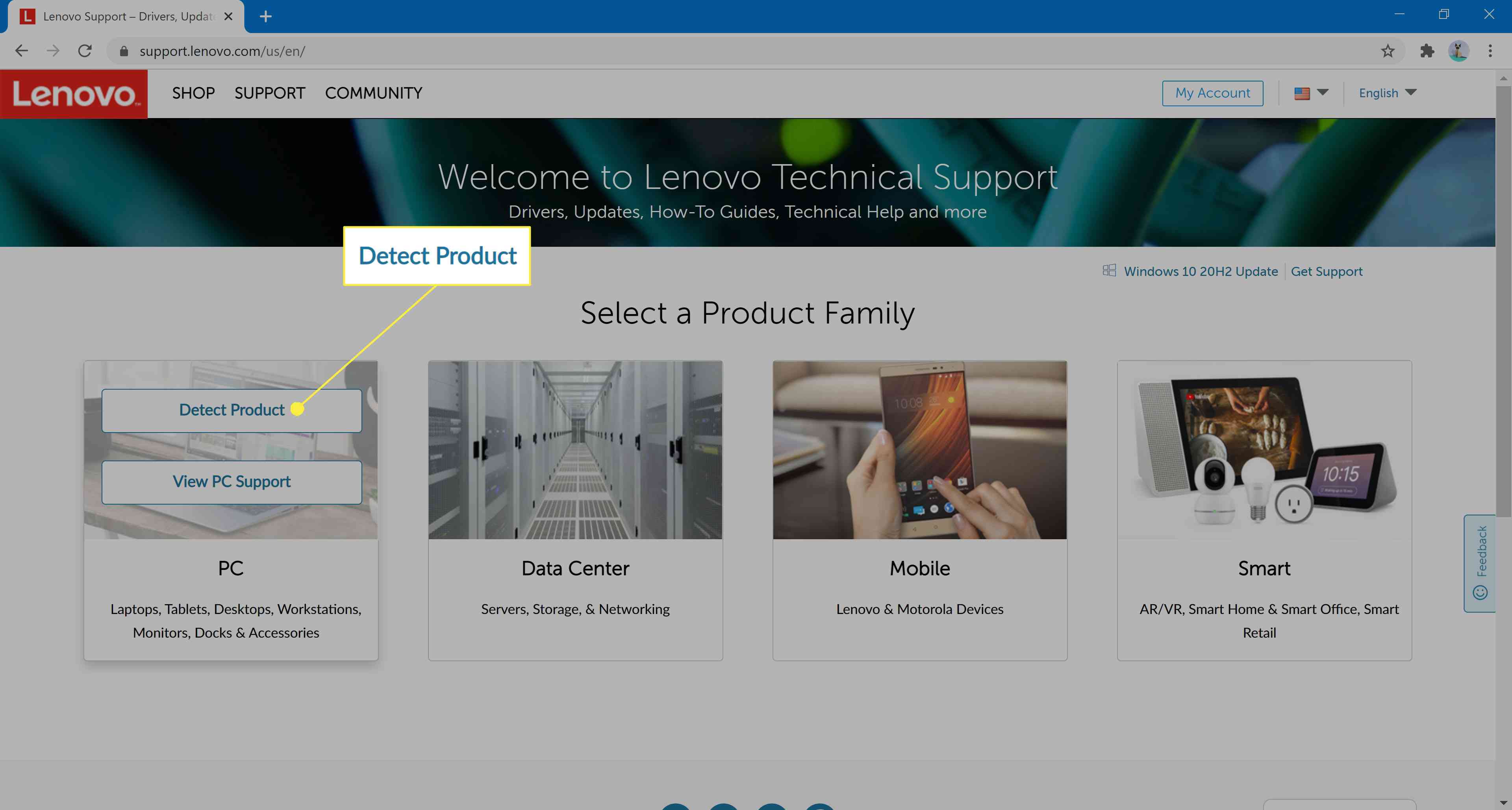
-
Installeer de camera handmatig opnieuw. Voer een Windows-zoekopdracht uit naar Apparaat beheerder en open het. Zoek de categorie Camera’s in de lijst met apparaten en vouw deze uit. Klik met de rechtermuisknop op Geïntegreerde camera en selecteer Apparaat verwijderen. Selecteer ook de Stuurprogrammasoftware verwijderen selectievakje. Vind de Actie menu bovenaan het venster. Open het en kies vervolgens Scannen op hardwarewijzigingen. De geïntegreerde camera zou opnieuw moeten verschijnen.
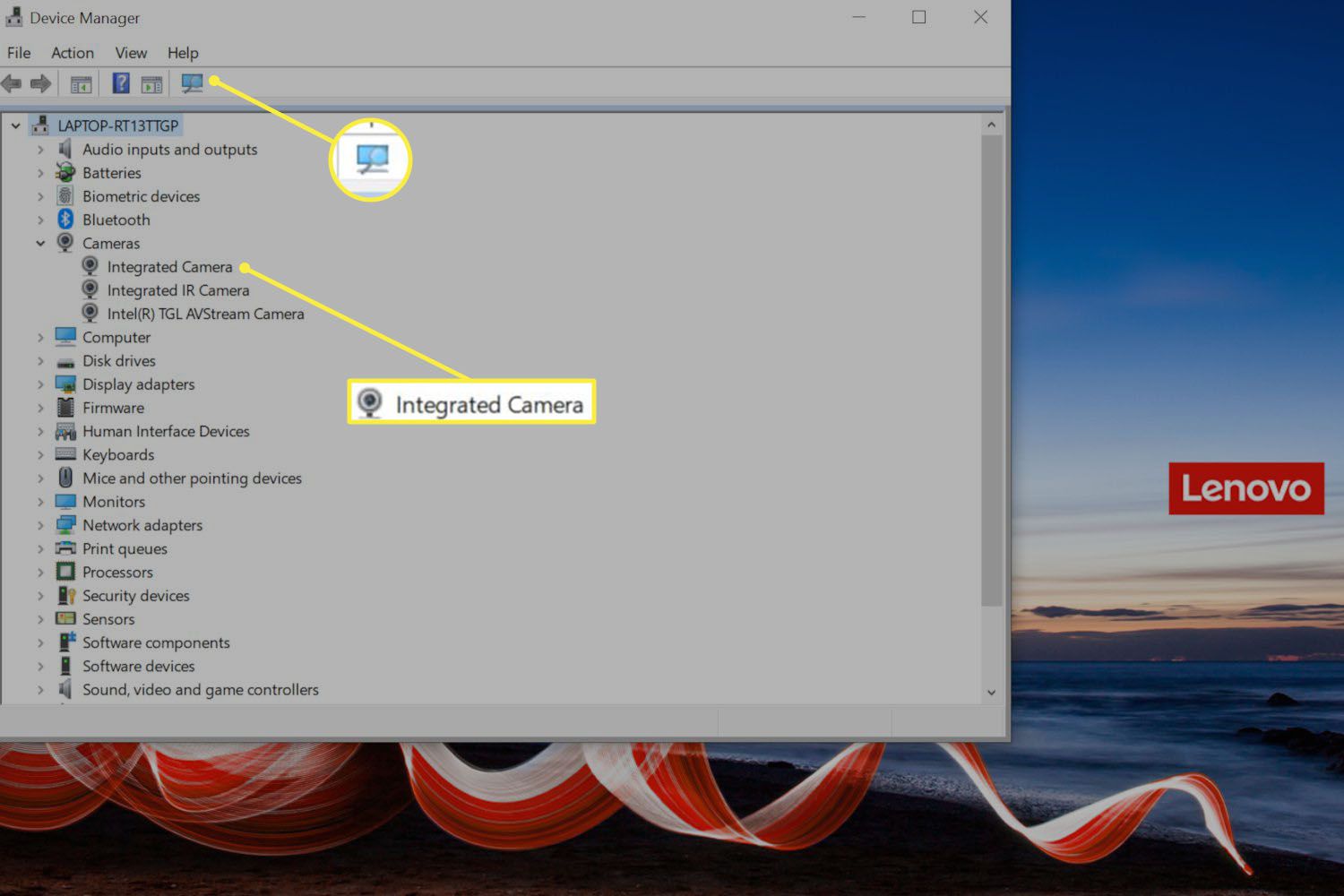
De bovenstaande stappen zouden eventuele problemen met uw Lenovo laptopcamera moeten oplossen. Als het probleem aanhoudt, is de fout waarschijnlijk een hardwaredefect met de camera. Neem contact op met Lenovo-ondersteuning voor verdere probleemoplossing en reparatie. Als je vroeg of laat een camera nodig hebt, overweeg dan om een externe webcam te gebruiken.