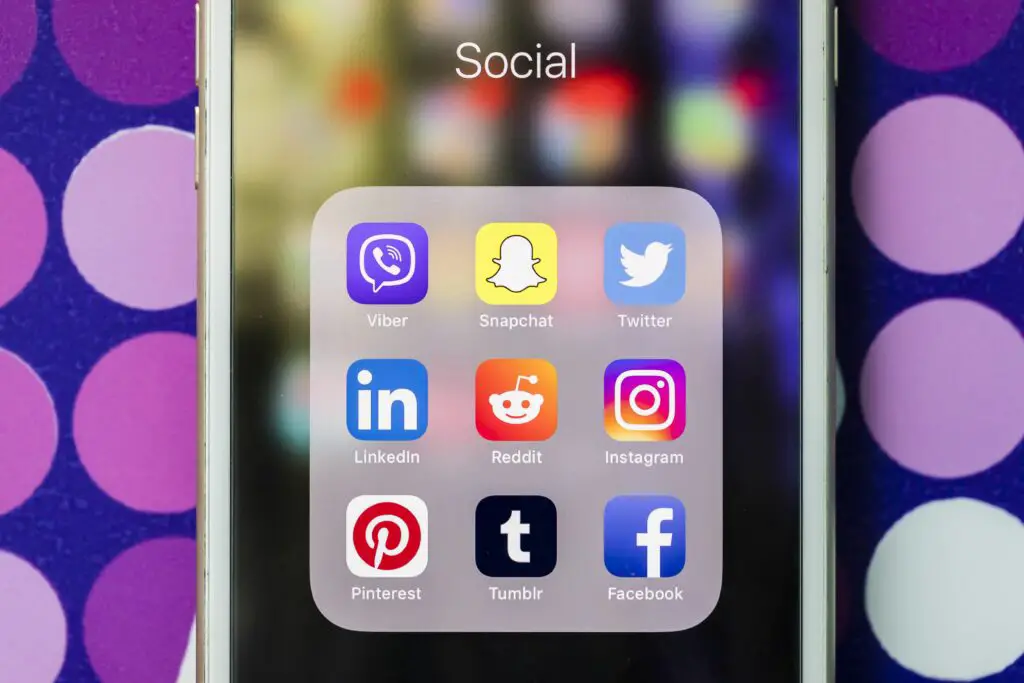
Misschien wel het meest opwindende en boeiende aan iOS-apparaten – de iPhone, iPod touch en iPad – is de mogelijkheid om de enorme verscheidenheid aan apps te gebruiken die beschikbaar zijn in de App Store, vooral fotografie-apps. Er zijn gratis muziek, games, sociale netwerken en koken tot actieve apps in de App Store. Dit artikel gaat specifiek over het gebruik van iTunes om iPhone- en iPad-apps te downloaden en te synchroniseren. Vanaf iTunes 12.7, uitgebracht in mei 2018, bevat iTunes niet langer de App Store, dus de instructies in dit artikel zijn alleen relevant voor oudere iTunes-versies. De App Store is momenteel alleen beschikbaar op iOS-apparaten.
Gebruik de App Store
Het gebruik van de App Store in iTunes is vergelijkbaar met het gebruik van de iTunes Store. Net als bij iTunes kun je met de App Store-app ook apps downloaden op iOS-apparaten, maar er zijn een paar belangrijke verschillen. Om de App Store met iTunes te gebruiken, heb je nodig:
- Een iPhone 3G of hoger, een 2e generatie iPod touch of hoger, of een iPad-model.
- iTunes 7.7 tot en met iTunes 12.6, hoewel het het beste is om de nieuwste versie te hebben die de computer kan gebruiken.
- iOS 2.0 of hoger (nogmaals, hoe nieuwer, hoe beter).
- Een Apple-ID.
Als u aan deze vereisten voldoet, start u het iTunes-programma op uw desktop of laptop. Klik in de rechterbovenhoek op de knop met het label Itunes winkel om naar de iTunes Store te gaan, waar de App Store deel van uitmaakt.
Zoek iPhone-apps in iTunes
Zoek in de iTunes Store naar een app door de naam in het zoekveld boven aan het iTunes-venster te typen, of ga naar de rij knoppen bovenaan en selecteer App Winkel om naar het startscherm van de App Store te gaan.
Een app zoeken
Om naar een specifieke app of een type app te zoeken, typt u een zoekterm in de zoekbalk bovenaan het scherm en drukt u op Enter. De lijst met zoekresultaten toont items in de iTunes Store die overeenkomen met uw zoekopdracht. Dit omvat muziek, films, boeken, apps en meer. Op dit punt kunt u:
- Klik op een van beide iPhone-apps of iPad-apps in de rechterkolom om de zoekresultaten te verfijnen en een volledig scherm met apps te zien.
- Klik op de Alles zien link aan de rechterkant van beide zoekresultaten om de apps weer te geven die overeenkomen met uw zoekopdracht.
- Klik op een app als de gewenste app wordt weergegeven in de eerste groep zoekresultaten.
Blader naar een app
Als u de exacte app die u zoekt niet weet, bladert u door de App Store. Het startscherm van de App Store bevat veel apps, maar u kunt er nog meer vinden door op de links aan de rechterkant van de startpagina te klikken of door op de pijl in het App Store-menu bovenaan de pagina te klikken om een menu weer te geven die de categorieën apps toont die beschikbaar zijn in de winkel. Klik op de categorie die u wilt bekijken. Of u nu zoekt of bladert wanneer u de app vindt die u wilt downloaden (als deze gratis is) of koopt (als dat niet het geval is), klik erop.
Download of koop de app
Wanneer u op de app klikt, verschijnt de informatiepagina van de app met een beschrijving, schermafbeeldingen, recensies, vereisten en een manier om de app te downloaden of te kopen. Aan de linkerkant van het scherm staat basisinformatie over de app. De rechterkolom bevat een beschrijving van de app, schermafbeeldingen, gebruikersrecensies en de vereisten voor het uitvoeren van de app. Zorg ervoor dat uw apparaat en versie van de iOS compatibel zijn met de app voordat u deze koopt. Wanneer je klaar bent om te kopen of te downloaden, klik je op de knop onder het app-pictogram. Een betaalde app toont de prijs op de knop. De downloadknop op gratis apps is gelabeld Vrij. Wanneer u klaar bent om te kopen of te downloaden, klikt u op die knop. Mogelijk moet u inloggen met uw Apple ID om de aankoop te voltooien. Heeft u problemen met het downloaden of bijwerken van apps uit de App Store? We hebben de oplossingen in iPhone Zal apps niet downloaden? 11 manieren om het te repareren.
Synchroniseer de app met uw iOS-apparaat
In tegenstelling tot andere software werken iPhone-apps alleen op apparaten met iOS, niet op Windows of Mac OS. Dit betekent dat u de computer moet synchroniseren met uw iPhone, iPod touch of iPad om de app over te zetten en te gebruiken.
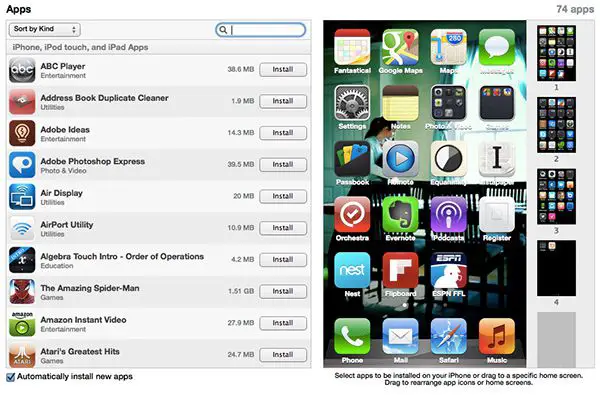
Volg de instructies voor het synchroniseren van een iPhone, iPod touch of iPad om het apparaat met een computer te synchroniseren. Wanneer je de synchronisatie hebt voltooid, is de app op je apparaat geïnstalleerd en klaar voor gebruik.
Apps opnieuw downloaden met iCloud
Als u per ongeluk een app verwijdert, zelfs een betaalde app, hoeft u deze niet opnieuw aan te schaffen. Met iCloud, het webgebaseerde opslagsysteem van Apple, kun je je apps gratis opnieuw downloaden via iTunes of de App Store-app op iOS.
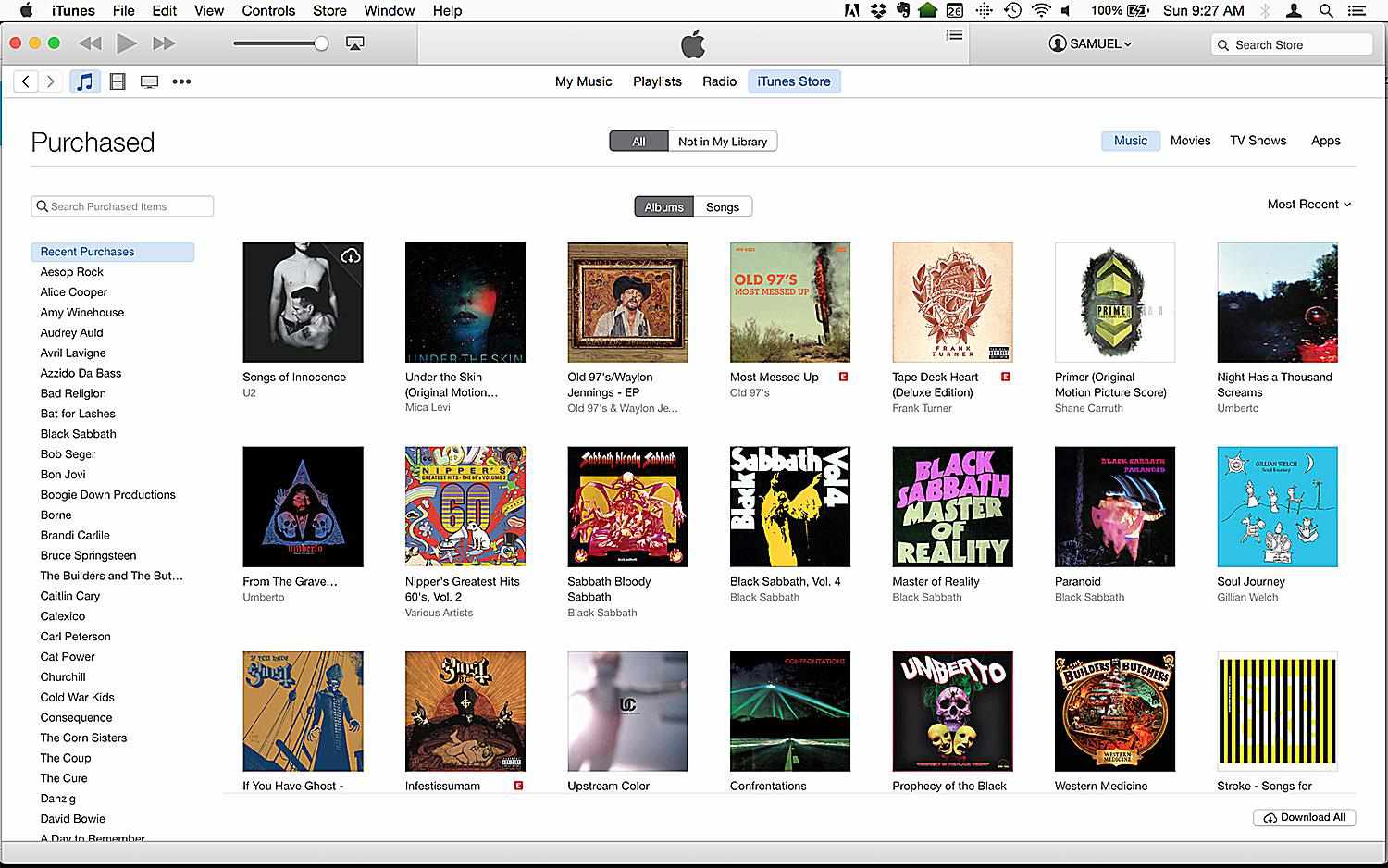
Opnieuw downloaden werkt ook voor muziek, films, tv-programma’s en boeken die u bij iTunes hebt gekocht.