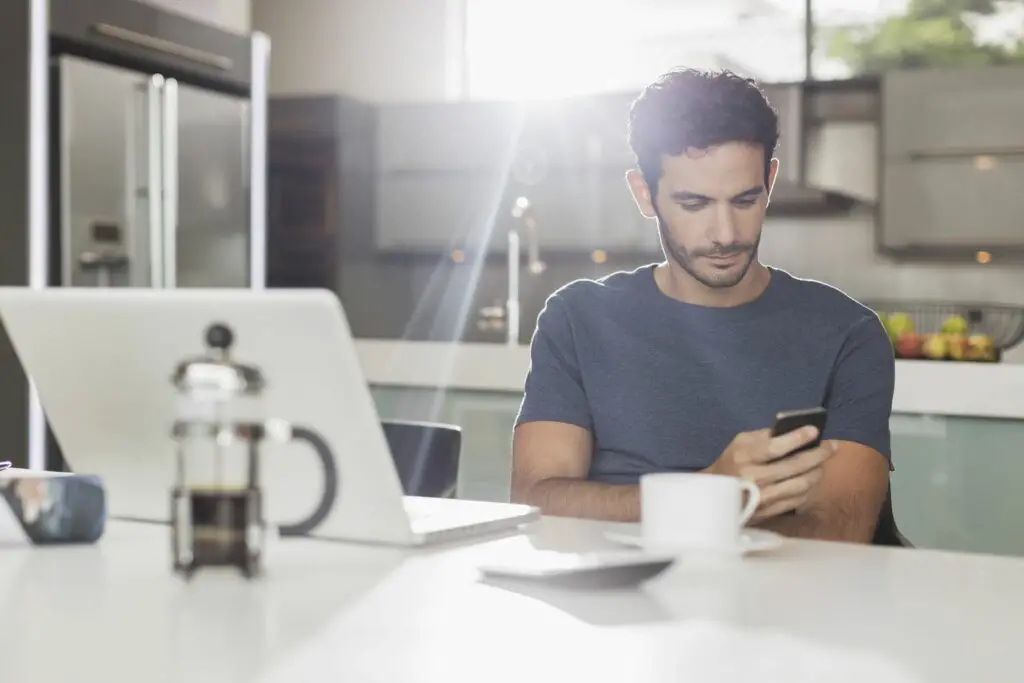
Met Safari, de standaardwebbrowser voor iOS-apparaten, kunt u beveiligingsinstellingen wijzigen om privégegevens te beschermen. U kunt de instellingen ook beter aanpassen aan uw surfgedrag en voorkeuren, waardoor uw webervaring gemakkelijker wordt. We laten u zien hoe u deze instellingen kunt wijzigen en wat elke instelling betekent. Deze instructies zijn van toepassing op apparaten met iOS 11 of hoger.
Hoe de standaard iPhone-browserzoekmachine te wijzigen?
Zoeken naar inhoud in Safari is eenvoudig; tik op de menubalk bovenaan de browser en voer uw zoektermen in. Standaard gebruiken alle iOS-apparaten Google voor zoekopdrachten op internet, maar u kunt een andere zoekmachine selecteren door deze stappen te volgen:
-
Open de Instellingen app.
-
Selecteer Safari > Zoekmachine.
-
Selecteer de zoekmachine die u als standaard wilt gebruiken. Opties omvatten: Google, Yahoo, Bing, en DuckDuckGo. De instelling wordt automatisch opgeslagen, zodat u direct kunt zoeken met de nieuwe standaardzoekmachine.
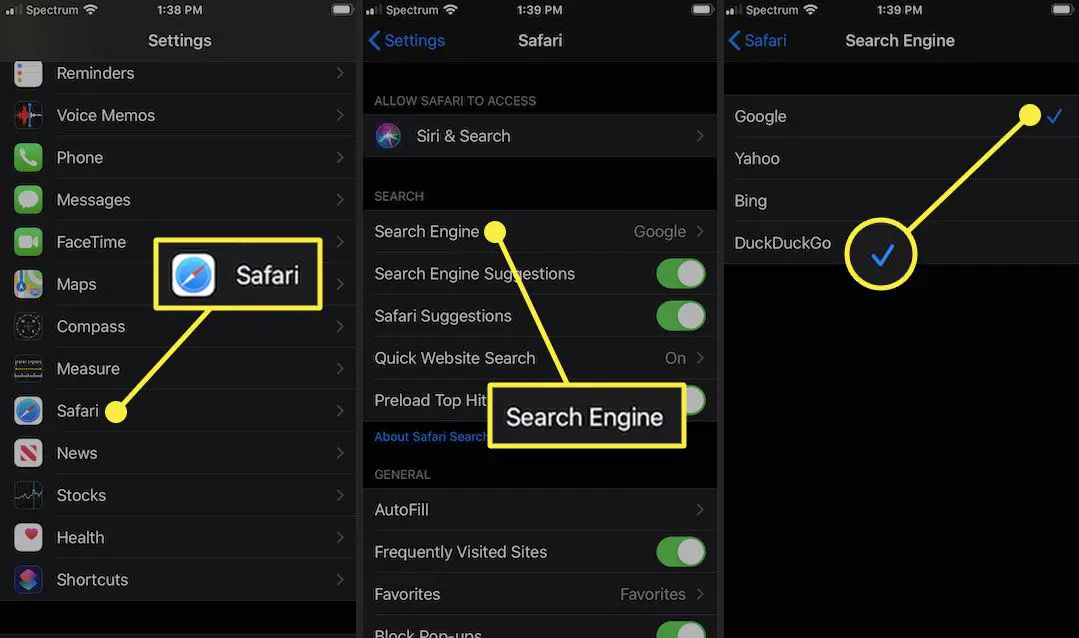
Hoe Safari AutoFill te gebruiken om formulieren sneller in te vullen
Net als een desktopbrowser vult Safari automatisch formulieren in door informatie uit uw adresboek te halen. Dit bespaart tijd omdat u niet steeds dezelfde formulieren hoeft in te vullen. Volg deze stappen om deze functie te gebruiken:
-
Open de Instellingen app.
-
Selecteer Safari > Automatisch aanvullen.
-
Schakel de Gebruik contactgegevens Use op aan/groen schakelen.
-
Uw gegevens verschijnen in de Mijn informatie veld. Als dit niet het geval is, selecteert u het veld en bladert u door uw adresboek om uw contactgegevens te vinden. Met oudere versies van iOS kon je hier je gebruikersnaam en wachtwoord wijzigen. Als u gebruikersnamen en wachtwoorden in iOS 13 of hoger wilt opslaan, bewerken of verwijderen, gaat u naar de Wachtwoorden en accounts instellingenpagina (selecteer Instellingen > Wachtwoorden en accounts).
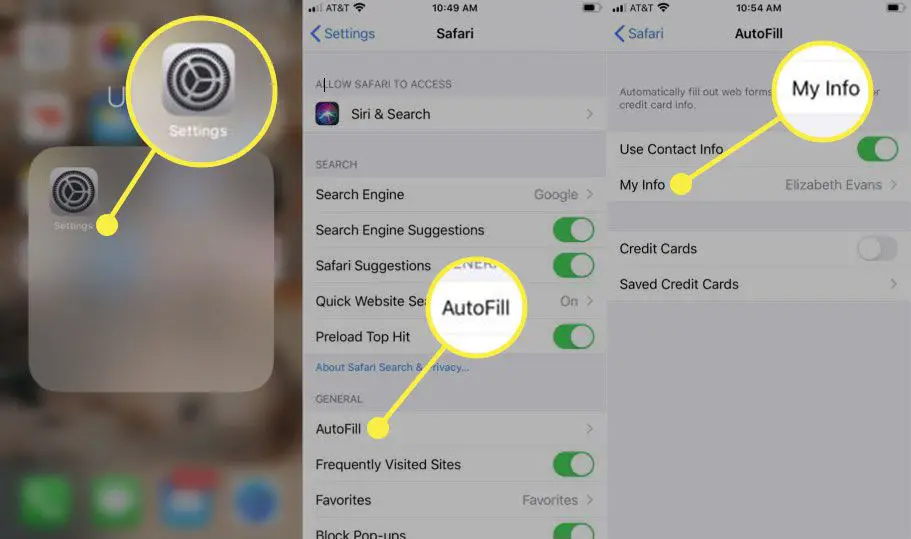
-
Als u veelgebruikte creditcards wilt opslaan om sneller online aankopen te doen, verplaatst u de Kredietkaarten op aan/groen schakelen. Als je geen creditcard hebt opgeslagen op je iPhone, selecteer dan Opgeslagen creditcardsen voeg een kaart toe.
Opgeslagen wachtwoorden bekijken in Safari
Het opslaan van gebruikersnamen en wachtwoorden in Safari betekent dat u niet gedwongen bent om inloggegevens te onthouden om toegang te krijgen tot een website. Omdat deze gegevens gevoelig zijn, neemt iOS maatregelen om deze te beschermen. Als u een gebruikersnaam of wachtwoord moet opzoeken, kunt u dit doen door deze stappen te volgen:
-
Open de Instellingen app.
-
Selecteer Wachtwoorden en accounts > Website- en app-wachtwoorden.

-
U wordt gevraagd om toegang tot deze informatie te autoriseren met Touch ID, Face ID of uw toegangscode.
-
Een lijst bevat alle websites waarvoor iOS inloggegevens heeft opgeslagen. Selecteer een site om de bijbehorende gebruikersnaam en wachtwoord te bekijken.
Bepalen hoe links openen in iPhone Safari
U kunt kiezen waar nieuwe koppelingen standaard worden geopend – in een nieuw venster dat voor of achter de pagina die u momenteel bekijkt, wordt weergegeven. Volg deze stappen om deze instelling aan te passen:
-
Open de Instellingen app.
-
Selecteer Safari > Koppelingen openen.
-
Selecteer Op nieuw tabblad om links in een nieuw venster in Safari te openen en dat venster voor het huidige tabblad te laten verschijnen. Selecteer Op de achtergrond om links te openen in een nieuw venster dat verschijnt achter de pagina die u momenteel bekijkt.
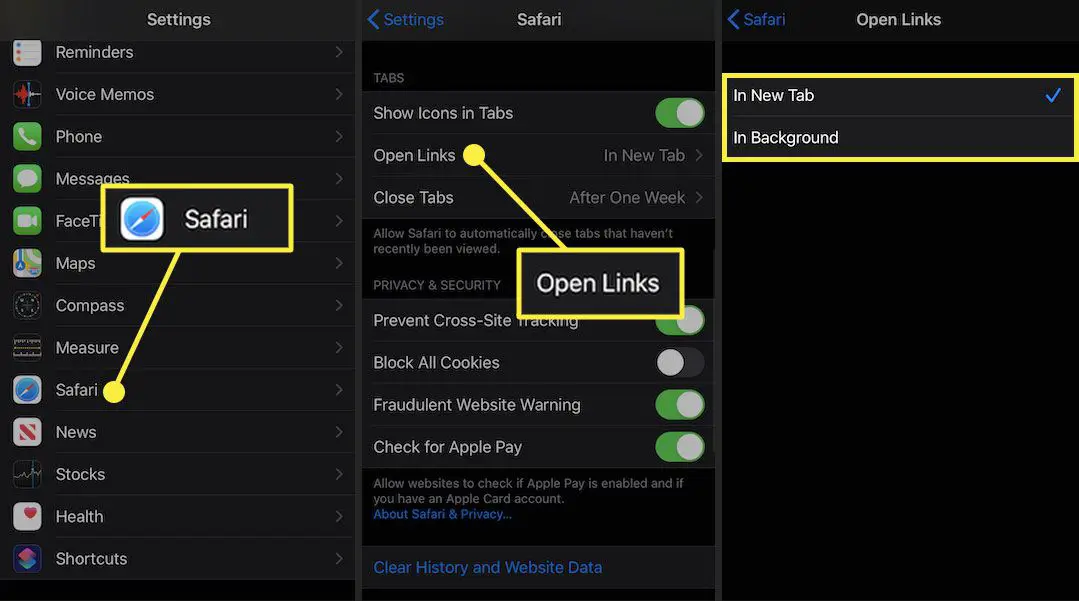
Hoe u uw online tracks afdekt met privénavigatie
Surfen op het web laat digitale voetafdrukken achter. Tussen browsegeschiedenis, cookies en andere gebruiksgegevens kunt u er de voorkeur aan geven om enkele van die sporen te dekken. De Safari Private Browsing-functie voorkomt dat Safari informatie over uw gedrag opslaat, inclusief browsegeschiedenis, cookies en andere bestanden, terwijl het is ingeschakeld.
Hoe u de browsergeschiedenis en cookies van uw iPhone kunt wissen
Als u uw browsegeschiedenis of cookies handmatig wilt verwijderen, volgt u deze stappen:
-
Open de Instellingen app.
-
Selecteer Safari > Geschiedenis en websitegegevens wissen.
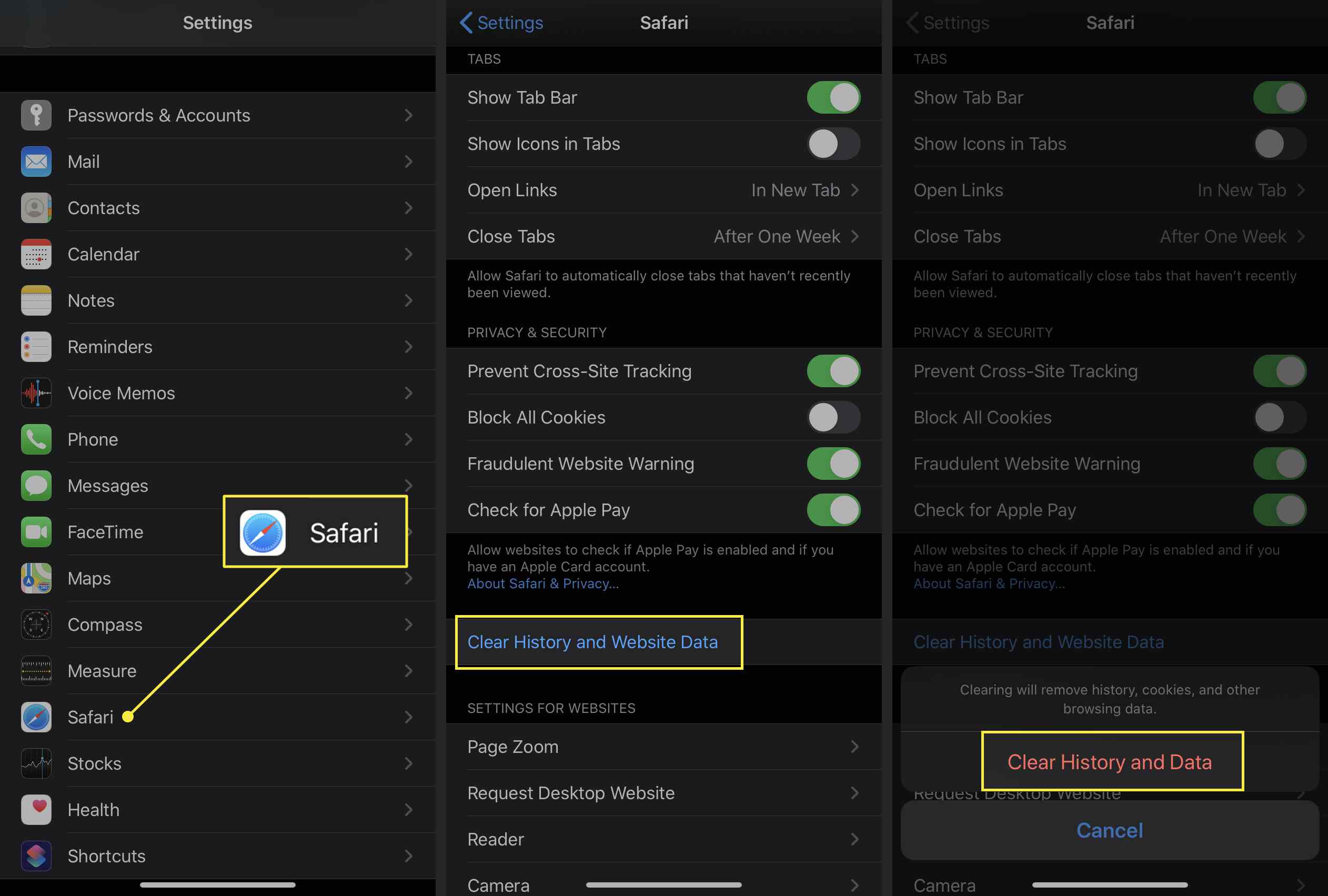
-
Er verschijnt een menu met de vraag of u de browsegegevens wilt wissen. Selecteer Geschiedenis en gegevens wissen.
Voorkom dat adverteerders u volgen op uw iPhone
Met cookies kunnen adverteerders u op internet volgen. Hierdoor kunnen ze een profiel van uw gedrag en interesses opbouwen om u beter te kunnen targeten met advertenties. U kunt zich als volgt afmelden voor sommige van die trackinggegevens:
-
Open de Instellingen app.
-
Selecteer Safari.
-
Verplaats de Cross-site tracking voorkomen op aan/groen schakelen. Oudere versies van iOS bevatten een Do Not Track-functie die websites vroeg om uw browsegegevens niet bij te houden. Apple heeft deze functie verwijderd, omdat het verzoek nooit verplicht was en niet veel deed om het volgen van gebruikersgegevens te beperken.
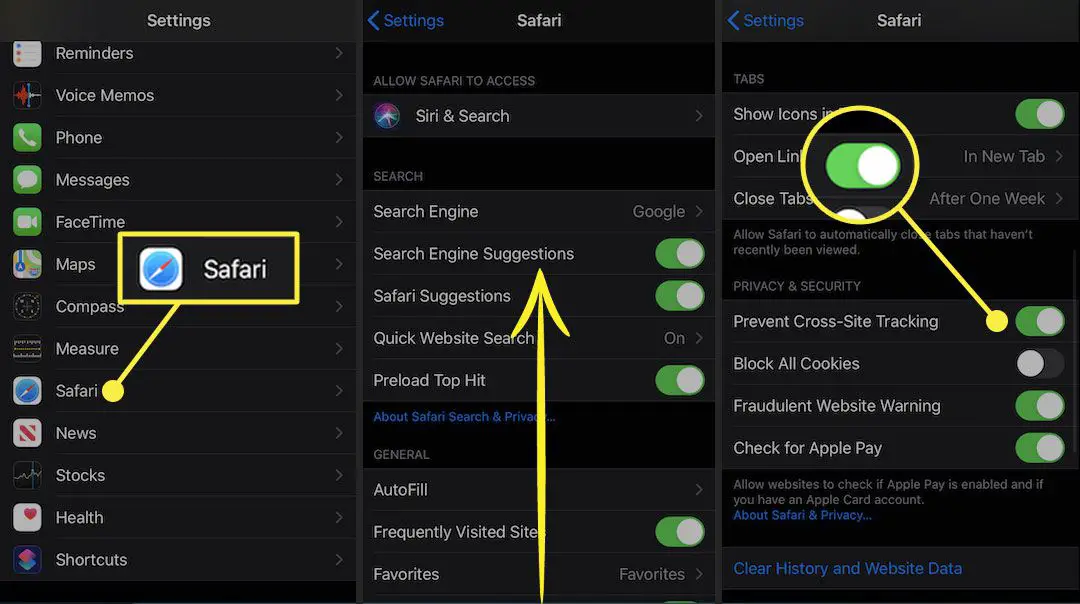
Waarschuwingen krijgen over mogelijk schadelijke websites
Het opzetten van nepwebsites die eruitzien als degene die u normaal gebruikt, is een veelgebruikte methode om gegevens van gebruikers te stelen. Safari heeft een functie om deze sites te vermijden. Ga als volgt te werk om het in te schakelen:
-
Open de Instellingen app.
-
Selecteer Safari.
-
Verplaats de Waarschuwing voor frauduleuze website op aan/groen schakelen.
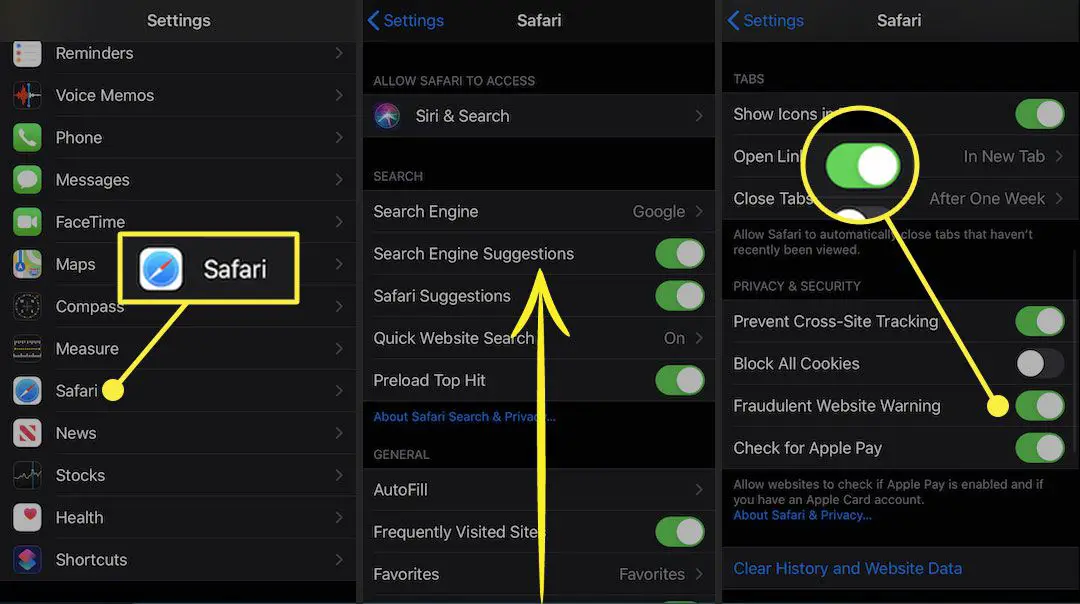
Websites, advertenties, cookies en pop-ups blokkeren met Safari
U kunt uw browsen versnellen, privacy behouden en bepaalde advertenties en websites vermijden door cookies te blokkeren. Hier is hoe:
-
Open de Instellingen app.
-
Selecteer Safari.
-
Verplaats de Alle cookies blokkeren schakel naar aan/groen en selecteer vervolgens Blokkeer alles om de actie te bevestigen.
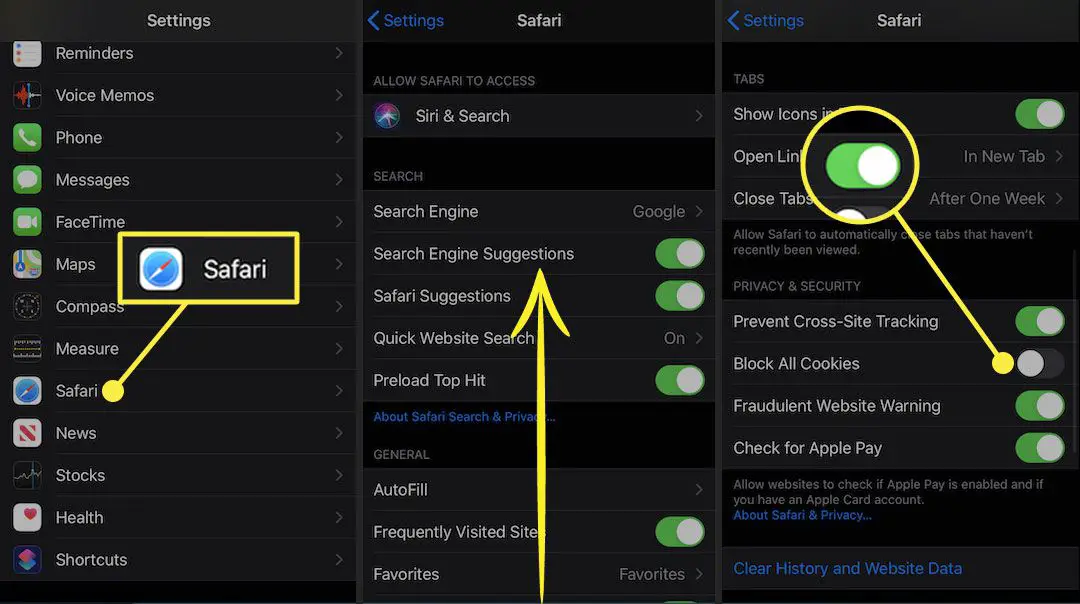
Apple Pay gebruiken voor online aankopen
Als je Apple Pay instelt, kun je het bij elke deelnemende winkel gebruiken om aankopen te doen. Schakel Apple Pay voor het web in om er zeker van te zijn dat u het in die winkels kunt gebruiken. Hier is hoe:
-
Open de Instellingen app.
-
Selecteer Safari.
-
Verplaats de Controleer op Apple Pay op aan/groen schakelen.
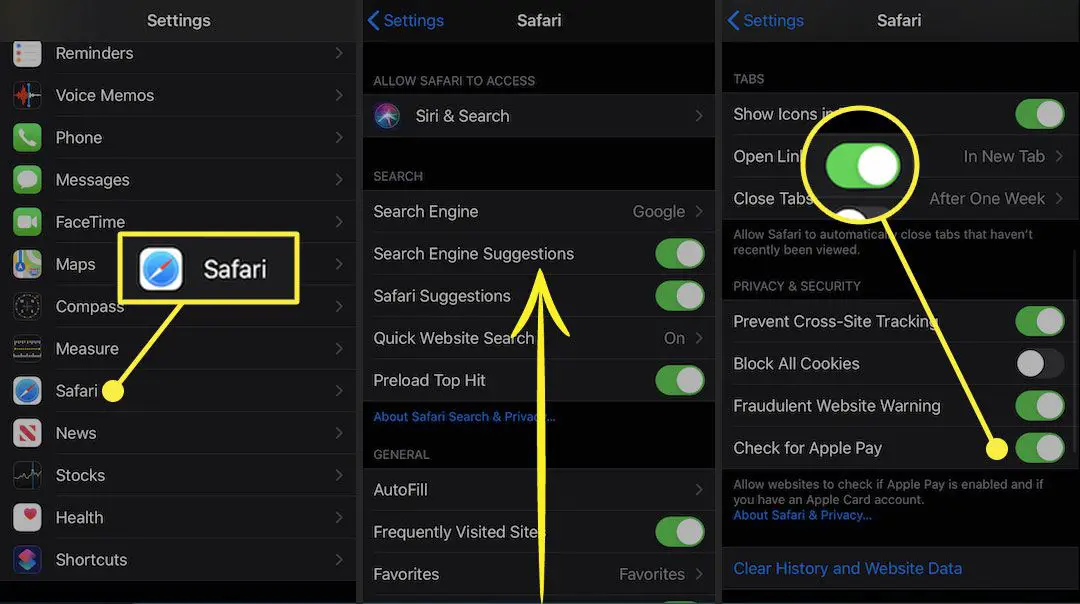
Neem de controle over de beveiligings- en privacyinstellingen van uw iPhone
Hoewel dit artikel zich richt op privacy- en beveiligingsinstellingen voor de Safari-webbrowser, heeft de iPhone andere beveiligings- en privacyinstellingen. Deze instellingen kunnen worden gebruikt met andere apps en functies om privégegevens die op uw iPhone zijn opgeslagen, te beschermen.