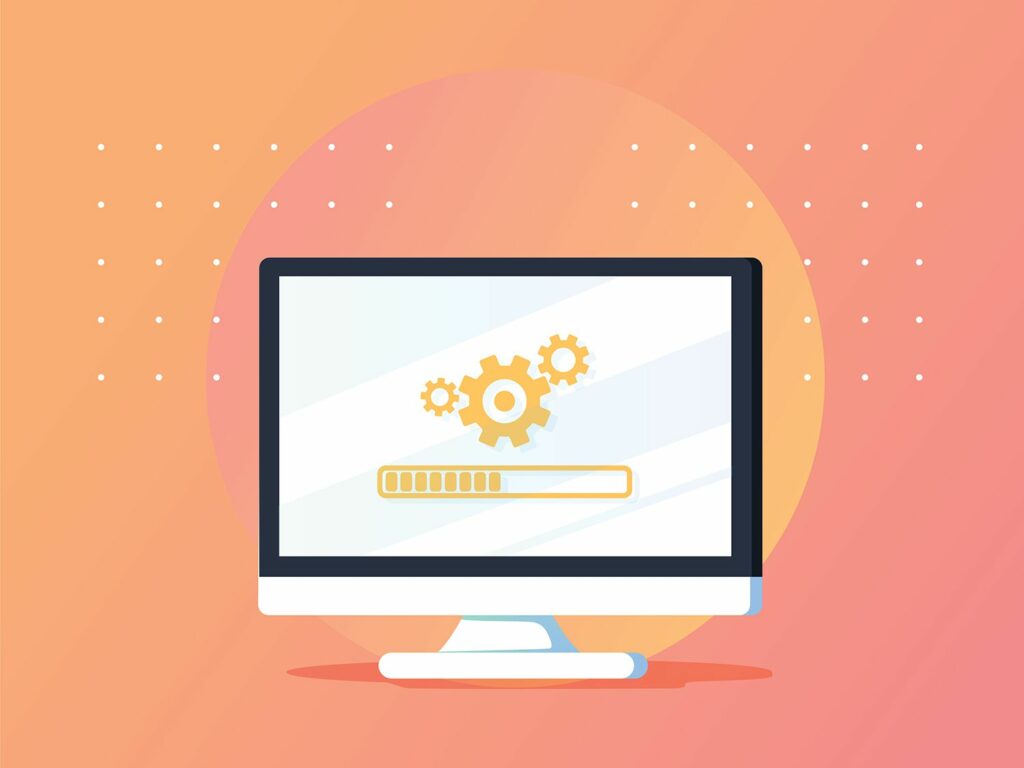
Elke Mac wordt geleverd met iTunes vooraf geïnstalleerd. Apple doet dit omdat iTunes essentieel is voor de iPhone, iPad en iPod Touch, maar ook voor het beheren van je muziekbibliotheek en toegang tot Apple Music op de desktop.
Hoe iTunes op een Mac te installeren
Omdat iTunes vooraf is geïnstalleerd, hoeft u het meestal niet te installeren. Maar als u iTunes hebt verwijderd of moet bijwerken naar een nieuwe versie, wilt u deze misschien downloaden en opnieuw installeren. Hier leest u hoe u iTunes op een Mac kunt vinden en installeren en welke eerste stappen u moet nemen nadat de installatie is voltooid.
-
Ga naar http://www.apple.com/itunes/download/. Deze pagina op de site van Apple detecteert automatisch dat je een Mac gebruikt en biedt je de nieuwste versie van iTunes. Als je niet de nieuwste versie van macOS gebruikt, zal de site je vragen om te upgraden.
-
Klik op de Downloaden om iTunes te downloaden.
-
De Mac downloadt het iTunes-installatieprogramma naar uw standaard downloadlocatie. Op de meest recente Macs gaat het naar de map Downloads, maar je hebt het misschien in iets anders veranderd.
-
Wanneer het downloaden is voltooid, wordt het installatieprogramma automatisch in een nieuw venster weergegeven. Als dit niet gebeurt, zoek dan het installatiebestand (genaamd iTunes.dmg, met het versienummer erbij; bijvoorbeeld, iTunes12.7.5.dmg) en dubbelklik op het installatiebestand om het installatieproces te starten.
-
Klik door een aantal introductie- en voorwaardenschermen heen. Ga akkoord met de voorwaarden. Wanneer u bij het venster komt met de knop Installeren, klikt u op Installeren.
-
Voer een gebruikersnaam en wachtwoord in en klik vervolgens op OK. Uw computer begint nu iTunes te installeren. Deze prompt is voor de gebruikersnaam en het wachtwoord die u hebt gemaakt toen u uw computer instelde, niet uw iTunes-account (als u die heeft).
-
Er verschijnt een voortgangsbalk die aangeeft hoeveel de installatie nog te gaan heeft. Na ongeveer een minuut klinkt er een geluidssignaal en het venster meldt dat de installatie is gelukt. Klik Dichtbij om het installatieprogramma te sluiten.
-
De macOS vraagt of je het iTunes-installatieprogramma naar de prullenbak wilt verplaatsen. Klik Verplaatsen naar prullenbak.
-
Als de installatie is voltooid, bent u klaar om iTunes te starten door te dubbelklikken op het pictogram in uw dock of in de map Programma’s.
Wat te doen na het installeren van iTunes op een Mac
Nadat je iTunes op je Mac hebt geïnstalleerd, moet je het instellen. Hier zijn een paar dingen die u moet doen:
- Log in op uw Apple ID: Als u een Apple ID heeft, logt u in met de Account menu in iTunes. Hiermee ontgrendelt u functies die aan uw Apple ID zijn gekoppeld, zoals Apple Music, iTunes Match en meer. Als je geen Apple ID hebt, moet je er een maken; het is cruciaal voor het gebruik van de meeste Apple-services.
- Synchroniseer je iOS-apparaat: Misschien wilt u muziek, video of andere gegevens downloaden van de computer waarop u iTunes hebt geïnstalleerd naar een iPhone, iPad of iPod touch.
- Cd’s rippen: Als je veel muziek op cd’s hebt staan, wil je ze misschien aan je iTunes-muziekbibliotheek toevoegen.