
Terwijl Plex momenteel de koning is van de roll-your-own mediaserver, is Kodi een sterke concurrent die een grote markt aanspreekt die op zoek is naar maatwerk en open-source toegang. Kodi kan niet werken als een centrale mediaserver, maar de diverse plug-inbibliotheek maakt directe streaming van verschillende bronnen mogelijk. Aangezien Kodi echter open-source is en vaak in beweging is, moet u voorbereid zijn op een hobbelige rit bij het installeren en gebruiken van de app. Omdat Kodi een populair mediacentrum is binnen de piraterijgemeenschap, is de legaliteit van Kodi vaak in beweging geweest. De belangrijkste mediastreamingsoftware van Kodi is volledig legaal, maar sommige van Kodi’s onofficiële add-ons maken het streamen van illegale inhoud mogelijk. Piraterij is zeker illegaal.
Hoe Kodi voor Mac te installeren
U moet OS X Lion (10.7) of hoger gebruiken om Kodi te installeren.
-
Download Kodi voor macOS van de Kodi-website. Kodi is beschikbaar voor meerdere besturingssystemen, dus zorg ervoor dat je het juiste bestand downloadt. Download Kodi niet van een andere onbekende bron, want het kan met ongewenste malware komen.
-
Chrome- en Chromium-gebruikers worden gevraagd om de download van het installatieprogramma te bevestigen. Klik Houden om door te gaan met het downloaden van het installatieprogramma.
-
Open de gedownloade DMG en sleep het Kodi-pictogram naar de gekoppelde Toepassingen map.
-
Open Kodi vanuit de Toepassingen map. Afhankelijk van uw instellingen, ontvangt u mogelijk een Gatekeeper-melding dat Kodi niet kan worden geopend omdat het van een onbekende ontwikkelaar is. Zo ja, klik dan met de rechtermuisknop op de Kodi icoon, klik op Open in het contextmenu en klik vervolgens op Open in het dialoogvenster Poortwachter.
-
Dat is het!
Uw Kodi-bibliotheek instellen op macOS
-
Kodi wordt op volledig scherm geopend en geeft uw databases weer in de zijbalk. Klik Films, dan klikken Voer bestanden sectie in om te beginnen met het importeren van uw filmbibliotheek.
Uw filmbestanden en alle andere media moeten lokaal toegankelijk zijn voor het apparaat zodat Kodi er toegang toe heeft. Dit kan betekenen op een harde schijf of op een netwerkserver. Als u de bestanden niet in Finder kunt vinden, kunt u ze niet toevoegen aan Kodi.
-
Klik Video’s toevoegen onderaan de lijst met mappen.
-
Klik Bladerenen selecteer vervolgens de map waarin uw films worden bewaard.
-
Klik OK wanneer u de gewenste map bereikt, klikt u op OK om de inhoud van de map aan uw database toe te voegen.
-
druk op ESC om terug te keren naar het hoofdmenu en klik vervolgens op Films. druk op ESC om op elk moment één scherm terug te gaan.
-
Klik in het resulterende pop-upvenster met de titel “Deze map bevat” Films om het type metagegevens in te stellen. Dit zal Kodi vertellen om uw films automatisch te verbinden met de relevante metadata uit de Movie Database. Rechtsboven in uw scherm ziet u de lopende actie.
-
U kunt doorgaan met het toevoegen van tv-programma’s, muziek en andere soorten media door het juiste bibliotheekgedeelte te kiezen en de bovenstaande stappen te herhalen. Zorg ervoor dat u het juiste mediatype kiest, zodat Kodi de juiste metadata aan uw media kan koppelen.
Werken met add-ons en plug-ins in Kodi voor Mac
De functionaliteit van Kodi kan aanzienlijk worden uitgebreid met add-ons of plug-ins. U kunt officieel goedgekeurde plug-ins vinden in de add-on- en plug-inbibliotheek van Kodi; Kodi doet zijn best om add-ons uit te sluiten die piraterij mogelijk maken. Als gevolg hiervan bestaat er een zwarte markt van Kodi-add-ons die worden gebruikt voor het streamen van illegale inhoud.
Officiële Kodi-add-ons voor Mac downloaden
Officiële Kodi-add-ons en plug-ins worden vanuit de applicatie geïnstalleerd.
-
Klik Add-ons aan de linkerkant en klik vervolgens op Downloads onderaan het menu wanneer beschikbaar. Dit zal een lijst met categorieën onthullen met officiële Kodi-add-ons.
-
Nadat u een add-on hebt gekozen om te installeren, klikt u op de naam ervan in de lijst met beschikbare add-ons.
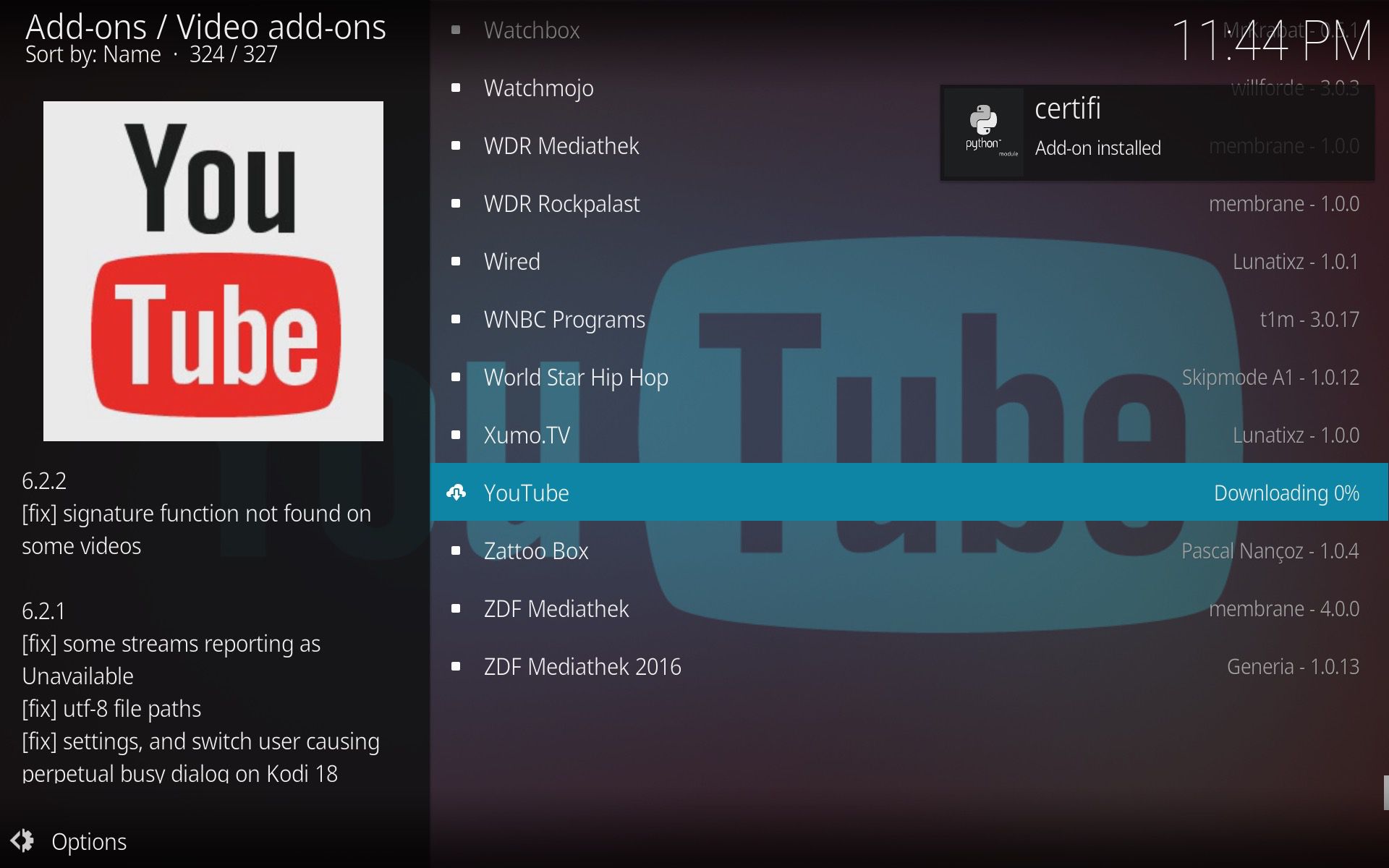
-
Klik in het volgende venster op Installeren om de add-on en eventuele benodigde afhankelijkheden te installeren. De YouTube-add-on installeert bijvoorbeeld vijf add-ons die nodig zijn om te kunnen functioneren. Als je ooit een applicatie hebt geïnstalleerd via een pakketbeheerder, ben je bekend met het proces van het vinden en installeren van afhankelijkheden voordat je een applicatie kunt gebruiken die ervan afhankelijk is.
-
Om een add-on te gebruiken, drukt u op ESC om terug te keren naar de hoofd-add-on menu en zoek vervolgens uw geïnstalleerde extensie in de lijst. De YouTube-extensie is bijvoorbeeld te vinden in Video-add-ons.
-
Klik op het pictogram dat bij de add-on hoort om het installatieproces te starten. Klik door de stappen van het installatieproces en volg de instructies zoals ze verschijnen.
-
Zodra het installatieproces is voltooid, wordt u naar het hoofdmenu van de applicatie geleid. U zult merken dat het navigeren door add-ons in Kodi voornamelijk op tekst is gebaseerd. Elke menumap bevat een sectie of actie van de add-on. Je zult hier niet de bekende grafische interface van streamingdiensten zien.
-
U bent klaar! De officiële add-on is nu toegankelijk via het add-onsmenu van Kodi.
Download andere Kodi-plug-ins voor Mac
Een van Kodi’s aanspraken op roem is de mogelijkheid om inhoud van het BitTorrent-netwerk te streamen. Streaming is snel, robuust en verrassend stabiel voor een open-source P2P-videostreamingclient. Als je geïnteresseerd bent in het verkrijgen van streaming-extensies van buiten de officiële Kodi-marktplaats, zoals van Exodus, ga dan naar de Fusion Installer-pagina van TVAddons en volg de instructies daar.
Live tv streamen met Kodi op Mac
Met een beetje doorzettingsvermogen en overtuigingskracht kan Kodi worden ingesteld om live tv te streamen. Dit werkt voor zenders die digitale signalen verzenden. Om deze kanalen te ontvangen, heb je een USB-compatibele digitale antenne nodig die op je Mac is aangesloten. Als alternatief kunt u ook Live TV-streaming op uw televisie uitvoeren, wat natuurlijker is voor een antenne. Er zijn drie componenten voor het streamen van tv met Kodi:
- PVR-server: interpreteert de gegevens van uw HD-antenne en vertaalt deze naar videobestanden die door Kodi kunnen worden beheerd.
- PVR-add-on voor Kodi: Neemt de videobestanden van de server en voert ze in Kodi.
- Grafische gebruikersinterface (GUI): Je hebt een grafische interface nodig om met al deze dingen te communiceren. Je GUI is de Kodi-app zelf, dus daar wordt voor gezorgd.
Er zijn niet veel PVR-servers beschikbaar voor de Mac. MythTV, evenals EyeTV en TVHeadEnd zijn de drie belangrijkste opties. Het volgen van hun installatie-instructies is de beste manier om verder te gaan, aangezien deze het meest gedetailleerd en up-to-date zijn. Zorg ervoor dat je ook de PVR-front-ends grijpt, zodat de inhoud ergens naartoe kan als deze eenmaal op je Mac staat.
Is Kodi geschikt voor mij?
Veel van het plezier met Kodi gaat over het experimenteren met nieuwe add-ons en het aanpassen van je setup totdat deze perfect is. Het is vergelijkbaar met het draaien van een obscure Linux-distro; sommige mensen houden van het vereiste werk, anderen misschien niet. Als u in de laatste categorie valt, is Plex een betere mediaserveroptie. Maar als u uw handen vuil wilt maken en de perfecte media-installatie wilt maken, staat Kodi voor u klaar.