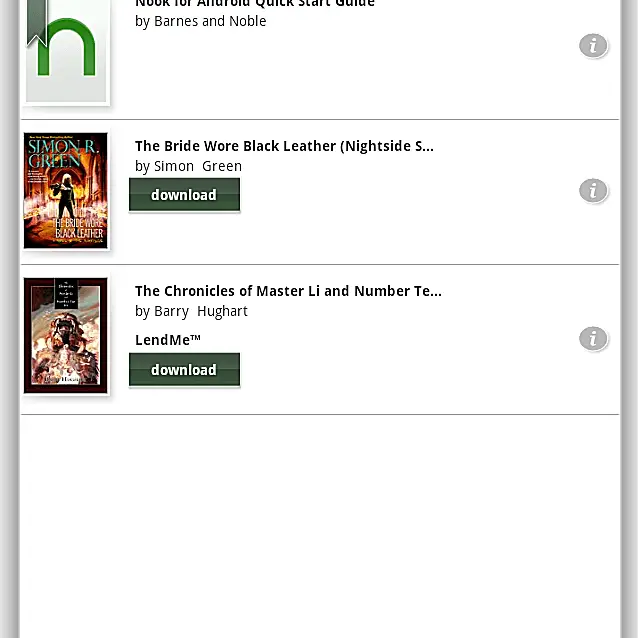De Kindle Fire is een speciale Amazon e-book reader die op Android draait. The Fire gebruikt zijn eigen .mobi-indeling en Adobe PDF’s, maar leest geen boeken in de EPUB-indeling die wordt gebruikt door Nook, Kobo en Google Books. Als je een e-bookbibliotheek hebt met boeken die zijn gekocht via de Nook-, Kobo- of Google Books-apps, en je wilt ze openen op je Kindle Fire, dan heb je geluk. Er zijn verschillende oplossingen waarmee je boeken in EPUB-indeling op je Kindle Fire kunt lezen. Deze methoden zouden moeten werken voor elke versie van Amazon’s Kindle Fire. Dit artikel richt zich op toegang tot Nook-boeken, maar deze benaderingen werken voor alle boeken in EPUB-formaat.
Methode 1: Boeklezers van derden in de Appstore van Amazon
Hoewel de Appstore van Amazon geen apps aanbiedt van concurrerende boekwinkels zoals Nook of Kobo, biedt het wel lees-apps van derden. Een van de meest populaire is de Aldiko Book Reader. Deze app heeft een gratis versie en een premiumversie van $ 2,99 die EPUB- en PDF-formaten ondersteunt, evenals Adobe DRM-gecodeerde e-books. Hoewel je de extra stap moet nemen om je niet-Amazon-boeken op je Kindle te laden, is een door Amazon goedgekeurde externe boeklezer een eenvoudige oplossing. Bekijk de andere e-boeklezers van derden in de Appstore van Amazon en vind er een die voor u werkt.
Methode 2: Apps sideloaden
Omdat de Fire op een aangepaste versie van Android draait, is er een manier om de Nook-app uit te voeren en uw gekochte boeken gesynchroniseerd te houden. Hoewel je de Nook-app niet kunt downloaden van de Amazon Appstore, kun je deze installeren door de app te sideloaden. Als je de Nook-app succesvol sideloadt, worden je Nook-boeken niet weergegeven in de Kindle Fire-carrousel. U kunt echter al uw Nook-boeken in de reader-app zien en in-app aankopen doen om nieuwe boeken te kopen. Hoewel sideloading werkt voor het installeren van zowat elke gratis app die je niet kunt vinden in de Amazon Appstore, wees voorzichtig en download apps enkel en alleen van vertrouwde bronnen om malware, virusinfecties en andere problemen te voorkomen.
Installatie van toepassingen van derden toestaan
De Amazon Kindle Fire is standaard ingesteld om alleen apps uit de Amazon Appstore te installeren. Voordat u een app kunt sideloaden, moet u de optie inschakelen om andere toepassingen op uw apparaat te installeren.
-
Druk op Instellingen versnelling bovenaan het scherm.
-
Kraan Meer.
-
Selecteer Apparaat.
-
Wijzig de instelling naast Installatie van toepassingen van onbekende bronnen toestaan naar de AAN-positie.
-
Je kunt nu apps van andere bronnen dan Amazon sideloaden.
Installeer GetJar en download Nook
Nadat u de toevoeging van apps van niet-Amazon-bronnen hebt ingeschakeld, gaat u naar een onafhankelijke app store, zoals GetJar, die alleen gratis Android-apps vermeldt, en downloadt u vervolgens de Nook-app. De eerste stap is het installeren van de GetJar-app.
-
Ga naar m.getjar.com op je Kindle Fire.
-
Download de GetJar-app.
-
Tik na het downloaden op waarschuwingen bovenaan het scherm om de app te installeren.
-
GetJar is nu geïnstalleerd op je Kindle Fire en werkt net als elke andere app store.
-
Open Getjar en download en installeer de Nook-app.
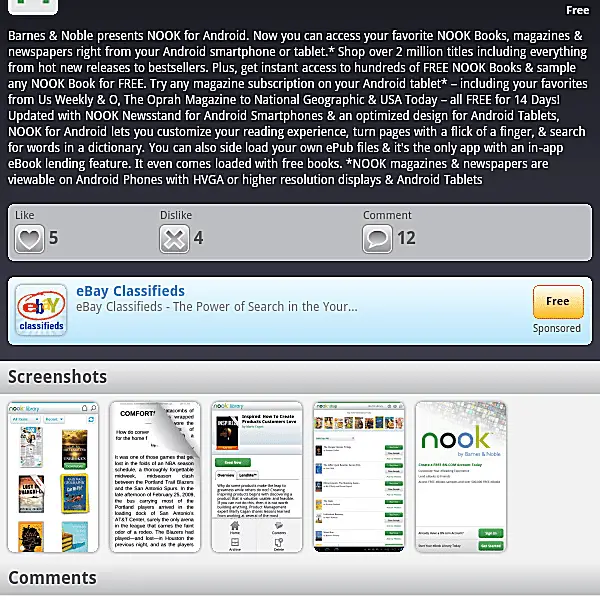
-
Je hebt nu toegang tot je Nook-boeken op je Kindle Fire.
Methode 3: Breng de Nook-app over van een ander apparaat
Hoewel deze methode iets gecompliceerder is, zijn er manieren om de Nook-app die je al op een ander apparaat hebt over te zetten naar je Kindle Fire. E-mail de app naar jezelf als bijlage met een account dat je op je Kindle controleert. U kunt de app ook rechtstreeks downloaden als u de URL heeft, een cloudopslag-app zoals Dropbox gebruiken om de app over te brengen of het bestand naar uw Fire overbrengen door het met een USB-kabel op uw computer aan te sluiten. Als je besluit de Nook-app via Dropbox over te zetten, moet je eerst de Dropbox-app downloaden uit de Amazon Appstore. Of, als je apps van onbekende bronnen hebt ingeschakeld, download je Dropbox van www.dropbox.com/android in de Kindle-webbrowser door op de Download app knop. Nadat je Dropbox hebt geïnstalleerd, gebruik je je computer om het Nook APK-bestand in een map in Dropbox te plaatsen en tik je vervolgens op het bestand op je Fire om het te downloaden.
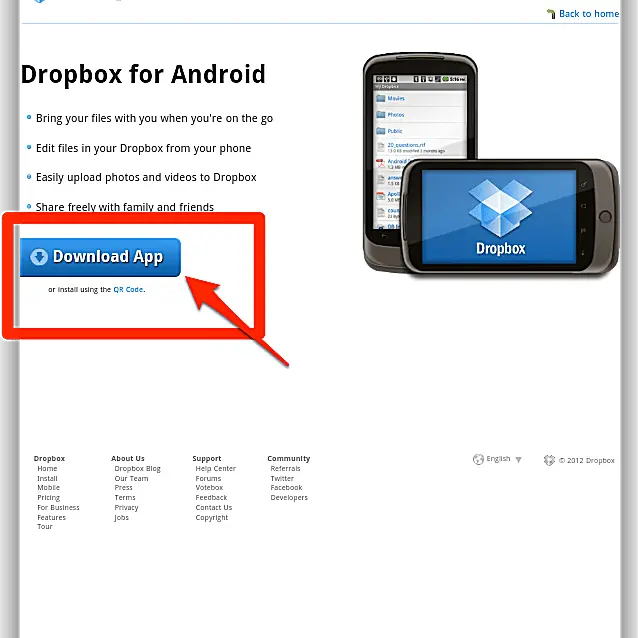
Nook Books lezen op je Kindle
Nadat je de Nook-app hebt geïnstalleerd, is deze net als elke andere app op je Kindle. Registreer de Nook-app met uw Barnes & Noble-account. Je ziet je Nook-boeken niet op de boekenplank van je Kindle, maar wel in de Nook-app. Dit betekent dat je nog steeds kunt profiteren van de gemeenschappelijke bibliotheek van je Nook en koopjeswinkel voor boeken via elke boekwinkel met een Android-tablet-app.