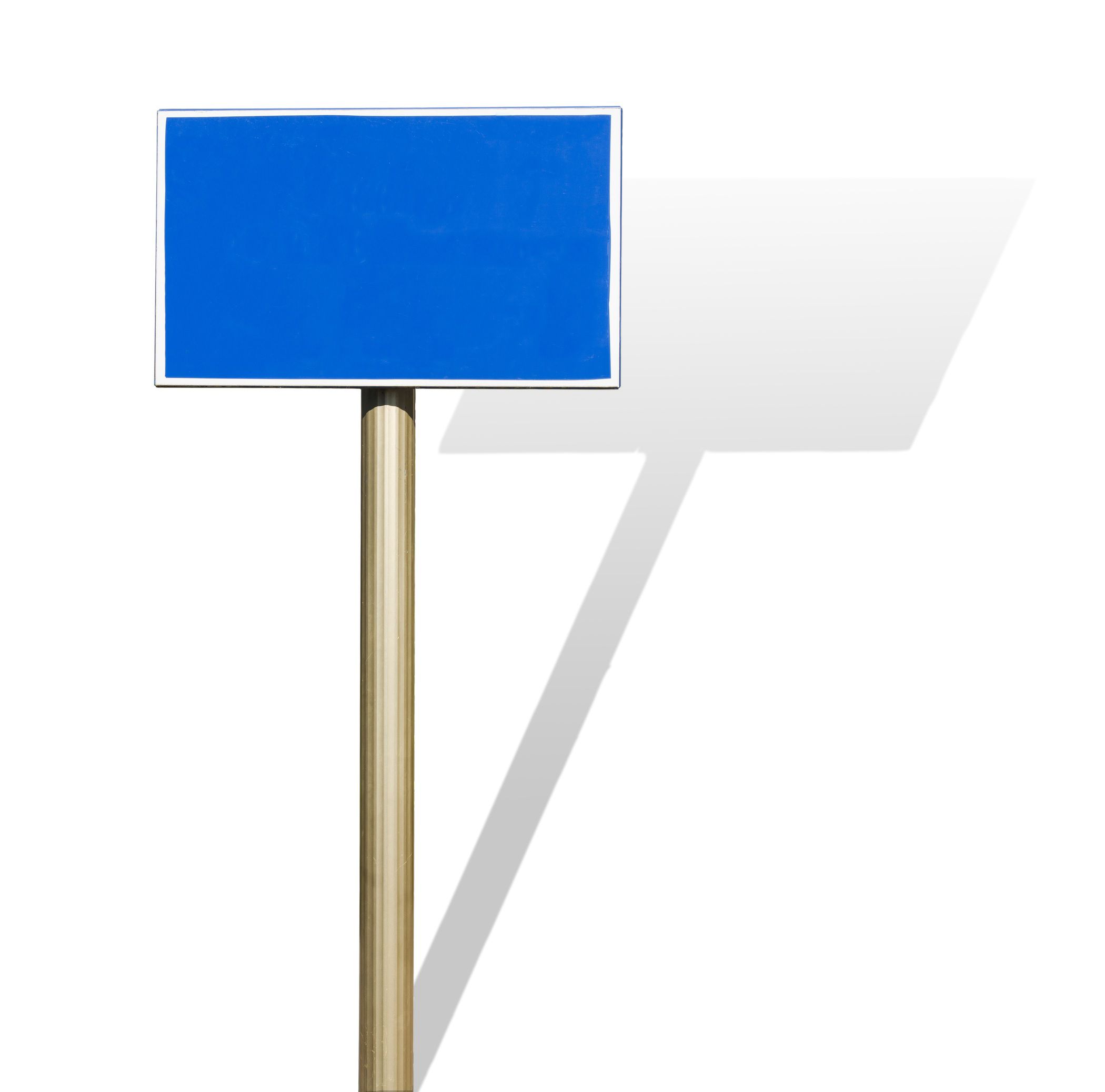Wat te weten
- Selecteer object met Lasso gereedschap en klik met de rechtermuisknop > Laag via knippen. In Lagen > FX > Slagschaduw. Enter Hoek, Afstand, en Grootte.
- Probeer eerst deze instellingen: Hoek = -180 graden, Afstand = 69 px, Grootte = 5 px. Klik vervolgens met de rechtermuisknop FX > Laag maken > OK.
- Selecteer schaduwlaag > Bewerk > Vrije transformatie > Vervormen. Pas de plaatsing aan, dupliceer de laag, vervaag, voeg een masker toe en pas de dekking aan.
In dit artikel wordt uitgelegd hoe u realistische slagschaduwen toevoegt aan afbeeldingen in Photoshop CC 2019 door een object op de achtergrond te selecteren en dit vervolgens naar een aparte laag te verplaatsen.
Hoe maak je een Cast Shadow in Adobe Photoshop CC
Hoewel het misschien contra-intuïtief klinkt, begin je met het toevoegen van een slagschaduw en gebruik je het gereedschap Vrije transformatie om het aan te passen:
-
Gebruik de lasso-tool om het voorwerp te selecteren. Gebruik het gereedschap Rand verfijnen met het gereedschap Lasso om uw selectie te verfijnen.
-
Klik met de rechtermuisknop op het object en selecteer Laag via knippen.
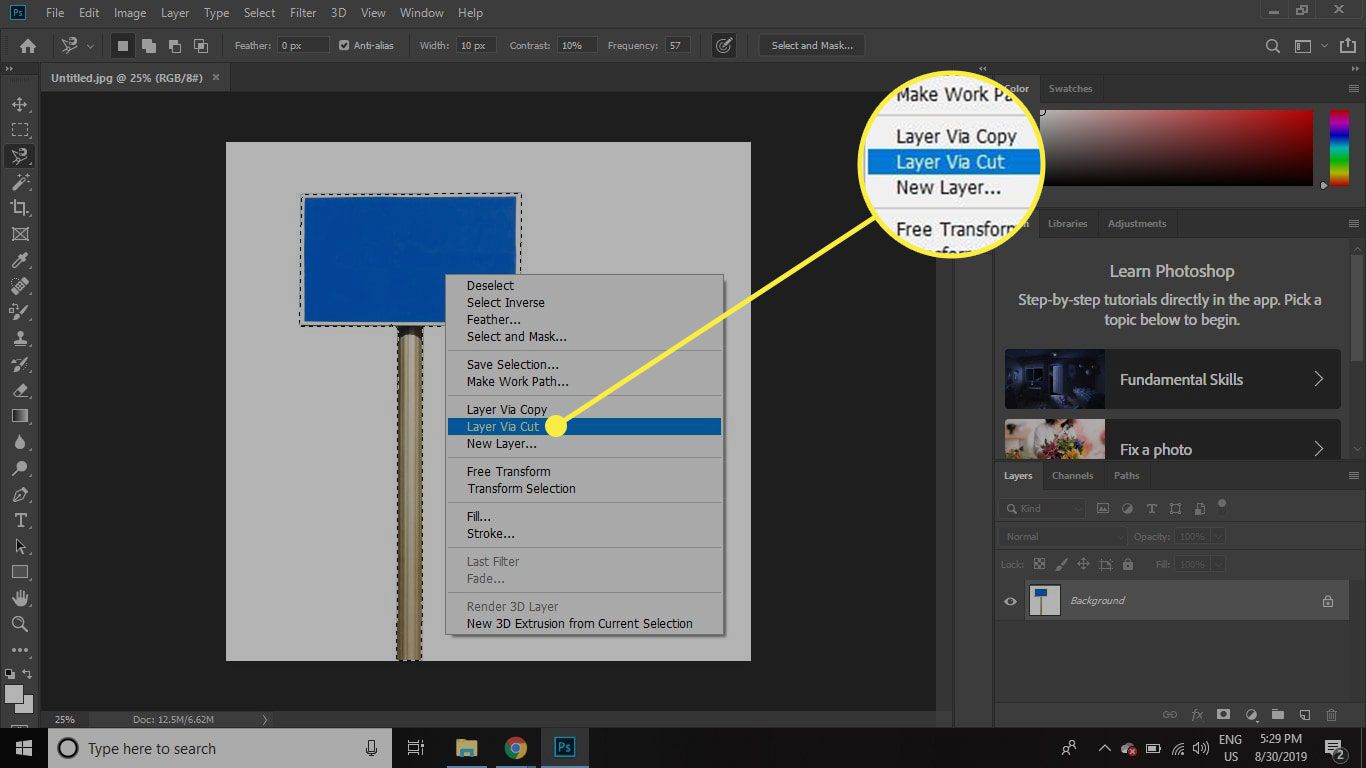
-
Selecteer FX onderaan het deelvenster Lagen en kies vervolgens Slagschaduw van de lijst. Als het deelvenster Lagen niet zichtbaar is, selecteert u Venster > Laag.
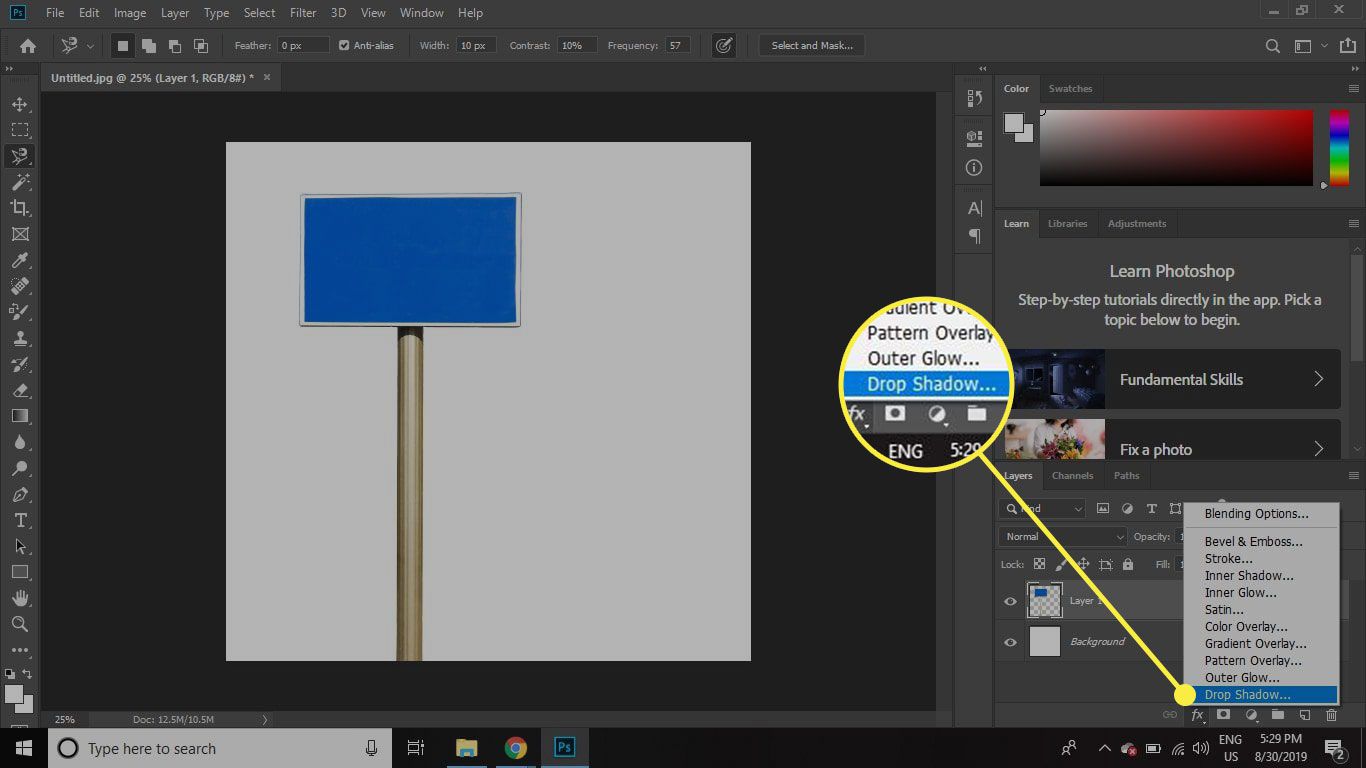
-
Voer de volgende instellingen in en selecteer vervolgens OK:
- Hoek: -180 graden
- Afstand: 69 px
- Grootte: 5 px
U kunt met deze instellingen experimenteren om het schaduweffect aan te passen.
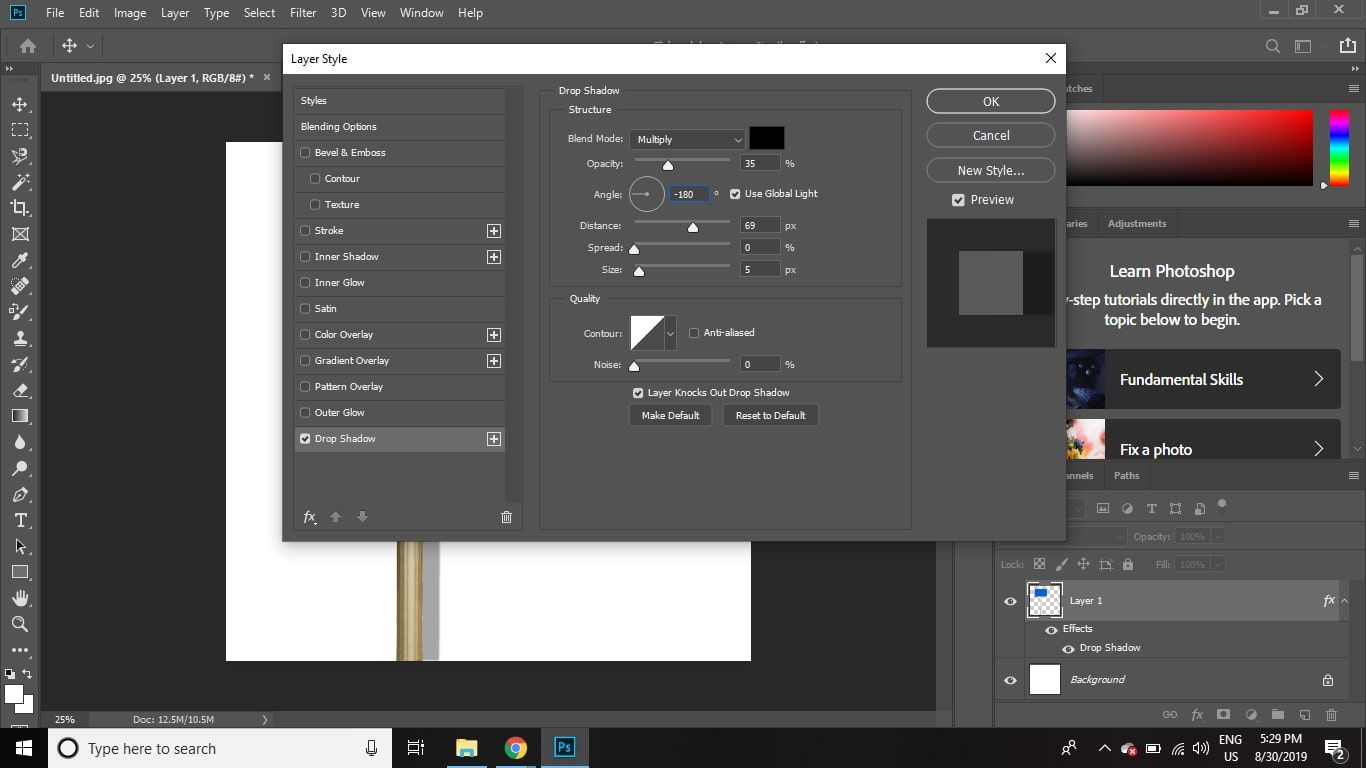
-
Klik met de schaduwlaag geselecteerd met de rechtermuisknop op de FX naast de laagnaam en selecteer Laag maken van de lijst.
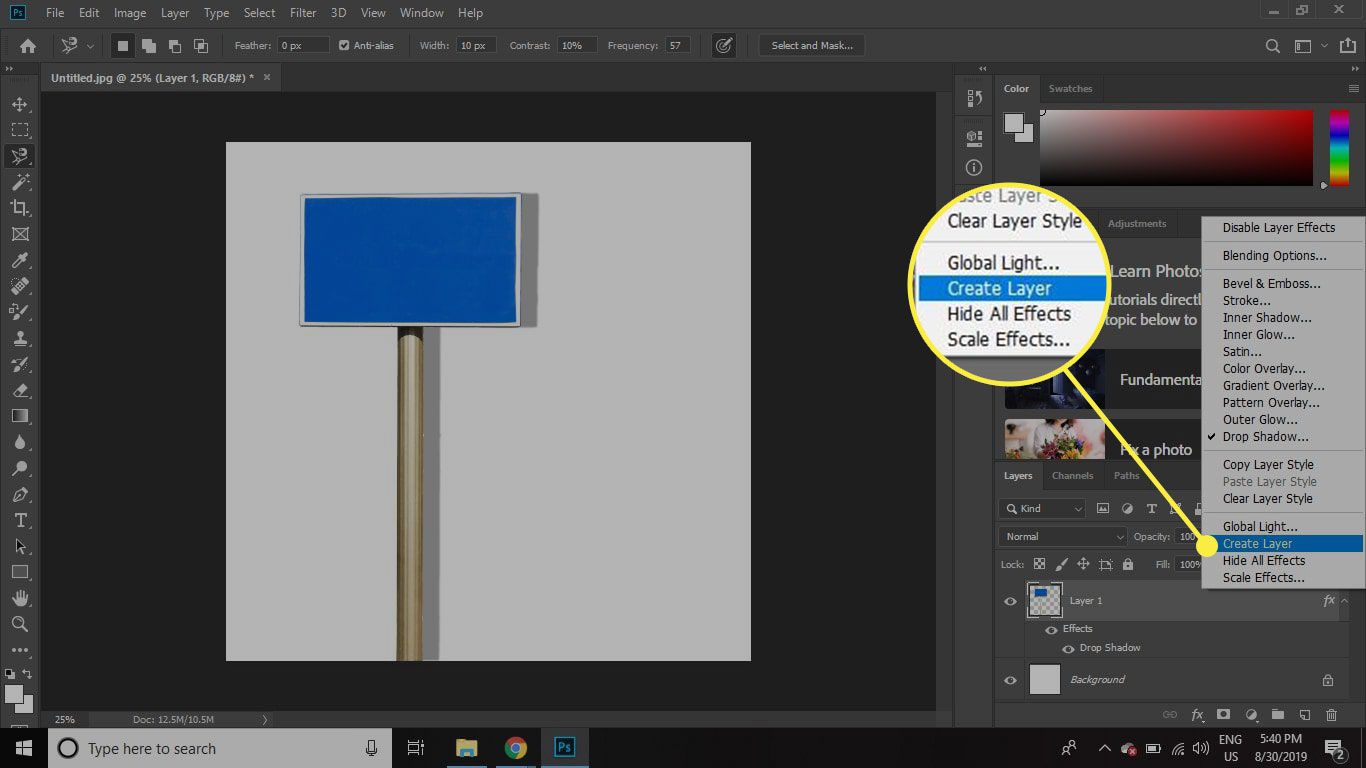
-
Selecteer OK om de waarschuwing te negeren.
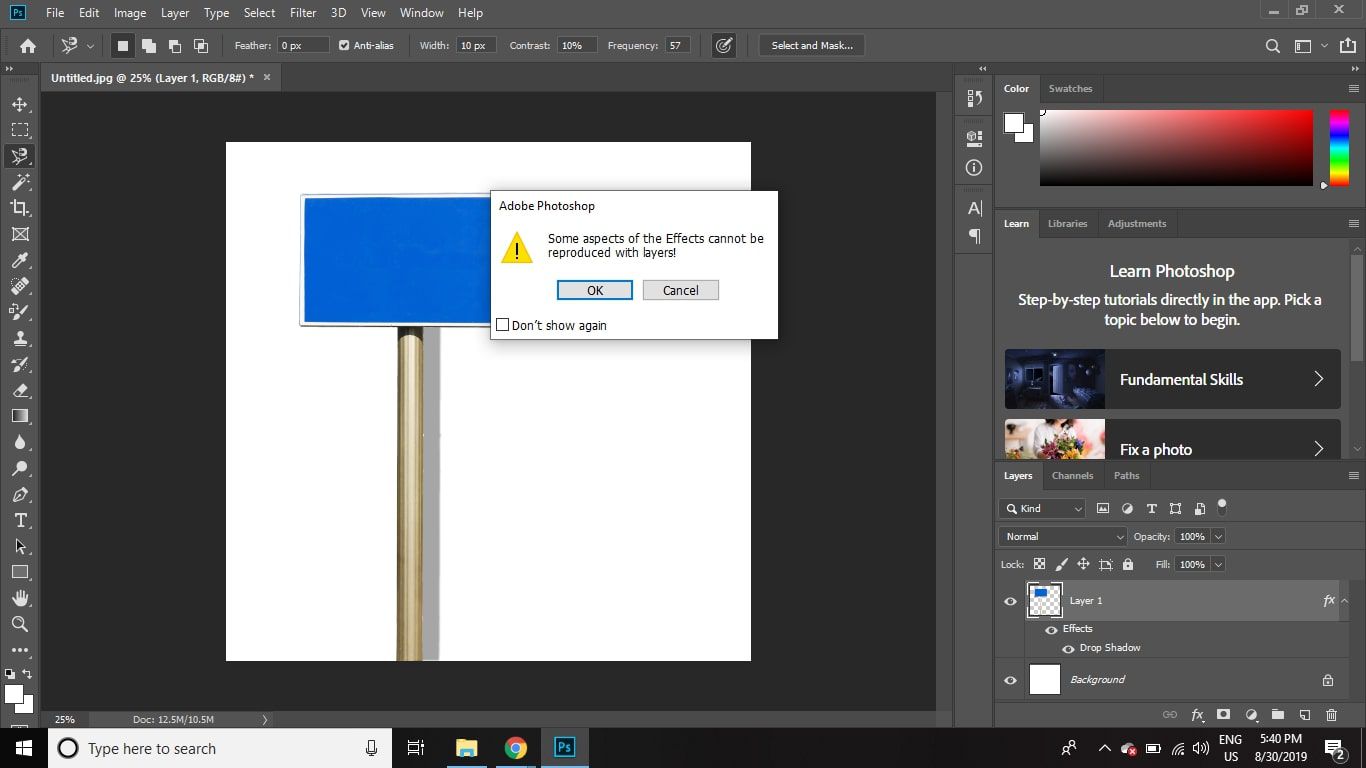
-
Selecteer de schaduwlaag en selecteer vervolgens Bewerk > Vrije transformatie.
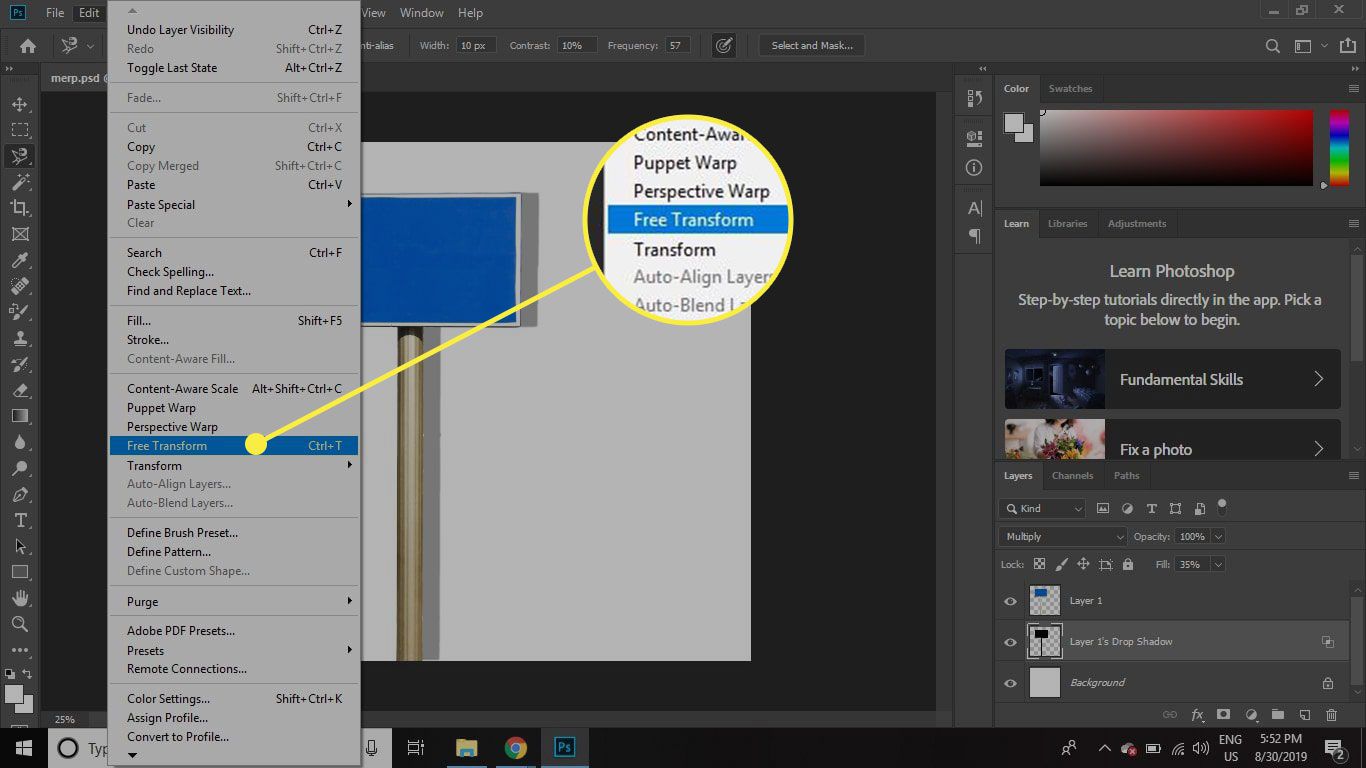
-
Klik met de rechtermuisknop op het object en selecteer Vervormen.
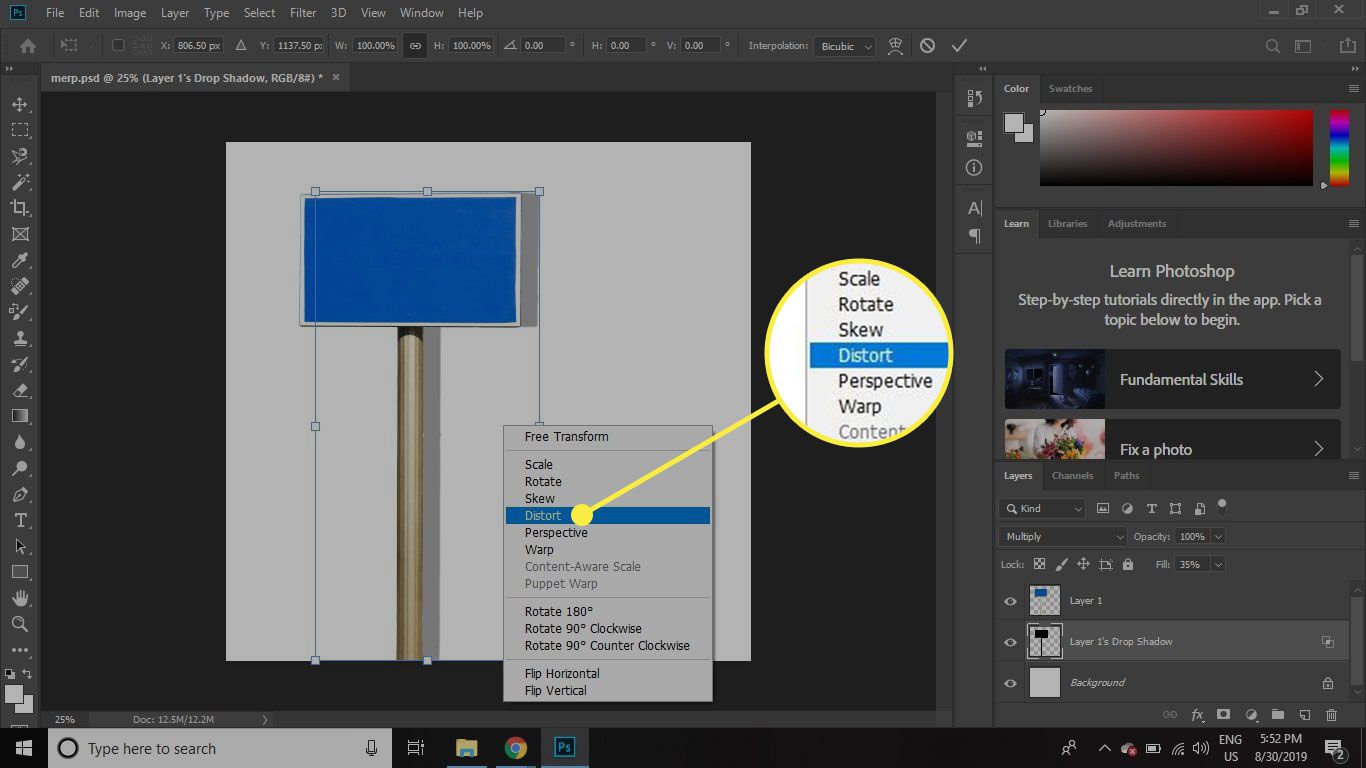
-
Sleep de handvatten om de positie van de schaduw aan te passen en druk vervolgens op Enter wanneer tevreden.
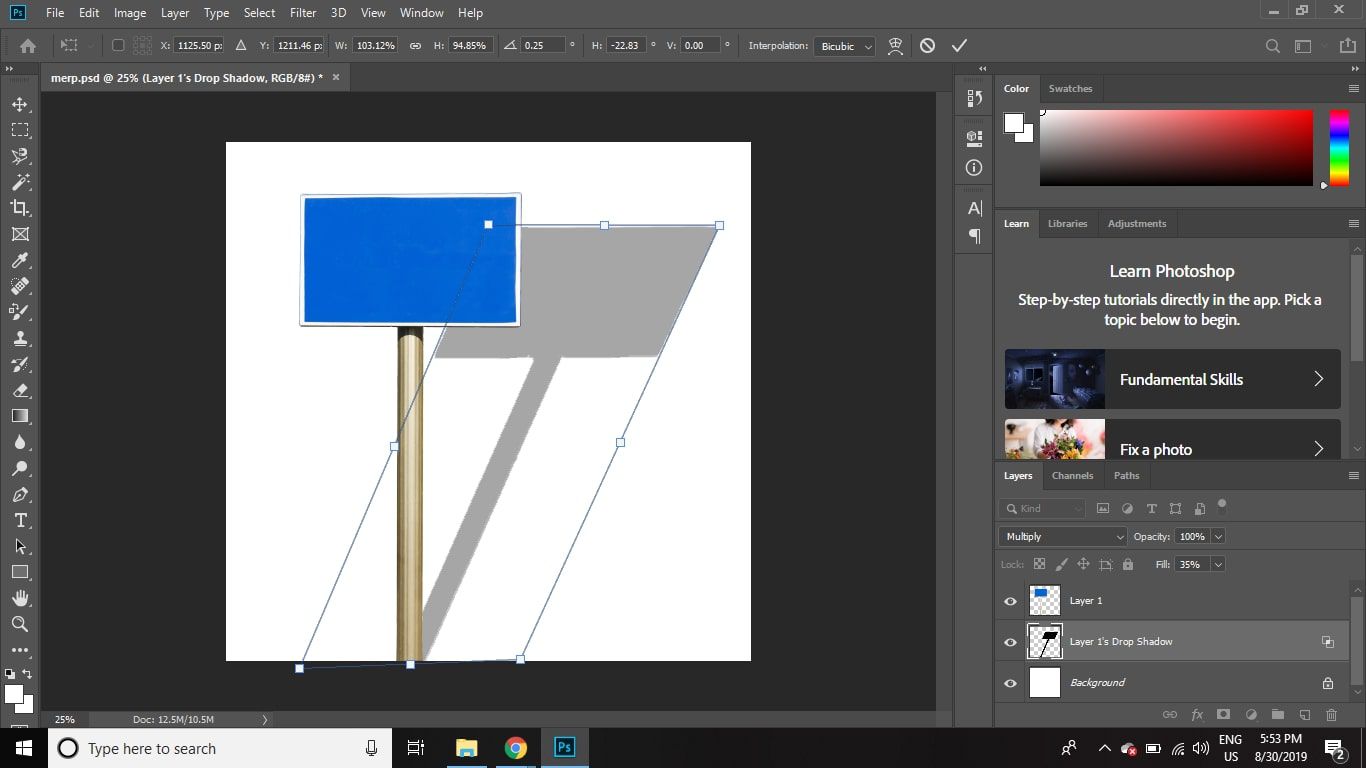
-
Klik met de rechtermuisknop op de schaduwlaag en selecteer Dubbele laag.
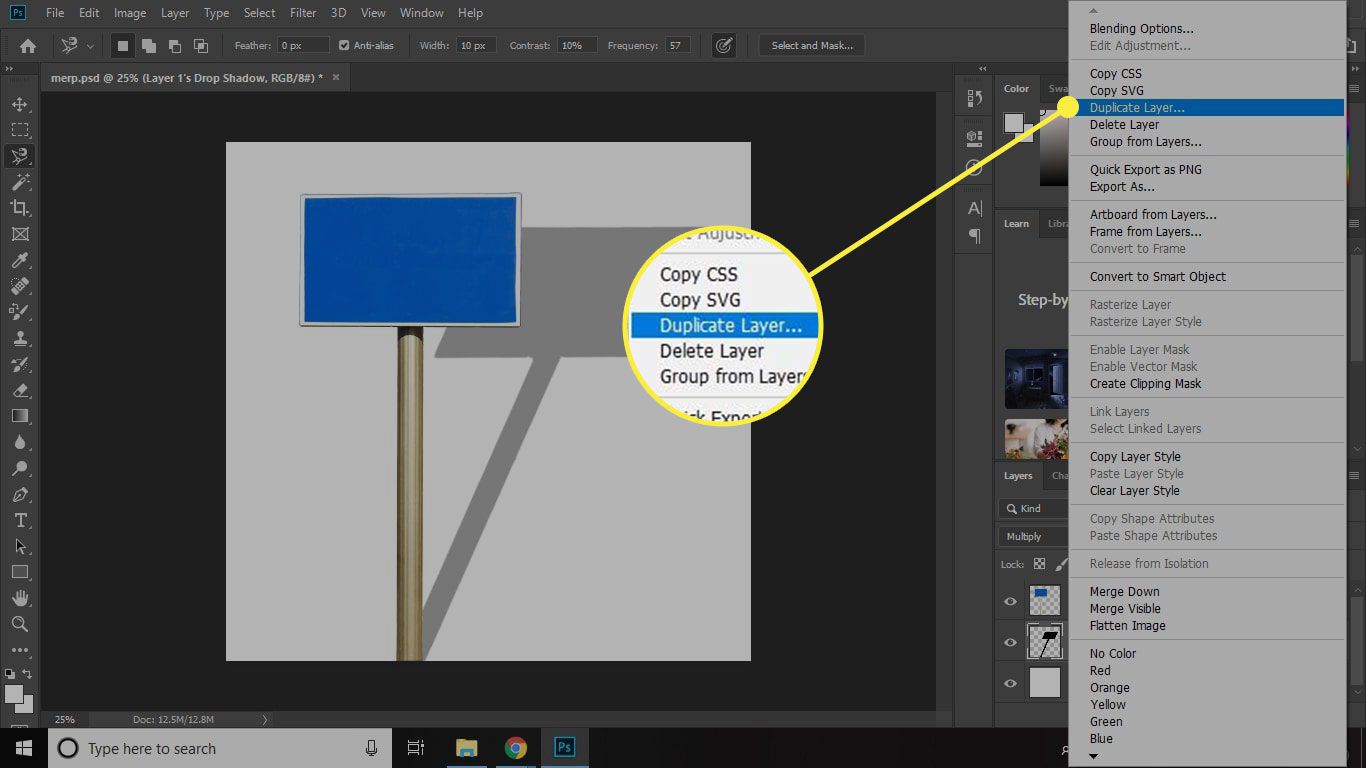
-
Selecteer OK.
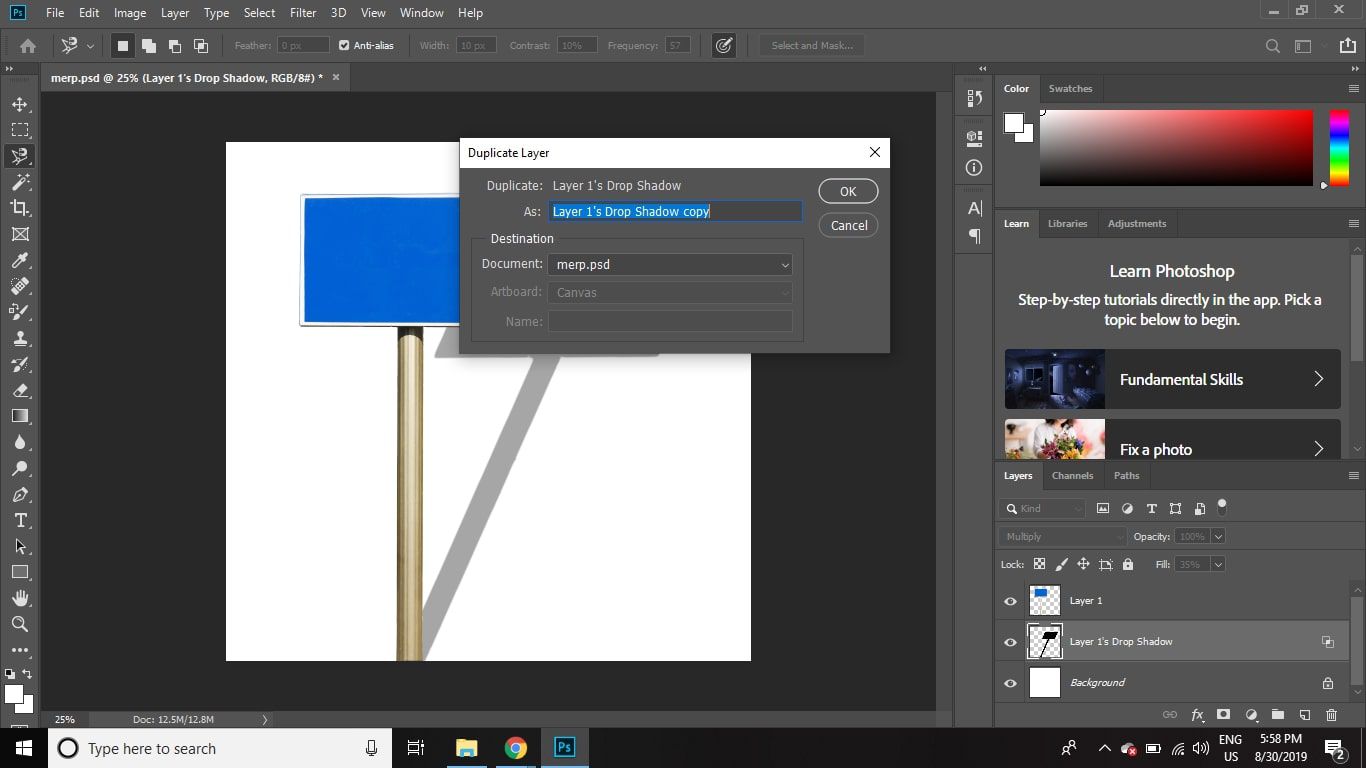
-
Met de schaduwkopie laag geselecteerd, selecteer Filter > vervagen > Gaussiaans vervagen.
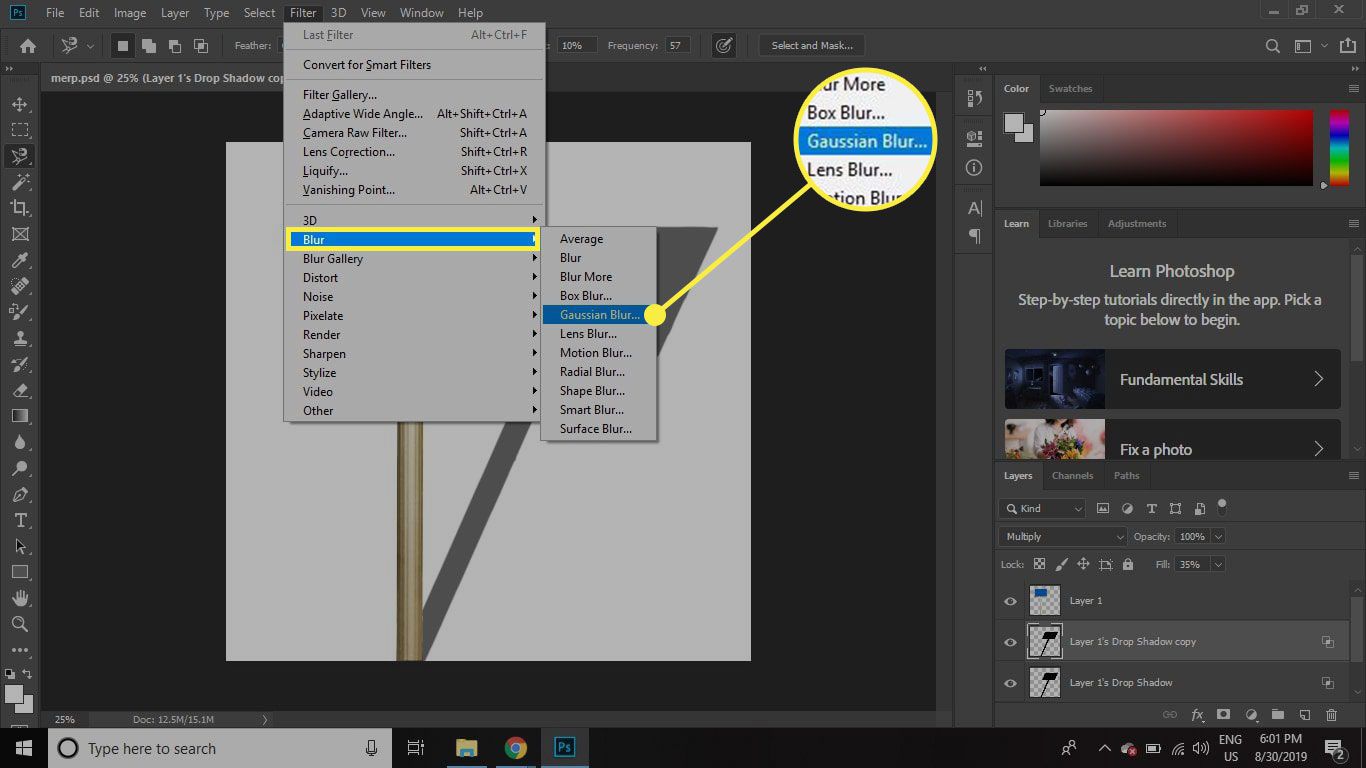
-
Verplaats de schuifregelaar naar rechts om de randen van de schaduw te vervagen en selecteer vervolgens OK.
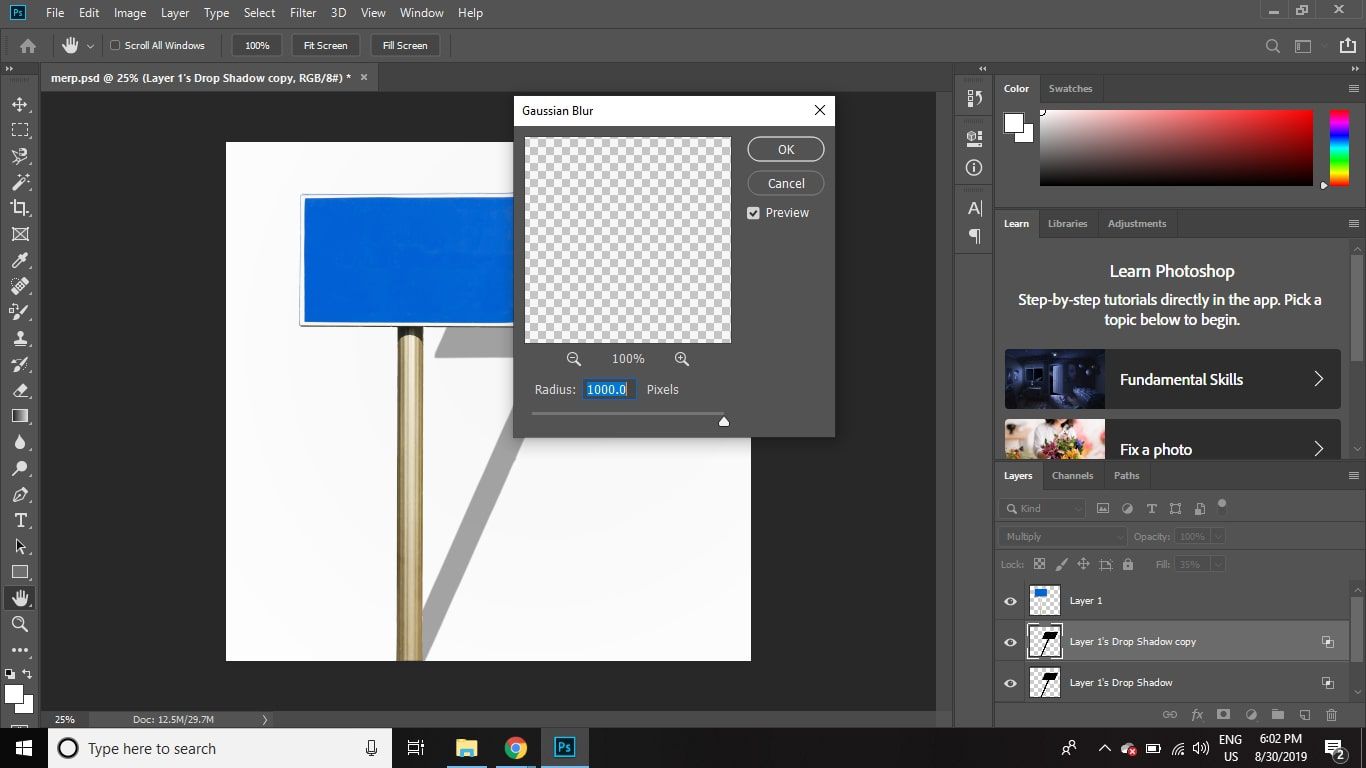
-
Selecteer met de schaduwkopielaag geselecteerd de Toevoegen Laagmasker icoon (naast FX onderaan het lagenpalet).
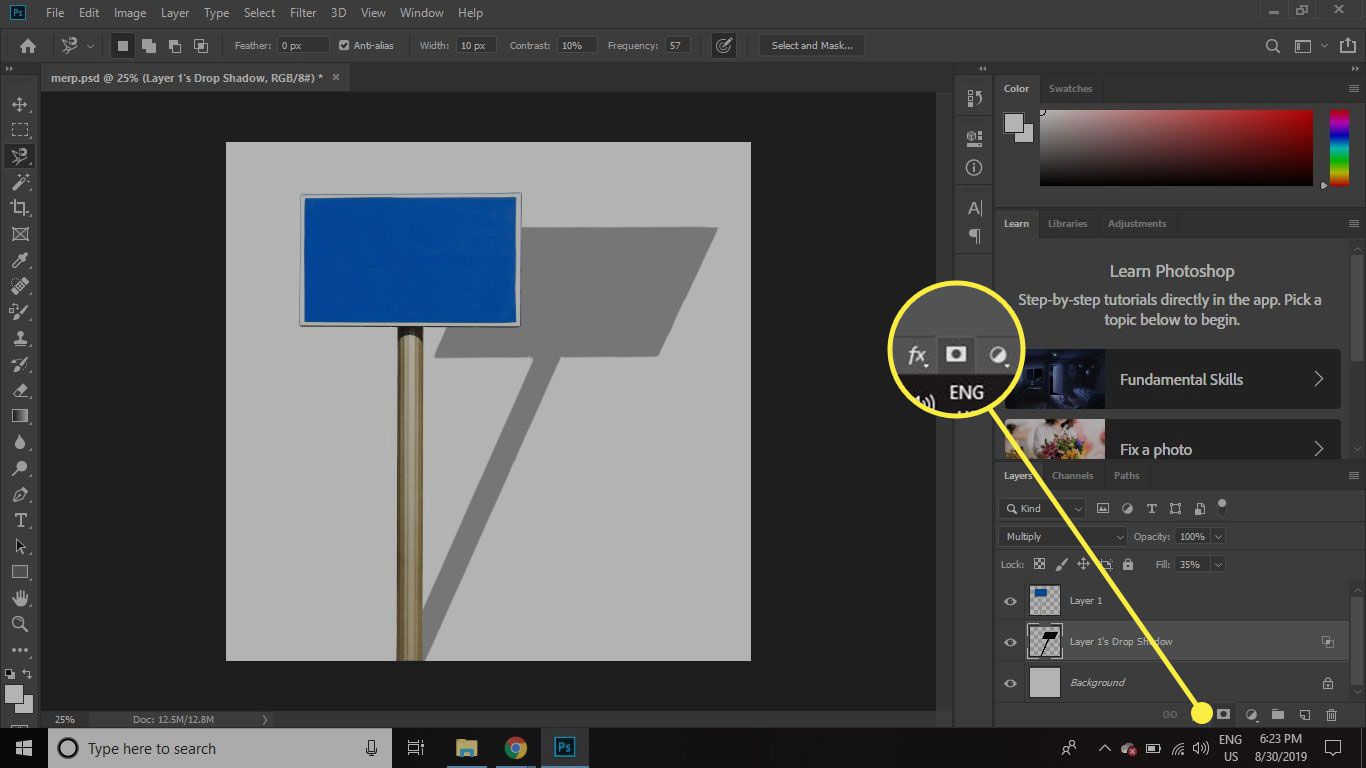
-
Selecteer met het masker geselecteerd de Verloopgereedschap en zet de kleur van de voorgrond op wit en de achtergrond op zwart.
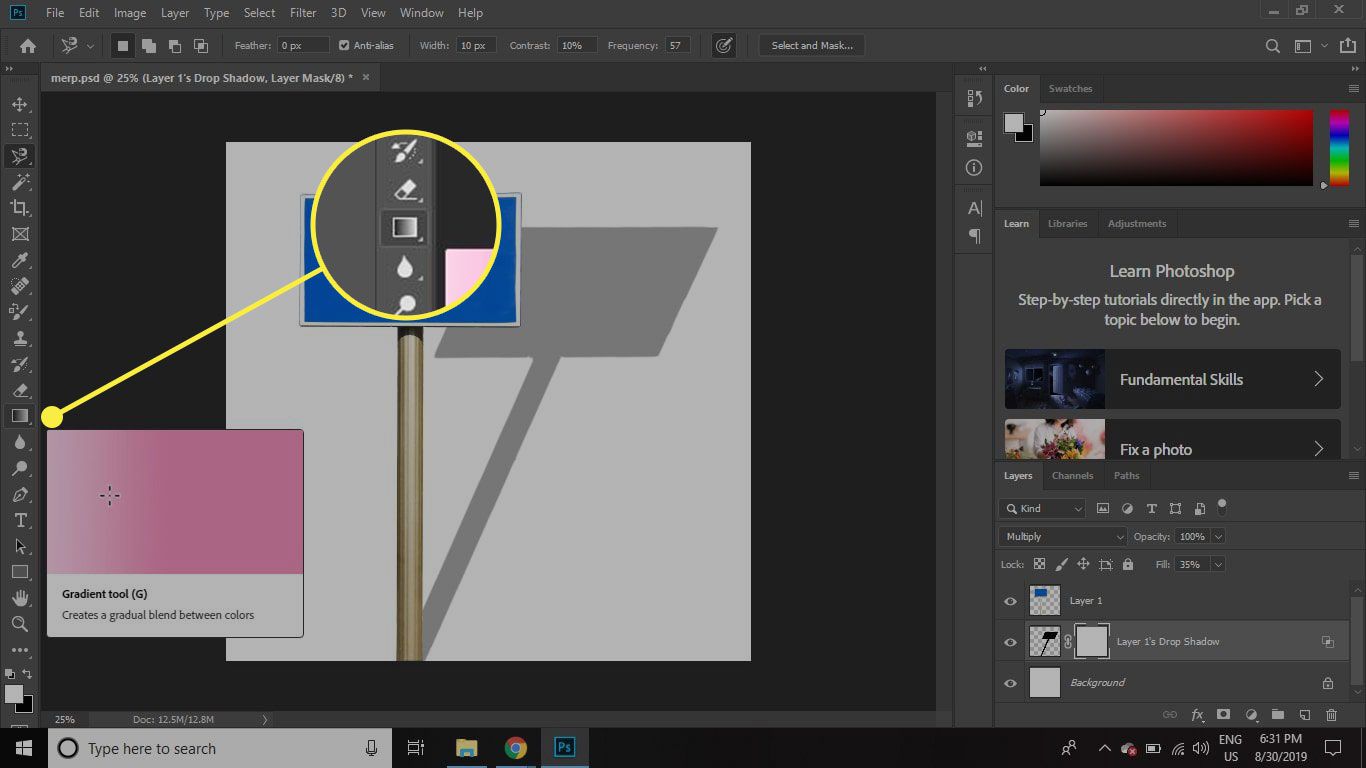
-
Teken een verloop van ongeveer de helft van de afstand van de onderkant van de schaduw naar de bovenkant om de schaduw in de verte te laten vervagen.
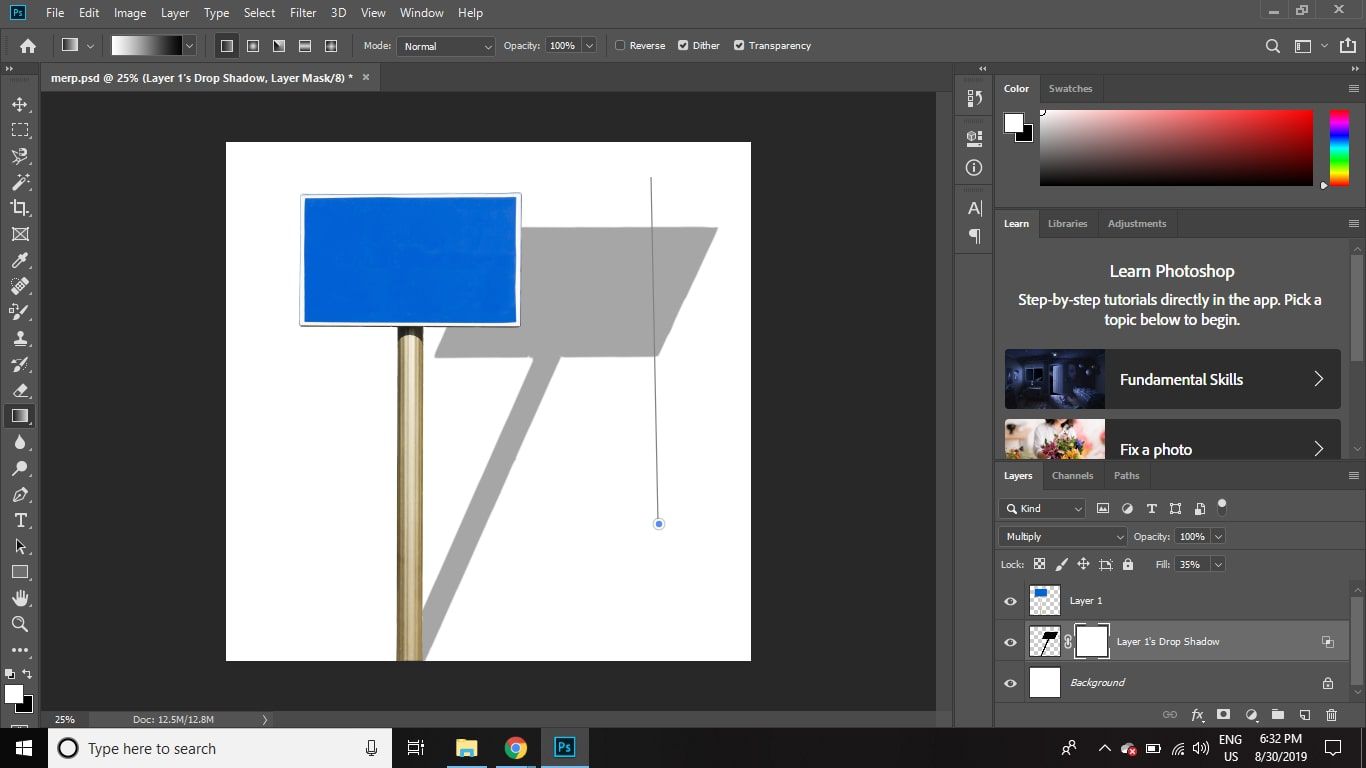
-
Pas de …. aan dekking in het lagenpalet om de schaduw er natuurlijker uit te laten zien.
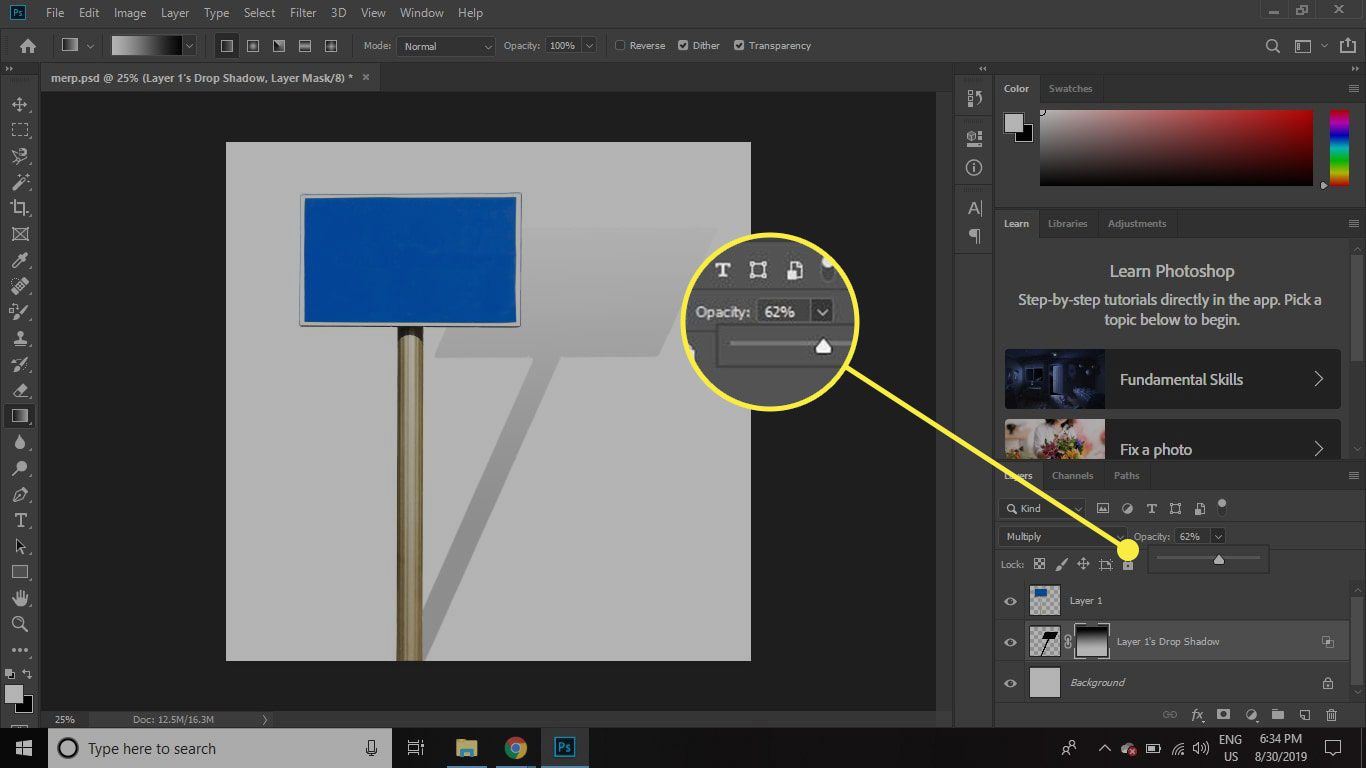
Als je tevreden bent met het resultaat, sla je je afbeelding op als PSD-bestand of in het formaat van je voorkeur.