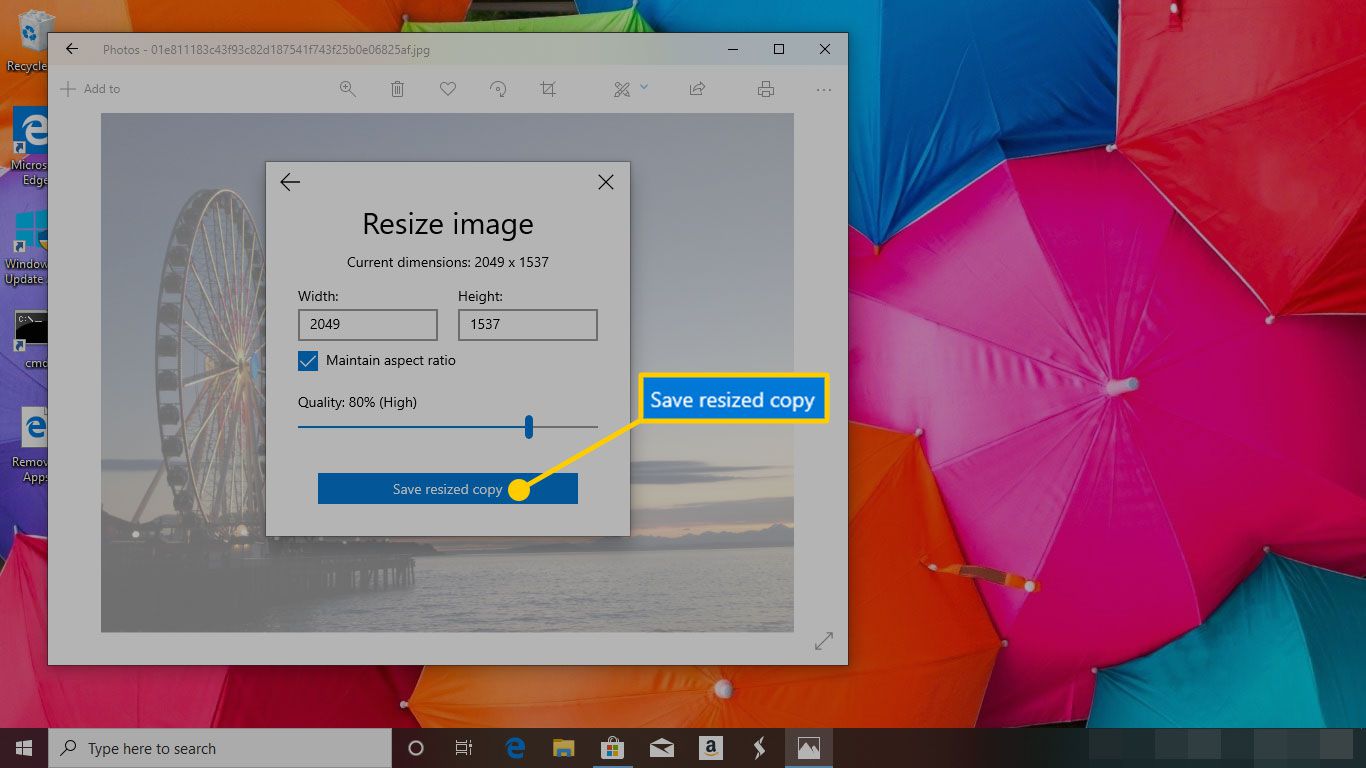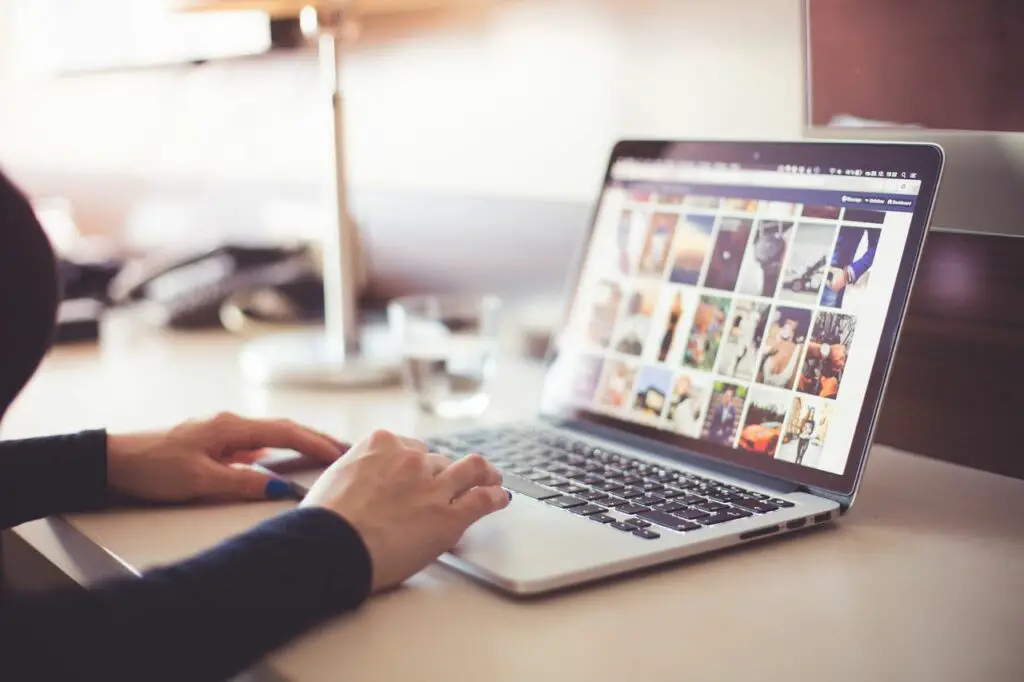
Een kleinere afbeelding is sneller te delen en sneller voor mensen om te downloaden (of gewoon te zien op Facebook, Instagram of gewoon te downloaden via e-mail). Als de afbeelding(en) deel uitmaken van een presentatie, kan een kleinere afbeelding de hele presentatie kleiner maken en gemakkelijker te hanteren voor meer computers
Formaat wijzigen gaat over meer dan alleen uitrekken en krimpen
Wanneer u met afbeeldingen op uw computer werkt, ziet u soms selecteerbare pijlen aan de zijkanten en/of hoeken van de afbeelding. U kon verplaats de pijlen gewoon naar behoefte om het precies de juiste maat te maken. Dit is echter niet de beste manier om het formaat van afbeeldingen te wijzigen, omdat het de afbeelding uitrekt (of comprimeert), waardoor deze er wazig, onscherp en korrelig uitziet. Een betere manier om het formaat van uw afbeelding te wijzigen, is door beeldbewerkingssoftware te gebruiken, waarmee u de beeldkwaliteit beter kunt regelen, waardoor de gewijzigde afbeelding er gepolijst en professioneel uitziet.
Het begint met een afbeeldingsbestand
De kwaliteit van uw verkleinde afbeelding hangt af van de originele afbeelding waarmee u werkt. Afbeeldingsbestanden (PNG, JPG, TIF, enz.) zijn het beste type afbeeldingen om het formaat te wijzigen, omdat ze meestal meer details bevatten. Meer detail betekent een hogere resolutie, waardoor het voor de software gemakkelijker wordt om het formaat van de afbeelding aan te passen zonder dat detail te verliezen.
Houd de afbeelding in perspectief
Wanneer u het formaat van een afbeelding wijzigt, probeer dan dezelfde verhouding tussen breedte en hoogte te behouden. Dit voorkomt dat uw afbeelding er uitgerekt of vervormd uitziet als u het formaat wijzigt. De meeste afbeeldingseditors laten u dit doen met een optie “verhoudingen beperken” die dit automatisch voor u doet wanneer u het formaat van de afbeelding wijzigt. De Verschuiving key is een snelle manier om dit te doen in de meeste beeldbewerkingssoftware.
Het formaat van een afbeelding wijzigen
Het formaat van een afbeelding wijzigen is eenvoudig te doen. U kunt dit doen met een online beeldresizer zoals Pixlr of Simple Image Resizer, of u kunt beeldbewerkingssoftware gebruiken (op uw computer of op uw mobiele apparaat).
Het formaat van een afbeelding wijzigen in Photoshop
Er zijn verschillende manieren om het formaat van afbeeldingen in Photoshop te wijzigen, maar de twee belangrijkste manieren zijn door de Bijsnijden gereedschap en de Afbeeldingsgrootte wijzigen.
Het gereedschap Bijsnijden gebruiken
Hier leest u hoe u het formaat van een afbeelding kunt wijzigen met Photoshop’s Bijsnijden hulpmiddel.
-
Open Photoshop en open of sleep uw afbeelding naar het hoofdvenster om te beginnen.
-
Selecteer de Bijsnijden gereedschap van de Hulpmiddelen menu.
-
Met de Bijsnijden geselecteerde gereedschap, klik (of tik) en sleep over de afbeelding om het gedeelte te selecteren waarnaar u wilt bijsnijden. U kunt ook de bijsnijdgrepen aan weerszijden van de afbeelding gebruiken om de grootte van het bijsnijdgebied te wijzigen.
-
Als u tevreden bent met de selectie, zijn er een paar manieren waarop u de uitsnede kunt accepteren. U kunt op drukken Enter op je toetsenbord, klik buiten de afbeelding in je werkruimte, of je kunt de vinkje bovenaan de pagina.
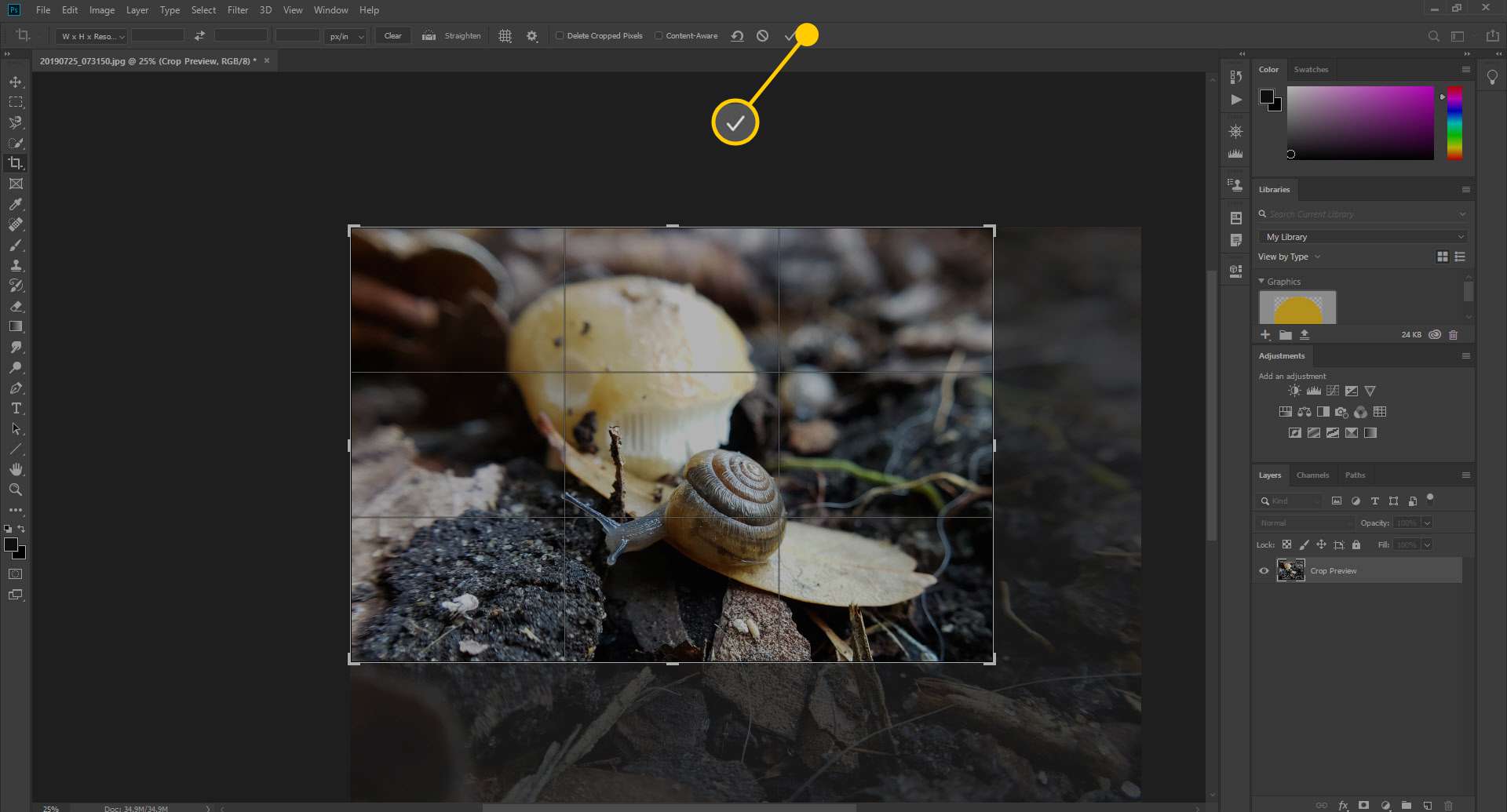
-
Klik het dossier > Opslaan als om uw afbeelding opnieuw op te slaan in de nieuwe grootte en met een nieuwe bestandsnaam.
De tool Formaat wijzigen gebruiken
U kunt ook de Formaat wijzigen gereedschap in Photoshop.
-
Open Photoshop en open of sleep uw afbeelding naar het hoofdvenster om te beginnen.
-
Selecteer Beeld > Afbeeldingsgrootte.
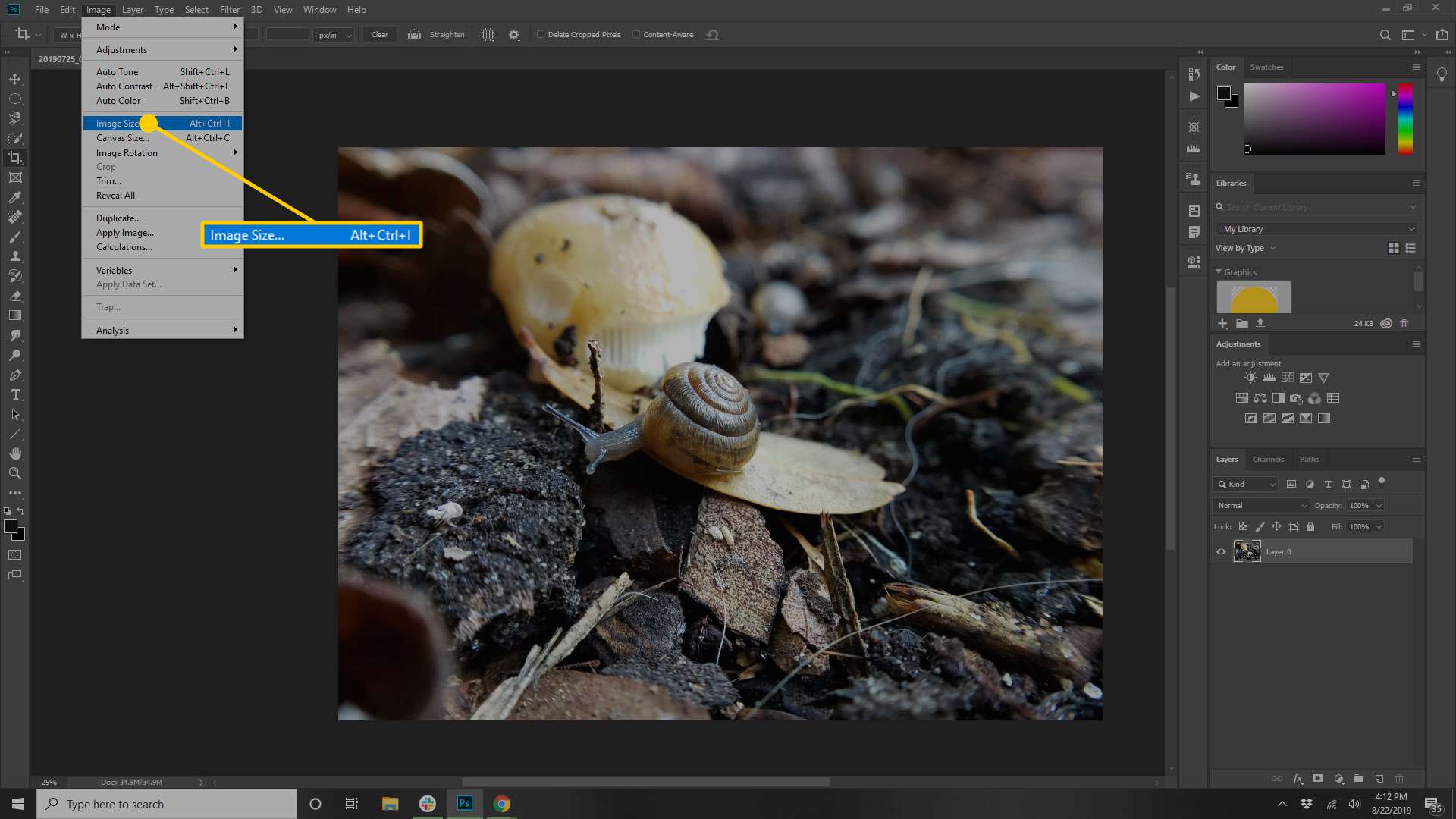
-
De … gebruiken Afbeeldingsgrootte dialoogvenster, pas de opties voor het formaat naar wens aan:
- Passen bij: kies uit een van de gedefinieerde resoluties, papierformaten of pixeldichtheden.
- Breedte en Hoogte: Als je de exacte afmetingen weet die je nodig hebt voor de afbeelding, vul deze dan hier in.
- Resolutie: voer het aantal pixels in de afbeelding in per inch of per centimeter.
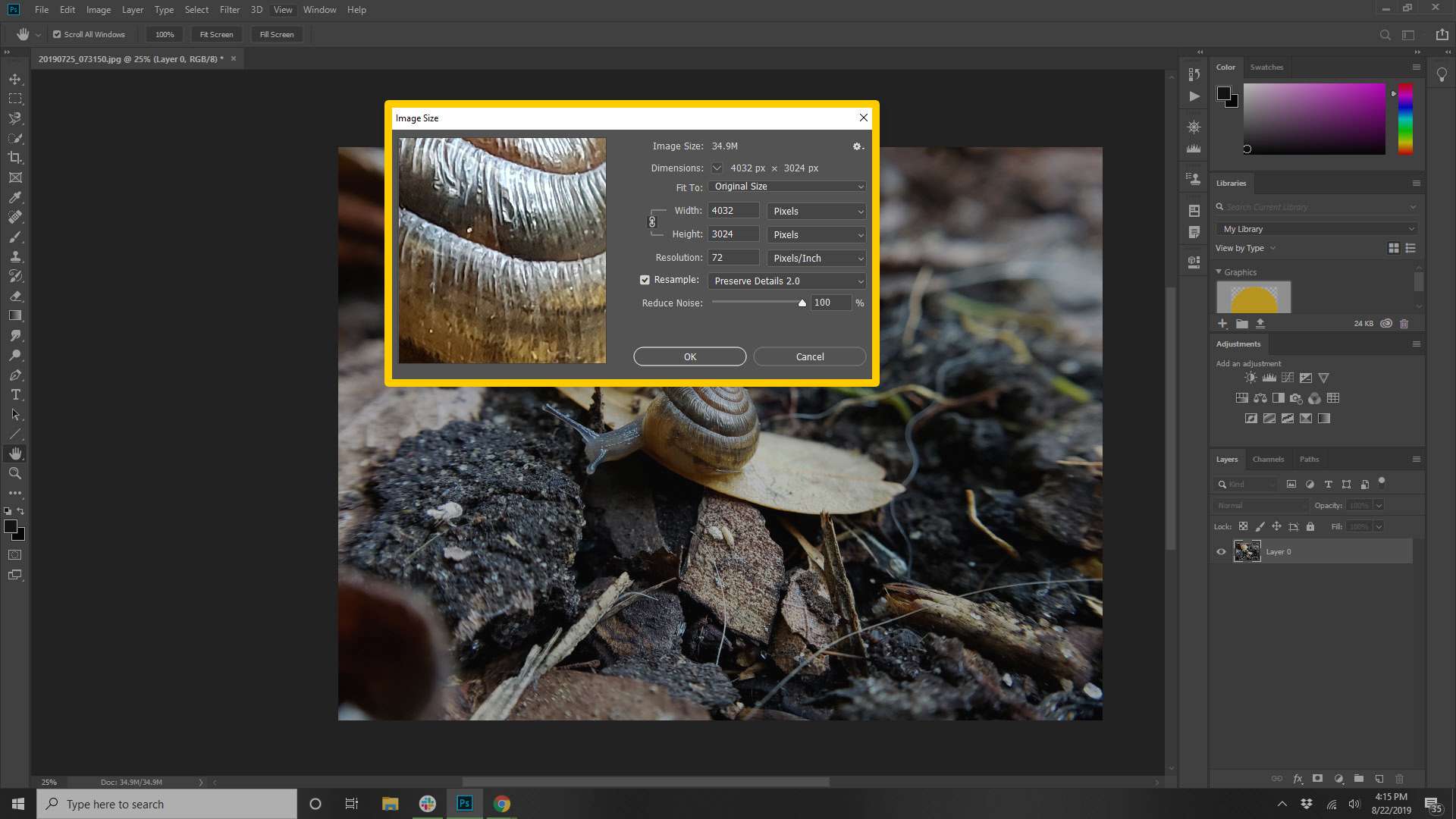
-
Als u tevreden bent met uw selecties, klikt u op OK om het formaat van uw afbeelding te wijzigen.
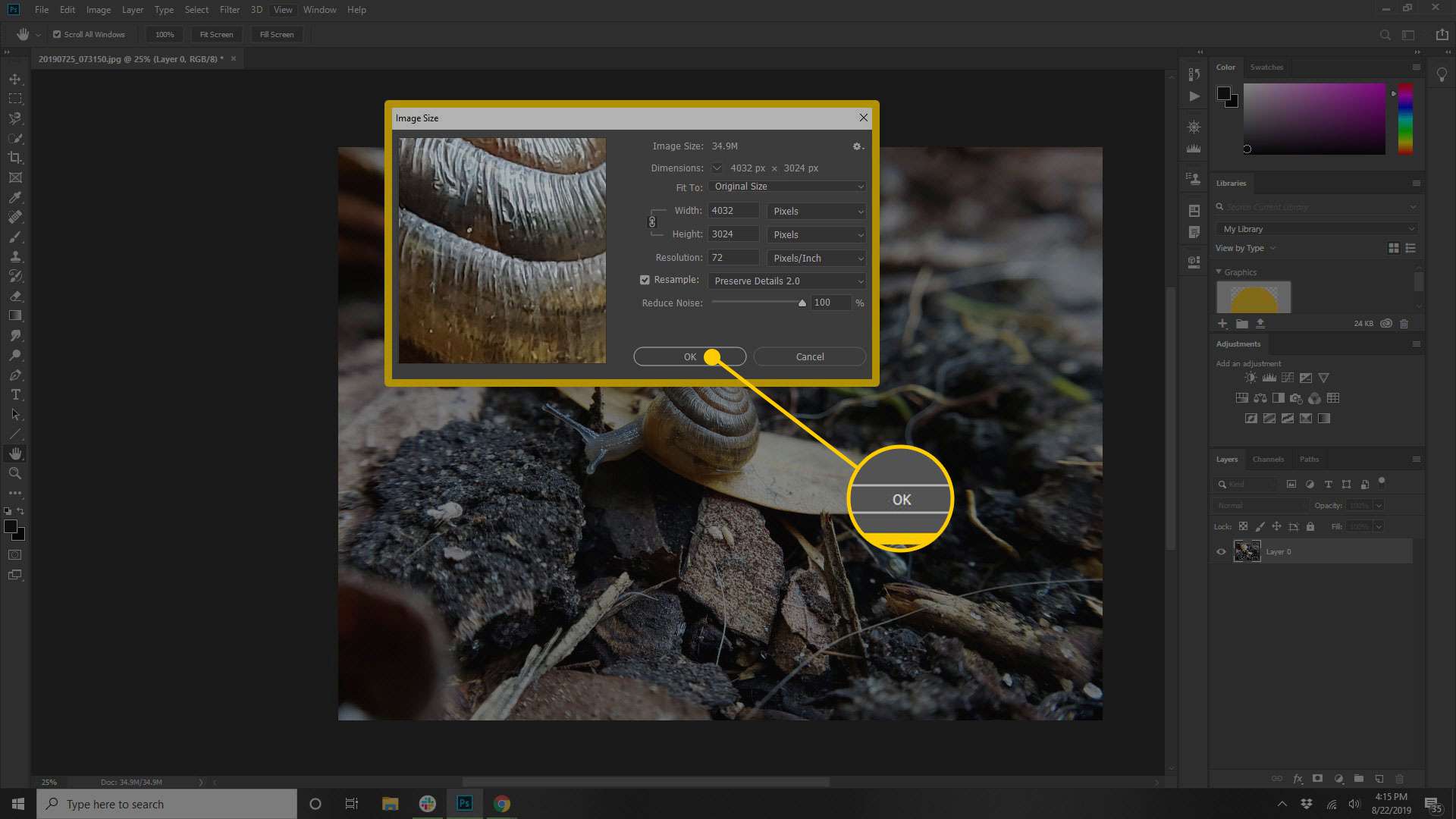
-
Klik het dossier > Opslaan als om uw afbeelding opnieuw op te slaan in de nieuwe grootte en met een nieuwe bestandsnaam.
Formaat wijzigen met SnagIt
SnagIt is een andere beeldbewerkingssoftware die u naar uw computer kunt downloaden en gebruiken om het formaat van afbeeldingen te wijzigen.
-
Open SnagIt en open of sleep uw afbeelding naar het hoofdvenster om te beginnen.
-
Klik Beeld > Formaat van afbeelding wijzigen of klik op de afbeeldingsgrootte onder aan het canvas.
-
Typ de Breedte en Hoogte in de juiste velden in pixels of inches.
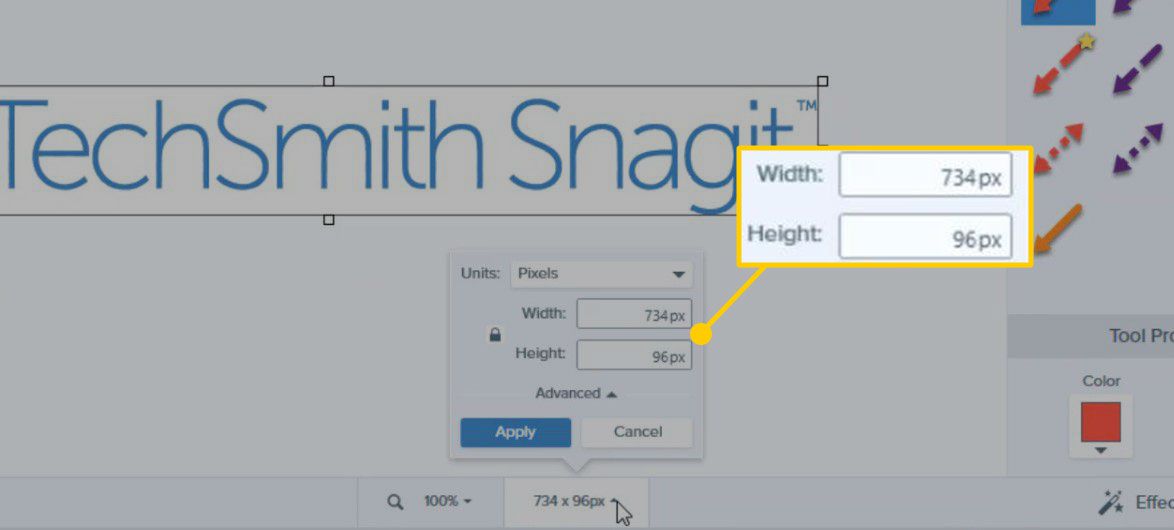
-
Klik Van toepassing zijn.
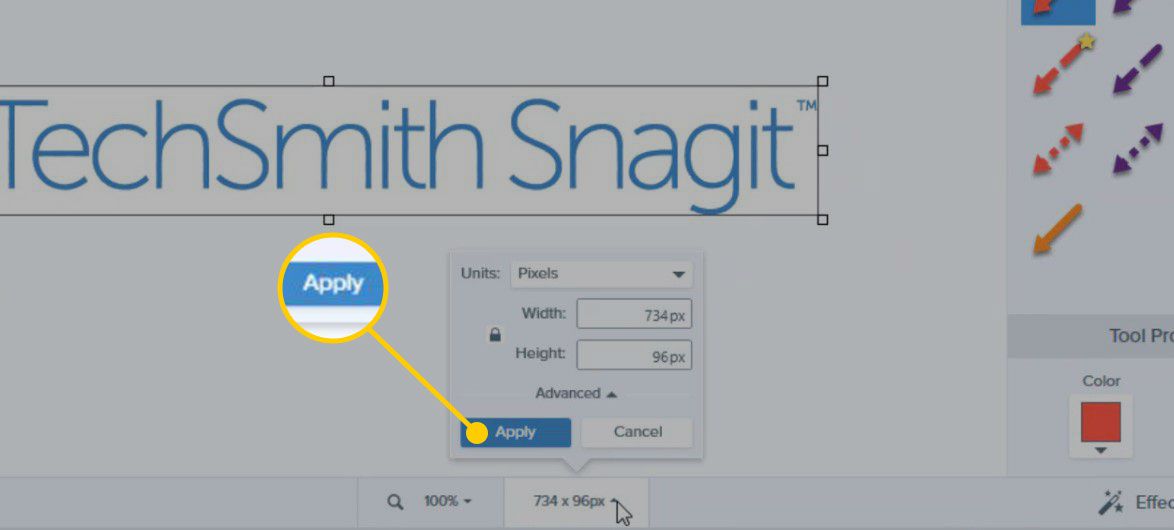
-
Klik het dossier > Opslaan als om uw afbeelding opnieuw op te slaan in de nieuwe grootte en met een nieuwe bestandsnaam.
Formaat wijzigen met voorbeeld (MacOS)
Apple’s Preview-app is een handig hulpmiddel voor veel voorkomende beeldbewerkingstaken, zoals het formaat van afbeeldingen wijzigen.
-
Open op je Mac de Voorbeeld app.
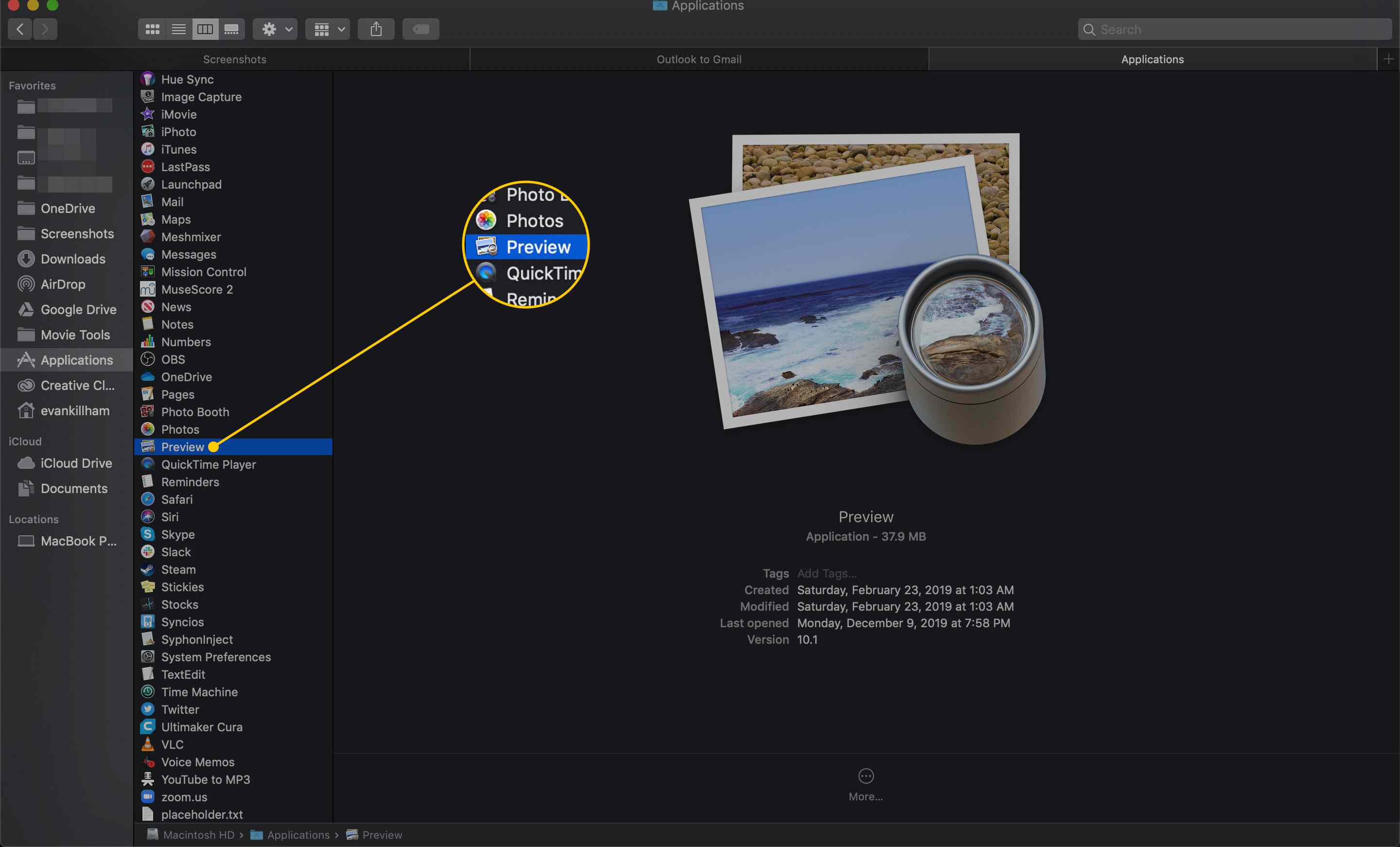
-
Klik het dossier > Open en zoek de afbeelding waarvan u het formaat wilt wijzigen. U kunt de afbeelding die u wilt openen ook naar de Preview-app in uw Dock slepen.
-
Selecteer het afbeeldingsbestand en klik op Open.
-
Klik Hulpmiddelen > Grootte aanpassen.
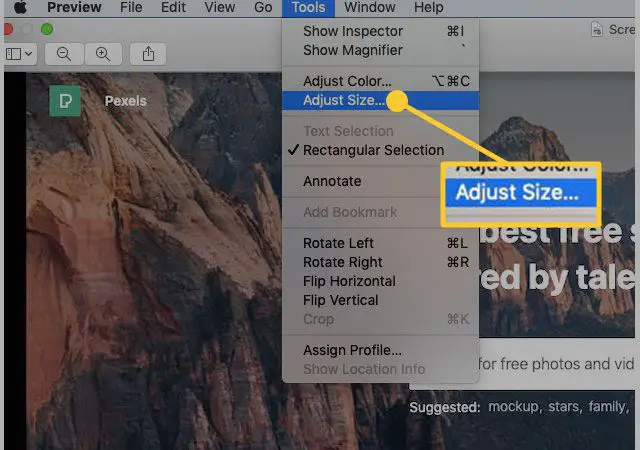
-
Voer de hoogte, breedte of beide in waarvan u het formaat van de afbeelding wilt wijzigen. Klik op de Proportioneel schalen box om de hoogte en breedte dezelfde relatieve afmetingen te houden.
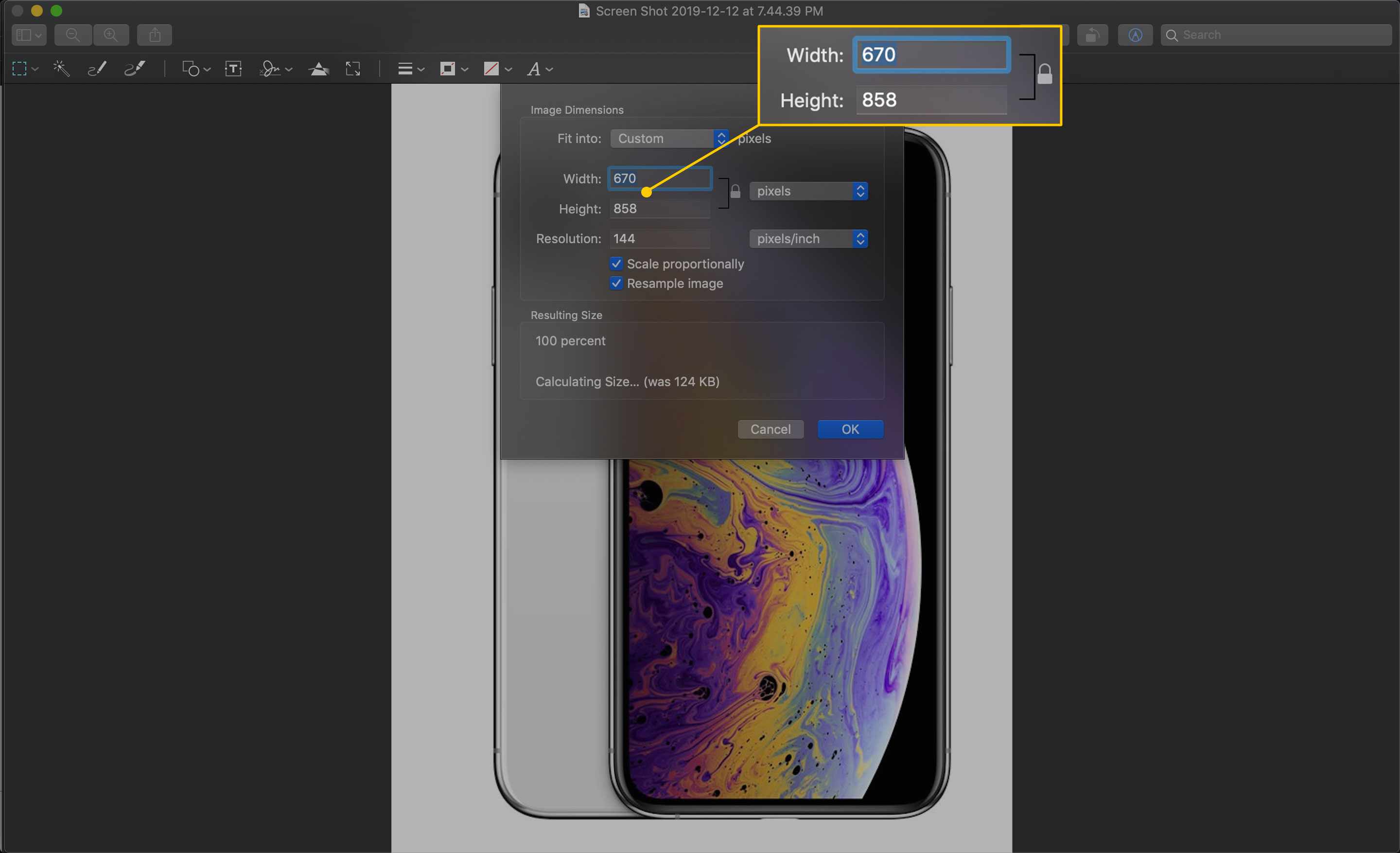
-
Klik OK.
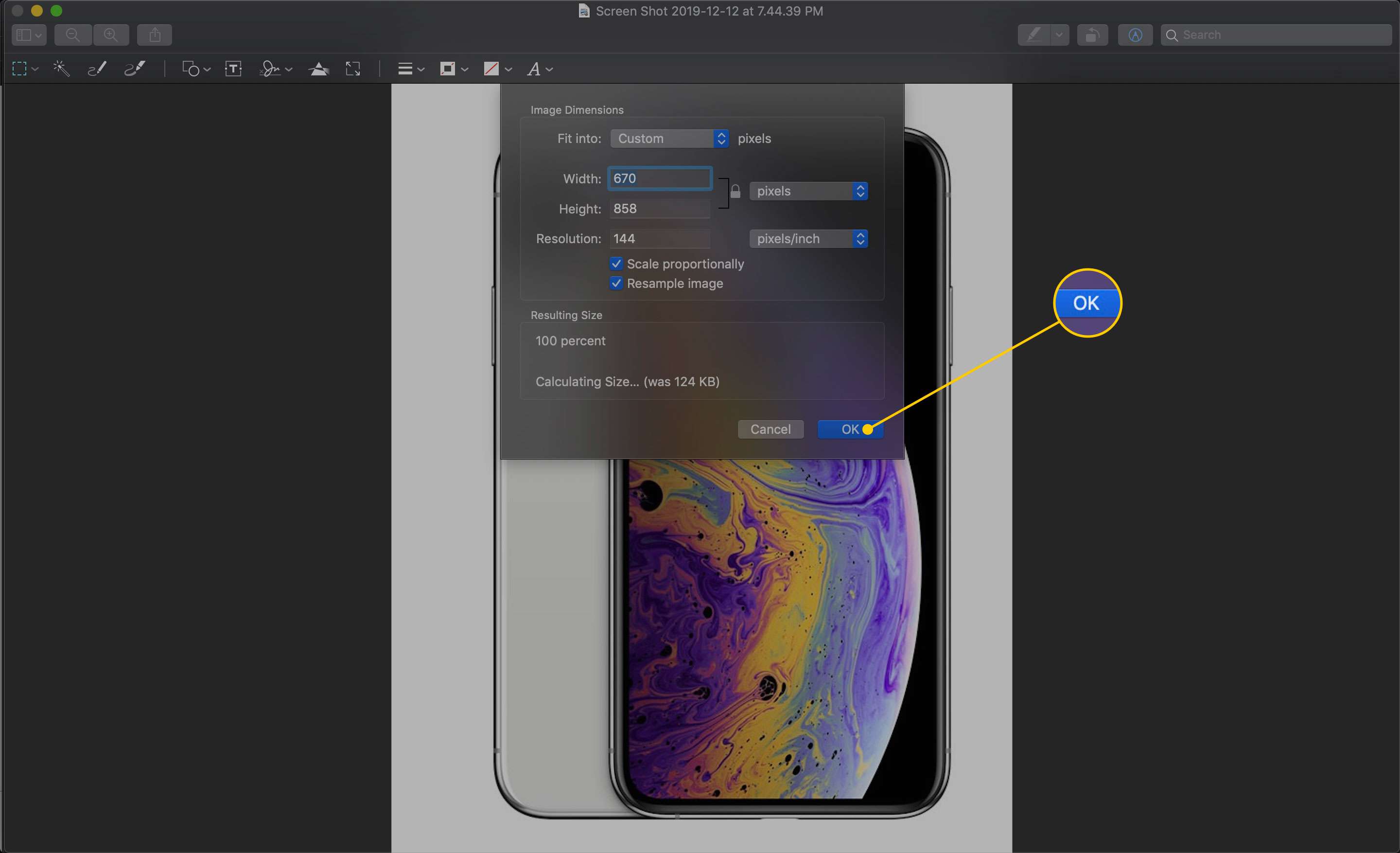
-
Klik het dossier > Exporteren.
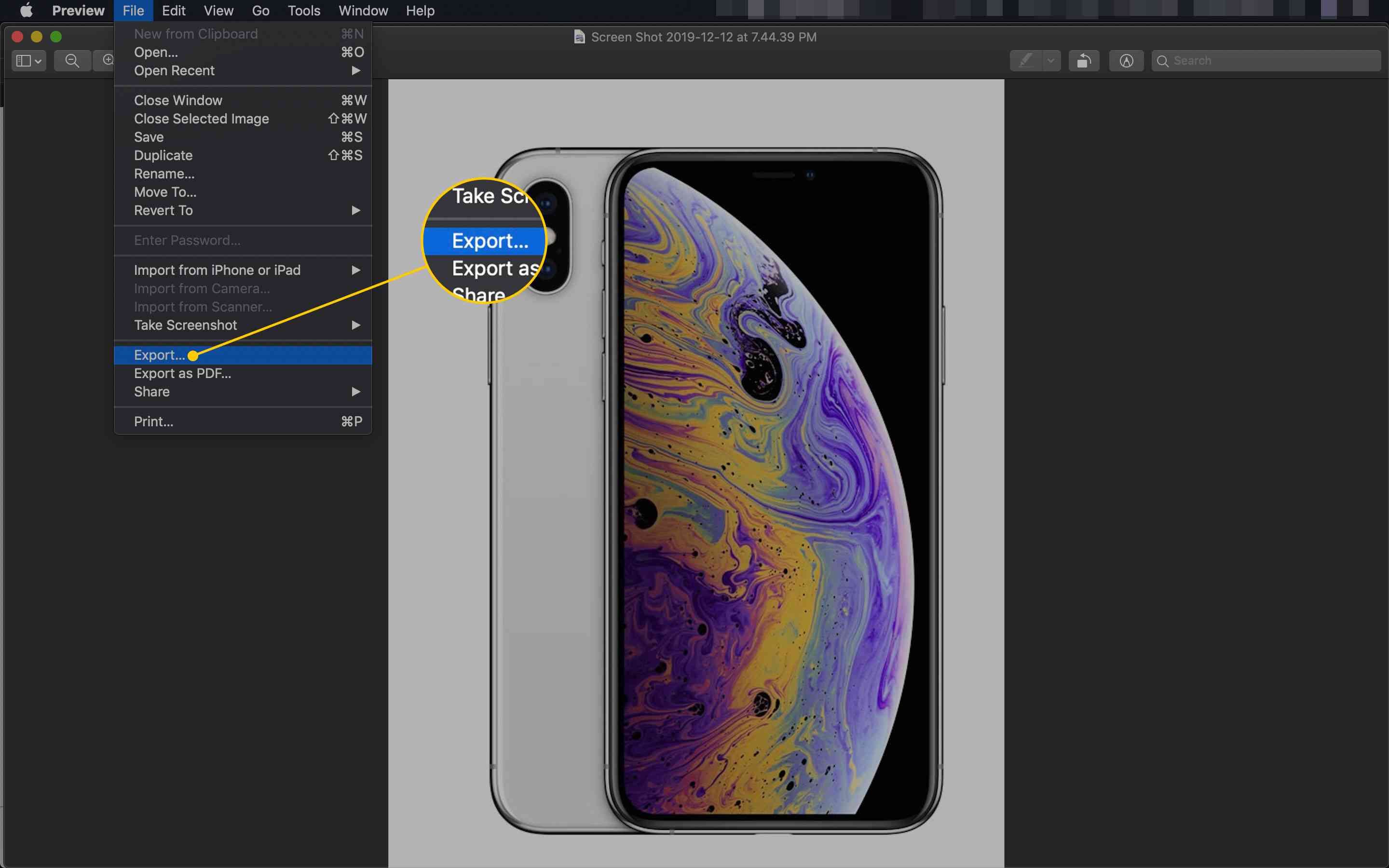
-
Kies een nieuwe naam en sla de locatie op voor uw gewijzigde afbeelding.
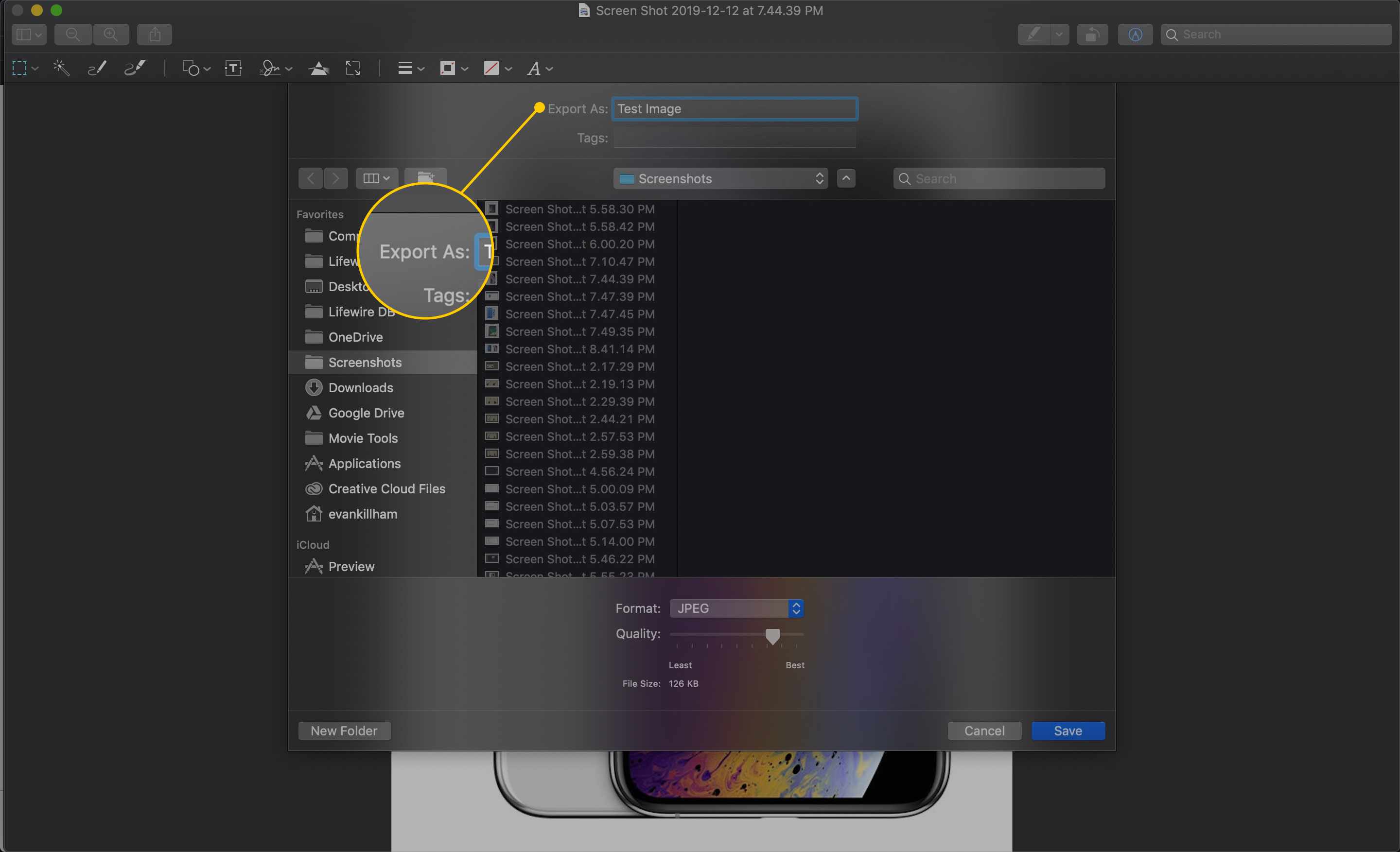
-
Klik Sparen.
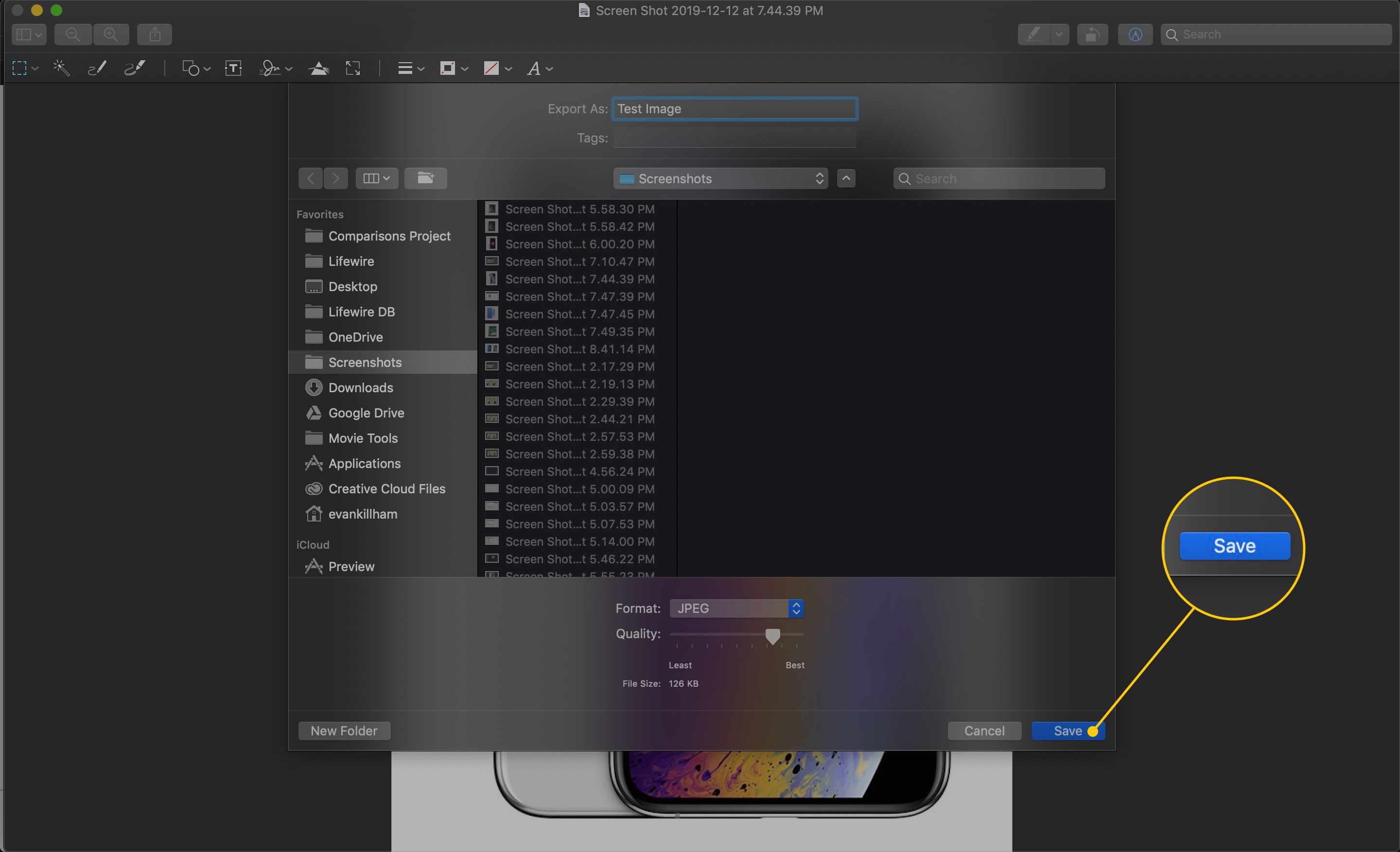
Het formaat wijzigen met foto’s in Windows 10
Als je een Windows 10-gebruiker bent, heb je een ingebouwde optie om het formaat van afbeeldingen op je computer te wijzigen: de Foto’s-app. Hier leest u hoe u het kunt gebruiken. Met deze stappen wordt een kopie gemaakt van de afbeelding die u wijzigt, maar vervangt u het origineel niet.
-
In de Zoekbalk, typ ‘Foto’s’.
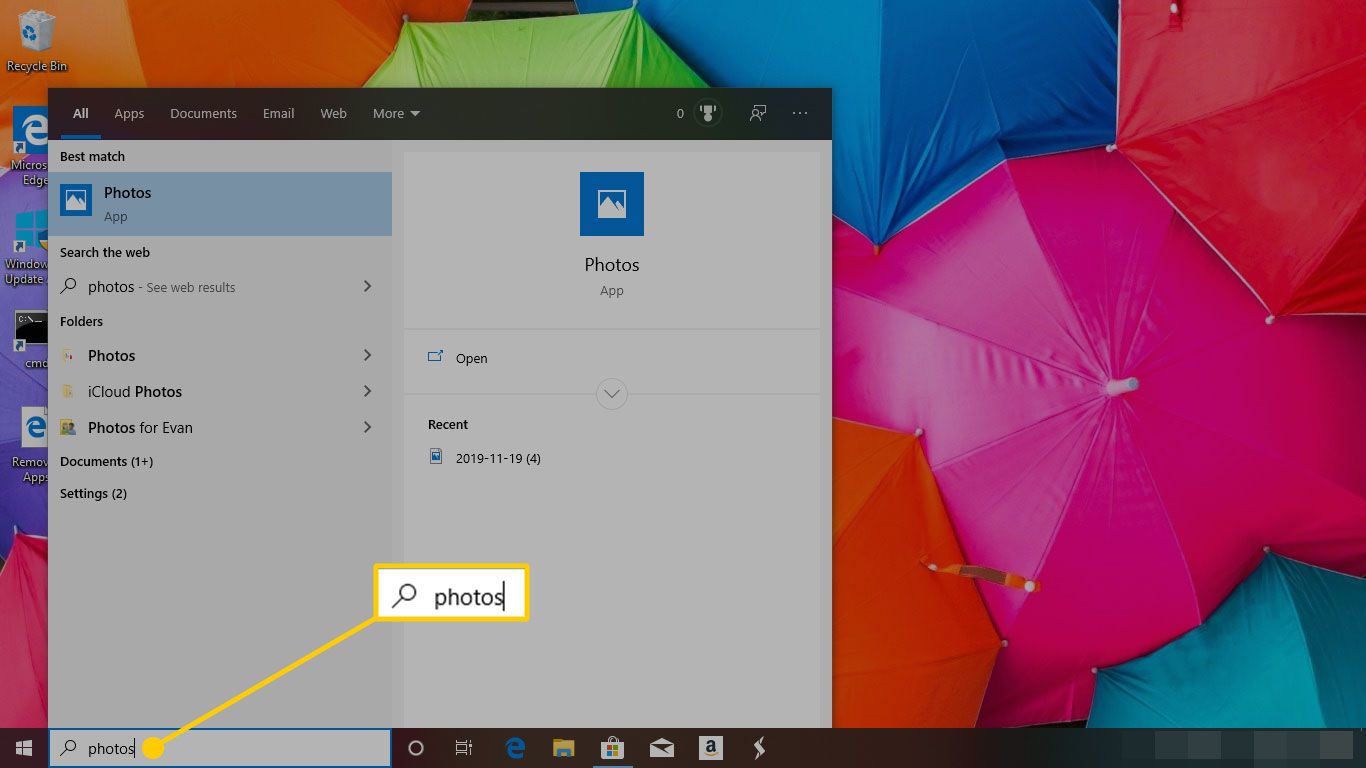
-
Klik op de Foto’s app om het te openen.
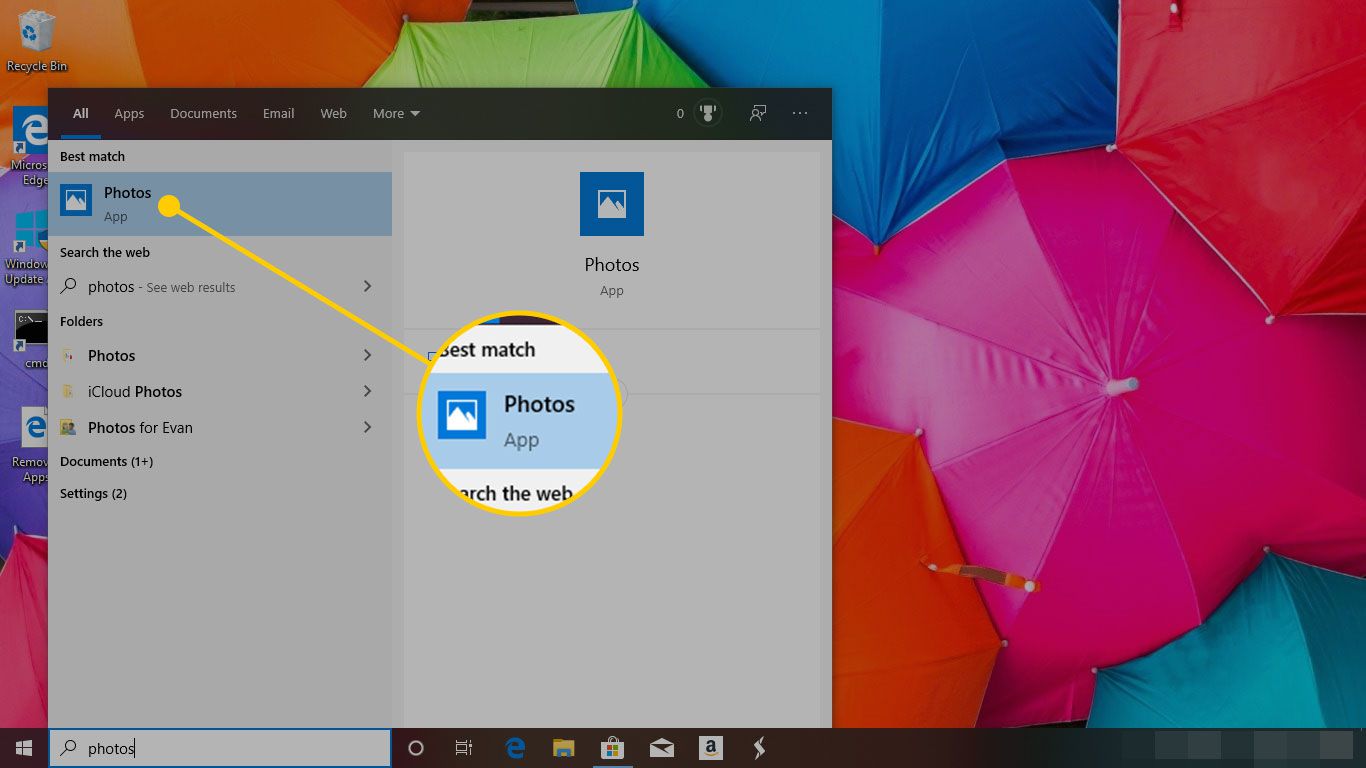
-
Klik op de foto waarvan u het formaat wilt wijzigen.
-
Selecteer de Bekijk meer menu in de rechterbovenhoek. Het ziet eruit als drie opeenvolgende stippen.
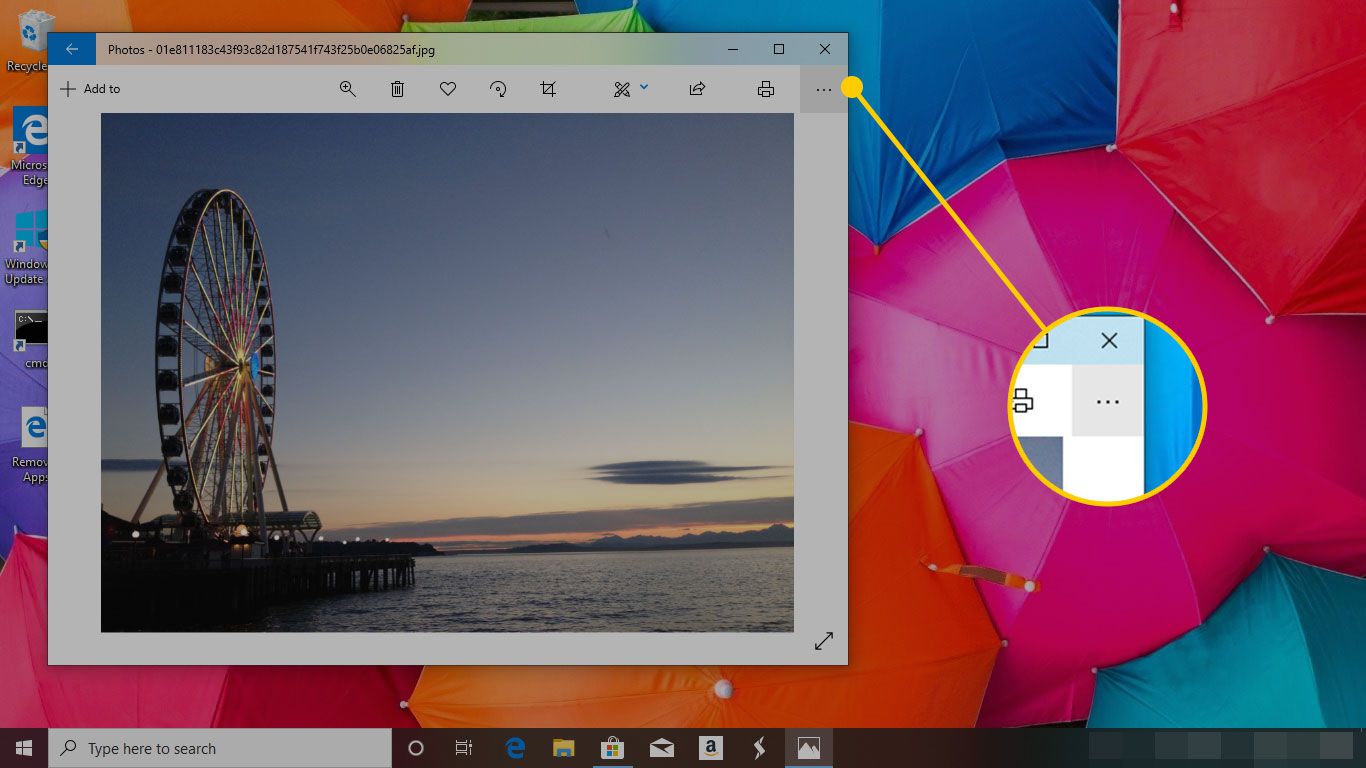
-
Klik Formaat wijzigen.
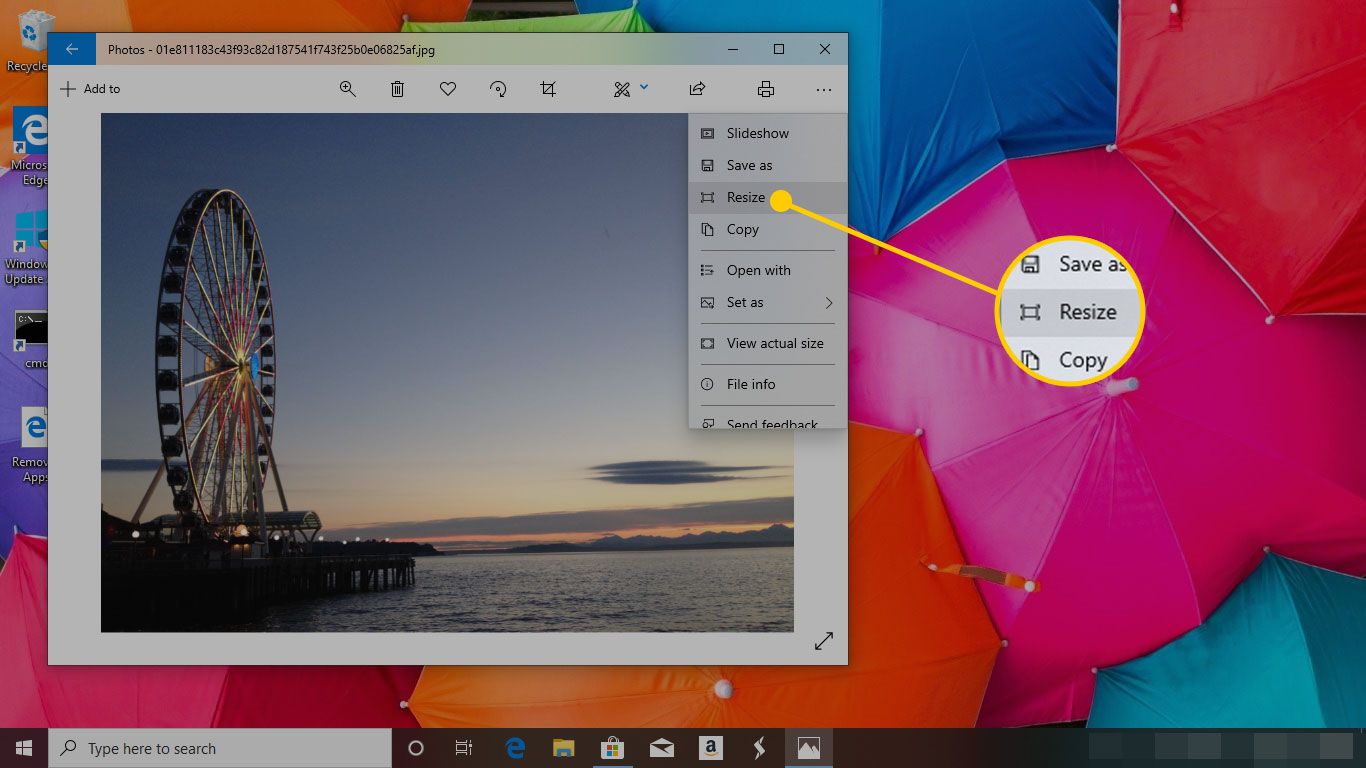
-
Er verschijnt een scherm met opties voor het wijzigen van de grootte. Je kan kiezen S (Klein), M (Gemiddeld), of L (Groot) om het formaat automatisch te wijzigen op basis van aanbevolen doeleinden. Klik C om een bepaalde maat in te stellen.
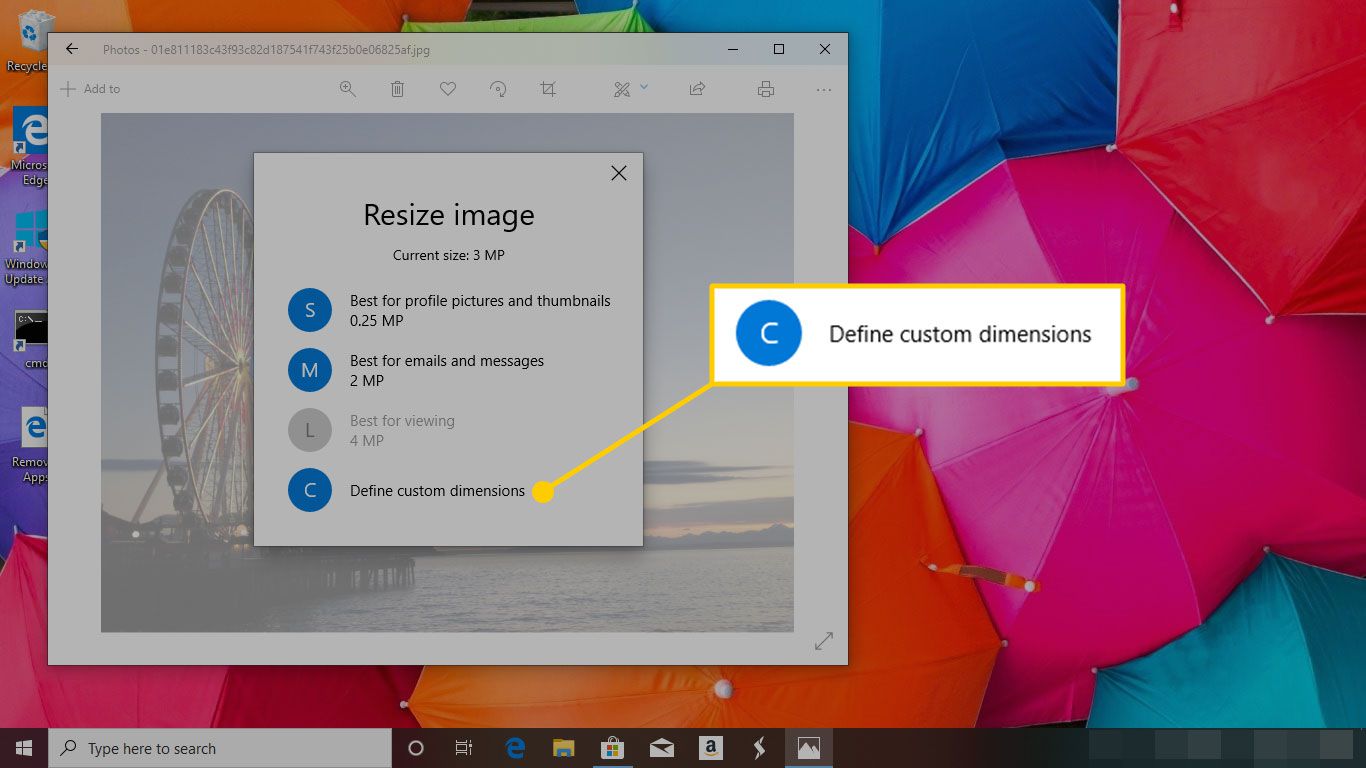
-
Typ de Breedte en Hoogte u wilt dat uw foto is. Klik op het vakje bij Beeldverhouding behouden om de relatieve hoogte- en breedtewaarden te behouden.
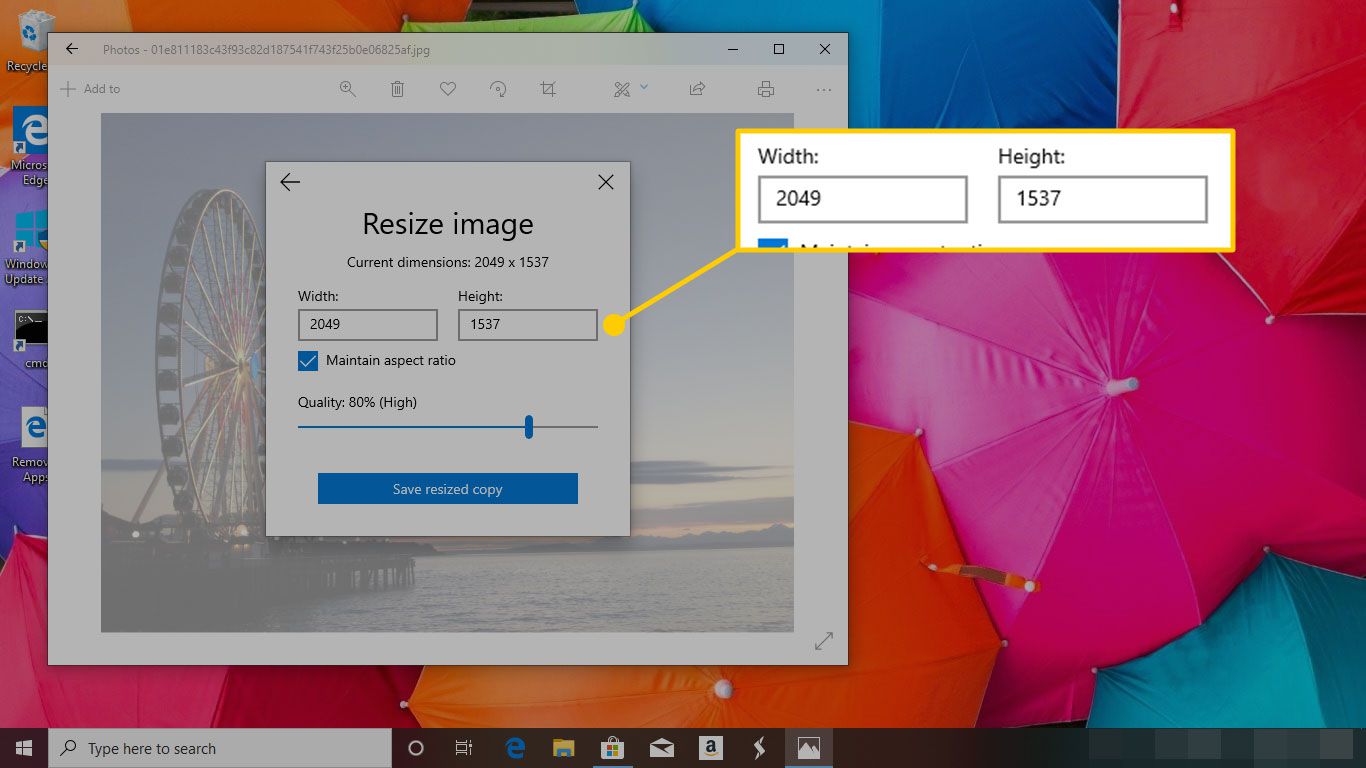
-
Verplaats eventueel de schuifregelaar om de in te stellen Kwaliteit van de nieuwe, verkleinde afbeelding.
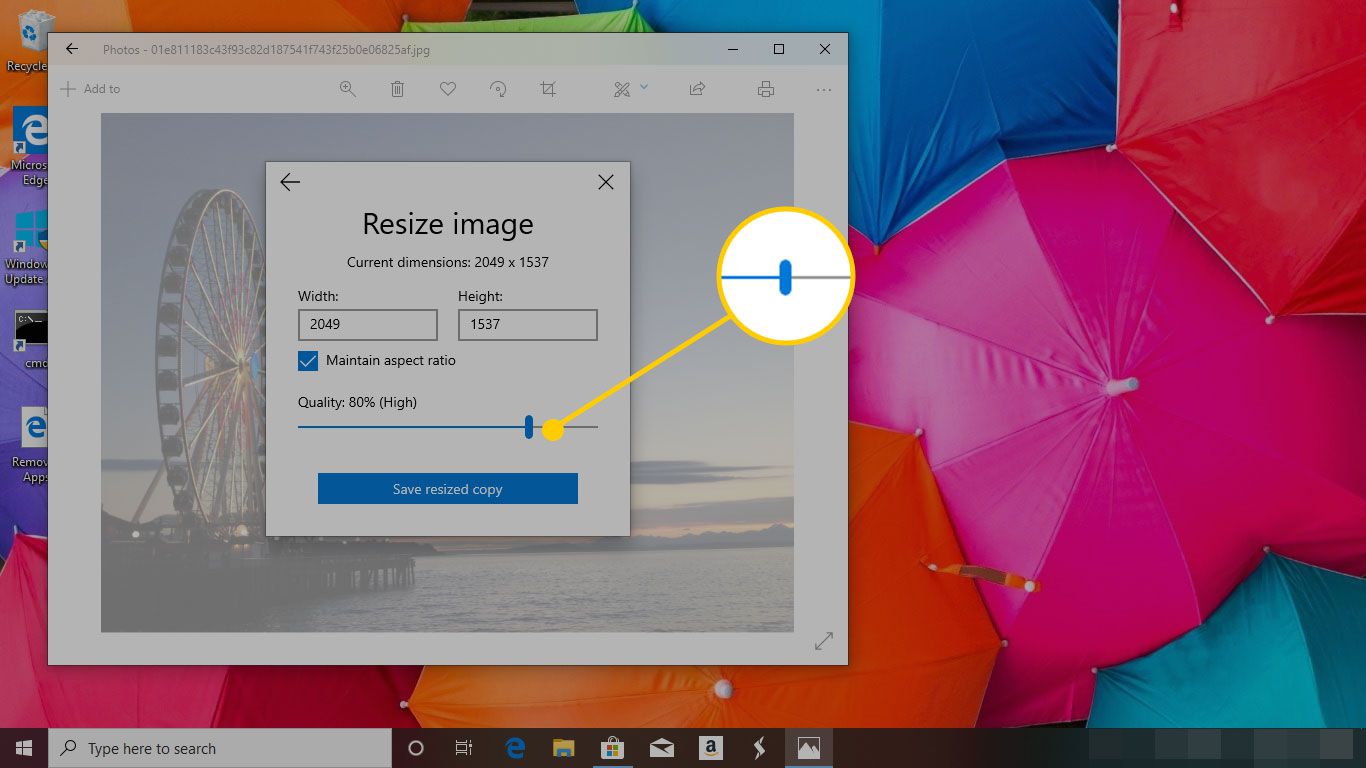
-
Klik Kopie in gewijzigde grootte opslaan om een nieuw beeld te creëren van de afmetingen en kwaliteit die u hebt gekozen.