
Penselen zijn herhaalbare, monochrome vormen die op elk afbeeldingsbestand kunnen worden geschilderd. Vrijwel al het digitale schilderen uit de vrije hand in Photoshop wordt bereikt met een aantal verschillende penselen en de opties om ze te bedienen zijn eindeloos. Om deze complexiteit te helpen beheren, kunt u een penseel in Photoshop maken met een hulpprogramma voor het opslaan van penseelinstellingen als voorinstellingen. Deze voorinstellingen kunnen later gemakkelijk worden opgeroepen, geëxporteerd en gedeeld, of geïmporteerd en toegepast. Ze zijn draagbaar en volledig ingesloten, waardoor delen en back-uppen eenvoudig is.
Categorieën van Photoshop-penselen
Met voorinstellingen voor penseel kun je gemakkelijk penseelinstellingen “bookmarken” om later naar terug te keren, of je kunt aangepaste penselen maken van monochrome afbeeldingsbestanden. Samen vormen deze soorten penselen de twee primaire categorieën penselen in Photoshop. Het eerste type penselen wordt gemaakt door de schuifregelaars en instellingen aan te passen die het vooraf ingestelde penseel van Photoshop besturen. Factoren zoals grootte, ronding, hoek en dynamische vormgeving worden allemaal opgeslagen in de voorinstelling. U kunt ook penselen maken van media-items. Dit levert iets op dat lijkt op een digitale “stempel” van een monochroom afbeeldingsbestand dat u kunt toepassen op elk ontwerp, in elke kleur, met alle overvloeieffecten. Het is een fantastisch flexibele manier van werken, maar het vereist hoogwaardige uitgangsmaterialen en een helder inzicht in je eindgebruik en artistieke doelen.
Basis Photoshop-penselen aanpassen
Basispenselen kunnen worden aangepast met enkele basisinstellingen, maar niet al deze instellingen zijn toegankelijk via de standaardvervolgkeuzelijst voor elk penseel. Om alle beschikbare instellingen te zien, selecteer de borstel map pictogram, of selecteer Raam > Penseelinstellingen. Standaard is dit ook gebonden aan de F5-toets.
- Maat: Verkleint en vergroot de penseelpunt. De penseelgrootte wordt standaard gemeten in pixels. De grootte geeft de diameter van het penseel aan, van rand tot rand, inclusief verzachte of wazige pixels die zijn gemaakt door de hardheidswaarde aan te passen.
- Hardheid: Verzacht en scherpt de rand van de borstel. Met een hardheidswaarde van 100% heeft de borstel een gedefinieerde, zichtbare rand. Met een hardheidswaarde van 0% zijn de randen wazig en onduidelijk en vervagen ze in ondoorzichtigheid naar de randen van het penseel. Het wijzigen van de hardheidswaarde verandert de grootte van het penseel niet: ongeacht de vaagheid blijft de diameter van het penseel hetzelfde.
Als het gereedschap Penseel is geselecteerd, kan de penseelgrootte worden verkleind en vergroot met de [ and ] toetsen resp. De hardheid kan worden verlaagd en verhoogd met: Shift+[ and Shift+], respectievelijk.
- Rondheid: Hiermee past u aan hoe rond of ovaal de penseelpunt is. 100% is een perfecte cirkel, terwijl 0% een platte lijn is.
- Hoek: Hiermee stelt u de rotatie van de penseeluiteinde in, die alleen zichtbaar is op niet-ronde penselen.
Als u de rondingwaarde wilt aanpassen in het vervolgkeuzemenu van het gereedschap Penseel, sleept u de randen van de voorbeeldcirkel van het penseel. De hoek kan worden aangepast door de pijl naar de rand van het penseelvoorbeeld te slepen.
- Spatiëring: wijzigt de afstand tussen “herhalingen” van de vorm van het penseel. Als uw penseel bijvoorbeeld een aparte vorm gebruikt, wilt u mogelijk voldoende tussenruimte gebruiken om te voorkomen dat de ene kopie over de andere wordt afgedrukt. De afstand wordt gemeten in percentages van de afbeeldingsbreedte, waarbij 100% rekening houdt met de volledige breedte van de afbeelding tussen herhalingen.
- Flip X/Flip Y: draait de penseeluiteinde horizontaal.
- Vormdynamiek: Deze instellingen passen dynamische of variërende eigenschappen van het penseel aan. Deze worden bestuurd door middel van “jitter”-schuifregelaars, die de mate van variantie over de penseelstreek aanpassen. Hoe hoger de jitterwaarden, hoe meer variantie u zult zien.
De beschikbare soorten jitter zijn niet moeilijk te begrijpen: grootte jitter vergroot en krimpt de borstel; rondheid jitter squishes en rondes; hoek jitter roteert de borstel op een centraal punt. De waarden die in de schuifregelaars zijn ingesteld, bepalen hoe extreem de variantie is, maar er is altijd een element van willekeur in de wijzigingen.
Basispenseelvoorinstellingen opslaan
Zodra je je penseel hebt ingesteld zoals jij dat wilt, kun je het opslaan als een voorinstelling om het snel terug te kunnen roepen. Selecteer in het optiepalet van het penseel de versnelling pictogram en selecteer vervolgens Nieuwe penseelvoorinstelling. Of selecteer de Hamburgermenu > Nieuwe penseelvoorinstelling. U krijgt de mogelijkheid om uw penseel een naam te geven wanneer u het opslaat en het in de juiste map organiseert.
Een penseel maken in Photoshop
Er kunnen ook nieuwe penselen worden gemaakt op basis van een afbeeldingsbestand. Dit bestand wordt direct omgezet in een penseel, dus wees voorzichtig bij het kiezen van het juiste bestand. Begin met hoogwaardige, niet-gecomprimeerde bestanden. Hoewel vectorkunst ideaal is, zijn PNG- en SVG-bestanden beide goede uitgangspunten. Vermijd JPG’s en gecomprimeerde afbeeldingen. Kies een afbeelding in grijswaarden of zwart-wit, aangezien penselen geen kleurinformatie kunnen bevatten en deze worden weggegooid wanneer het penseel wordt gemaakt. Aangepaste penselen kunnen worden aangepast met bijna dezelfde penseelopties als ingebouwde penselen, behalve de hardheid.
-
Maak of zoek een afbeelding waarvan u een penseel wilt maken. Merk op dat de standaardgrootte van het penseel wordt ingesteld door de bronafbeelding. Als u begint met een afbeelding van 2000 px, heeft een penseel dat is gemaakt op basis van dat afbeeldingsbestand een standaardgrootte van 2000 px. Hoewel er geen minimum of maximum is, kan het selecteren van een geschikte afbeeldingsgrootte later frustratie voorkomen.
-
Selecteer Bewerking > Penseelvoorinstelling definiëren via de menubalk bovenaan het venster.
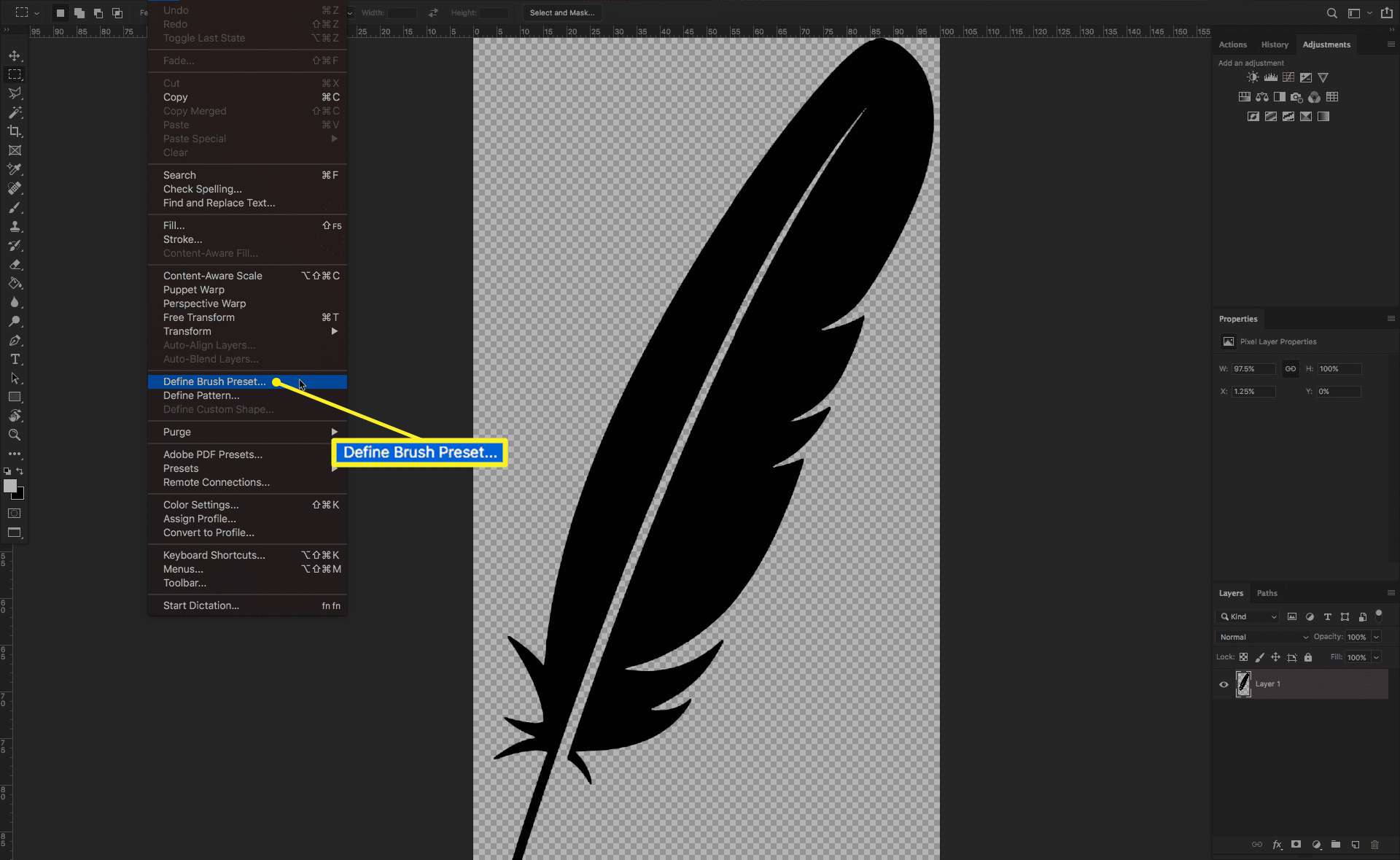
-
Typ een naam voor het penseel in het veld Naam. Standaard wordt de naam vooraf ingevuld met de bestandsnaam, inclusief de extensie. Selecteer OK.
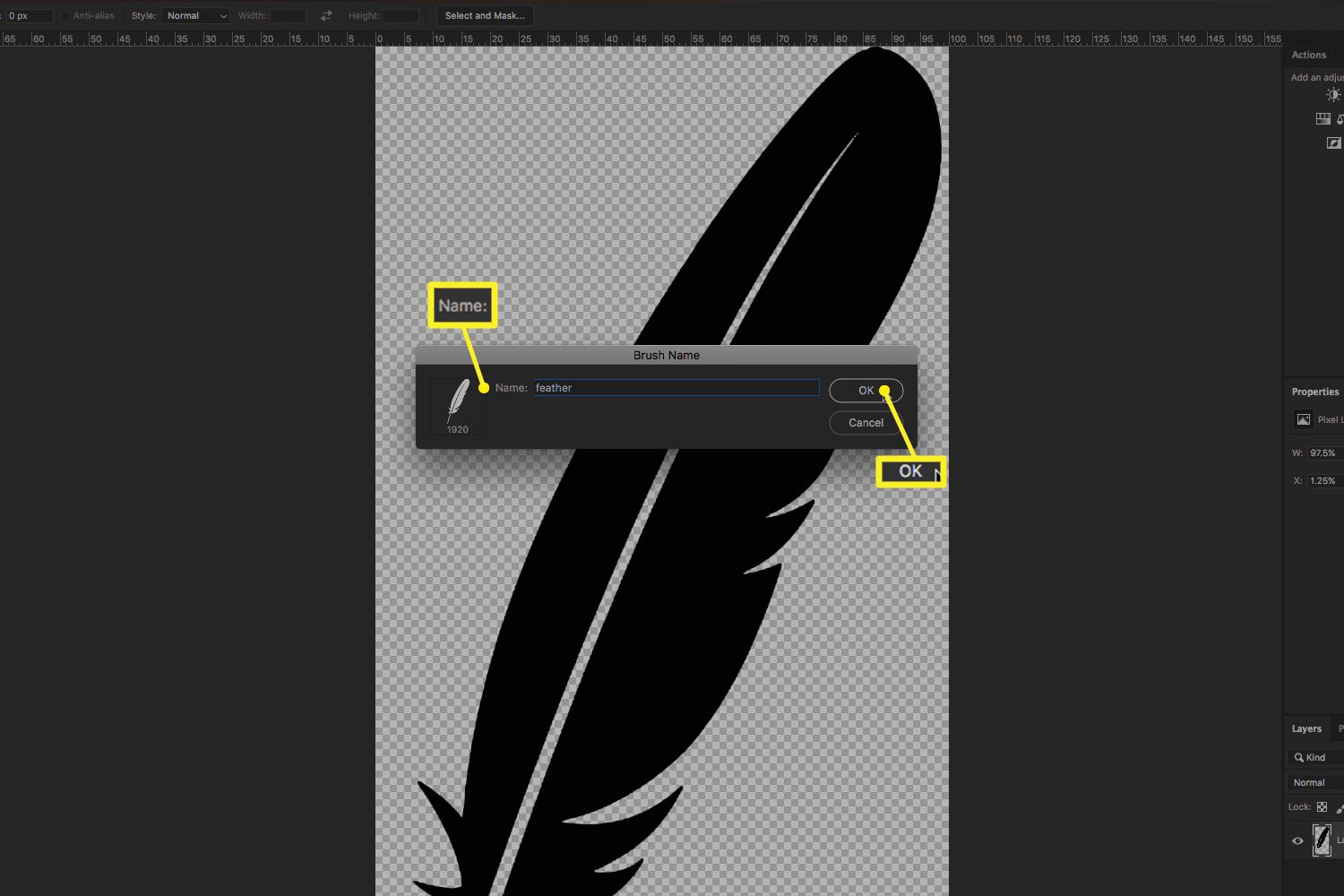
Het penseel wordt gemaakt en automatisch geselecteerd voor onmiddellijk gebruik.
Aangepaste Photoshop-penselen importeren
Naast het werken met penselen die u zelf maakt, kunt u aangepaste penselen downloaden en importeren van locaties op internet. Hier leest u hoe u penselen in Photoshop importeert.
-
Download de penseelbestanden die u wilt importeren. Deze komen meestal in een gecomprimeerd archief, zoals ZIP, of een map met ABR-bestanden. Om te downloaden van Adobe’s goedgekeurde selectie van extra penselen, selecteert u het vervolgkeuzemenu Penseel, selecteert u de versnelling pictogram en selecteer vervolgens Krijg meer penselen. U hebt een Adobe-account nodig om de penseelbestanden te downloaden.
-
Verplaats het (de) ABR-bestand(en) naar de juiste locatie, op basis van uw besturingssysteem. De penselen staan volledig op zichzelf, dus alleen de ABR-bestanden hoeven te worden verplaatst. Als u bijvoorbeeld Photoshop CC 2019 gebruikt, is de locatie:
- macOS: ~/Bibliotheek/Applicatie-ondersteuning/Adobe/Adobe Photoshop CC 2019/Presets/Borstels
- ramen: %AppData%AdobeAdobe Photoshop CC 2019PresetsBrushes
Hoewel het verplaatsen van de bestanden naar deze locaties niet langer verplicht is met moderne versies van Photoshop, is het een goede manier om al uw voorinstellingen op een gemakkelijk te vinden locatie te bewaren.
-
Terwijl Photoshop actief is, dubbelklikt u op het ABR-bestand om het penseel automatisch in Photoshop te laden. U kunt de penselen ook handmatig importeren. Selecteer het vervolgkeuzemenu van het penseel, selecteer de versnelling pictogram en selecteer vervolgens Penselen importeren. Of selecteer Laden terwijl u in Preset Manager bent.
Penseelvoorinstellingen beheren in Photoshop
Als je penselen wilt verplaatsen nadat je ze hebt gemaakt, kun je de Preset Manager gebruiken, die alle voorinstellingen bestuurt, inclusief texturen en opvulpatronen. Om er te komen, selecteer Bewerking > Voorinstellingen > Voorinstellingsbeheer. Penselen kunnen worden georganiseerd in mappen met behulp van de vooraf ingestelde manager of wanneer ze worden opgeslagen. U kunt dit scherm ook gebruiken om penselen te hernoemen en ze naar aangepaste bestellingen te slepen. Om een penseelvoorinstelling te verwijderen, klikt u er met de rechtermuisknop op en selecteert u Penseel verwijderen, of selecteer het penseel eenmaal en druk op de Verwijderen sleutel. Om het penseel uit het Preset Manager-venster te verwijderen, selecteert u het penseel en selecteert u vervolgens Verwijderen.