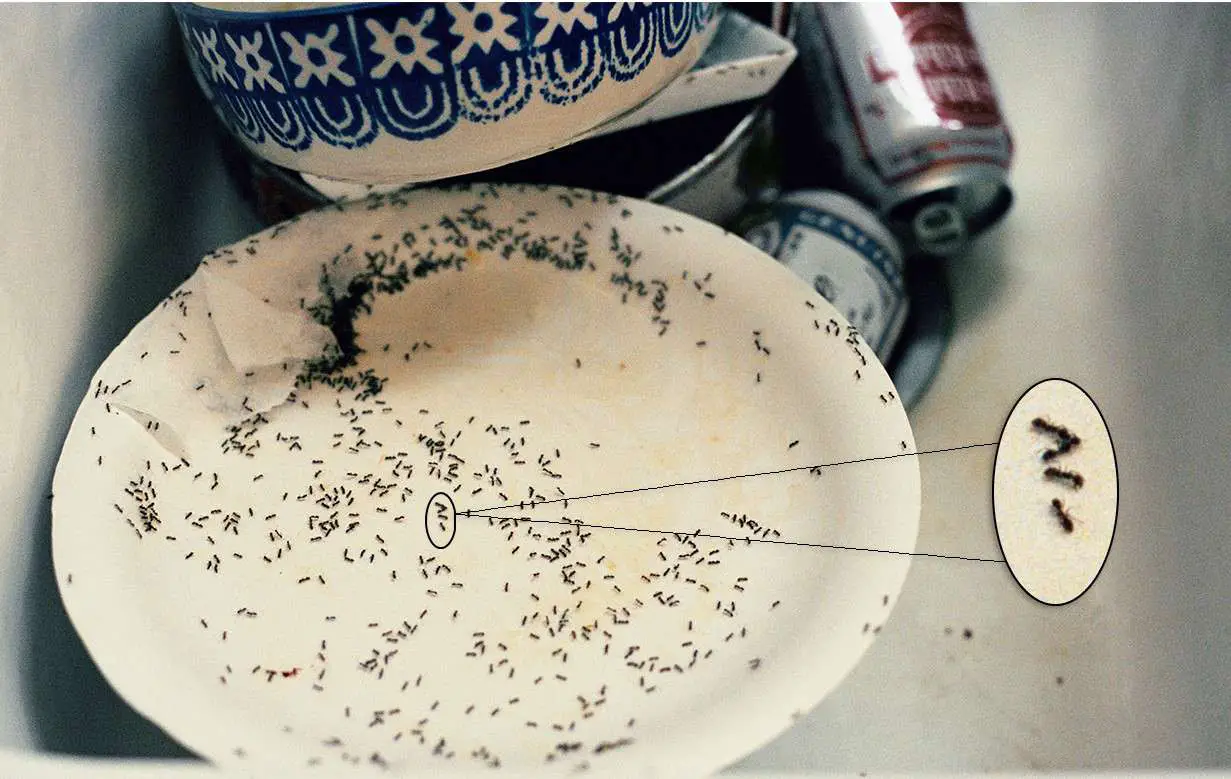Wat te weten
- Selecteer een gebied van de afbeelding met de Elliptisch selectiekader. Kopieer naar een nieuwe laag en vergroot de selectie.
- Plaats de selectie en gebruik de Pen-tool om het vergrote gebied te verbinden met het normale gebied.
- Opmerking: gebruik een afbeelding met een hoge resolutie om zoveel mogelijk details te zien.
In dit artikel wordt uitgelegd hoe u een vergrote opengewerkte detailweergave van een afbeelding in Photoshop maakt. De instructies in dit artikel zijn van toepassing op Adobe Photoshop CC 2019 voor Windows en Mac.
Een deel van een afbeelding vergroten in Photoshop
Het vergroten van delen van een afbeelding met Photoshop is een effectieve manier om de aandacht te vestigen op kleine details op de pagina. Dit kan worden bereikt door een cirkelvormig gebied te selecteren, het te vergroten en het vervolgens op de originele afbeelding te plaatsen op een positie waar het geen belangrijke informatie verbergt. U kunt het beste een bestand met een hoge resolutie gebruiken om zoveel mogelijk details in de vergrote weergave vast te leggen. Een gedeelte van een afbeelding vergroten in Photoshop:
-
Open je afbeelding in Photoshop, klik met de rechtermuisknop op de achtergrondlaag in het palet Lagen en selecteer Converteren naar slim object. Als het palet Lagen niet zichtbaar is, selecteert u Venster > Lagen van de bovenste taakbalk.
-
Dubbelklik op de Laag 0 naam in het Lagen-palet en hernoem het Origineel.
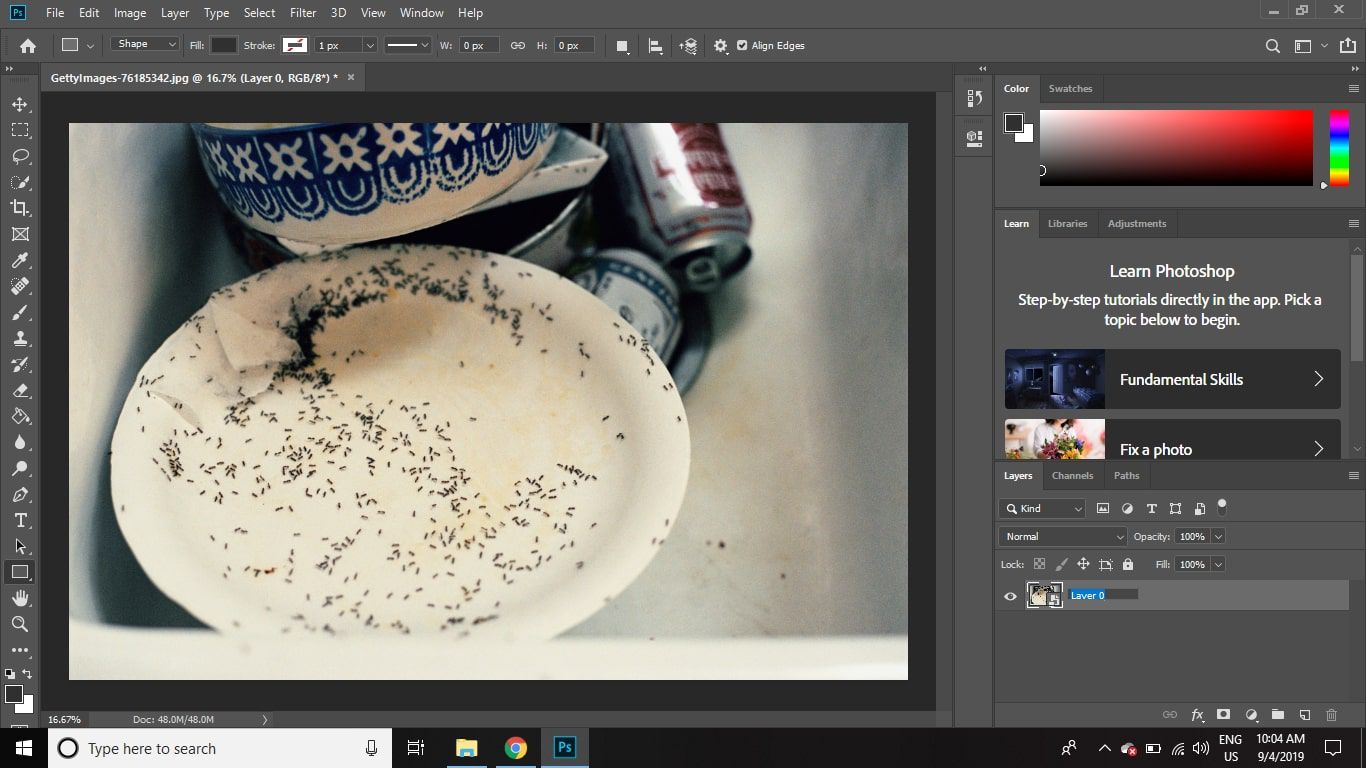
-
Klik en houd de Selectiekader gereedschap en selecteer Elliptische selectiekader gereedschap. De sneltoets voor de Marquee Tool is: M. druk op Shift+M als de Elliptical-optie nog niet actief is.
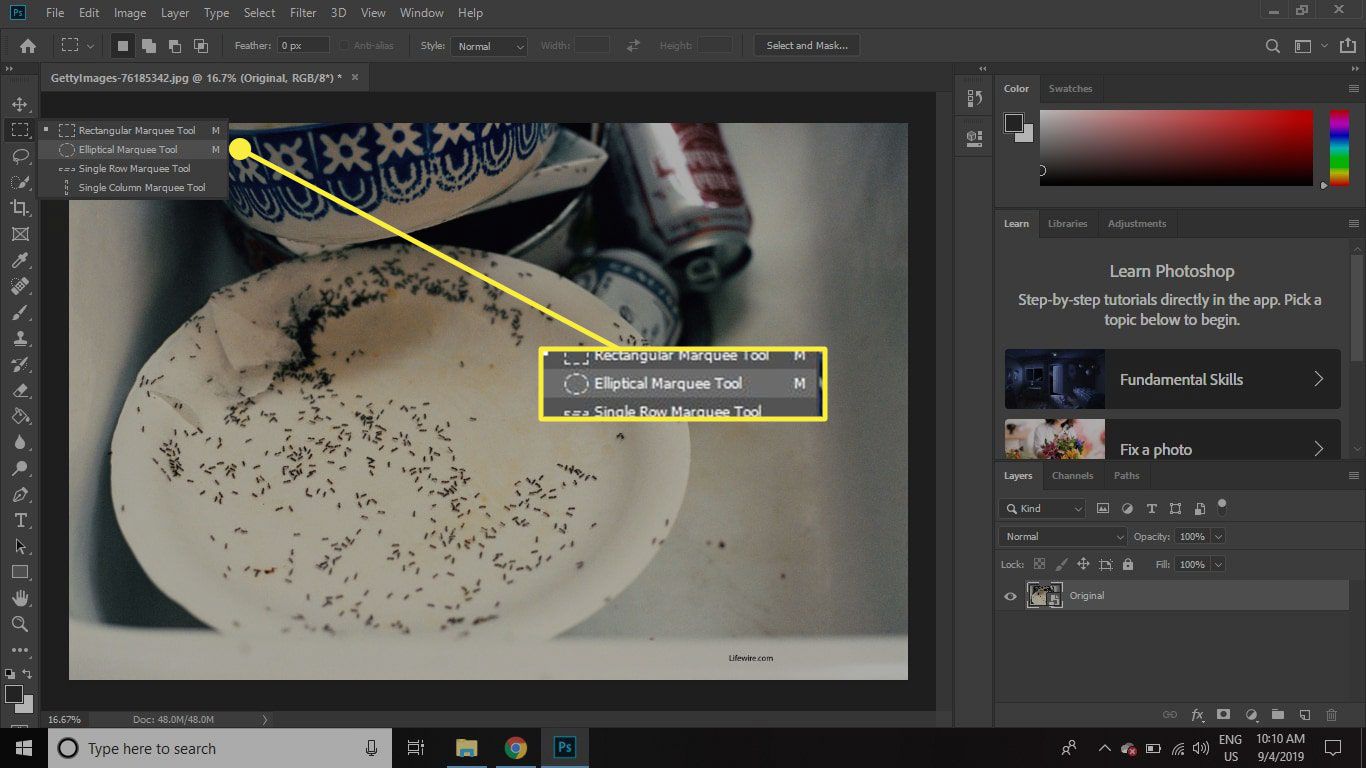
-
Selecteer het gebied dat u wilt gebruiken voor de detailweergave. Nadat u de muisknop hebt losgelaten, klikt en sleept u de selectie om deze te verplaatsen. Houd de ingedrukt Verschuiving toets terwijl u tekent om de selectie een perfecte cirkelvorm te geven.
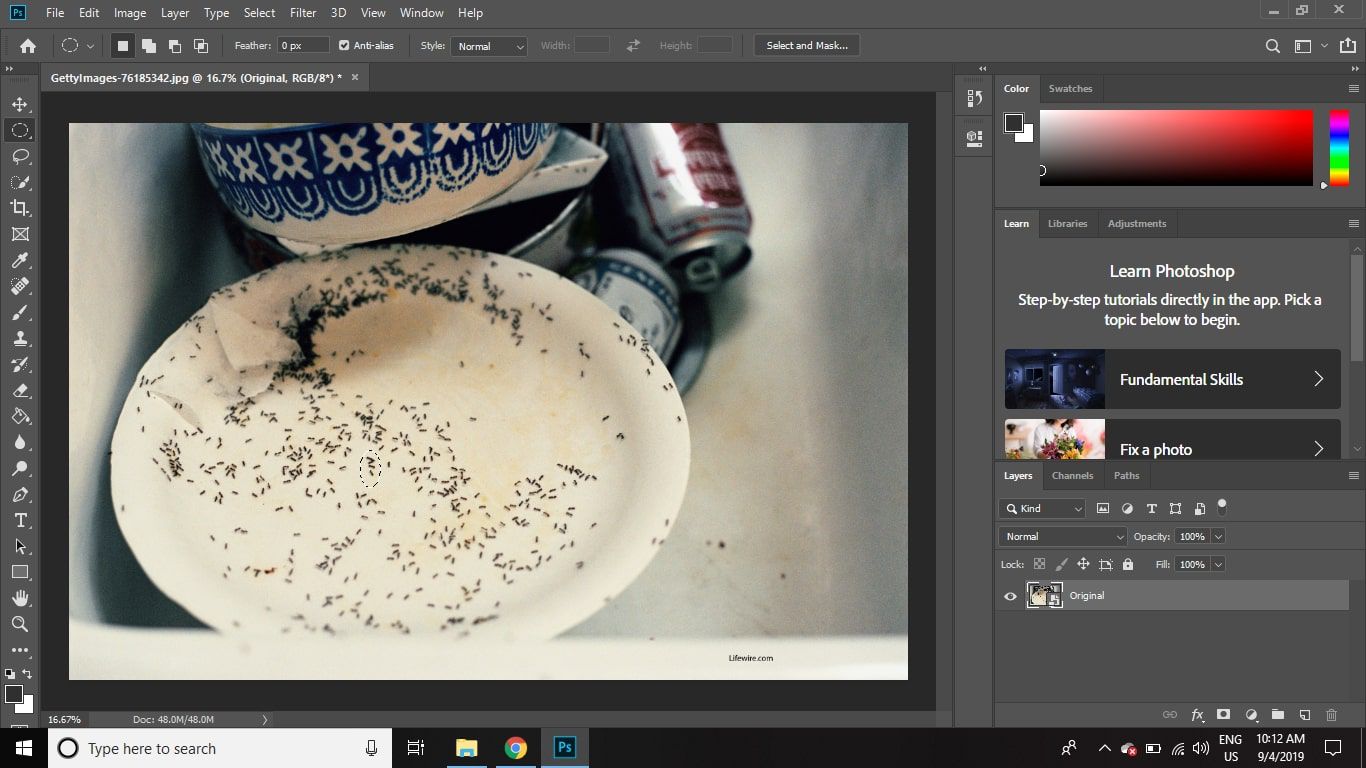
-
Selecteer Laag > Nieuw > Laag via kopiëren.
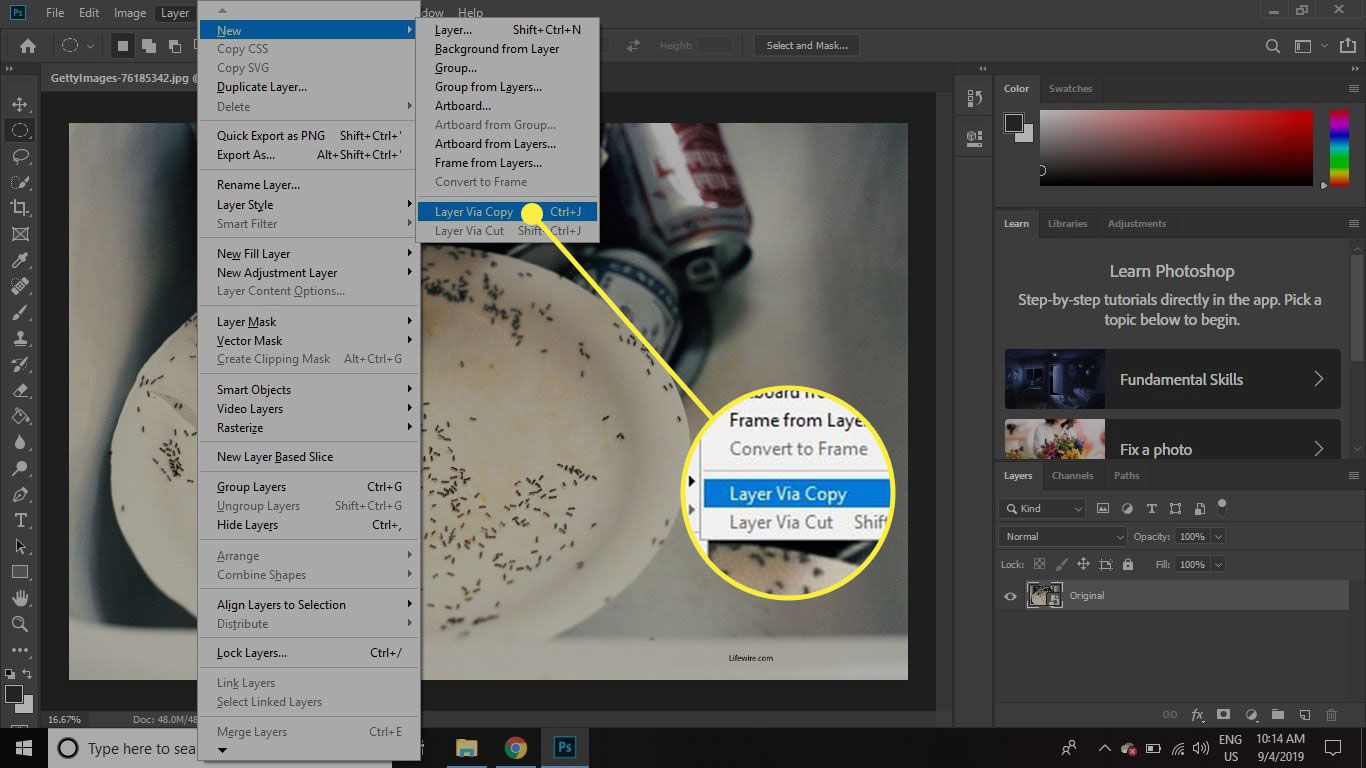
-
Hernoem deze laag Detail Klein.
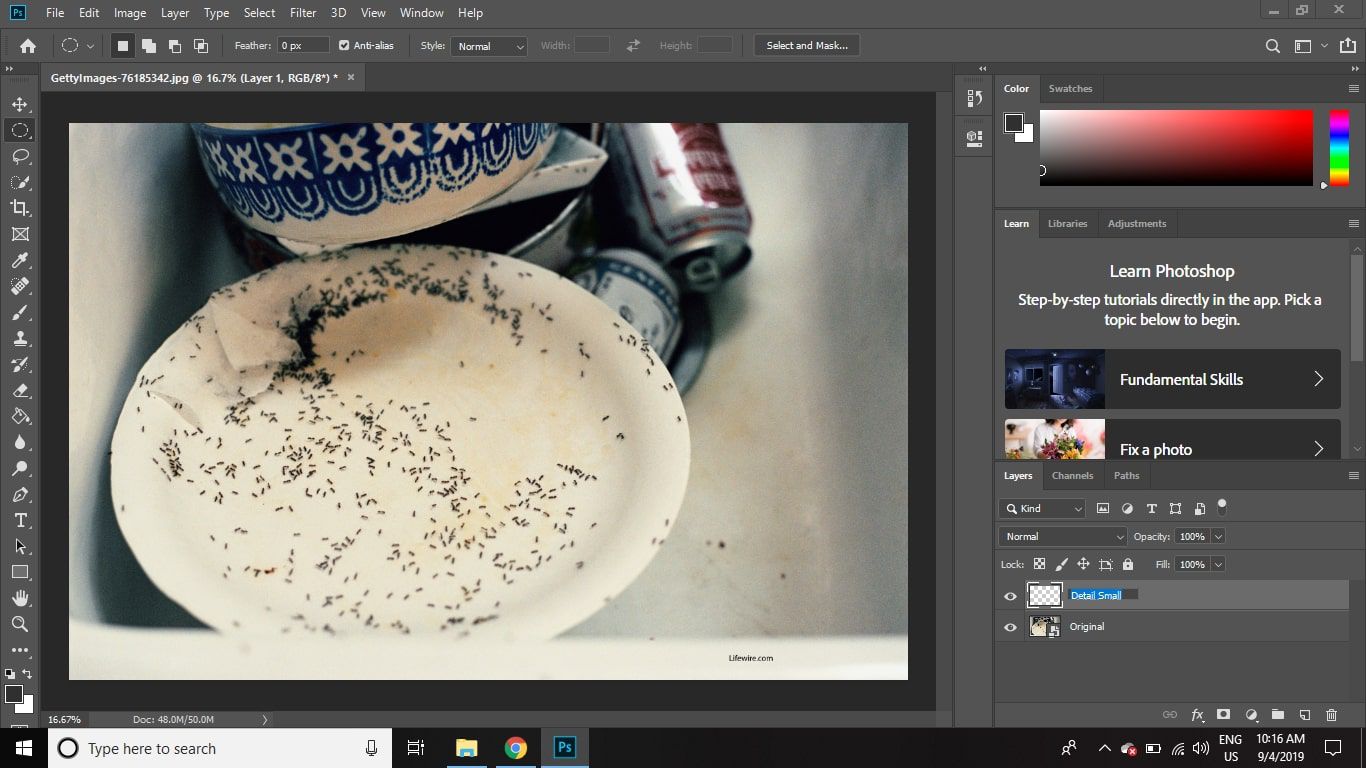
-
Klik met de rechtermuisknop op de Detail Klein laag en selecteer Dubbele laag. U kunt een laag ook kopiëren door deze naar de Nieuwe laag pictogram in het palet Lagen.
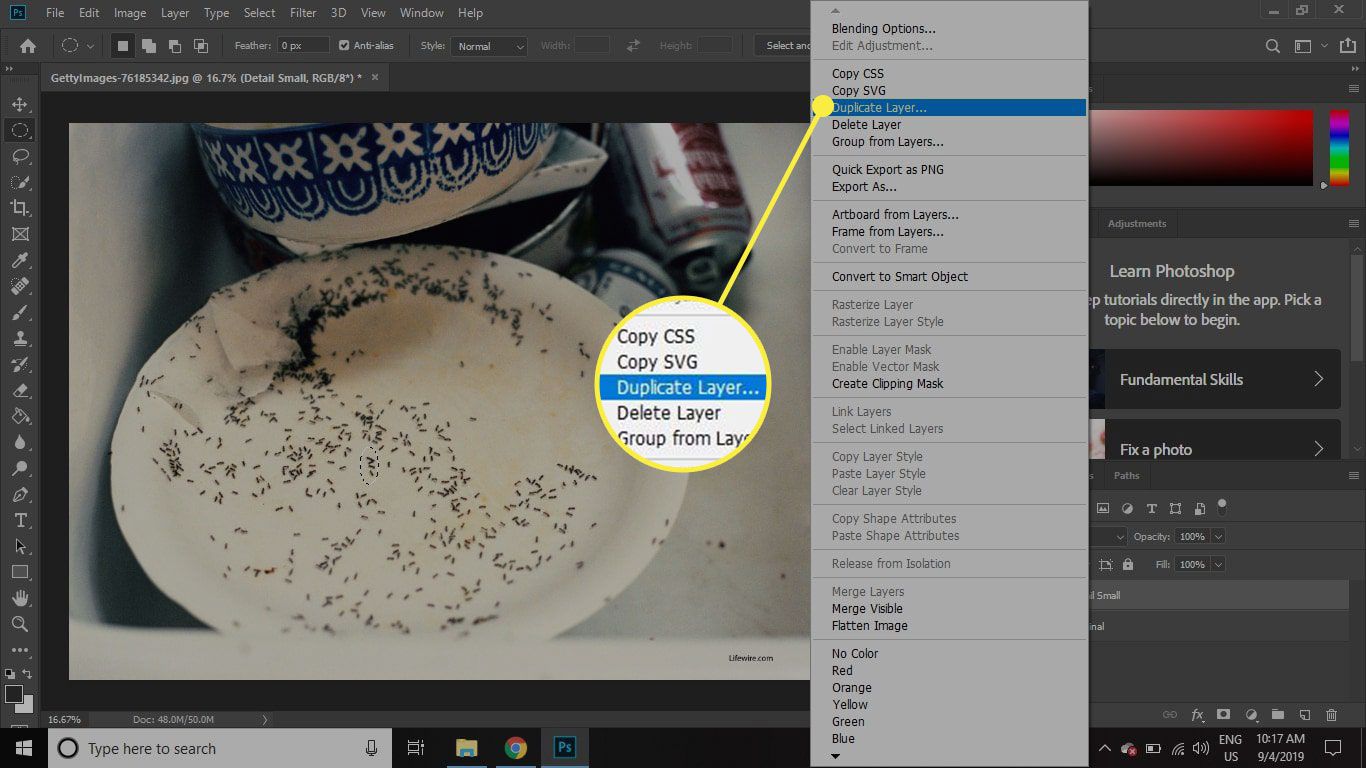
-
Geef de kopieerlaag een naam Detail Groot.
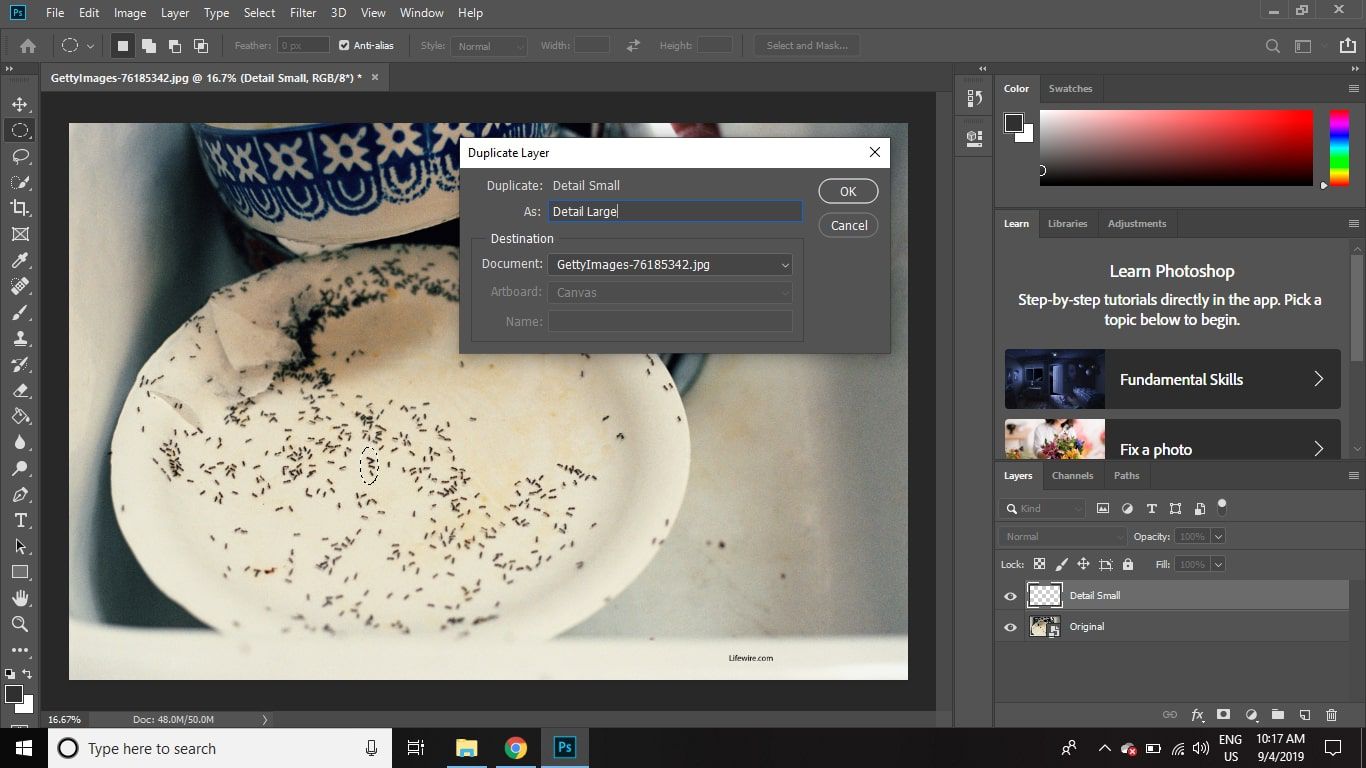
-
Selecteer de map onderaan het palet Lagen om een nieuwe lagengroep te maken.
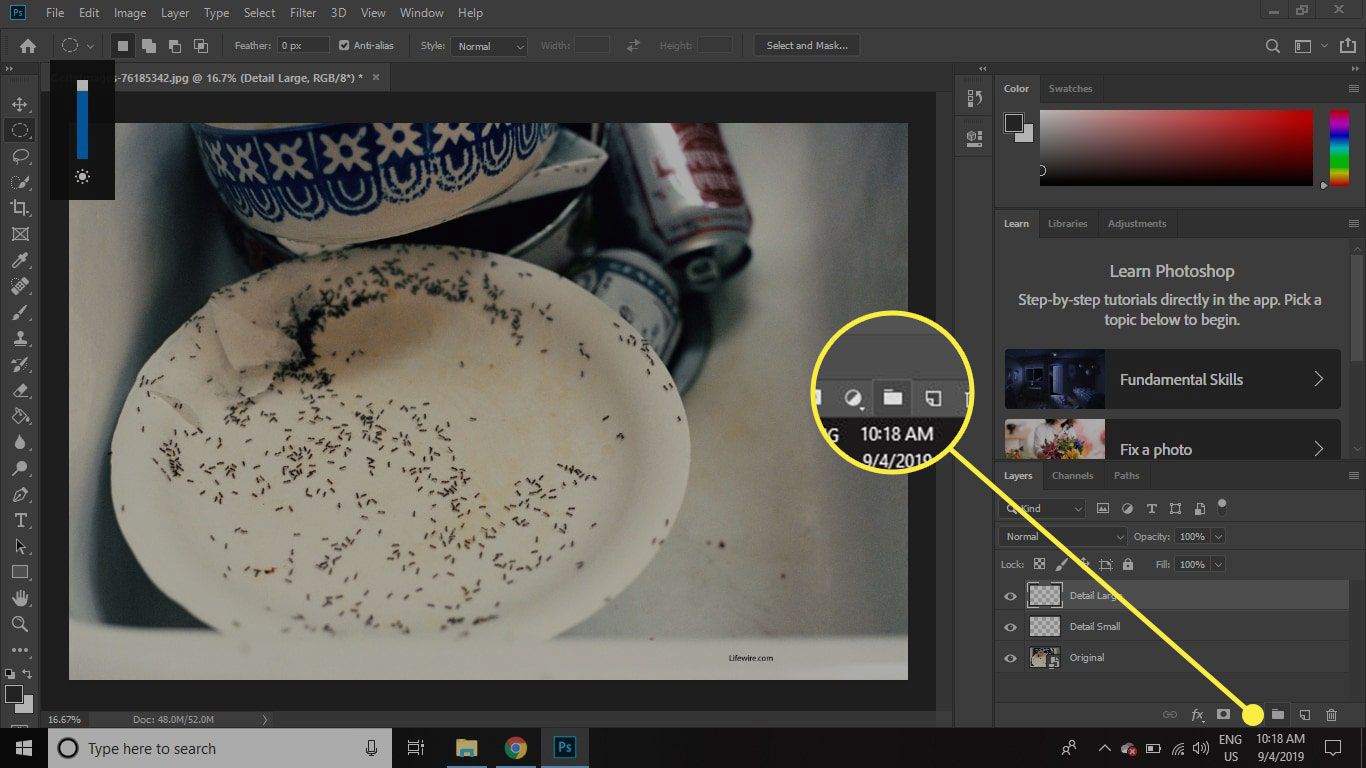
-
Selecteer zowel de Origineel en Detail Klein lagen en sleep ze beide naar de Groep 1 map. Om meerdere lagen tegelijk te selecteren, houdt u de Verschuiving toets terwijl u uw keuze maakt.
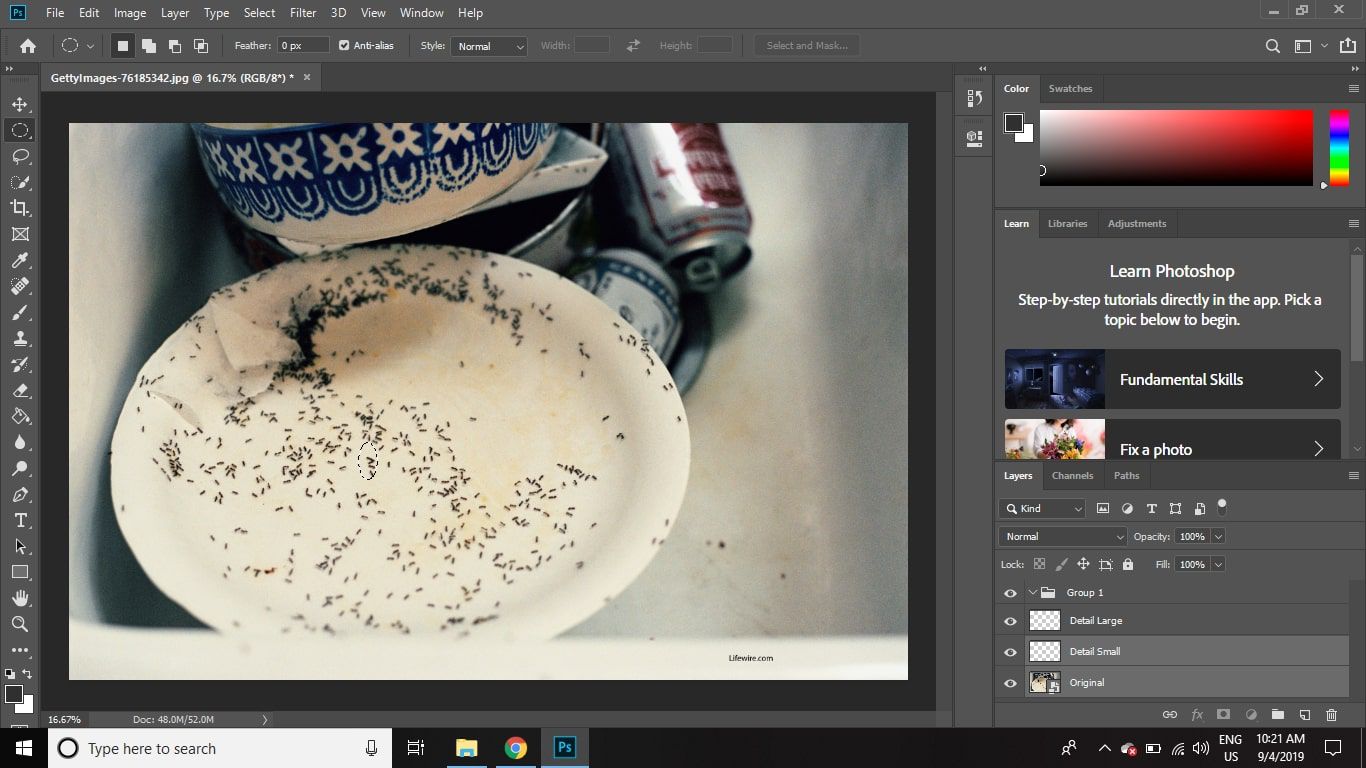
-
Selecteer Groep 1 in het palet Lagen, ga dan naar Bewerk > Transformeren > Schaal.
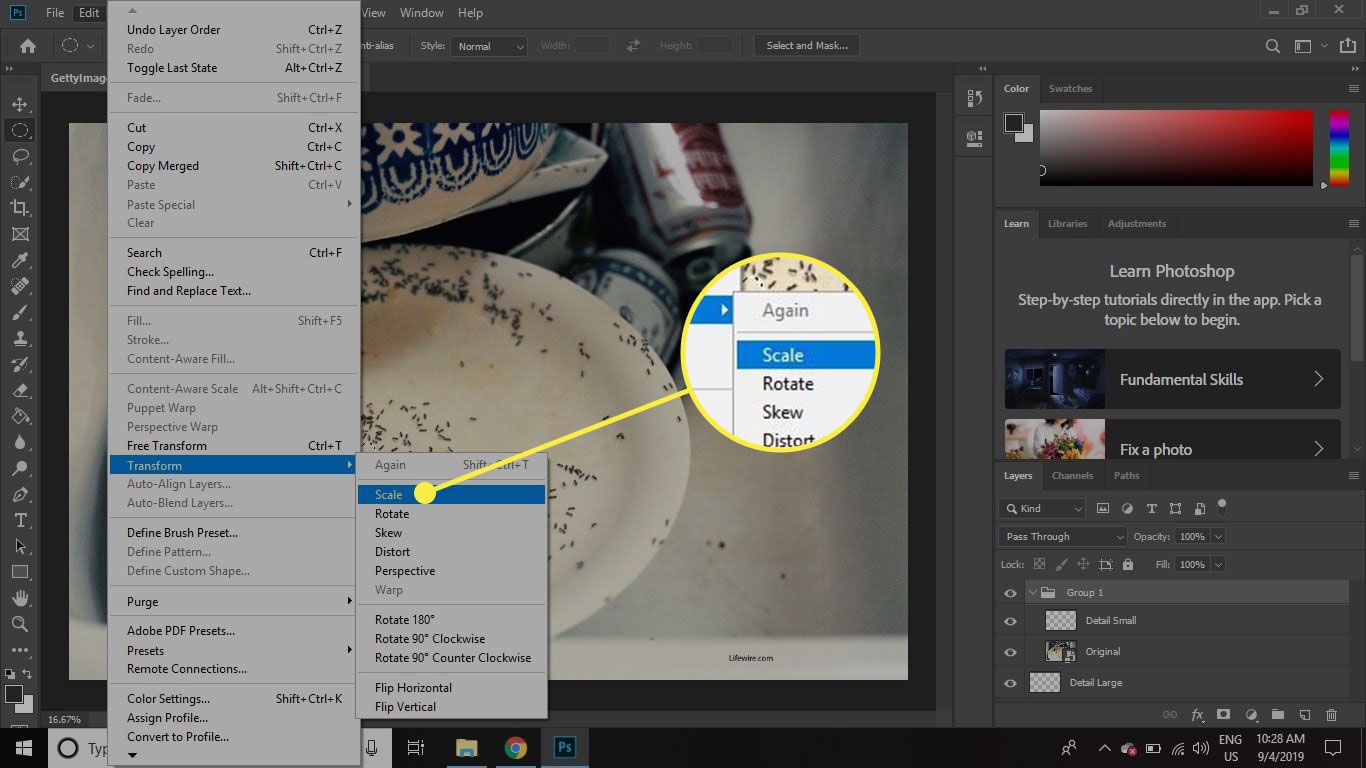
-
Selecteer de Ketting tussen de W: en H: vakken in de optiebalk bovenaan en voer vervolgens in 25% voor de breedte of hoogte en selecteer de Vinkje om de schaal toe te passen. U kunt hier ook vrije transformatie gebruiken, maar door numerieke schaling te gebruiken, kunt u het vergrotingsniveau in het voltooide document noteren.
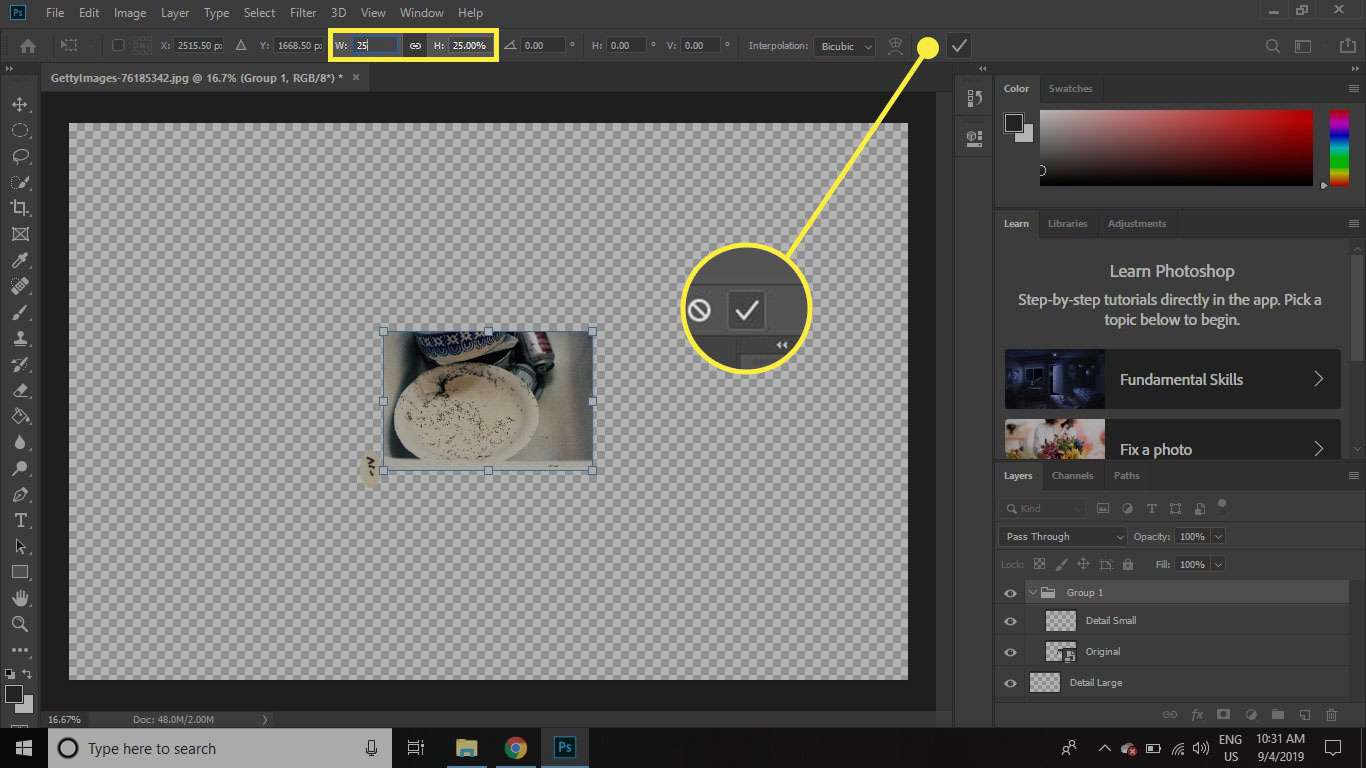
-
Klik op de Detail Klein laag om het te selecteren en selecteer vervolgens de FX onderaan het palet Lagen en kies Beroerte.
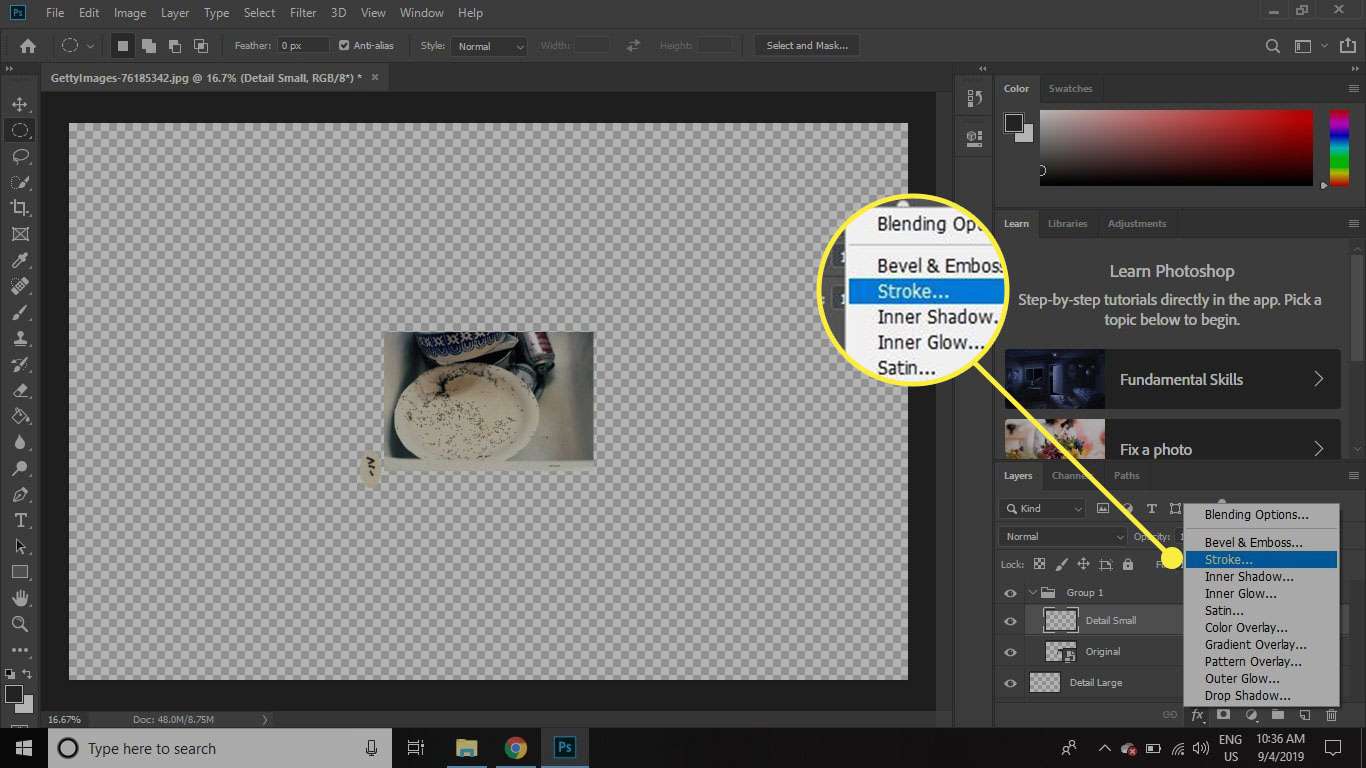
-
Stel de Grootte en Kleur van de streek die u wilt maken en klik vervolgens op OK.
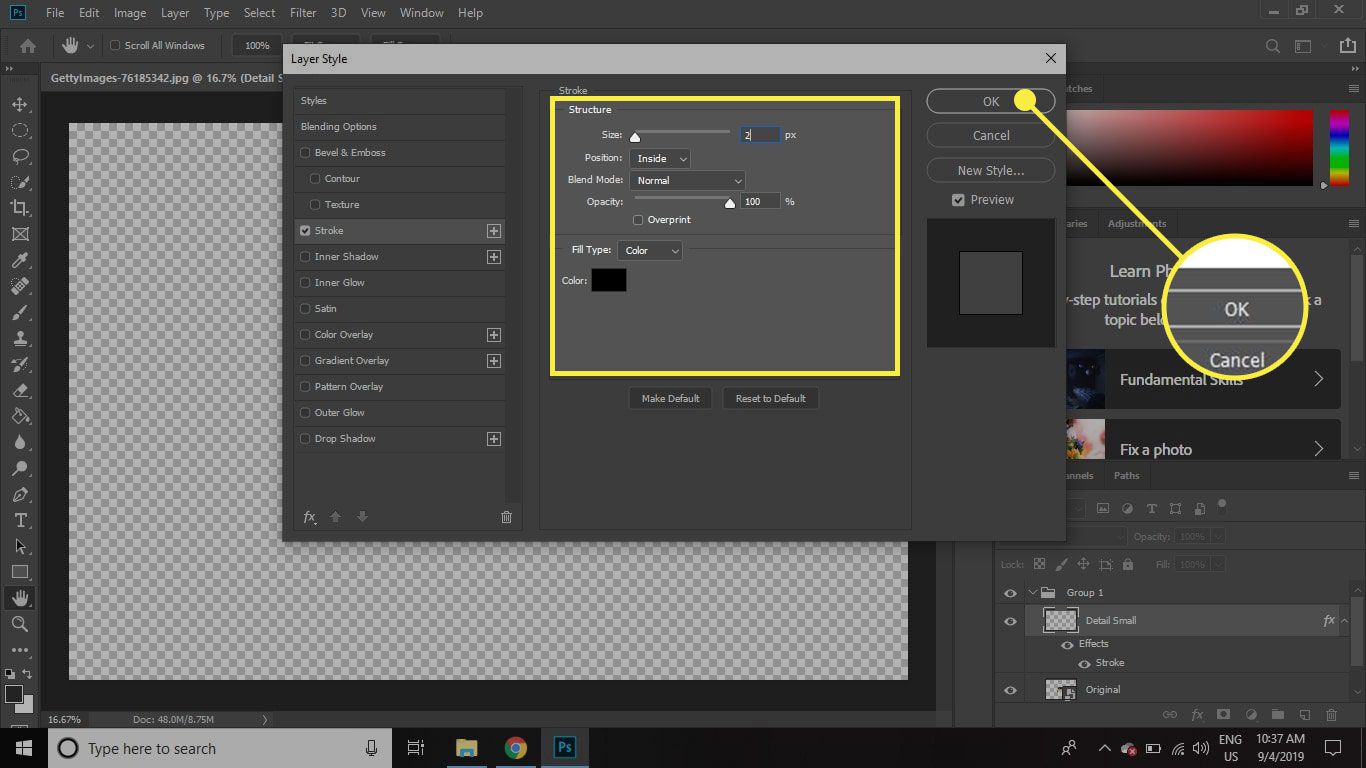
-
Klik met de rechtermuisknop op de Detail Klein laag in het palet Lagen en selecteer Laagstijl kopiëren.
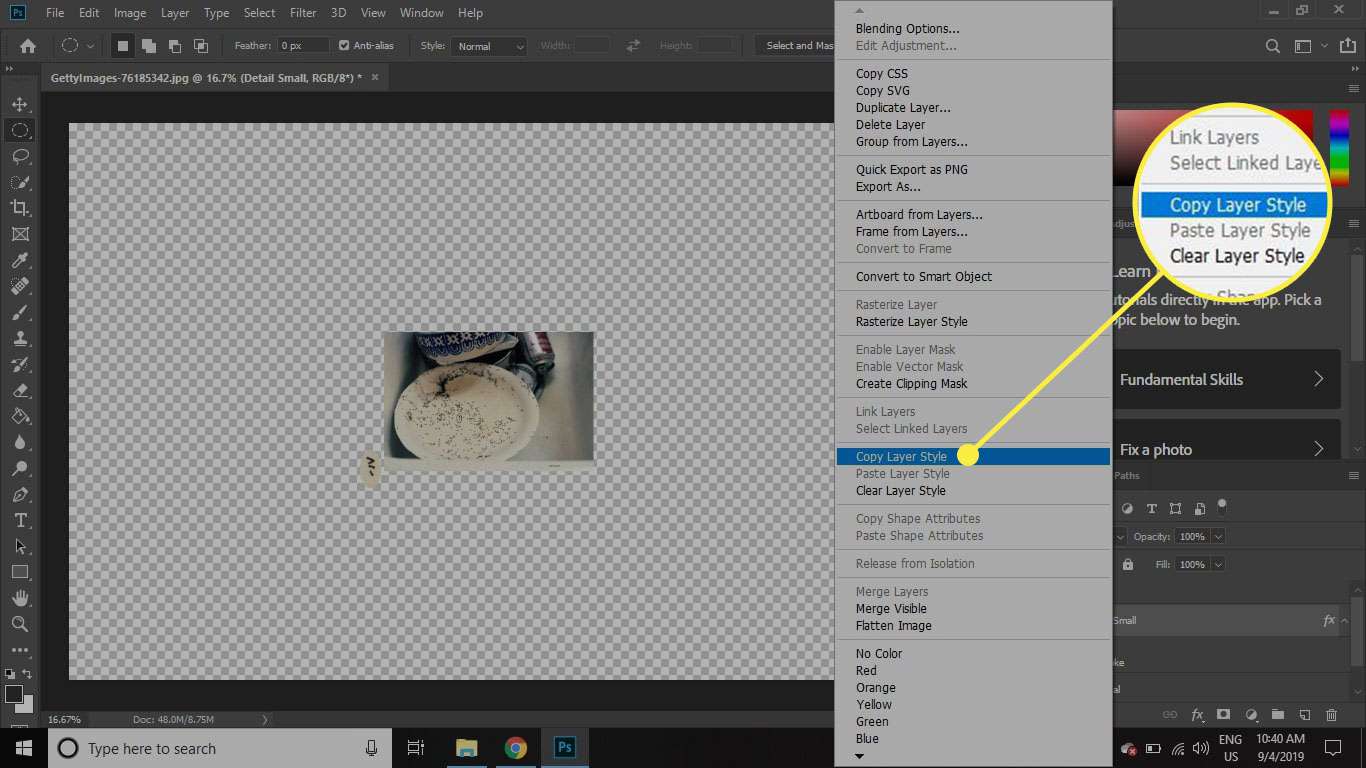
-
Klik met de rechtermuisknop op de Detail Groot laag en selecteer Laagstijl plakken.
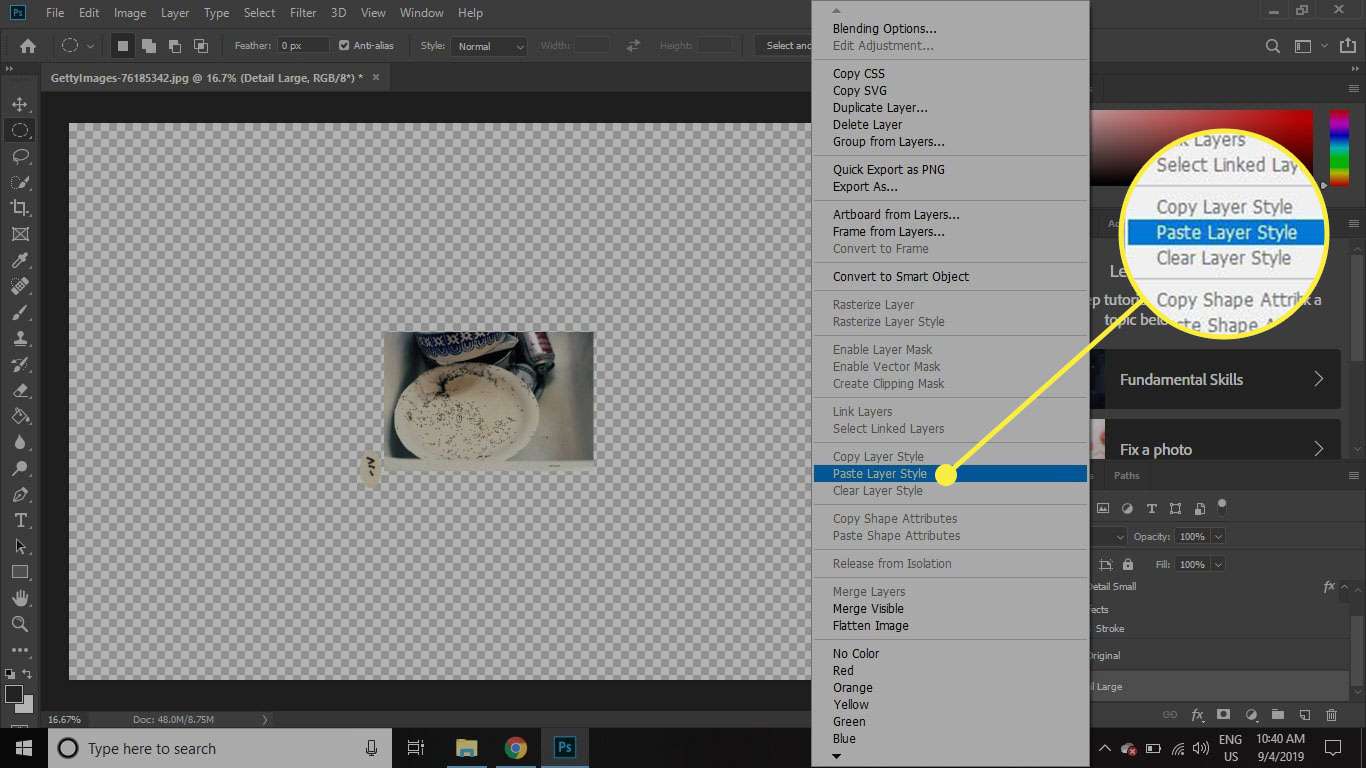
-
Dubbelklik Effecten direct onder Detail Groot in het palet Lagen en selecteer vervolgens Slagschaduw in de Laagstijl dialoog.
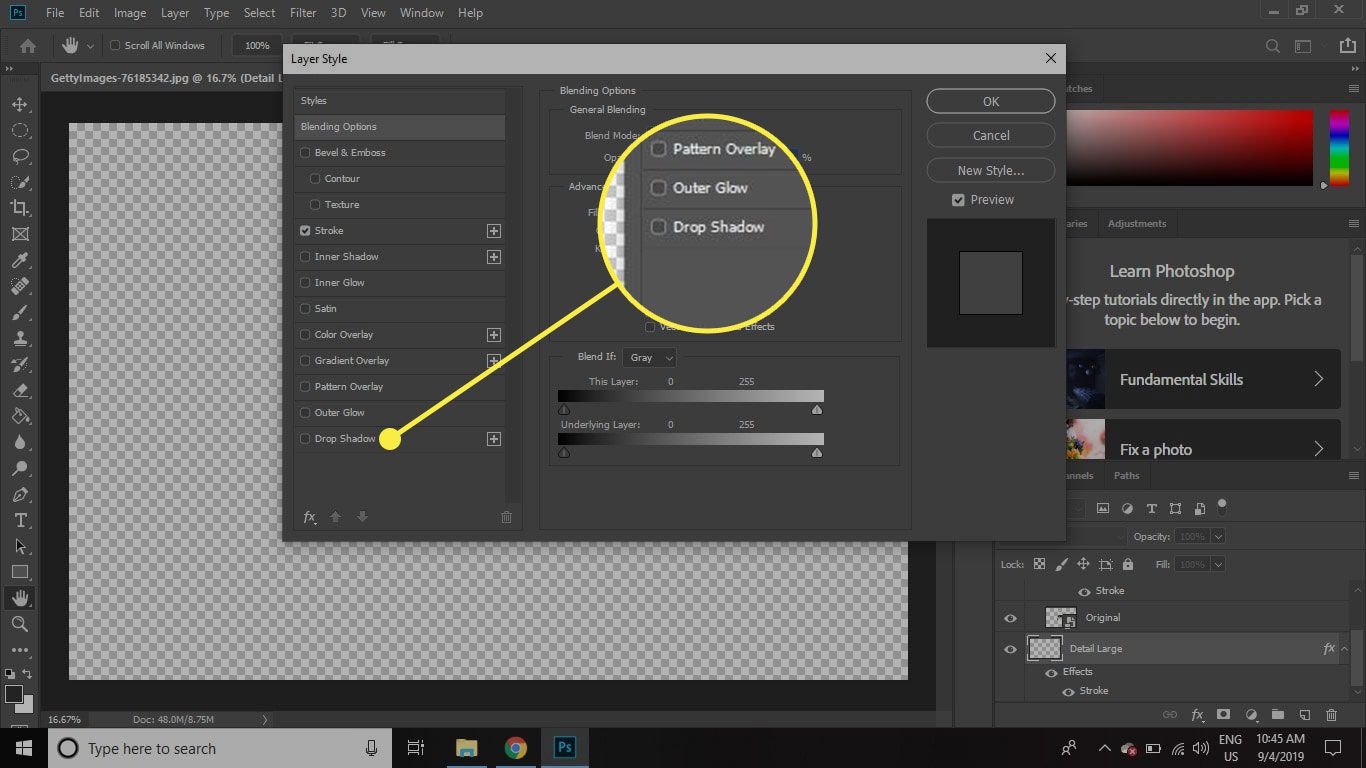
-
Selecteer hoe u wilt dat uw slagschaduw eruitziet met behulp van de instellingen in dit venster en selecteer vervolgens OK. De Voorbeeld aan de rechterkant van het scherm geeft u een idee van hoe het uiteindelijke effect eruit zal zien.
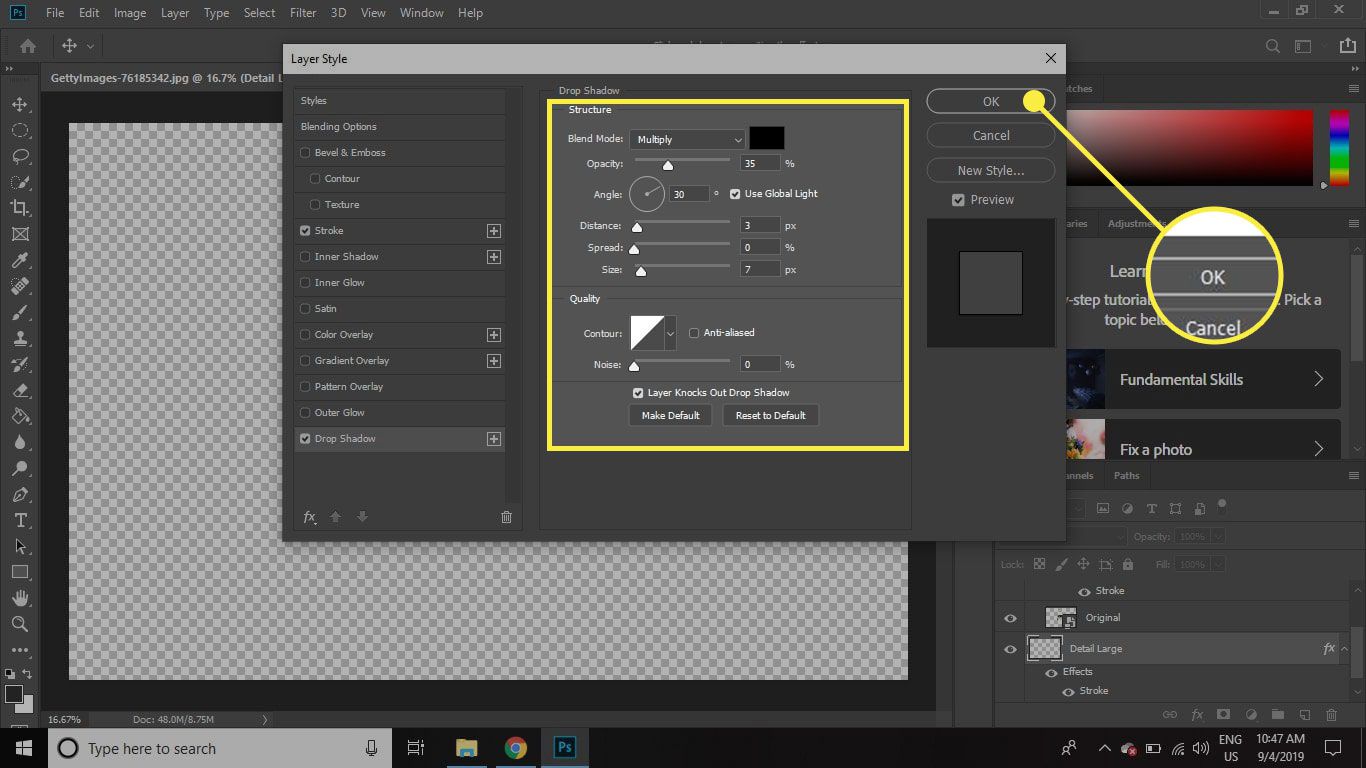
-
Klik op de Groep 1 laag en sleep deze naar de onderkant van de lijst in het palet Lagen.
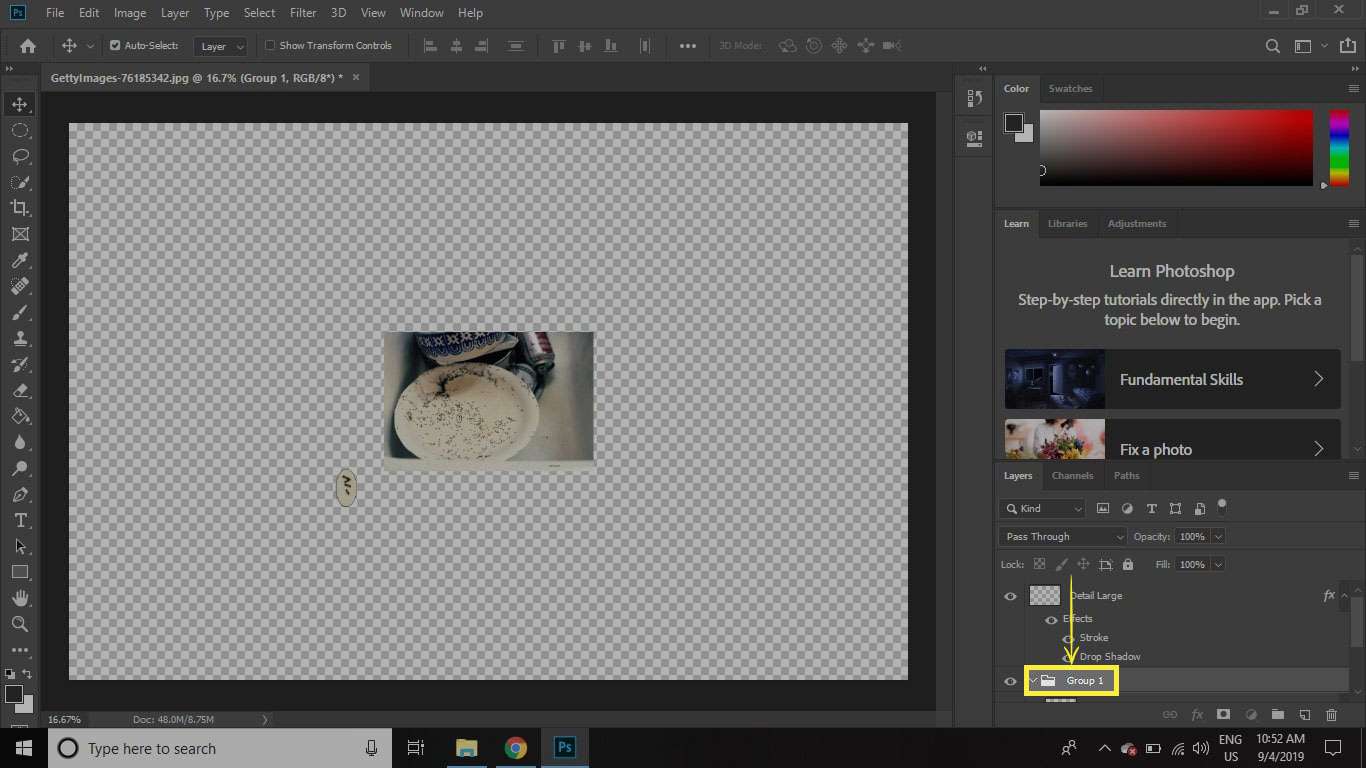
-
Met de Detail Groot laag geselecteerd, selecteer de Actie gereedschap en plaats de laag waar u hem wilt hebben in verhouding tot de hele afbeelding.
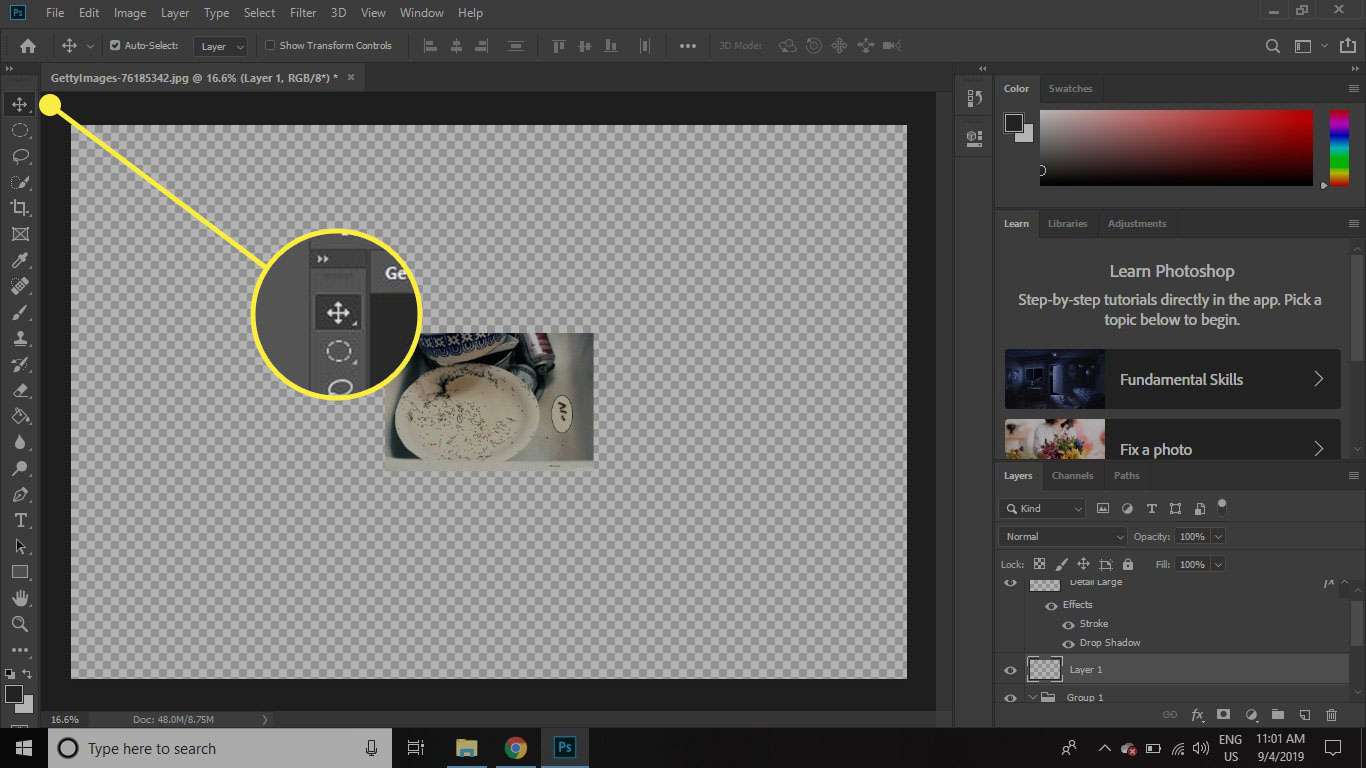
-
Selecteer de Nieuwe laag pictogram onderaan het palet Lagen (tussen de map- en prullenbakpictogrammen) en verplaats de nieuwe laag tussen de Groep 1 en Detail Groot lagen.
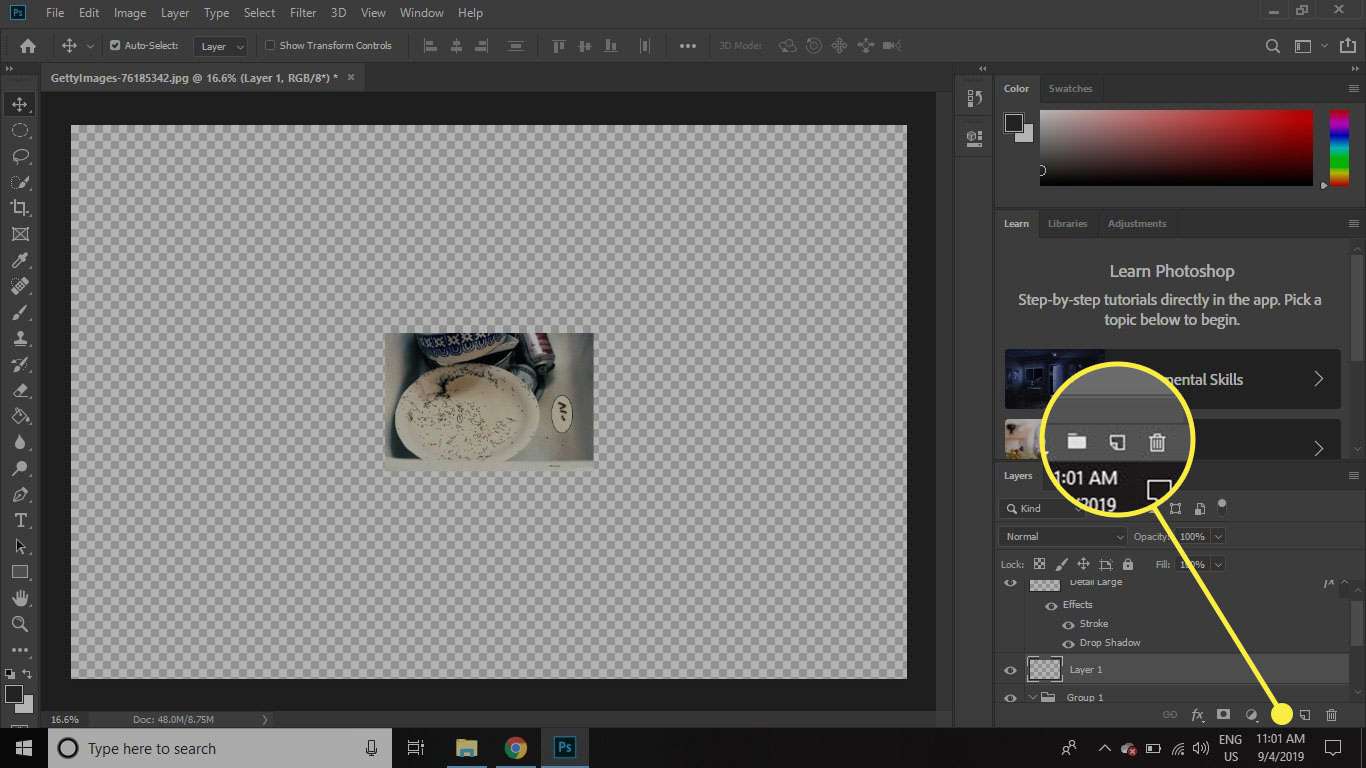
-
Selecteer met de nieuwe lege laag geselecteerd de Pen gereedschap uit de gereedschapskist.
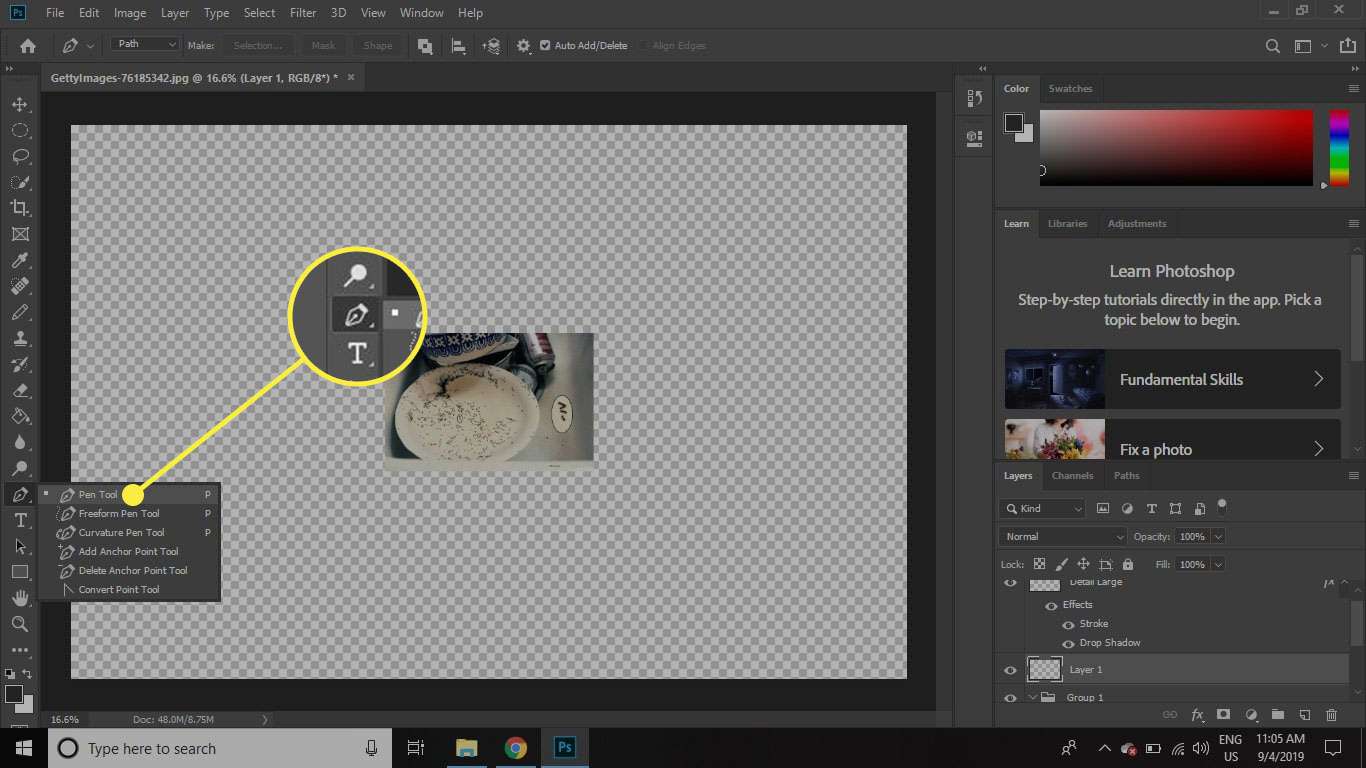
-
Zoom in zodat je zowel de kleine als de grote detailgebieden van dichtbij kunt zien.
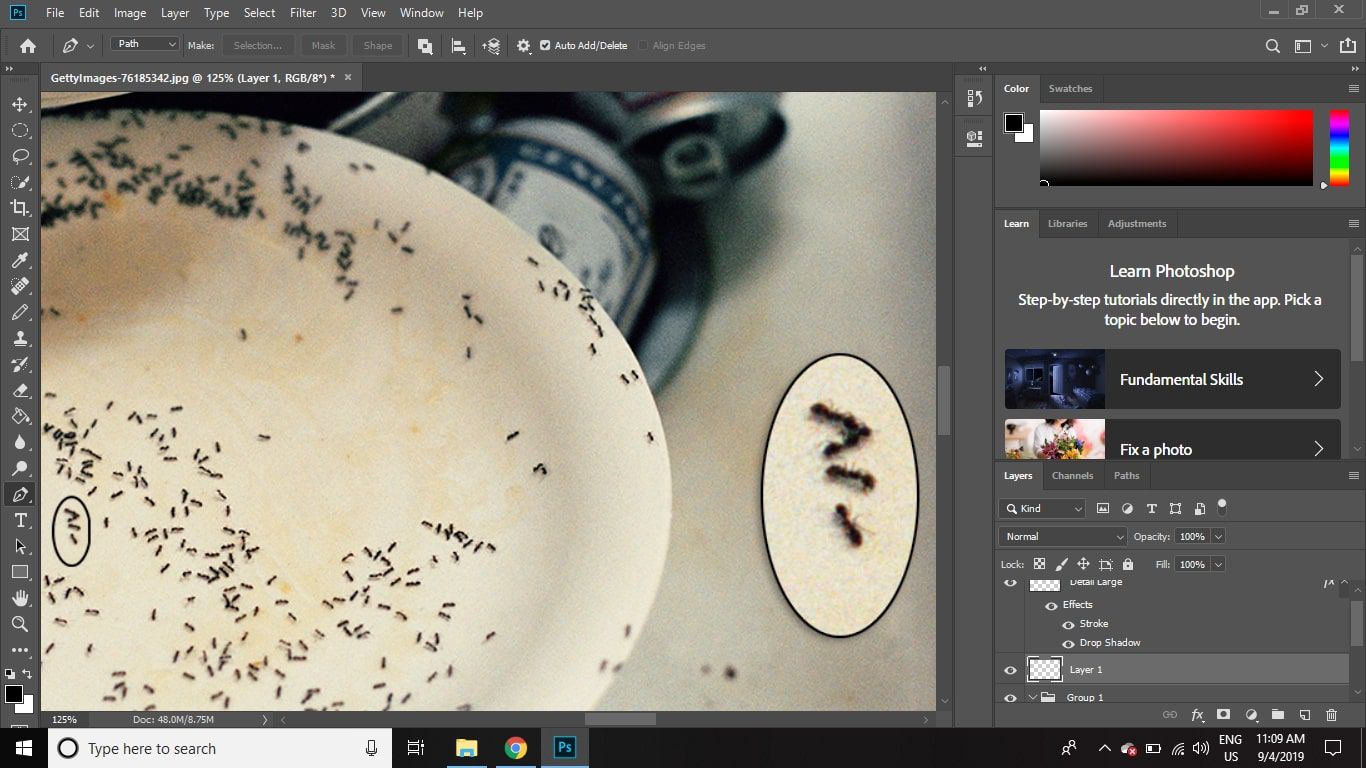
-
Klik eenmaal op de kleine cirkel en eenmaal op de grote cirkel om een rechte lijn tussen de twee te trekken. Gebruik de pijltoetsen op het toetsenbord om aanpassingen te maken aan het geselecteerde eindpunt. Houd de ingedrukt Controle ingedrukt terwijl u de lijnpositie aanpast voor kleinere stappen.
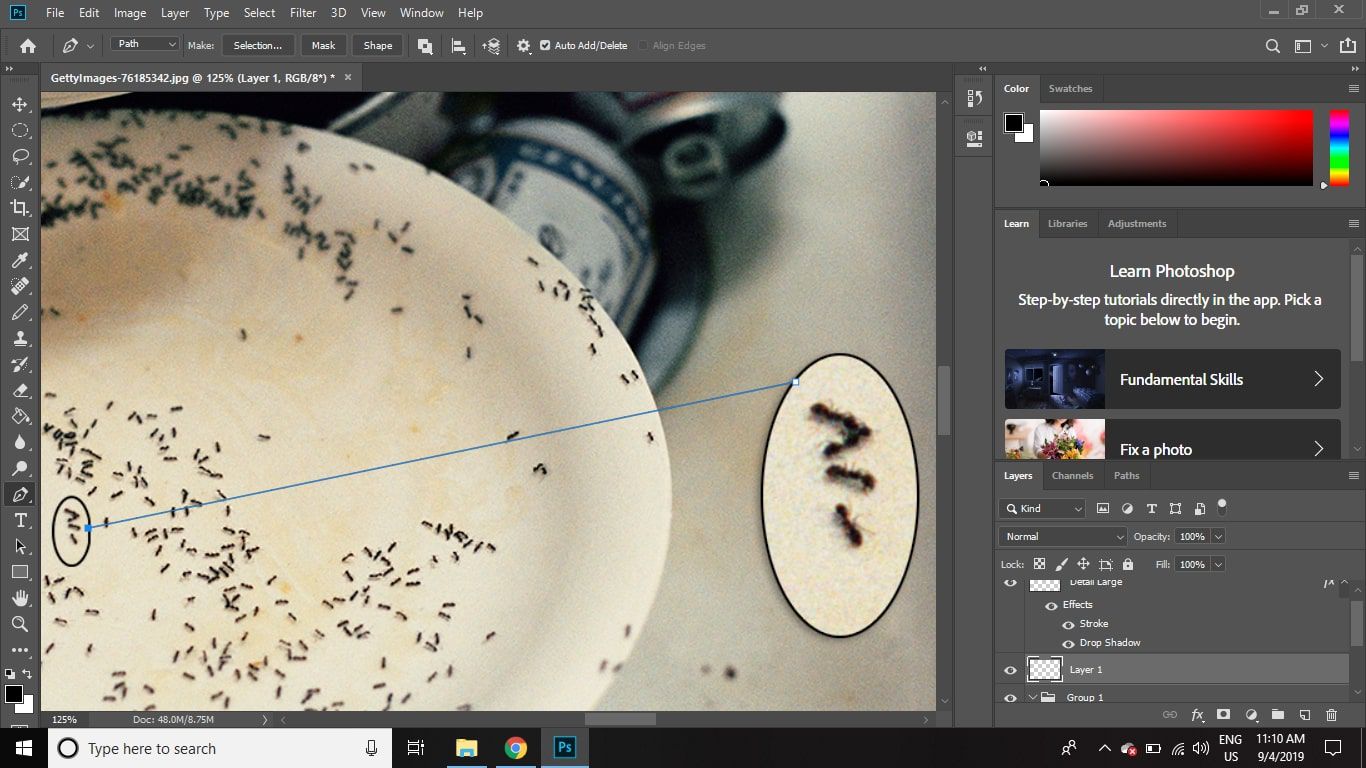
-
Klik nogmaals op de grote cirkel om een andere verbindingslijn aan de andere kant te tekenen, klik dan met de rechtermuisknop binnen de twee lijnen en selecteer Gestreken pad.
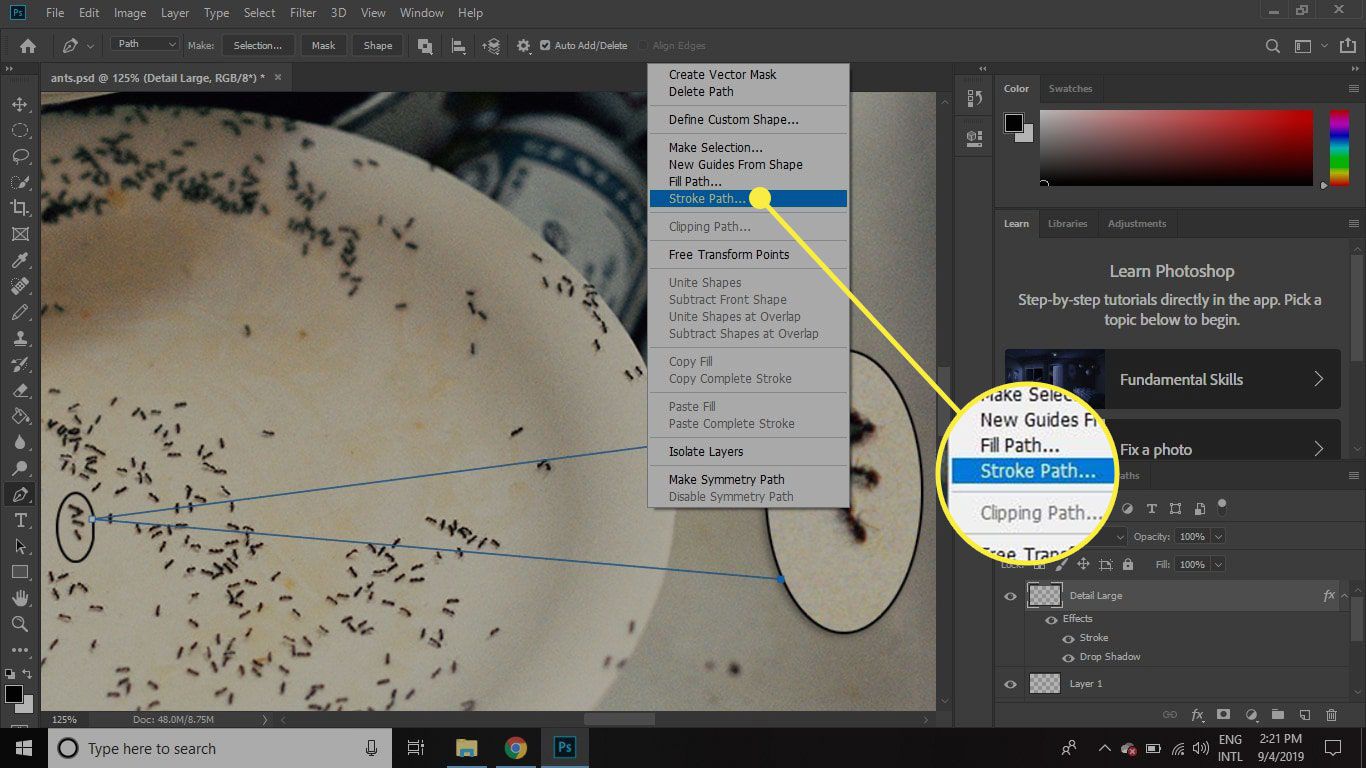
-
Selecteer OK.
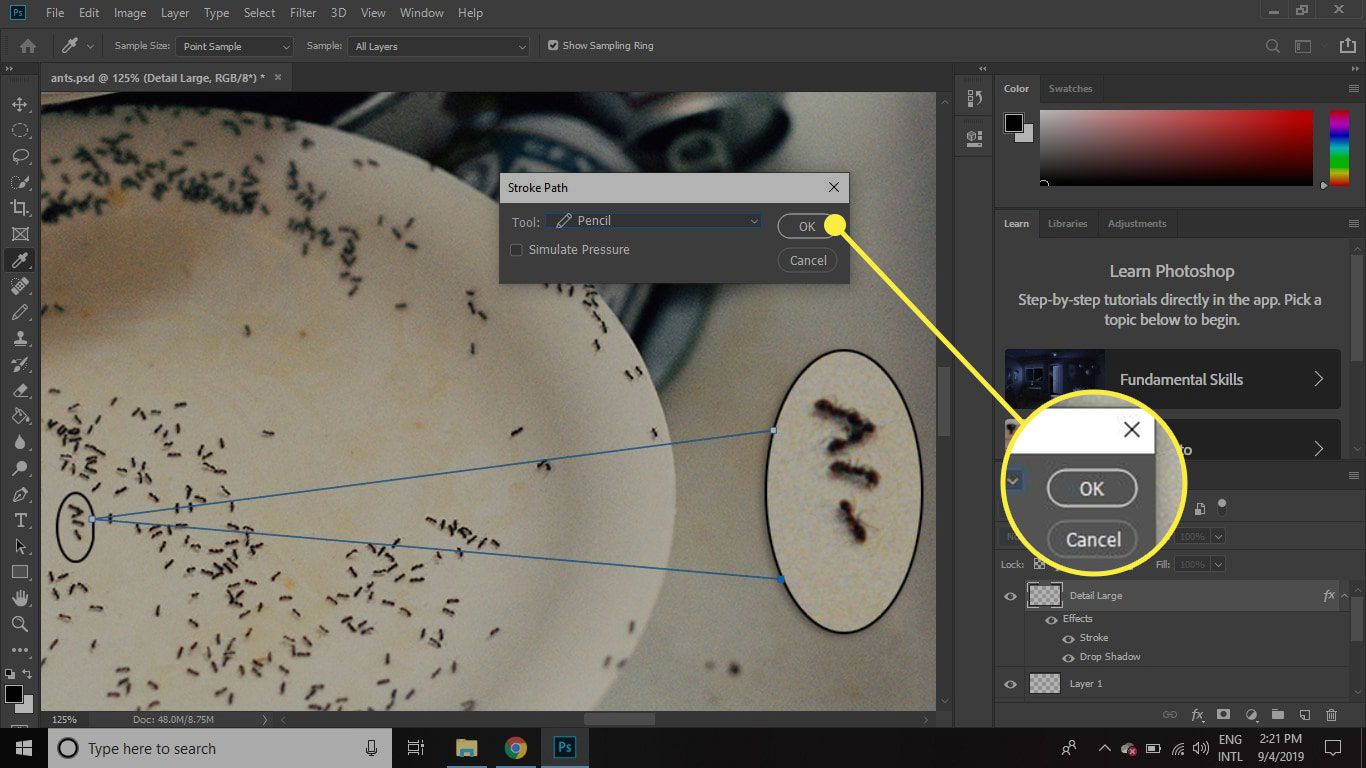
-
Zoom uit om het beeld een laatste controle te geven en pas de verbindingslijnen aan als ze er niet uitzien.
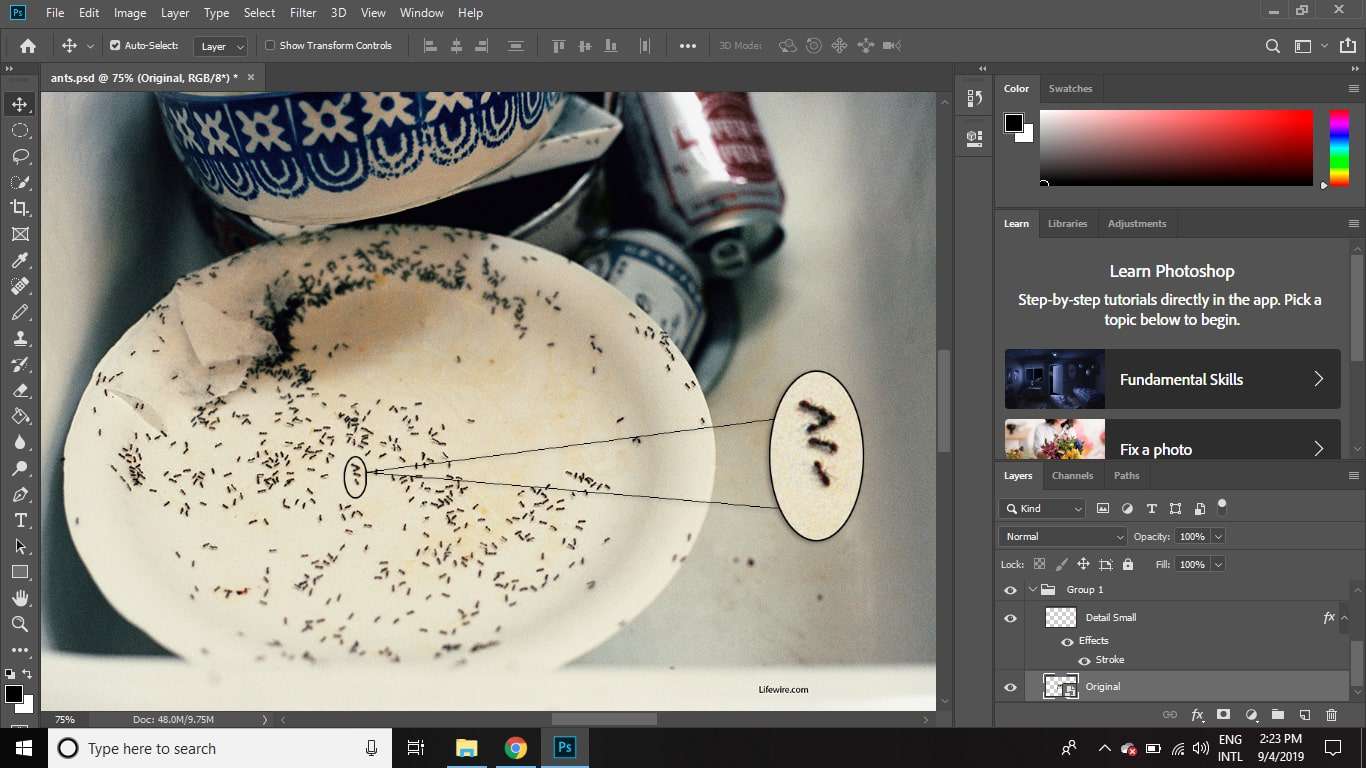
Om de afbeelding bewerkbaar te houden, slaat u deze op in de Photoshop PSD-indeling. Als u de afbeelding exporteert als JPEG of ander bestandstype, kunt u deze in andere programma’s importeren, maar de lagen worden afgevlakt.