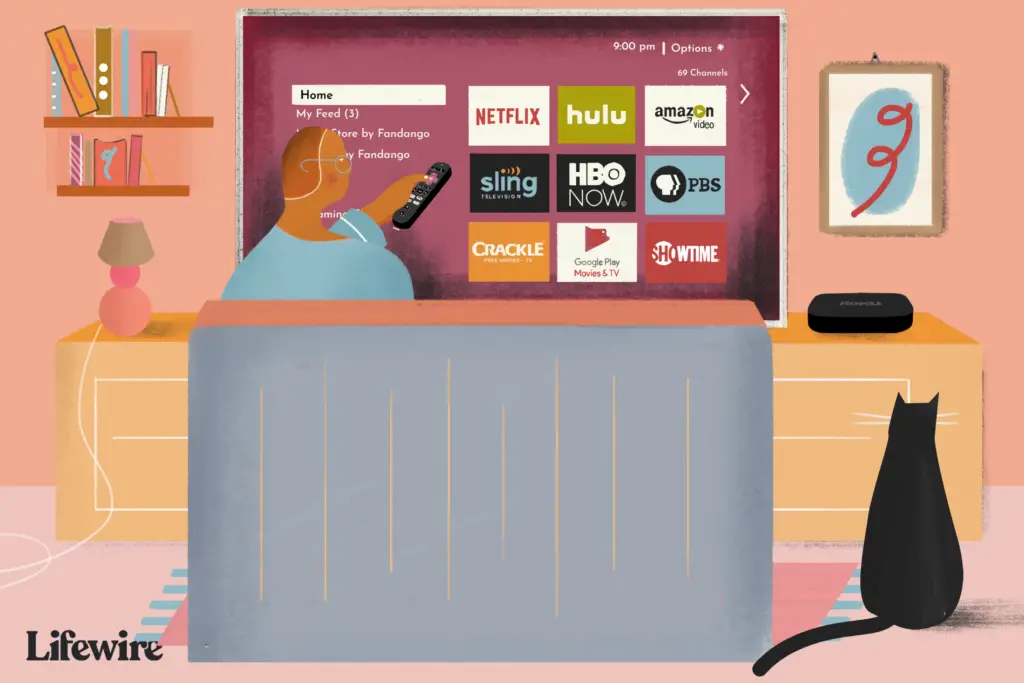
Wat te weten
- Eenvoudigste methode: voeg de Netflix-app toe aan een streamingapparaat, zoals Apple TV, Roku, Chromecast of Amazon Fire TV Stick.
- Volgende makkelijkste: maak verbinding met je Netflix-account via een gameconsole, waaronder Playstation, Xbox en Nintendo Wii U.
- Als alternatief kunt u een laptop aansluiten op een niet-slimme tv om Netflix ernaar te casten.
In dit artikel wordt uitgelegd hoe u Netflix toevoegt aan uw niet-slimme tv met Apple TV, Roku, Chromecast, Amazon Fire TV Stick, een videogameconsole of zelfs uw laptop.
Met elk van deze methoden heb je een Netflix-account en wachtwoord nodig om Netflix-content te bekijken op je niet-smart-tv.
Netflix kijken op een niet-smart-tv met Apple TV
Met Netflix op je Apple TV kun je Netflix-programma’s bekijken op je niet-smart TV, zolang deze maar een HDMI-poort heeft. De instructies voor het toevoegen van Netflix aan uw Apple TV verschillen afhankelijk van uw Apple TV-versie.
Apple TV 2 of Apple TV 3
Om uw Apple TV 2 of 3 te verbinden met uw Netflix-account, moet u ervoor zorgen dat u zich op het startscherm bevindt en de onderstaande stappen volgt.
-
Selecteer in het hoofdmenu van Apple TV Netflix.
-
Selecteer Al lid? Log in. Als je nog geen lid bent, stel je lidmaatschap dan in op de Netflix-website.
-
Voer je Netflix-e-mailadres en wachtwoord in.
-
Je apparaat is nu verbonden met je Netflix-account.
Apple TV 4 of Apple TV 4K
Om uw Apple TV 4 of 4K te verbinden met uw Netflix-account, moet u ervoor zorgen dat u op de Huis scherm en volg de onderstaande stappen.
-
Selecteer in het startscherm de App Winkel.
-
Zoek in de App Store naar Netflix om de app te vinden en selecteer vervolgens Krijgen om de installatie te starten.
-
Na installatie verschijnt de Netflix-app op het startscherm.
-
Start de Netflix-app.
-
Selecteer Log in om een bestaand Netflix-account te gebruiken.
-
Na het kiezen Log in, voer je Netflix-e-mailadres en wachtwoord in.
-
Je apparaat is nu verbonden met je Netflix-account.
Netflix kijken op een niet-smart-tv met Roku
Met Netflix op je Roku kun je Netflix-programma’s bekijken op je niet-smart-tv. Als je Netflix wilt kijken met een Roku, maak je een Roku-account aan en volg je de onderstaande stappen. De instructies verschillen voor een Roku 1 en nieuwere Roku-apparaten. Vanaf 1 december 2019 ondersteunt Netflix deze oudere Roku-apparaten niet meer: Roku 2050X, Roku 2100X, Roku 2000C, Roku HD Player, Roku SD Player, Roku XR Player en Roku SD Player. Als je een nieuwe nodig hebt om je Netflix-oplossing te krijgen, lees dan onze verzameling van de beste Roku-apparaten om de juiste te vinden voor jouw behoeften.
-
Van het hoofdgerecht Huis scherm, navigeer naar Huis en selecteer Netflix. Als Netflix ontbreekt, navigeert u naar Streamingkanalen, dan Films en tv. Selecteer Netflix, dan Kanaal toevoegen, dan ga naar kanaal.
-
Op de Ben je lid van Netflix? scherm, selecteer Ja.
-
Er verschijnt een code. Voer deze activeringscode in op de Netflix-site.
-
Je Roku is nu verbonden met je Netflix-account.
Nieuwere Roku-modellen
-
Van het hoofdgerecht Huis scherm, navigeer naar Huis en selecteer Netflix. Als Netflix ontbreekt, navigeer dan naar de Roku Channel Store, dan Films en tv. Selecteer Netflix, dan Kanaal toevoegen, dan ga naar kanaal.
-
Selecteer Log in op het startscherm van Netflix.
-
Log in op je Netflix-account.
-
Je Roku is nu verbonden met je Netflix-account.
Netflix kijken op een niet-smart-tv met Chromecast
Met Netflix op je Chromecast kun je Netflix-programma’s bekijken op je niet-smart-tv. Voordat je Netflix op je Chromecast kunt instellen, moet je eerst de Google Home-app op je mobiele apparaat installeren en instellen.
-
Sluit de Chromecast aan.
-
Download de Google huis app.
-
Verbind uw mobiele apparaat met hetzelfde wifi-netwerk dat u met uw Chromecast-apparaat wilt gebruiken.
-
Open de Google huis app en stel de Chromecast in als een nieuw apparaat.
Netflix instellen op uw Chromecast
Als je klaar bent met het instellen van Chromecast, kun je Netflix naar je tv casten.
-
Start de Netflix-app op je apparaat en log in.
-
Selecteer de Gips pictogram vanaf de rechterboven- of onderkant van het scherm.
-
Selecteer uw Chromecast uit de lijst met beschikbare apparaten om de Netflix-app op je tv te starten.
-
Selecteer een tv-programma of film om te bekijken en druk op Speel.
Netflix kijken op een niet-smart-tv met Amazon Fire Stick
Toegang tot Netflix via uw Amazon Fire Stick-apparaat is een andere manier om Netflix-programma’s op uw niet-smart-tv te bekijken. Om je Amazon Fire TV-apparaat te verbinden met je Netflix-account, moet je ervoor zorgen dat je op de Huis scherm en volg de onderstaande stappen.
-
Selecteer in het hoofdscherm Zoeken.
-
Enter Netflix in het zoekvak en selecteer vervolgens Netflix.
-
Selecteer Vrij of Downloaden.
-
Wanneer het downloaden is voltooid, selecteert u Open.
-
Selecteer Log in en log in met uw Netflix-accountgegevens.
-
Je apparaat is nu verbonden met je Netflix-account.
Een gameconsole gebruiken om Netflix te kijken op een niet-smart-tv
Sommige videogameconsoles ondersteunen Netflix-streaming, zodat u Netflix-programma’s kunt bekijken op uw niet-smart-tv. Instructies verschillen per systeem.
Netflix gebruiken met PlayStation 4 en 4 Pro
Je kunt de Netflix-app downloaden naar je Playstation-apparaat en tv en films streamen op je tv. Volg de onderstaande instructies om Netflix naar je PS4- of PS4 Pro-console te downloaden. Ga voor PS3 naar het volgende gedeelte.
-
Ga vanuit het startscherm naar de Tv & Video sectie en selecteer de Netflix icoon. Selecteer Downloaden. U kunt ook naar: PlayStation Store, Apps, Films/TV, Netflix, Downloaden. Als u zich nog niet op het startscherm bevindt, tikt u op de PS knop in het midden van je controller.
-
Selecteer Log in op het startscherm van Netflix.
-
Navigeer naar de Tv & Video sectie en selecteer de Netflix icoon. U moet zijn aangemeld bij uw PSN-account om toegang te krijgen tot de Tv & Video sectie.
-
Voer je Netflix-e-mailadres en wachtwoord in.
-
Je apparaat is nu verbonden met je Netflix-account. Als je Netflix niet als keuze hebt gezien in de Tv & Video sectie, ga naar de PlayStation Store. Kies vanaf daar Apps, dan Films/TV. Zoek en selecteer Netflixen selecteer vervolgens de Downloaden knop.
Netflix gebruiken met PlayStation 3
Het downloaden en aanmelden bij Netflix op de PS3 is een iets ander proces, maar het duurt slechts een paar stappen.
-
Navigeer vanuit het startscherm naar de Tv-/videodiensten sectie en selecteer Netflix.
-
Selecteer Ja wanneer u wordt gevraagd of u zeker weet dat u de app wilt downloaden. Als deze stappen niet werken, ga dan naar: PlayStation Store, Apps, Films/TV, Netflix, Downloaden.
-
Om in te loggen, gaat u terug naar het startscherm en vervolgens Tv-/videodienstenen selecteer Netflix.
-
Selecteer Log inen voer je Netflix-aanmeldingsgegevens in.
Netflix gebruiken met de Xbox One
U kunt Netflix downloaden en bekijken vanaf Xbox 360- en Xbox One-gameconsoles. Zorg ervoor dat u bent aangemeld bij uw Xbox-netwerkaccount om uw Xbox te verbinden met uw Netflix-account. Als je een Xbox One, One S of One X hebt, volg je de onderstaande stappen. Als je een Xbox 360 hebt, ga dan verder naar het volgende gedeelte.
-
Scrol in het startscherm naar rechts om toegang te krijgen tot Winkel.
-
Selecteer Netflix van de Apps sectie.
-
Selecteer Installeren.
-
Kiezen Lancering om de app te openen.
-
Selecteer Leden Inloggen en voer vervolgens uw inloggegevens in om u aan te melden bij Netflix op uw Xbox.
-
Selecteer Log in.
Netflix gebruiken met de Xbox 360
De stappen voor het toevoegen van Netflix aan een Xbox 360 verschillen van de Xbox One-consoles.
-
Navigeren naar Apps en selecteer Netflix om de app te downloaden.
-
Ga na het downloaden naar de Apps sectie en selecteer vervolgens de Netflix tegel.
-
Selecteer Log in.
-
Voer je Netflix-e-mailadres en wachtwoord in en selecteer Log in opnieuw.
-
Je Xbox is nu verbonden met je Netflix-account.
Netflix gebruiken met Nintendo Wii U
Nintendo stopte op 30 januari 2019 met het Wii-winkelkanaal op de originele Nintendo Wii, dus Netflix is niet langer beschikbaar op de originele Wii. Je kunt Netflix echter wel streamen op de Nintendo Wii U. Netflix is alleen beschikbaar op de Nintendo Wii U in de VS, Canada, Latijns-Amerika, Europa, Australië, Nieuw-Zeeland en Japan.
-
Selecteer op de Wii U GamePad het gele boodschappentaspictogram voor de Nintendo eShop.
-
Selecteer het zoekvak in de rechterbovenhoek van de GamePad.
-
Zoeken Netflix en selecteer vervolgens OK op het schermtoetsenbord.
-
Kiezen Netflix uit de resultaten.
-
Selecteer Downloaden, en dan Downloaden nog een keer om te bevestigen.
-
Selecteer De volgende doorgaan.
-
Ga naar Downloaden en kies dan Doorgaan met.
-
Selecteer in het startscherm het Netflix-pictogram om het te openen.
-
Kiezen Leden Inloggen.
-
Voer uw Netflix-inloggegevens in en kies vervolgens Doorgaan met.
Sluit een laptop aan op een niet-smart-tv om Netflix te kijken
Sluit je laptop met een HDMI-kabel aan op je tv en stream Netflix content van de laptop naar de tv. Je tv moet een HDMI-poort hebben en je laptop heeft een video-uitgang nodig. Een MacBook heeft mogelijk een Mini DisplayPort-adapter (Thunderbolt) nodig. Zorg ervoor dat u controleert welke poort uw Mac heeft voordat u een kabel koopt. Eenmaal aangesloten, kies je de juiste ingangsoptie op je tv. druk de Bron knop op je afstandsbediening (deze knop heet Invoer op sommige afstandsbedieningen) en selecteer de ingang die overeenkomt met de poort waarop u de kabel hebt aangesloten, zoals HDMI. Ga dan naar Netflix via een browser op je laptop. Je zou nu Netflix op je tv moeten zien. Als u op een Windows-pc geen beeld op de tv ziet, drukt u op de Windows-toets + P. Selecteer vervolgens Alleen duplicaat of tweede scherm. Als je met een MacBook Netflix niet op je tv-scherm ziet, ga dan naar Systeem voorkeuren en kies Scherm. Selecteer de Arrangement tabblad en selecteer vervolgens de Spiegelschermen selectievakje. Als je Netflix-beelden op je tv ziet, maar er komt geen geluid uit de tv, moet je waarschijnlijk de geluidsinstellingen van je laptop aanpassen om aan te geven dat je externe luidsprekers wilt gebruiken (in dit geval de luidsprekers van de tv). Hier is hoe:
Windows-geluidsinstellingen aanpassen
Op een Windows-pc kunt u uw geluidsinstellingen in slechts een paar stappen aanpassen.
-
Open het dialoogvenster Uitvoeren met de WIN+R toetsenbord combinatie.
-
Voer de in mmsys.cpl opdracht.
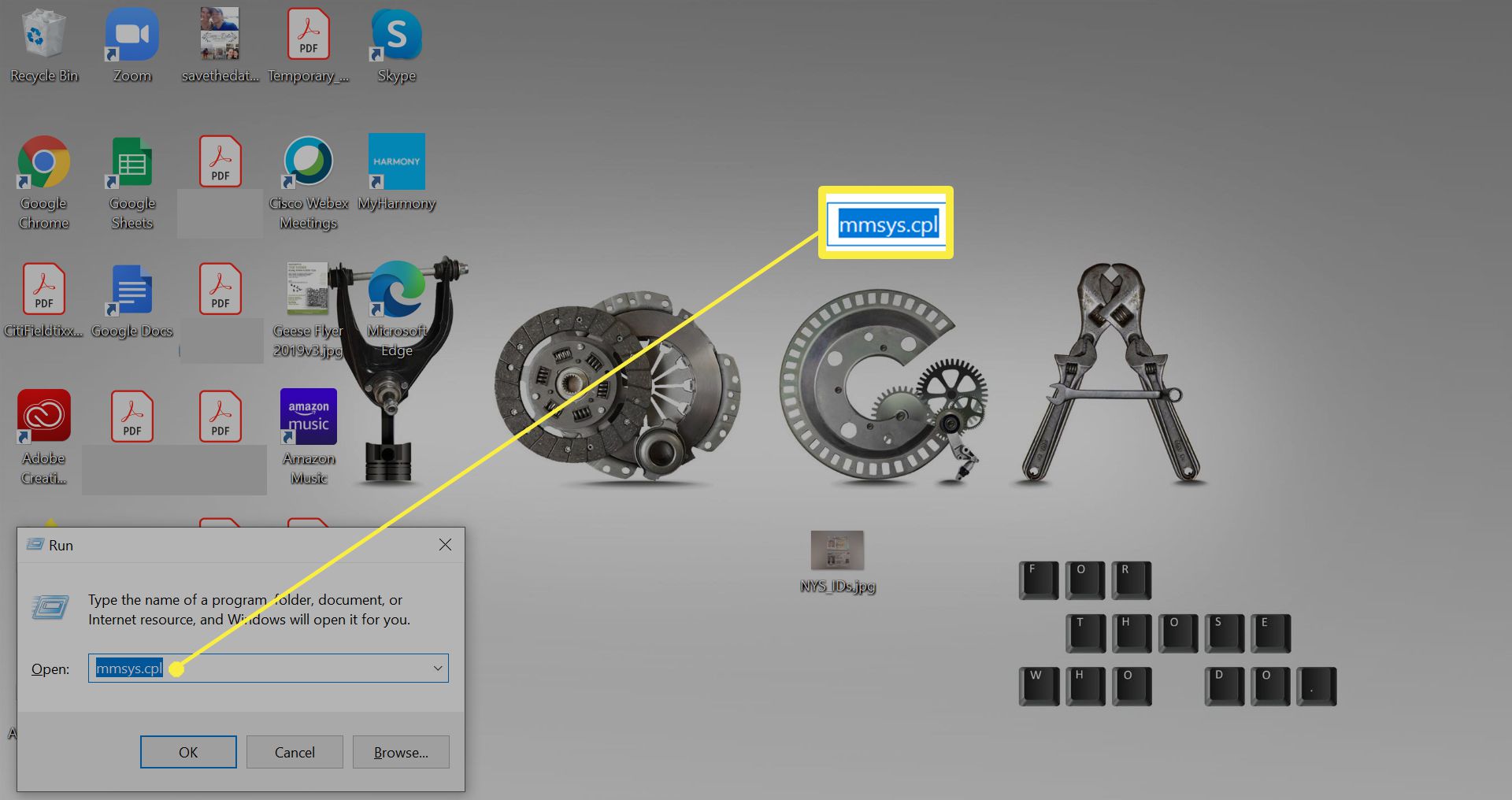
-
Selecteer de Afspelen en selecteer vervolgens het pictogram dat uw tv of de HDMI-uitgang vertegenwoordigt.
-
Selecteer de Standaard instellen knop, die nu actief zou moeten zijn.
-
Je zou Netflix-programmering op je tv moeten kunnen zien en horen.
Mac-geluidsinstellingen aanpassen
Het is ook snel en eenvoudig om de geluidsinstellingen op een Mac te wijzigen.
-
Ga naar Systeem voorkeuren door de te selecteren Apple-pictogram in de linkerbovenhoek of de Systeem voorkeuren pictogram in het Dock.
-
Kiezen Geluid.
-
Selecteer de Uitgang: tabblad langs de bovenkant.
-
Selecteer de luidsprekers van de tv als uw keuze.
-
Je zou Netflix-programmering op je tv moeten kunnen zien en horen.