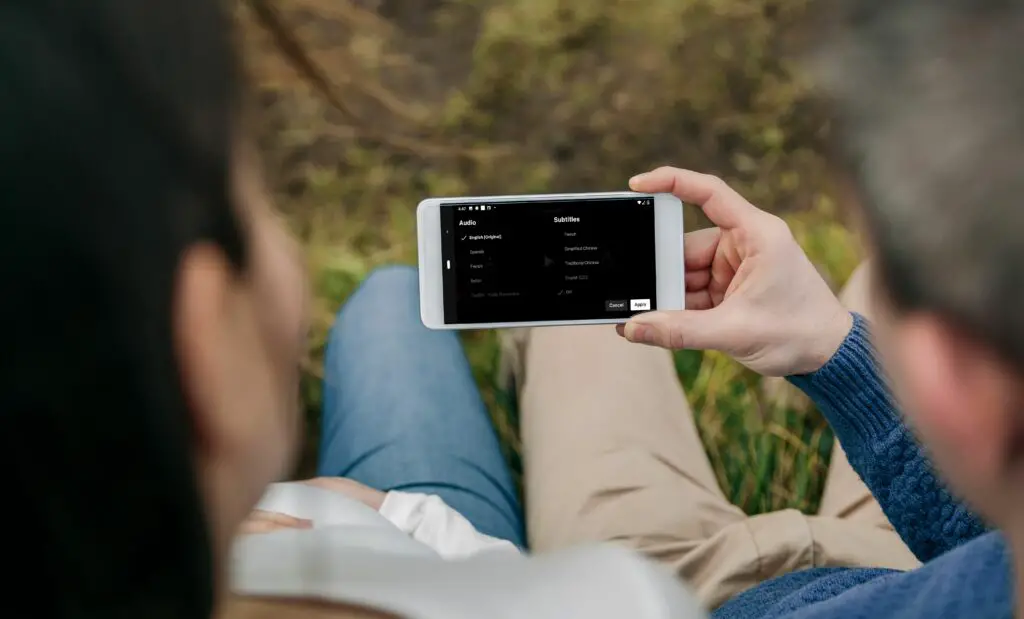
Netflix-ondertitels zijn geweldig voor toegankelijkheid, kunnen helpen als je de stream moet dempen en zijn handig bij het bekijken van geweldige inhoud op de service die alleen beschikbaar is in een taal die je niet begrijpt. Wat je reden ook is dat je ze wilt, het is gemakkelijk om ondertitels op Netflix te krijgen. Je kunt ze op elk moment aanzetten, en het is net zo makkelijk om ze later weer uit te schakelen.
Welke ondertitels zijn beschikbaar bij Netflix?
Netflix biedt ondertitels in een groot aantal talen en de app kan niet elke taal weergeven. Om de zaken te vereenvoudigen, kunt u bij Netflix automatisch kiezen uit vijf tot zeven talen die waarschijnlijk het meest relevant zijn op basis van uw Netflix-taalinstellingen. Als u een Netflix-film of -programma downloadt, worden de taalopties teruggebracht tot de twee meest relevante. Als je je voorkeurstaal niet ziet als ondertiteloptie in Netflix, is de app mogelijk in de verkeerde taal voor jou. Als je vermoedt dat dit het geval is, kun je de taal in Netflix wijzigen.
Ondertitels inschakelen bij het kijken naar Netflix
Het basisproces voor het inschakelen van ondertitels in Netflix is hetzelfde, ongeacht het platform dat je gebruikt, maar de specifieke instructies variëren. U moet meestal klikken, tikken of een dialoogvensterpictogram of een audio- en ondertiteltekstlink selecteren, waarna u de gewenste taaloptie voor ondertitels kunt kiezen. Bekijk de onderstaande instructies voor specifieke instructies met betrekking tot populaire Netflix-apparaten.
Netflix-ondertitels inschakelen op Netflix.com
Als je Netflix in een computerbrowser kijkt, kun je de ondertitels als volgt inschakelen:
-
Ga in een webbrowser naar Netflix.com en open het programma dat je wilt bekijken.
-
Klik op de Dialoogvenster pictogram dat eruitziet als een tekstballon in de rechterbenedenhoek.
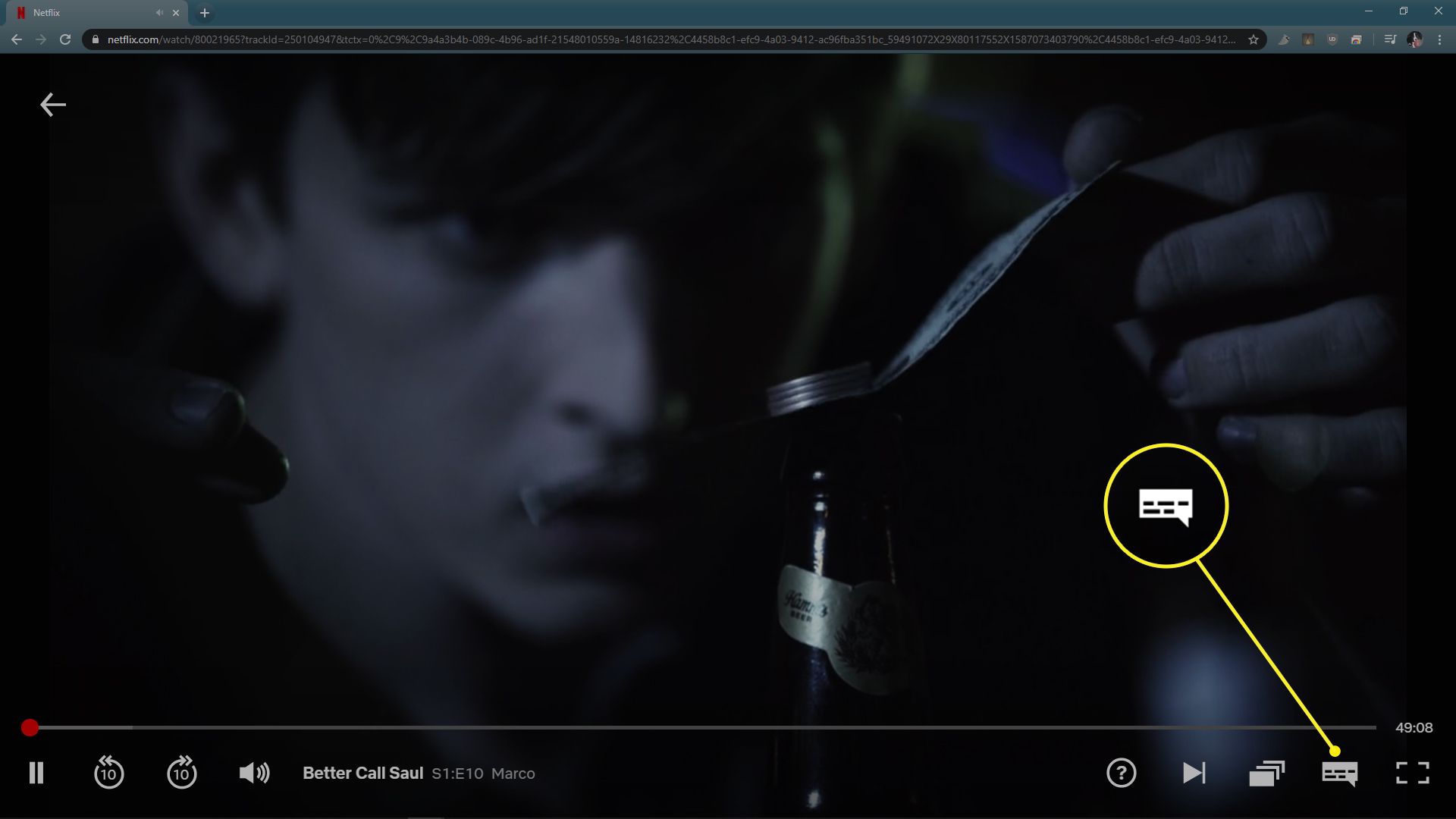
Als u de bedieningselementen niet ziet, verplaatst u uw cursor naar de rechterbenedenhoek om de bedieningselementen weer te geven.
-
In de Ondertitels gedeelte van het menu dat wordt geopend, kiest u een taaloptie, zoals Engels (CC).
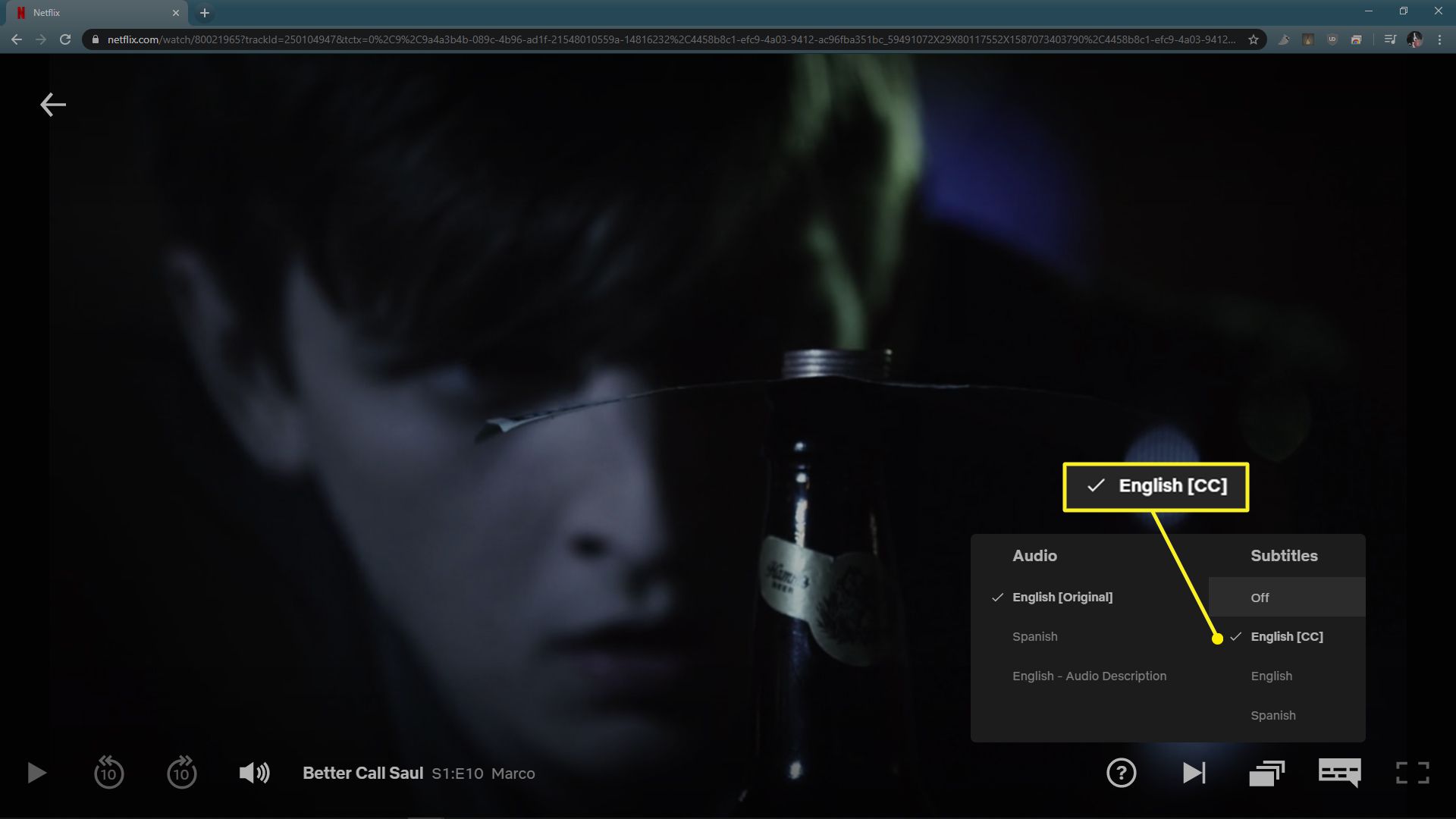
De ondertiteling is nu ingeschakeld.
Netflix-ondertitels inschakelen in de mobiele app
Deze instructies werken voor zowel Android als iOS, hoewel de exacte lay-out kan verschillen op basis van de versie van de app die je hebt.
-
Begin met het afspelen van een video in de Netflix-app. Tik ergens op het scherm om de bedieningselementen weer te geven als ze nog niet aanwezig zijn.
-
Kraan Audio en ondertitels.
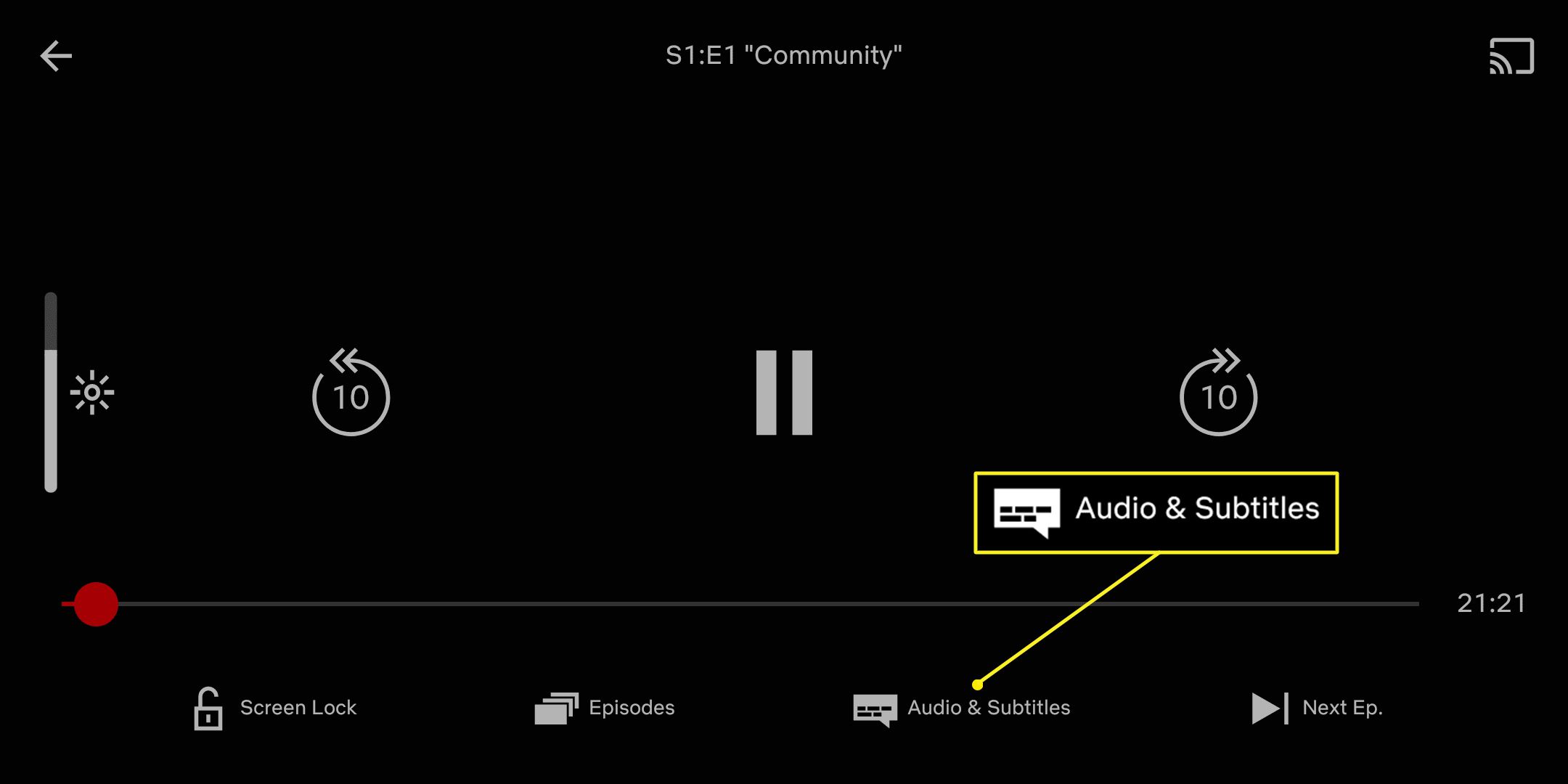
-
Tik op een van de taalopties onder Ondertitels.
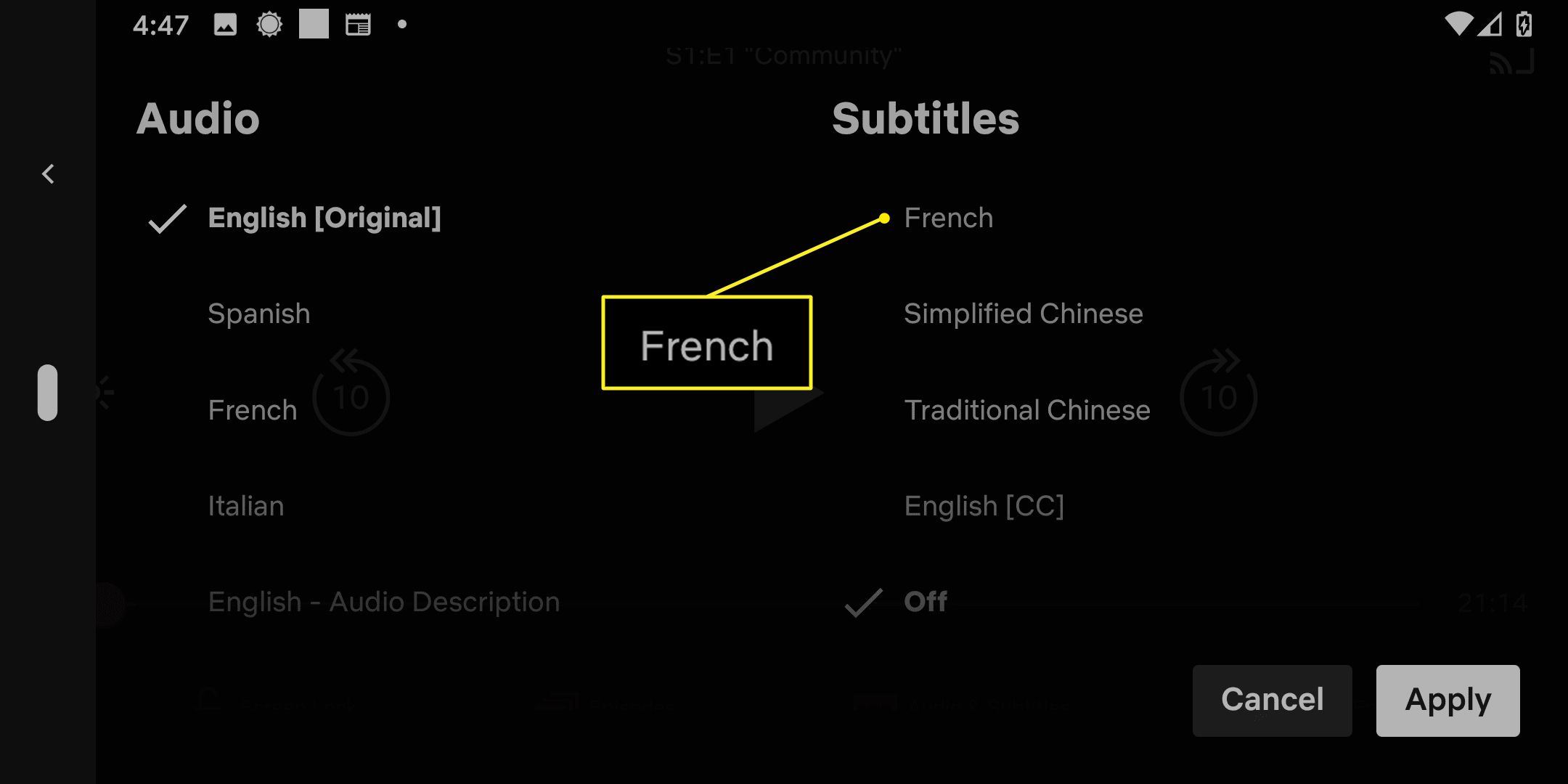
-
Kraan Van toepassing zijn op Android of tik op de X op iOS om uw keuze op te slaan.
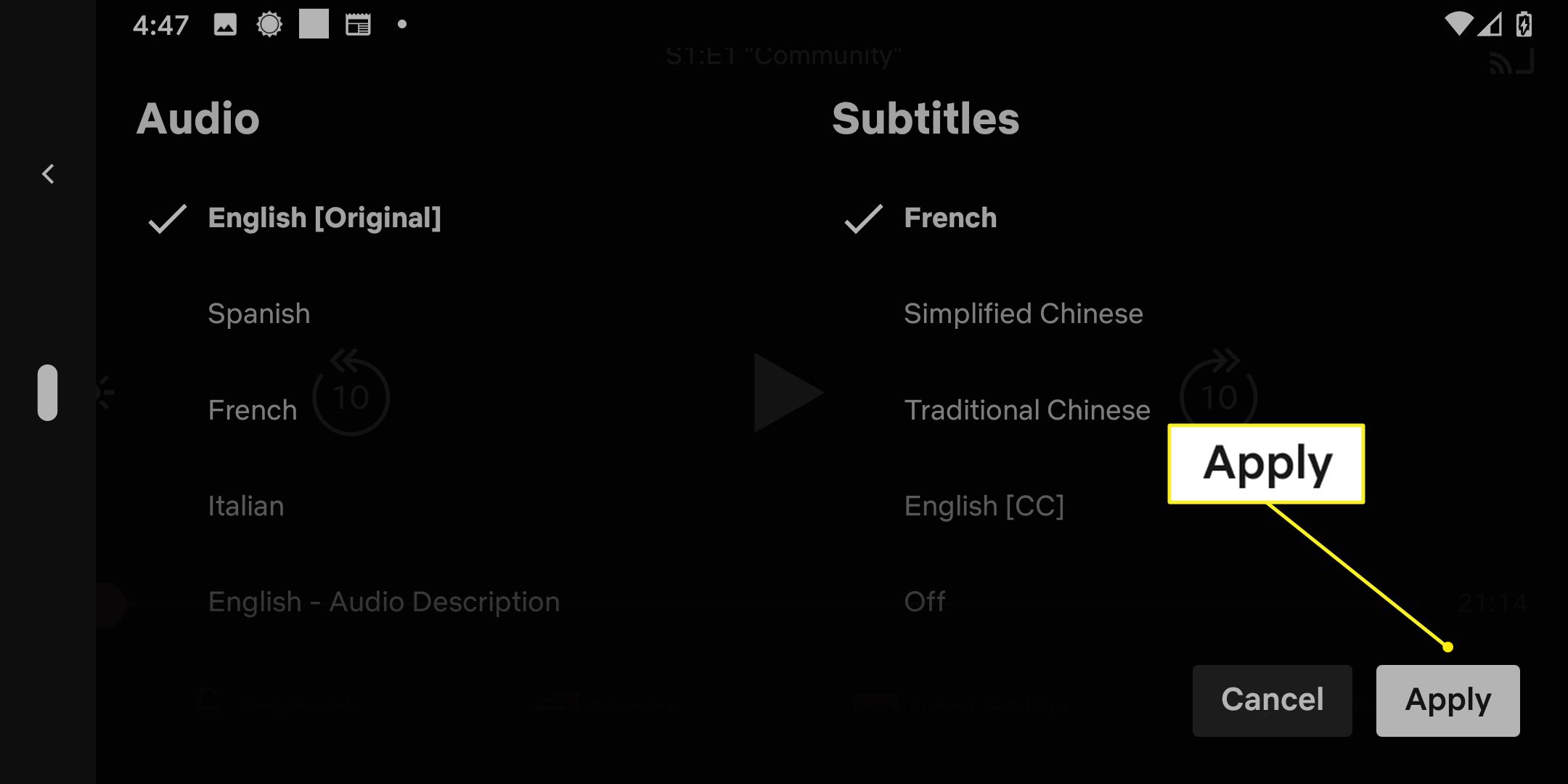
Ondertitels zijn nu ingeschakeld in de door u gekozen taal.
Netflix-ondertitels inschakelen op Fire TV
Als je een Fire TV gebruikt, is het proces voor het instellen van ondertitels een beetje anders, maar het is nog steeds niet moeilijk. Hier is hoe:
-
Terwijl een video wordt afgespeeld in de Netflix-app, drukt u op de pijl omlaag op je afstandsbediening.
-
Markeer en selecteer de Dialoogvenster icoon uw afstandsbediening gebruiken.
-
Selecteer een taaloptie.
Hoe Netflix-ondertitels op Roku . in te schakelen
Roku-apparaten hebben een aantal verschillende manieren om ondertitels in te schakelen. Op oudere apparaten doet u dit vanaf de beschrijvingspagina. Met nieuwere apparaten kunt u dit doen terwijl u een video bekijkt. Ga als volgt te werk om Netflix-ondertitels in te schakelen op oudere Roku-apparaten:
-
Start het Netflix-kanaal en selecteer het tv-programma of de film die je wilt bekijken.
-
Selecteer op de beschrijvingspagina van het tv-programma of de film Audio en ondertitels.
-
Selecteer de gewenste taaloptie en druk vervolgens op de Terug knop.
-
Selecteer Speel, en de video wordt afgespeeld met ondertitels.
Schakel Netflix-ondertitels in op nieuwere Roku-apparaten
Nieuwere Roku-apparaten zijn iets anders dan oudere. De opties zien er anders uit vanwege het bijgewerkte Roku-besturingssysteem.
-
Druk terwijl een video wordt afgespeeld in de Netflix-app op omhoog of omlaag op je afstandsbediening.
-
Selecteer Audio en ondertitels.
-
Selecteer de gewenste taaloptie.
Netflix-ondertitels inschakelen op Xbox One en Xbox 360
Met de juiste knopcombinatie kun je Netflix-ondertitels bekijken met je Xbox One of Xbox 360.
-
Druk terwijl een video wordt afgespeeld in de Netflix-app op omlaag op het richtingspad van je controller.
-
Markeer en selecteer de Dialoogvenster icoon.
-
Selecteer de gewenste taaloptie.
Netflix-ondertitels inschakelen op PlayStation 3 en PlayStation 4
Je kunt Netflix-ondertitels inschakelen met een PS3 of PS4. Het is gewoon een kwestie van de juiste knoppen op de controller gebruiken.
-
Druk terwijl een video wordt afgespeeld in de Netflix-app op omlaag op het richtingspad van je controller.
-
Markeer en selecteer de Dialoogvenster icoon.
-
Selecteer de gewenste taal voor ondertiteling.
Netflix-ondertitels inschakelen op Apple TV
Als je Netflix op je Apple TV gebruikt, kun je de ondertitels inschakelen terwijl je een video afspeelt in de Netflix-app. Veeg gewoon naar beneden over het touchpad op uw Apple TV 4-afstandsbediening of houd de middelste knop ingedrukt als u een oudere Apple TV-afstandsbediening gebruikt. Selecteer vervolgens de gewenste taal voor ondertiteling en de ondertitels worden weergegeven in uw Netflix-selectie.
Hoe Netflix-ondertitels uit te schakelen
Je hebt per ongeluk ondertitels op Netflix ingeschakeld en nu wil je dat ze weg zijn? U kunt dezelfde basisinstructies hierboven volgen, maar selecteer uit in plaats van een taal te kiezen, of bekijk onze gids voor het uitschakelen van Netflix-ondertitels als je meer hulp nodig hebt.
Wat kunnen Netflix-ondertitels nog meer doen?
Voordat je die ondertitels uitschakelt, moet je even nadenken over een extra manier waarop Netflix-ondertitels kunnen helpen. Hoewel ze in de eerste plaats bedoeld zijn om kijkers te helpen die moeite hebben met het horen van dialogen, en kijkers die moeten kijken terwijl de stream gedempt is, kun je Netflix-ondertitels gebruiken om een nieuwe taal te leren.
Language Learning with Netflix is een Chrome-extensie die u in elke Chromium-compatibele browser kunt gebruiken. Het biedt de mogelijkheid om twee sets Netflix-ondertitels tegelijk weer te geven, zodat u zowel uw taal als een andere taal tegelijkertijd op het scherm kunt zien. Hoewel deze extensie je niet echt een taal vanaf de grond af aanleert, kun je ondertitels in een vreemde taal vergelijken met je eigen taal om je begrip van de vreemde taal te versterken of gewoon wat extra woordenschat op te doen.