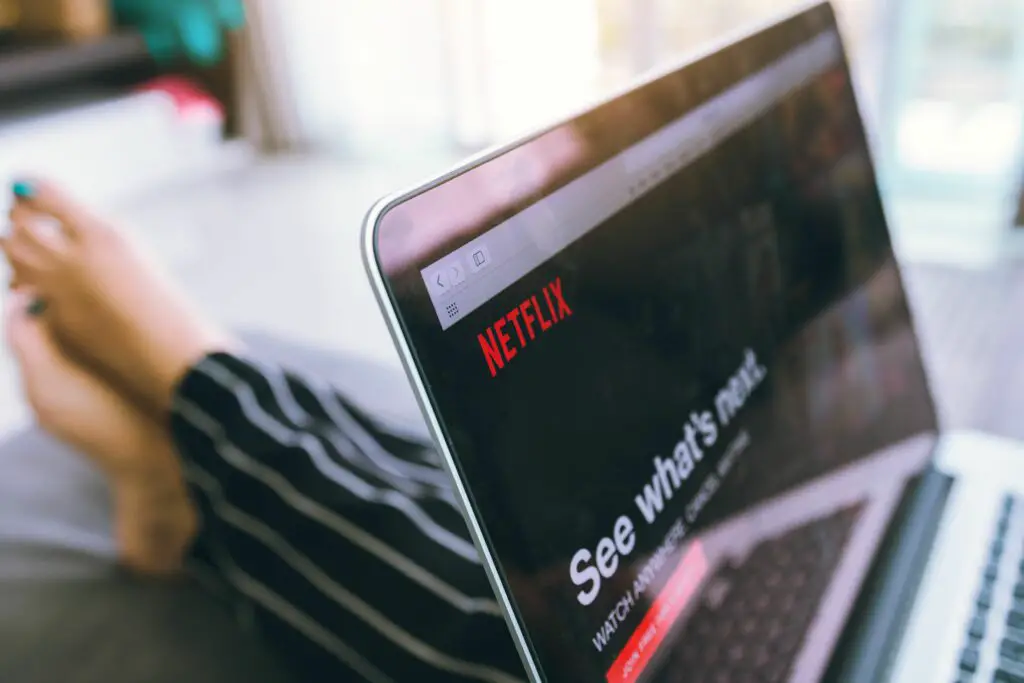
Ondertitels zijn waardevol, maar niet altijd noodzakelijk. Om Netflix-ondertitels uit te schakelen, volg je deze eenvoudige instructies voor verschillende Netflix-platforms, waaronder telefoons, tablets, streamingapparaten, gameconsoles, smart-tv’s en webbrowsers. De instructies in dit artikel zijn van toepassing op webbrowsers, Android, iOS, Chromecast, Apple TV, Roku, Fire TV, Playstation, Xbox en Blu-ray-spelers, smart-tv’s en settopboxen.
Hoe Netflix-ondertitels in een webbrowser uit te schakelen
Om ondertitels in een webbrowser zoals Chrome en Edge uit te schakelen, beweegt u de cursor over het pictogram dat eruitziet als een dialoogvenster. Selecteer Uit onder de sectie Ondertitels.
Hoe Netflix-ondertitels op Android uit te schakelen
Volg deze stappen om Netflix-ondertitels uit te schakelen op elk mobiel Android-apparaat.
-
Tik terwijl een video wordt afgespeeld op de scherm om de voortgangsbalk weer te geven.
-
Selecteer Audio en ondertitels.
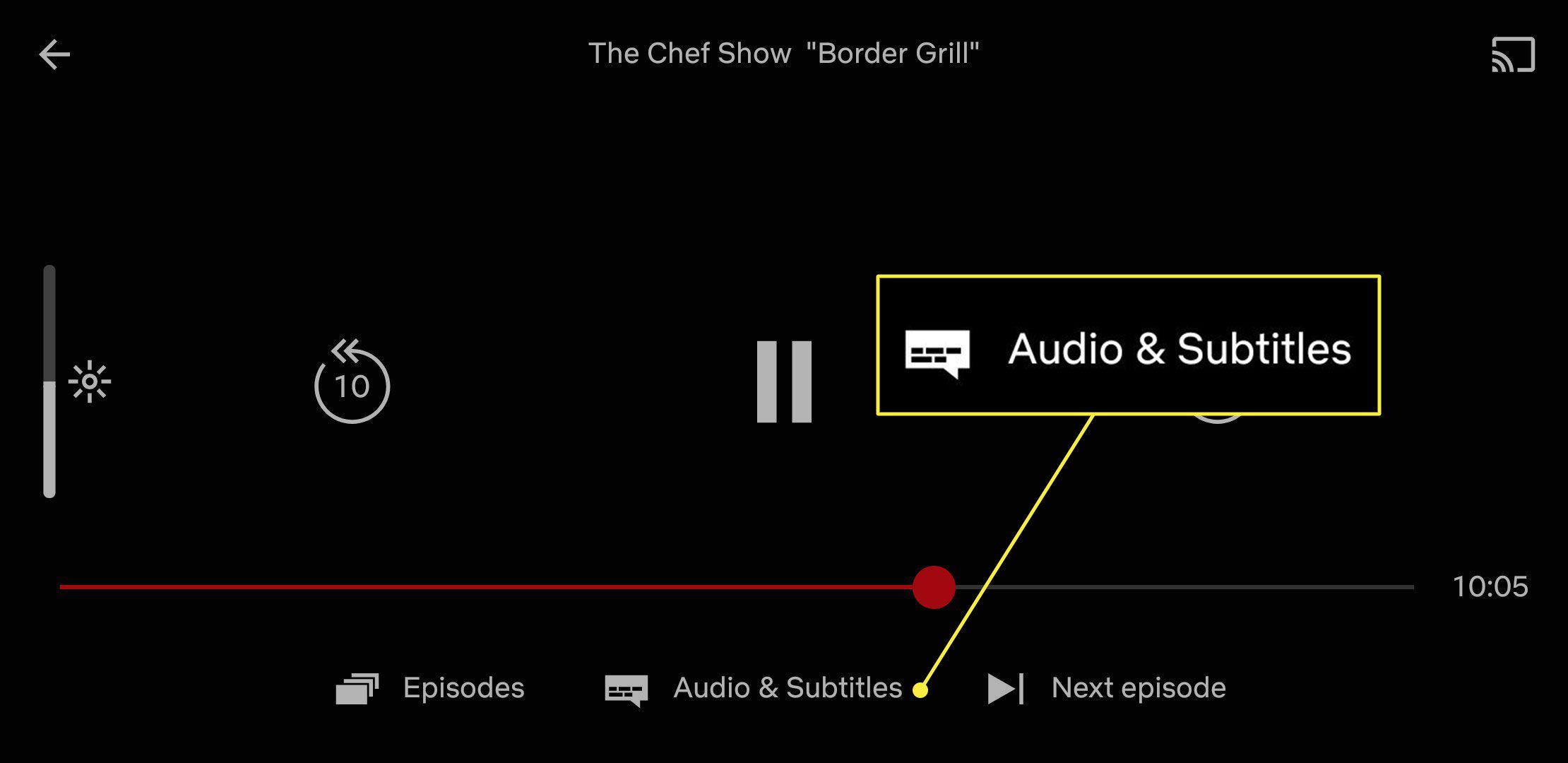
-
In de Ondertitels sectie, selecteer Uit.
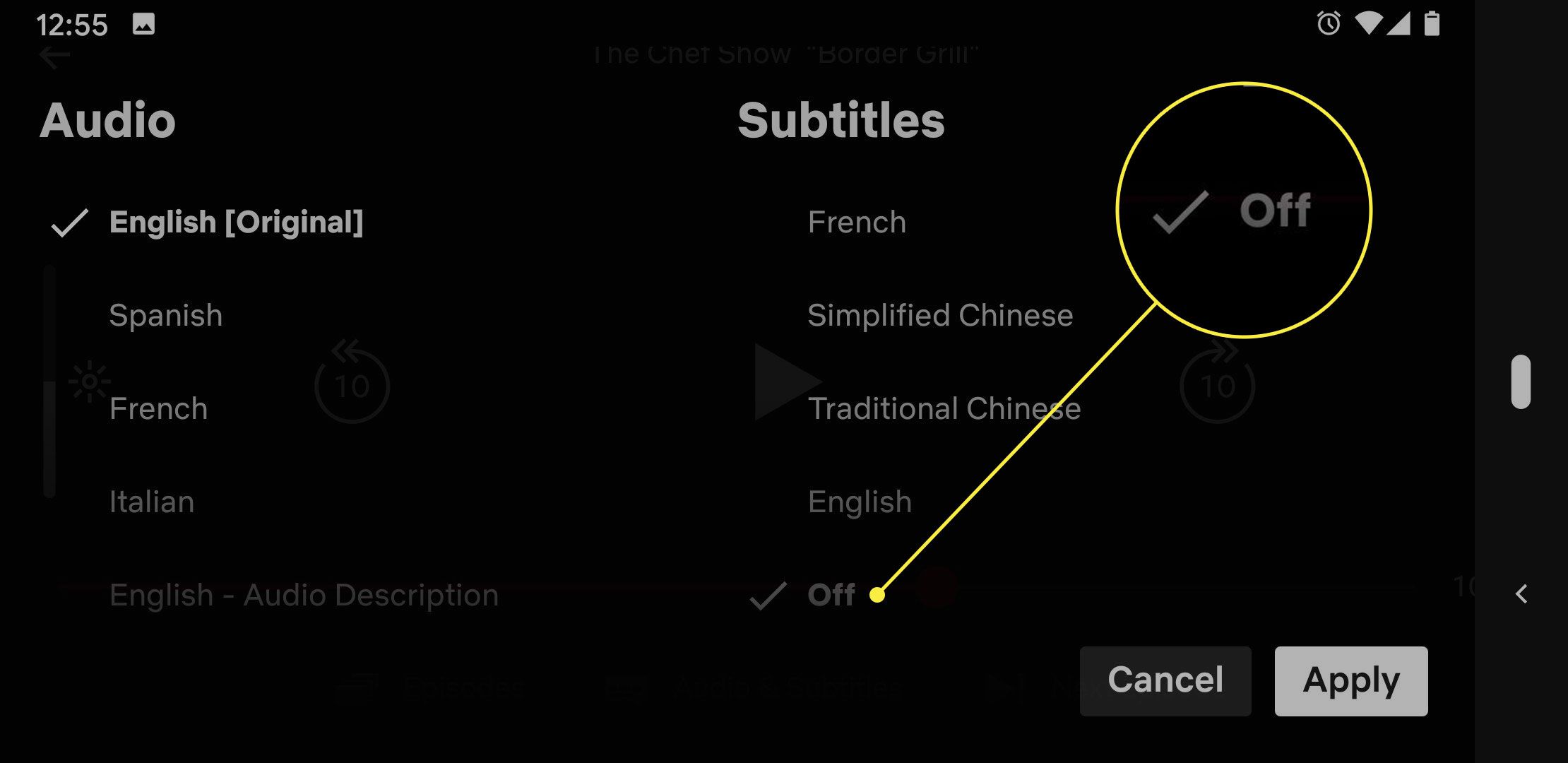
-
Selecteer Van toepassing zijn.
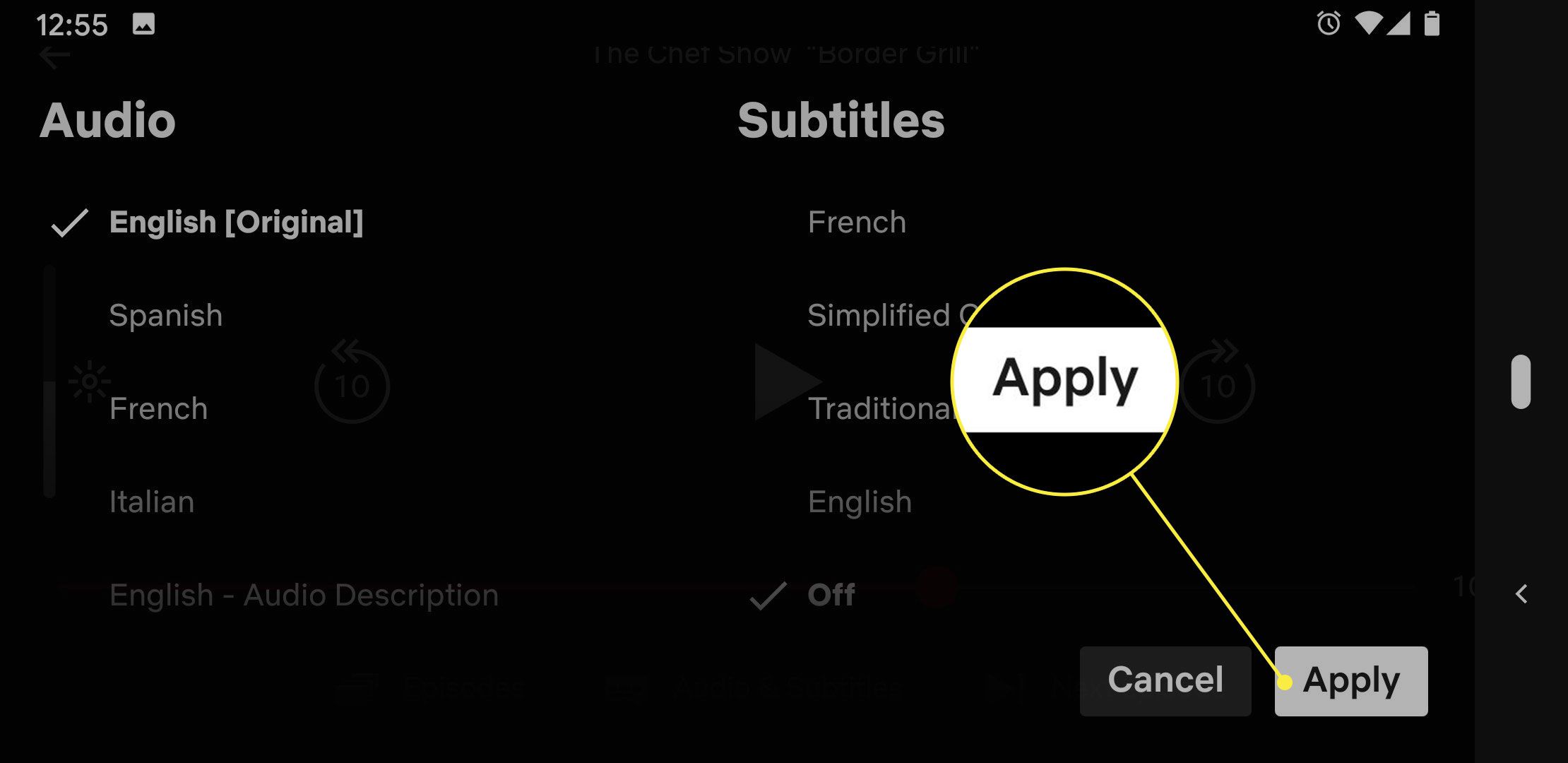
Hoe Netflix-ondertitels op iOS uit te schakelen
Volg deze stappen om Netflix-ondertitels uit te schakelen op elk mobiel iOS-apparaat.
-
Tik terwijl een video wordt afgespeeld op Audio en ondertitels.
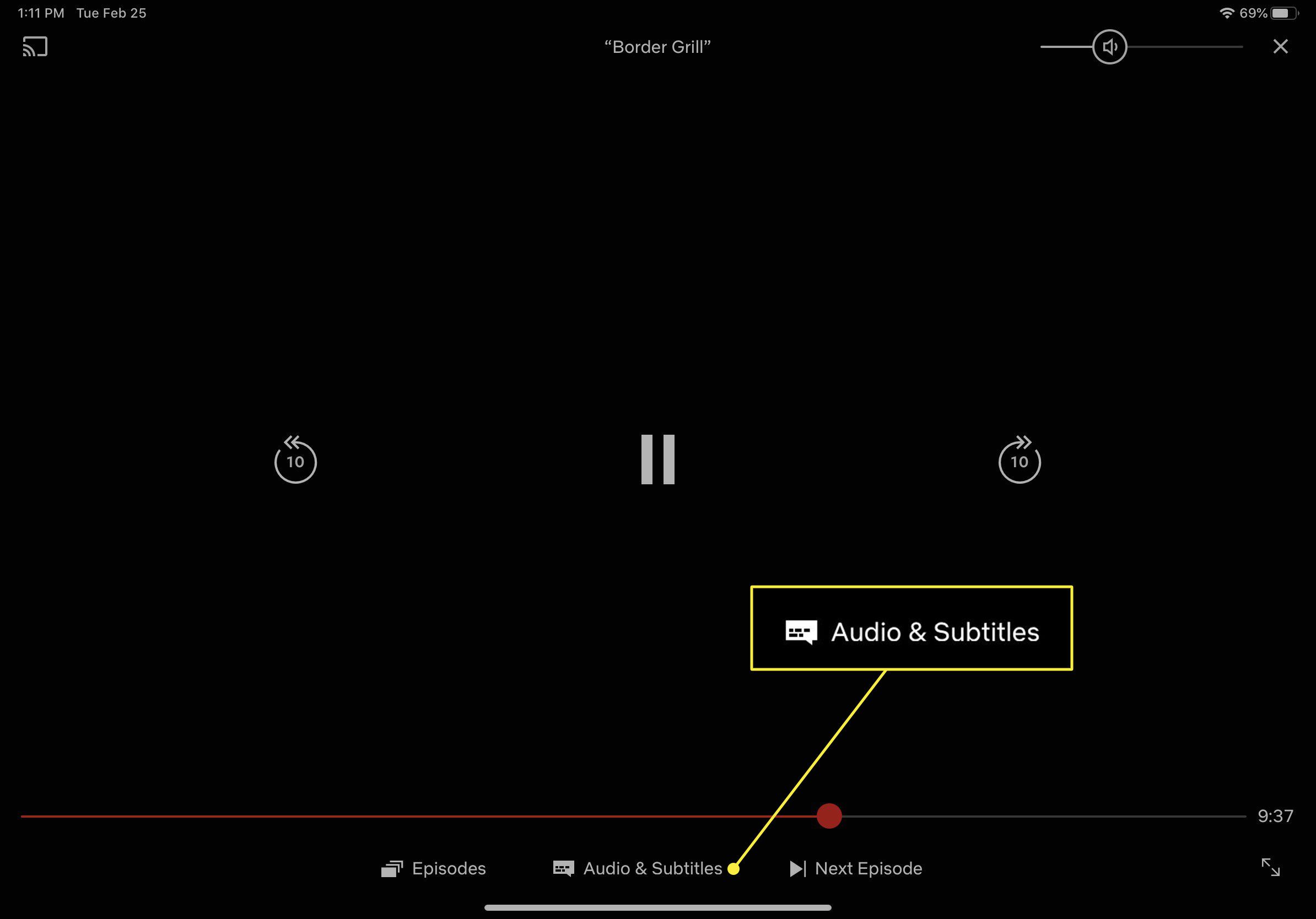
-
Onder Ondertitels, selecteer Uit.
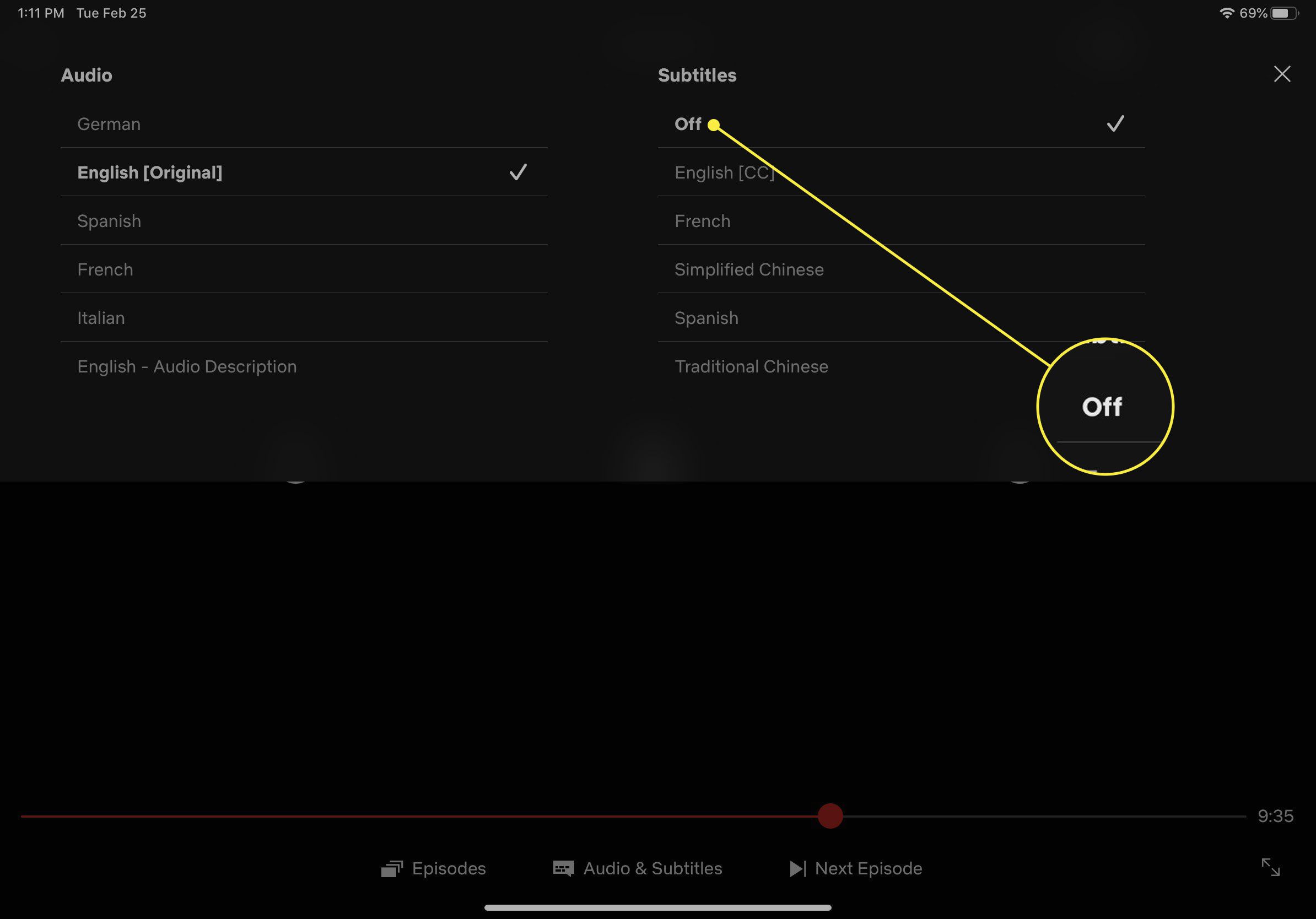
-
Selecteer x om terug te keren naar de video.
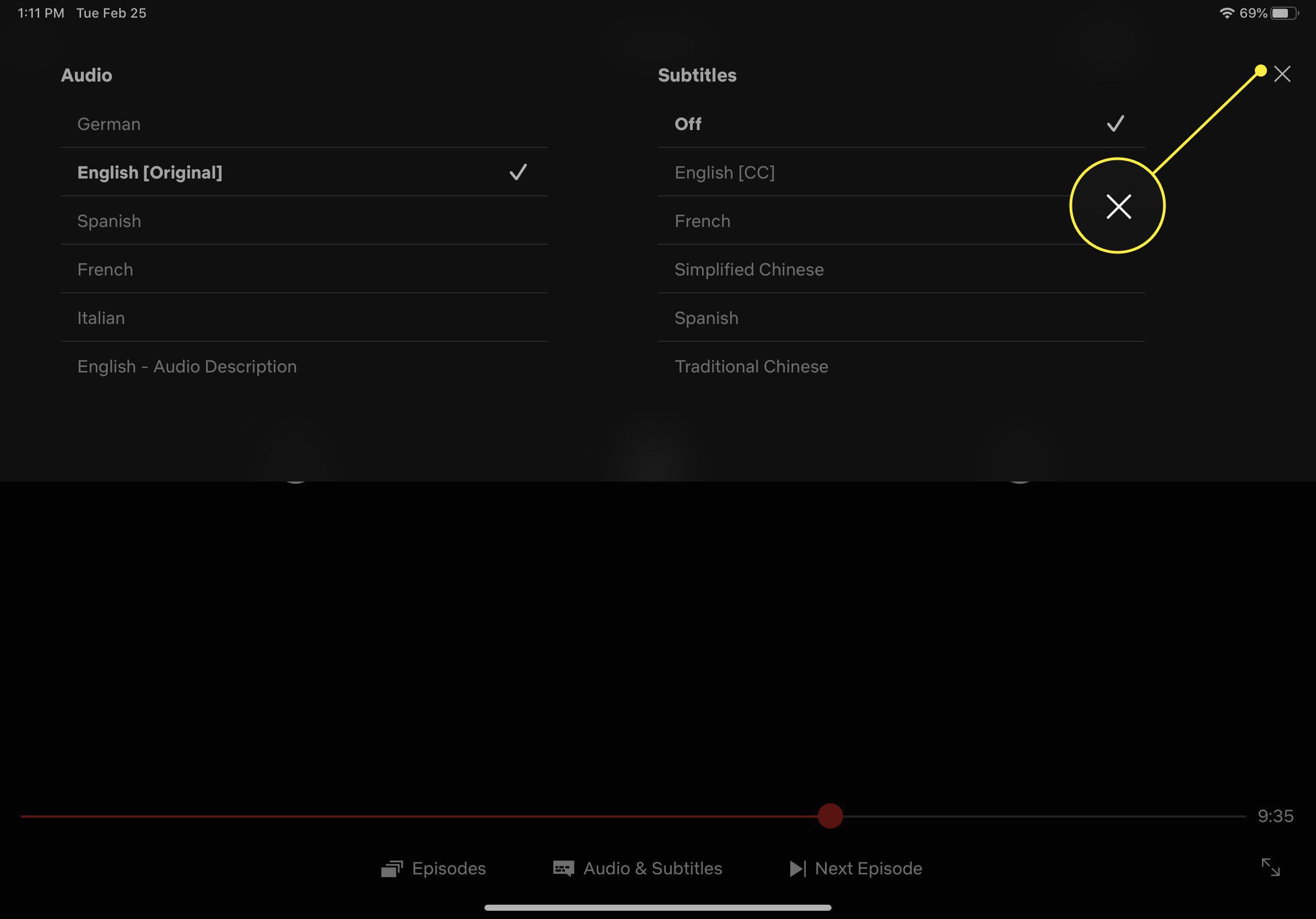
Hoe Netflix-ondertitels op Google Chromecast uit te schakelen
Als je een Google Chromecast gebruikt om Netflix van een Android- of iOS-apparaat naar een televisie te casten, navigeer dan naar het Netflix-instellingenmenu op je mobiele apparaat en volg de bovenstaande instructies om ondertitels uit te schakelen.
Hoe Netflix-ondertitels op Apple TV uit te schakelen
Als je Netflix kijkt op een Apple TV-apparaat, gebruik dan een van de onderstaande methoden om toegang te krijgen tot de ondertitelingsinstellingen, afhankelijk van de versie die je bezit.
- Houd voor een Apple TV 2 of Apple TV 3 de middelste knop op de Apple TV-afstandsbediening.
- Veeg voor een Apple TV 4 of Apple TV 4K omlaag op de touchpad op de Apple TV-afstandsbediening.
Selecteer vervolgens Uit onder de sectie Ondertitels.
Hoe Netflix-ondertitels op Roku . uit te schakelen
Als je Netflix kijkt op een Roku-apparaat, zijn er twee manieren om ondertitels uit te schakelen.
-
Gebruik onder de beschrijvingspagina voor de video de Roku-afstandsbediening om te selecteren: Audio en ondertitels. Om ondertitels uit te schakelen nadat de video is gestart, selecteer Rug op de Roku-afstandsbediening om de videobeschrijvingspagina weer te geven. Of volg de onderstaande instructies.
-
Onder Geluid & Ondertitels, selecteer Uit. Zodra het is aangevinkt, drukt u op de Rug om terug te keren naar de beschrijvingspagina en het afspelen te hervatten.
-
Als je een nieuwer Roku-model hebt, kun je ook ondertitels uitschakelen terwijl een video wordt afgespeeld. druk op Omhoog op de afstandsbediening om toegang te krijgen tot de voortgangsbalk en andere opties.
-
Gebruik de afstandsbediening om de . te markeren Audio en ondertitels icoon en druk op OK.
-
Selecteer Uit onder de Opties voor ondertitels menu en druk op OK.
Netflix-ondertitels uitschakelen op Blu-ray-spelers, smart-tv’s en settopboxen
Als u Netflix bekijkt op een Blu-ray-speler, Smart TV of settopbox, schakelt u ondertitels uit door de afstandsbediening van het apparaat te gebruiken om de Dialoog icoon. Selecteer onder Ondertitels Uit. Er zijn veel merken en soorten Blu-ray-spelers, Smart TV’s en settopboxen, dus instructies kunnen enigszins afwijken.
Hoe Netflix-ondertitels op PlayStation uit te schakelen
Als je Netflix kijkt op een PlayStation 3 of 4, werkt het uitschakelen van ondertitels op dezelfde manier als een Blu-ray of ander apparaat. Navigeer naar de Dialoog icoon en selecteer Uit onder de Ondertitels sectie.
Hoe Netflix-ondertitels op Xbox uit te schakelen
Kijk je Netflix op een Xbox 360 of Xbox One, dan zijn de stappen anders dan bij de PlayStation. Hier is hoe het te doen.
-
Terwijl een video wordt afgespeeld op Netflix, selecteert u de Omlaag pijl op de Xbox-controller.
-
Selecteer de Dialoog icoon.
-
Selecteer de EEN om de instelling Ondertitels weer te geven.
-
Onder Ondertitels, selecteer Uit.
Hoe Netflix-ondertitels op Fire TV uit te schakelen
Als je Netflix kijkt op een Amazon Fire TV-apparaat, volg dan deze stappen om ondertitels uit te schakelen.
-
Selecteer de Menu op de Fire TV-afstandsbediening. Als je vanaf een mobiel apparaat cast, selecteer je de Menu knop op de Fire TV Remote-app.
-
Selecteer Ondertiteling uitschakelen.
-
Selecteer de Menu knop om de optie in te stellen.
Netflix-ondertitels uitschakelen met een browserextensie
Als je ondertitels niet kunt verwijderen met de bovenstaande methoden, gebruik dan een browserextensie met de naam Unsubtitle voor Netflix. Deze extensie is specifiek voor Google Chrome. Navigeer naar de extensie in de Chrome Web Store en selecteer Toevoegen aan Chrome. Wanneer u wordt gevraagd om de actie te bevestigen, selecteert u Uitbreiding toevoegen.
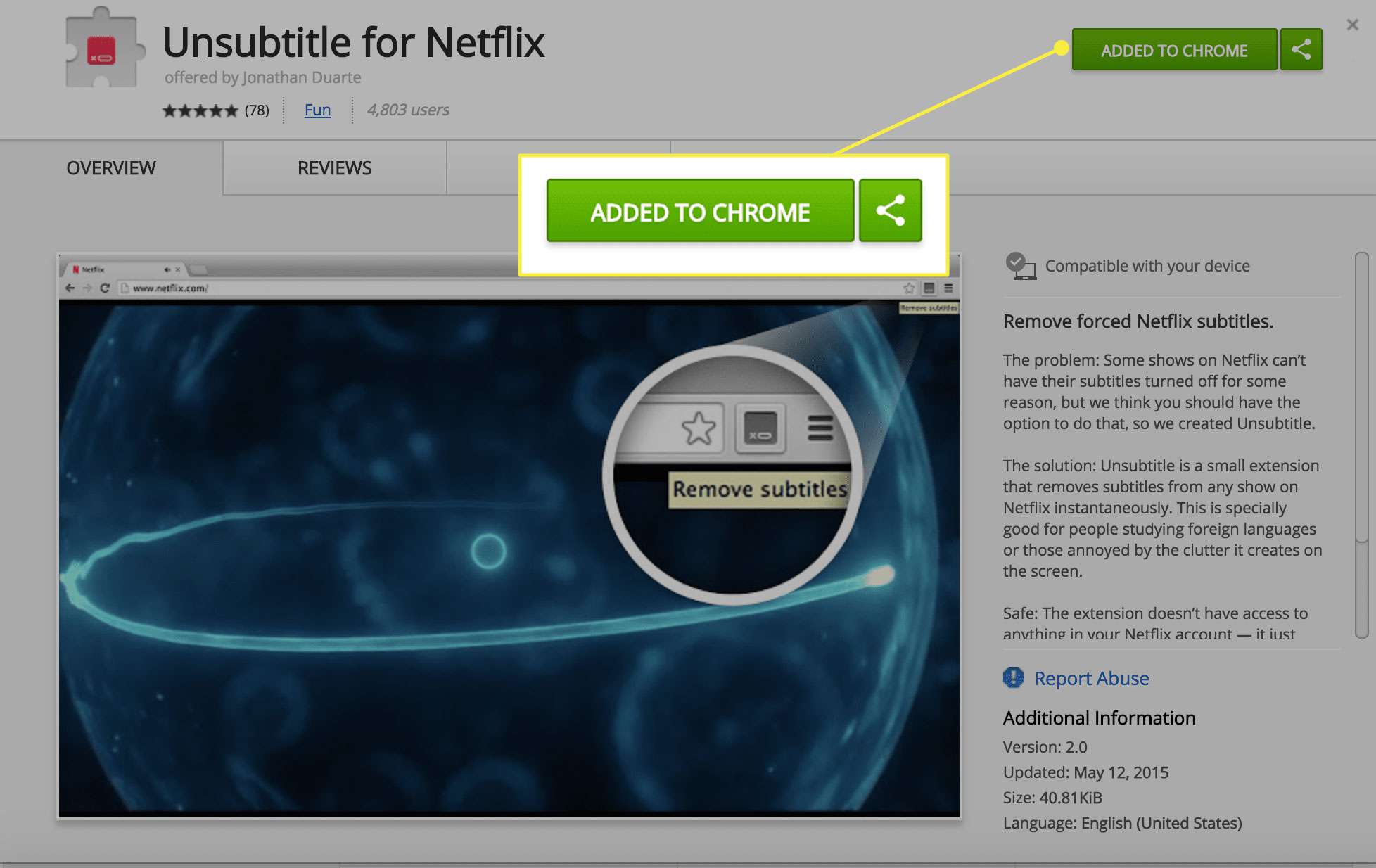
Hoe Netflix-ondertitels weer aan te zetten
Als u ondertitels weer wilt inschakelen, opent u de instellingen via dezelfde instructies hierboven. Onderstaand Uit zijn de talen die Netflix ondersteunt voor ondertitels voor een bepaalde show of film. Deze talen zijn Engels, Frans, Spaans, Vereenvoudigd Chinees en Traditioneel Chinees. Selecteer een taal en bevestig de optie om de ondertitels in te stellen.
