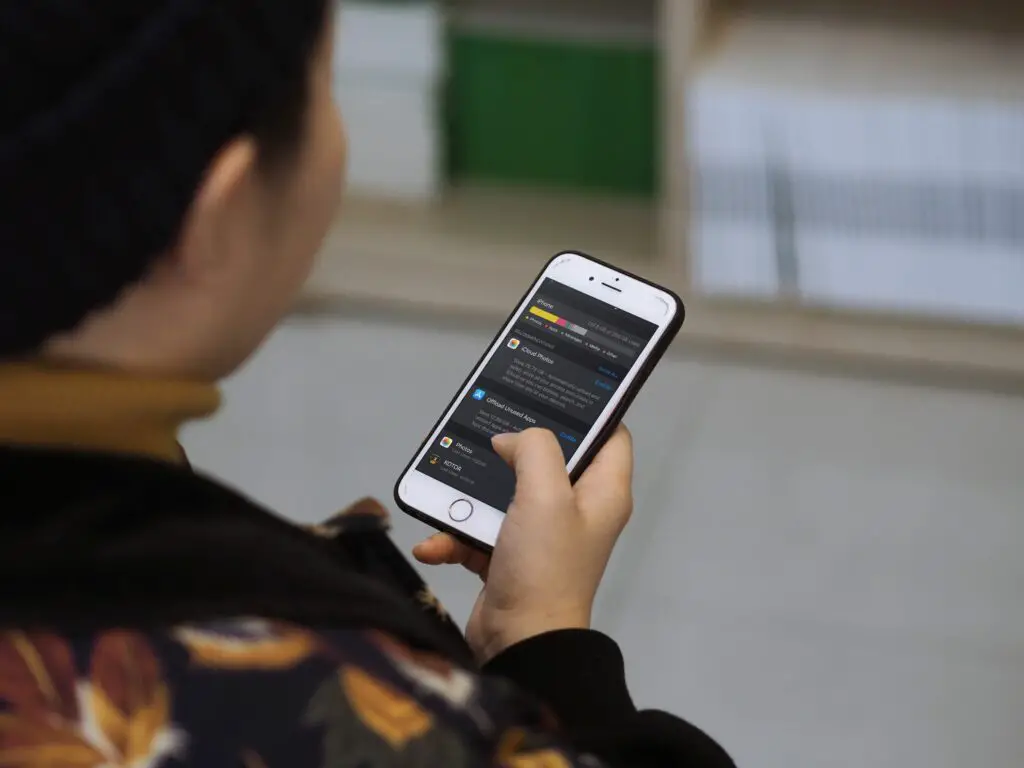
Wat te weten
- Om te zien wat er in zit andere, open de Instellingen app en selecteer vervolgens Instellingen > Algemeen > iPhoneiPad-opslag > andere.
- Om te wissen door alle ongebruikte apps te ontladen: Ga naar Instellingen en lokaliseren Offload ongebruikte app > Inschakelen.
- Bijlagen verwijderen: Ga naar iPhoneiPad-opslag > Grote bijlagen beoordelen > Bewerk. Selecteer een bijlage en tik op de prullenbak.
In dit artikel wordt uitgelegd hoe je ‘Overige’ op iPhone en iPad kunt verwijderen. De instructies zijn van toepassing op iPhones met iOS 13 of iOS 14 en iPads met iPadOS 13 of iPadOS 14.
Wat is ‘Overig’ op de iPhone?
“Overig” is hoe uw iPhone of iPad gegevens categoriseert die in principe worden gebruikt of overblijven door andere apps. Het is een categorie voor bestanden in de cache die momenteel niet in gebruik zijn. Ze zijn niet per se prullenbak, omdat ze mogelijk belangrijke informatie hebben waar een app in de toekomst misschien uit wil halen. Ze zijn gecategoriseerd als: iPhone-opslag Overig en iPad-opslag Overig omdat ze momenteel niet van toepassing zijn op een app die in gebruik is.
Hoe zich te ontdoen van ‘Overige’ op iPhone
Het is gemakkelijk om ruimte vrij te maken op uw iOS-apparaat door gegevens in een app te verwijderen of de app helemaal te verwijderen. Het wissen van de categorie Overig is echter een proces van vallen en opstaan. Hier is de beste manier om het te doen.
Wat neemt alle ruimte in beslag op uw iPhone of iPad?
Krijg eerst een overzicht van wat er op uw apparaat wordt opgeslagen.
-
Navigeer naar de Instellingen app op je iPhone of iPad en tik op Instellingen.
-
In de Instellingen app, tik op Algemeen.
-
Selecteer iPhone-opslag (of iPad-opslag). Hier kun je terecht voor alles wat met opslag te maken heeft op je iPhone of iPad, en het is een geweldige manier om snel uit te vinden wat veel ruimte in beslag neemt. U kunt niet alleen de hoeveelheid gegevens zien die wordt opgeslagen, u kunt hier ook apps (en sommige bestanden) verwijderen, zodat u niet terug hoeft naar het startscherm.
In de iPhone-opslag of iPad-opslag scherm kunt u zien hoe de opslag is verdeeld over foto’s, apps, berichten en media. Hier kunt u een duidelijk beeld krijgen of de andere categorie onderaan het scherm neemt een aanzienlijke hoeveelheid ruimte in beslag. Dit cijfer fluctueert afhankelijk van de systeembehoeften en het is onwaarschijnlijk dat u het volledig kunt verwijderen, maar u kunt het mogelijk verminderen.
Er zijn meerdere paden die u kunt kiezen om op dit punt opslagruimte vrij te maken. Het gemakkelijkste om te doen is om in te schakelen Offload ongebruikte apps, die Other kan minimaliseren zonder extra gedoe. U kunt in dit scherm ook foto’s, video’s en grote berichtbijlagen verwijderen in de Grote bijlagen beoordelen sectie of de Gedownloade video’s beoordelen sectie. U kunt ook zien welke apps de meeste ruimte innemen met een optie om ze afzonderlijk te verwijderen.
Hoe opslagruimte vrij te maken door alle ongebruikte apps te offloaden
Offloading is een manier om een deel van de gegevens die aan een app zijn gekoppeld, te verwijderen zonder alle opgeslagen gegevens te verliezen. Wanneer u bijvoorbeeld een app ontlaadt, wordt de app verwijderd, maar blijven alle gegevens die aan de app en het app-pictogram zijn gekoppeld behouden. Om de app later opnieuw te installeren, tik je gewoon op het pictogram en, ervan uitgaande dat je een gegevensverbinding hebt, wordt de app gedownload en kun je verdergaan waar je was gebleven. Ga als volgt te werk om ongebruikte apps te offloaden:
-
Zoek op het scherm iPhone-opslag of iPad-opslag de Offload ongebruikte apps sectie. Het vertelt u hoeveel opslagruimte u kunt besparen door deze functie in te schakelen. Om het in te schakelen, tab Inschakelen.
-
Kraan Inschakelen om Offload ongebruikte apps in te schakelen.
-
Scroll naar de onderkant van de iPhone-opslag of iPad-opslag scherm en zoek naar de andere keuze. Je zou nu een vermindering moeten zien van de hoeveelheid ruimte die Ander gebruikt.
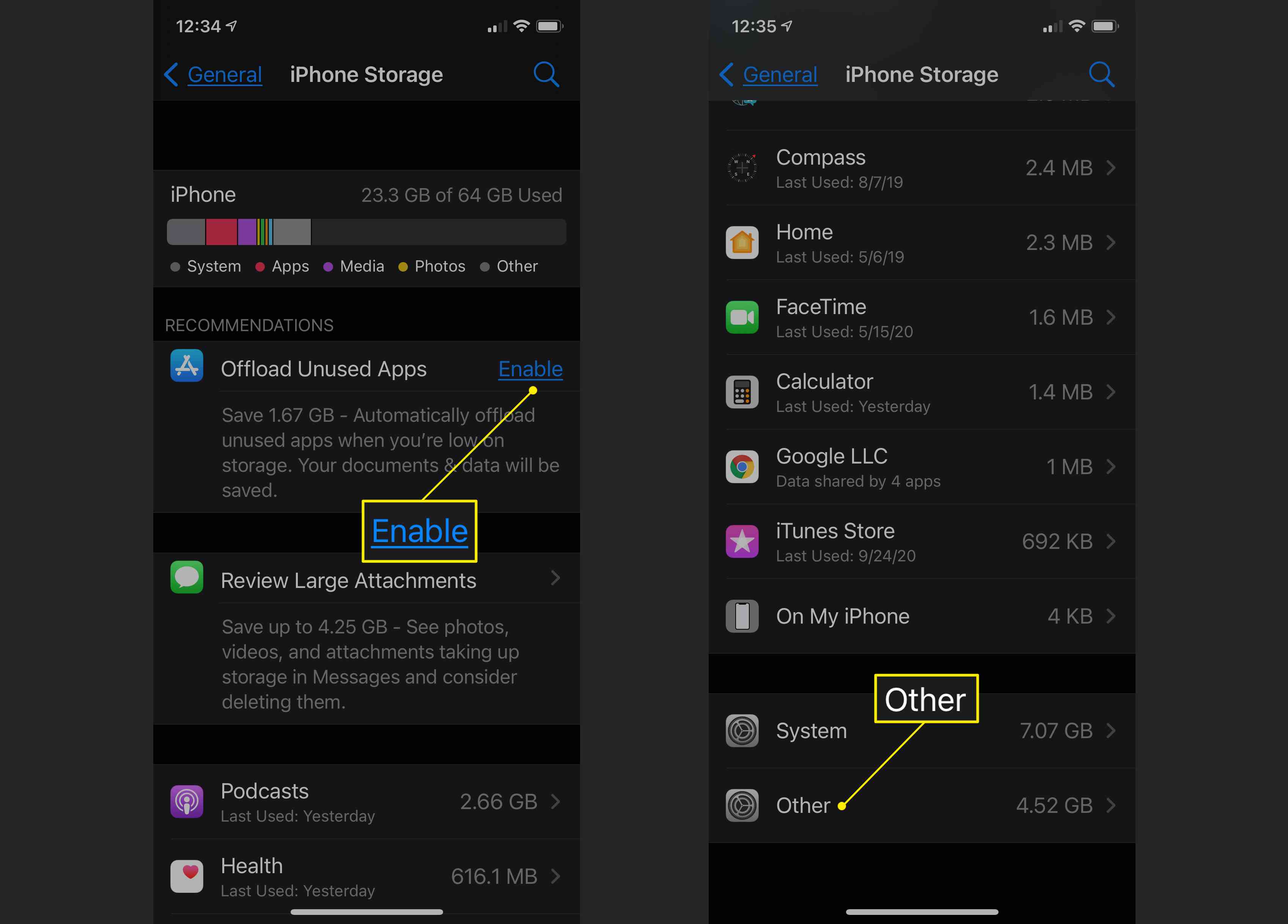
Opslagruimte vrijmaken door grote bijlagen te verwijderen
Het is waarschijnlijk dat u enkele grote e-mailbijlagen op uw iPhone of iPad heeft die u niet langer nodig heeft. In het opslagscherm heeft uw apparaat er meerdere geselecteerd voor uw beoordeling.
-
In de iPhone-opslag of iPad-opslag scherm, tik op Grote bijlagen beoordelen.
-
Druk op Bewerk knop bovenaan het scherm Bijlagen.
-
Druk op cirkel naast elk item dat u wilt verwijderen om het te selecteren en tik vervolgens op de prullenbak om de verwijdering te voltooien.
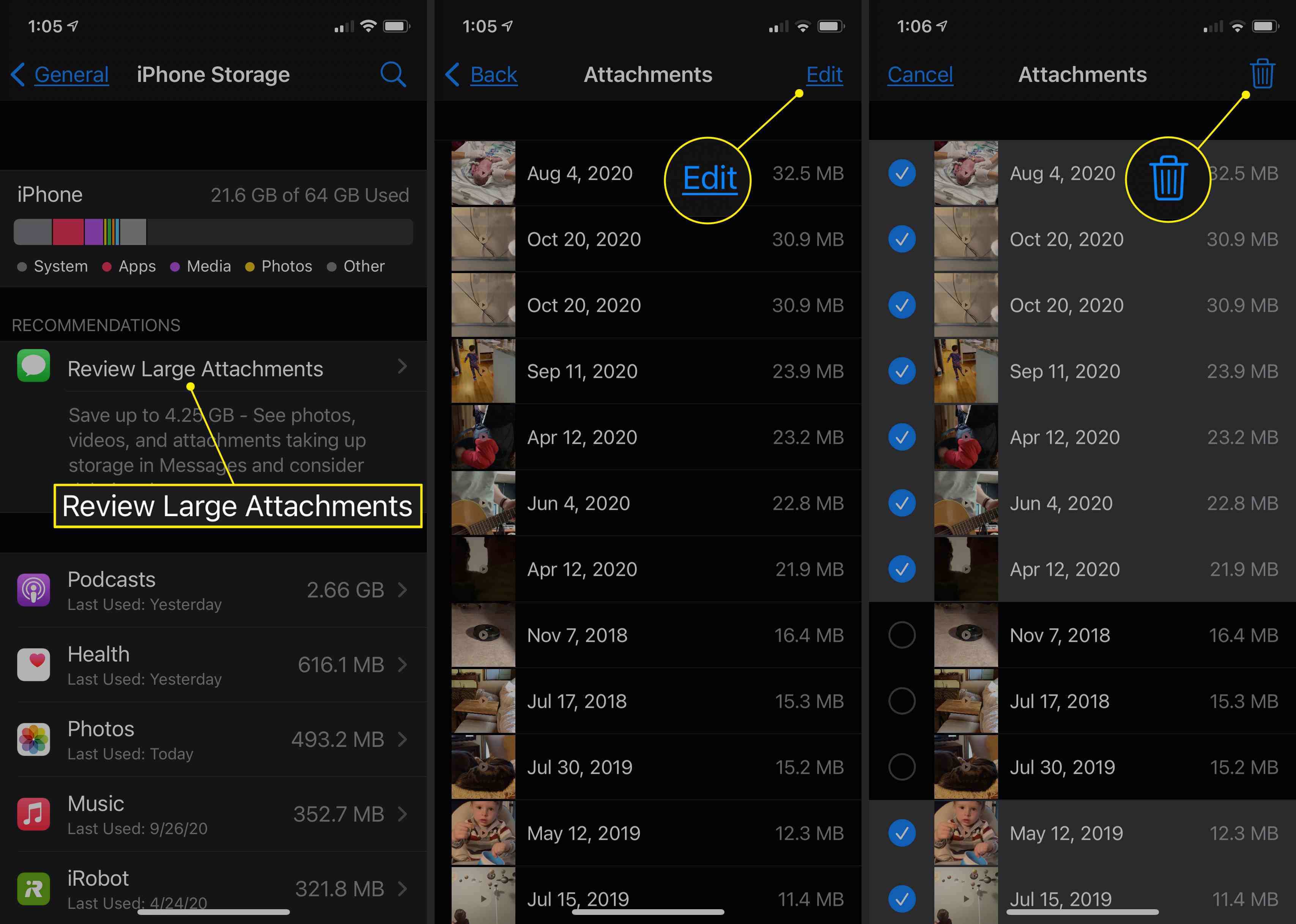
Hoe opslagruimte vrij te maken door specifieke apps te offloaden
U kunt ook apps offloaden waarvan u denkt dat ze uw opslagruimte opslokken. Om specifieke apps te ontladen:
-
Op de iPhone-opslag of iPad-opslag scherm, scroll naar beneden en bekijk elke app gerangschikt op opslagruimte, van de grootste bovenaan tot de kleinste onderaan. Kies een app die je niet hoeft te bewaren en tik erop.
-
Op het volgende scherm ziet u details over de specifieke app in kwestie. U kunt ervoor kiezen om Uitladen deze specifieke app, of je kunt gewoon verwijderen het.
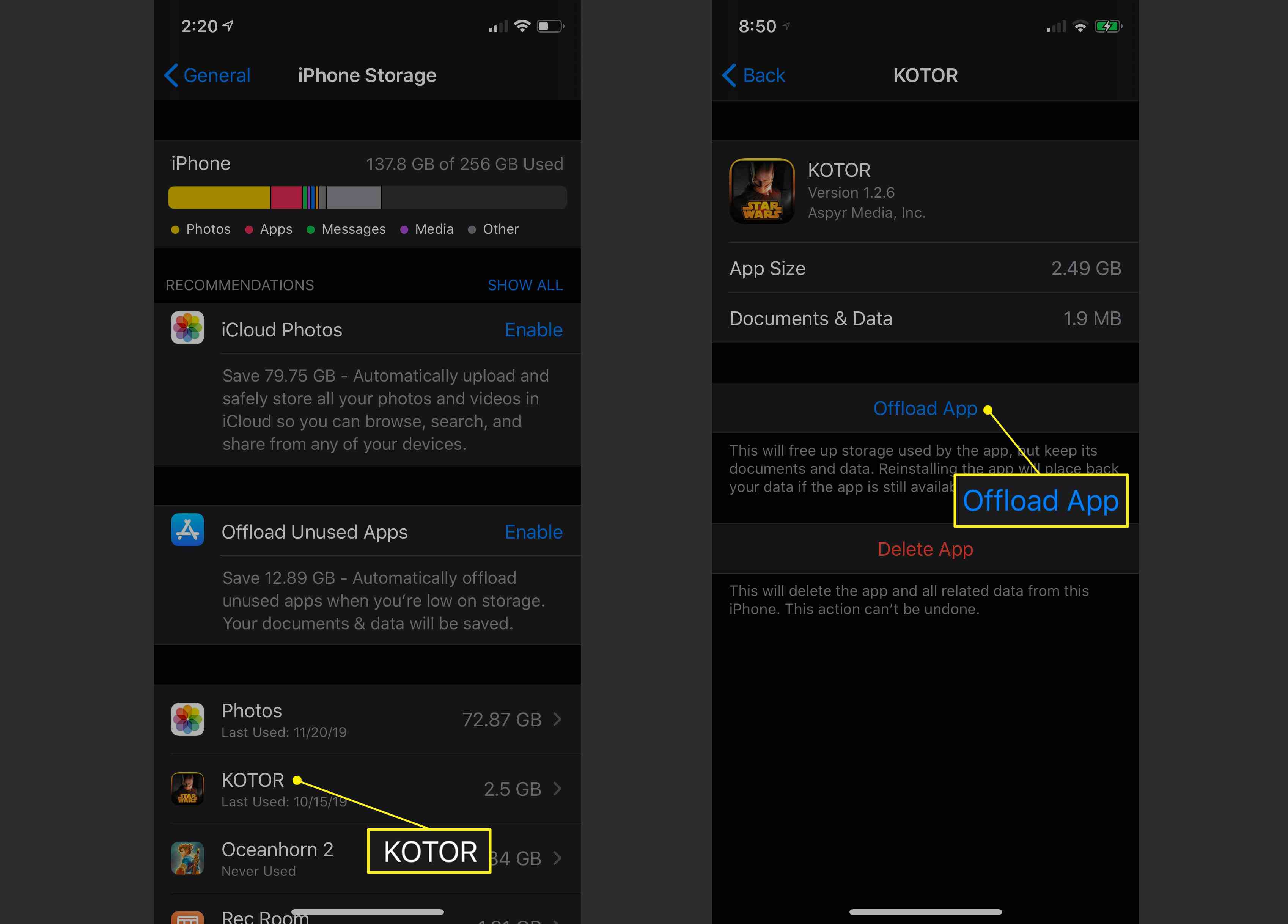
Als u een app offloadt, worden de gegevens van de app niet verwijderd. Het archiveert en comprimeert bestanden die zijn gecategoriseerd onder iPhone-opslag Overig of iPad-opslag Overig, zodat u ze indien nodig gemakkelijk weer kunt ophalen. Sommige dingen, zoals geschiedeniscaches, bladwijzers en opgeslagen wachtwoorden, worden mogelijk niet bewaard nadat een app is verwijderd. Als je niet geïnteresseerd bent om ooit nog een app te gebruiken, kun je de app in kwestie net zo goed verwijderen.
Zodra u klaar bent met het offloaden en/of verwijderen van apps in iPhone- of iPad-opslag, kunt u terug naar de bovenkant van het scherm scrollen om te zien hoe uw voortgang verloopt. U weet dat u succesvol bent in het opruimen van opslagruimte wanneer uw iPhone- of iPad-opslagdistributie minder opslagruimte bevat die is gedistribueerd naar de categorie Overig – of geen, als u ervoor kiest om Offload ongebruikte apps. U zou nu meer vrije ruimte moeten hebben die u op uw iPhone of iPad kunt gebruiken.
Hoe de Safari-cache te wissen
Een andere manier om meer opslagruimte op uw iPhone of iPad vrij te maken, is door de websitegegevens en offline leeslijst uit Safari te wissen.
-
Blader door de lijst met apps op de iPhone-opslag of iPad-opslag scherm en tik op Safari.
-
Kraan Websitegegevens in het Safari-informatiescherm.
-
Kraan Alle websitegegevens verwijderen onderaan het scherm.
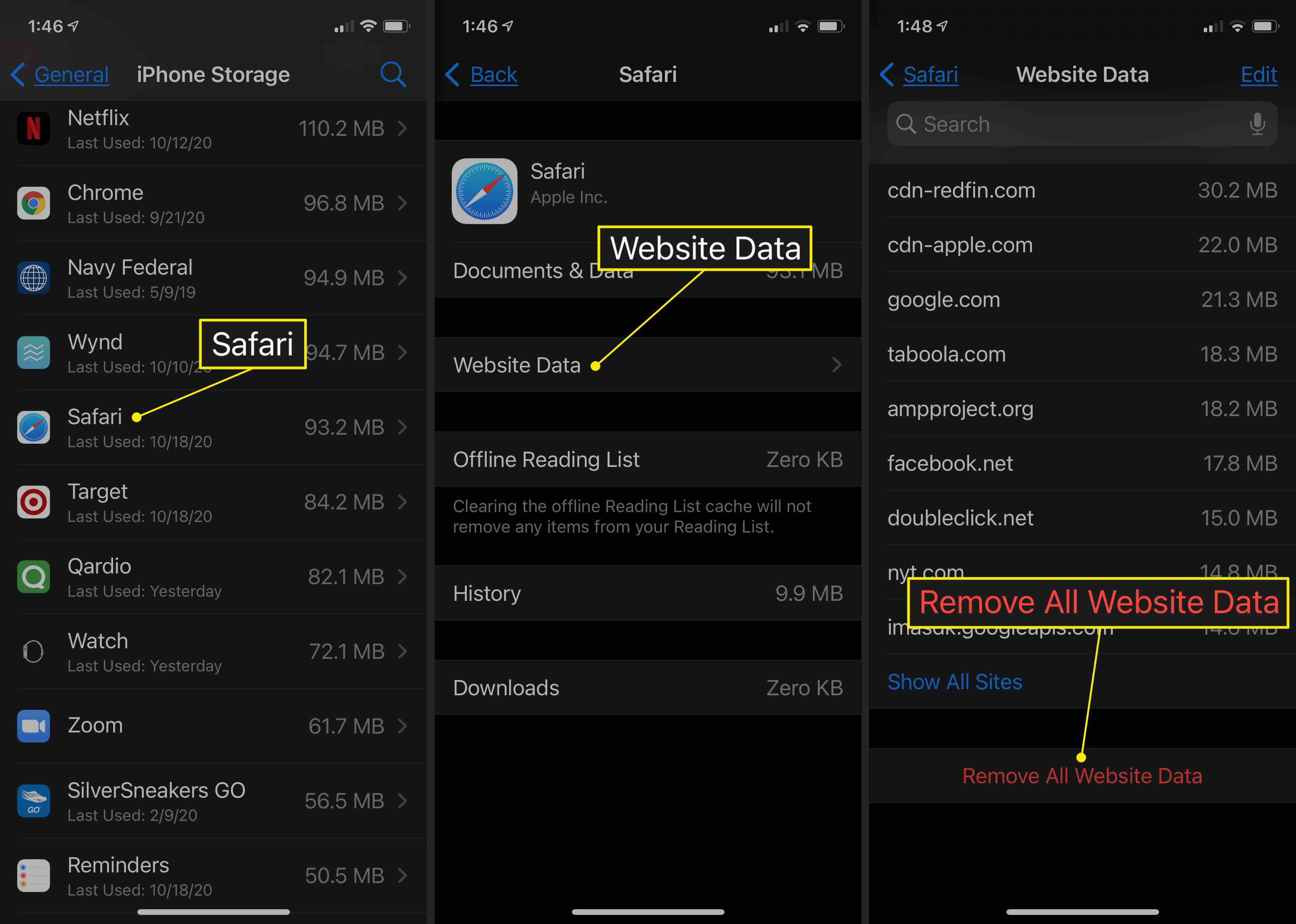
-
Terug naar de Safari informatiescherm en veeg naar links over de Offline leeslijst. Selecteer Verwijderen om alle opgeslagen leeslijstitems te verwijderen.