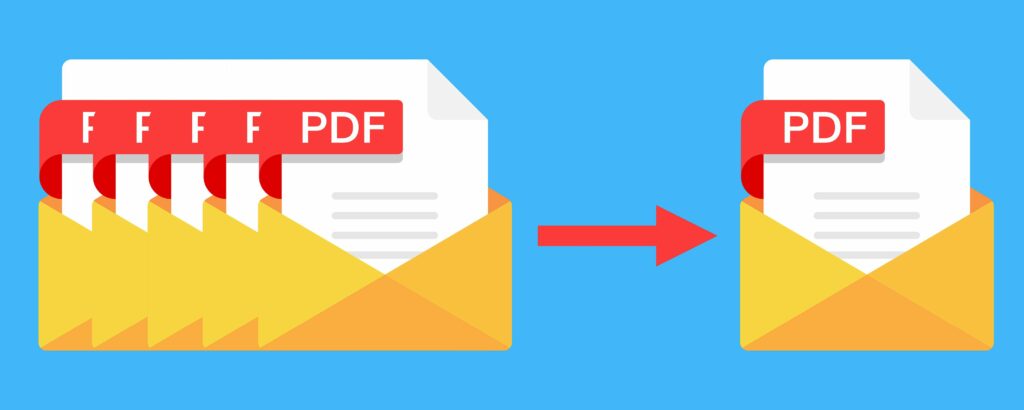
Wat te weten
- Voorbeeld: Selecteer de zijbalkknop > Miniaturen. Open PDF, selecteer miniaturen en sleep naar de zijbalk Miniaturen van de nieuwe PDF. Sparen.
- Adobe Acrobat: Zoeken Bestanden combineren en selecteer Gebruik nu > Bestanden toevoegen. Kies bestanden en selecteer vervolgens Bestanden toevoegen. Bestel zoals je wilt. Selecteer Combineren.
- Combineer PDF: Ga naar Combineer PDF en selecteer Upload bestanden. Kies documenten. Selecteer Downloaden. Herschik indien nodig. Kiezen Combineren.
Als u meerdere PDF-bestanden in één bestand moet combineren en u een Mac hebt, kunt u eenvoudig meerdere PDF’s gratis combineren. Of je nu software gebruikt die bij je Mac, websites of betaalde opties wordt geleverd, hier is wat je moet weten over het combineren van PDF-bestanden op elke versie van macOS.
Hoe PDF-bestanden op Mac te combineren met Preview
Het Preview-programma dat vooraf op elke Mac is geïnstalleerd, biedt een supereenvoudige manier om gratis PDF-bestanden te combineren. Volg gewoon deze stappen:
-
Open de PDF-bestanden die u wilt combineren met Voorvertoning. De Preview-app bevindt zich in de map Programma’s op uw Mac.
-
Zorg ervoor dat paginaminiaturen zichtbaar zijn op beide PDF’s door op de zijbalkknop en te klikken en op Miniaturen.
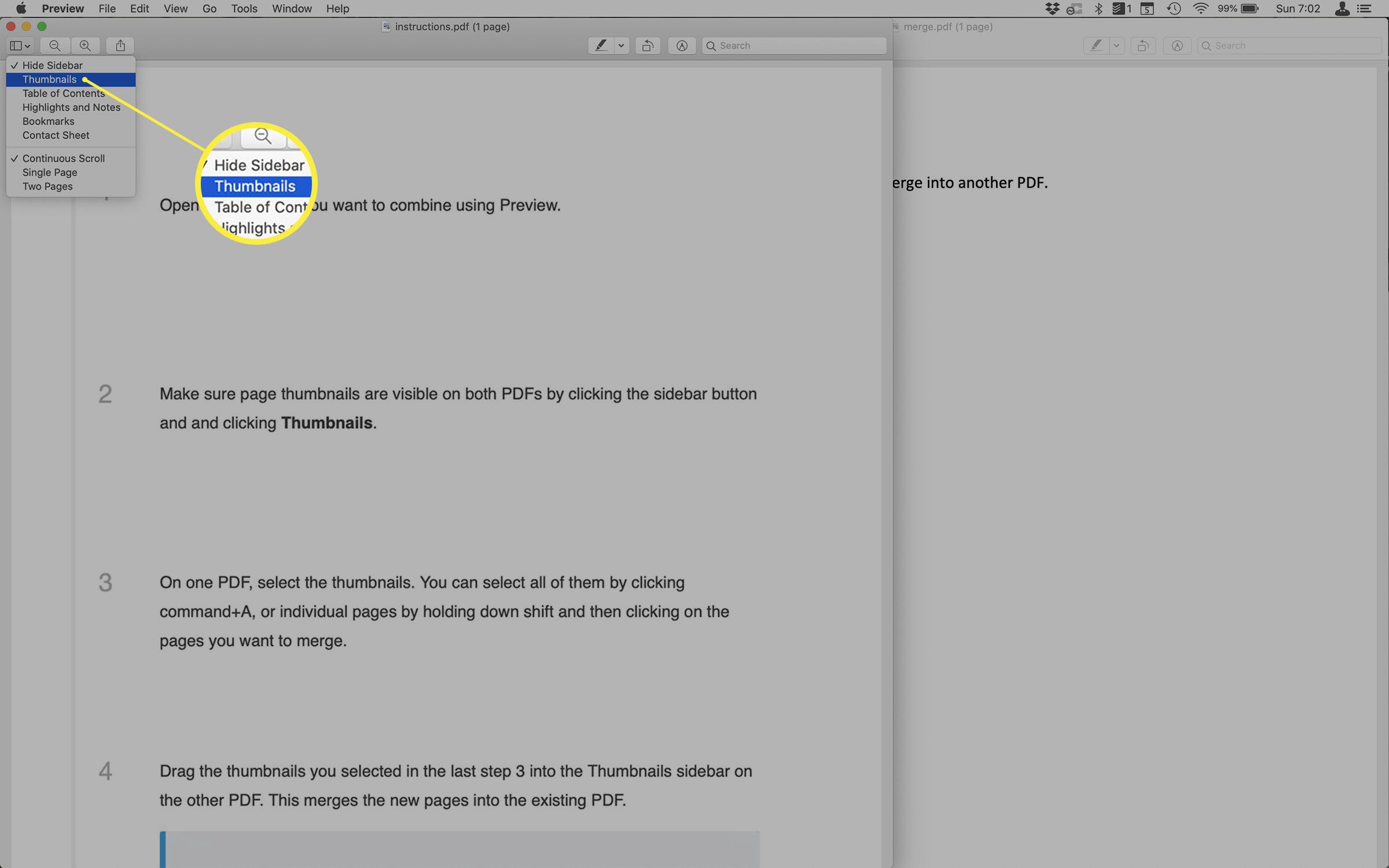
-
Selecteer op één PDF de miniaturen. U kunt ze allemaal selecteren door op te klikken commando+Aof afzonderlijke pagina’s door ingedrukt te houden Verschuiving en klik vervolgens op de pagina’s die u wilt samenvoegen.
-
Sleep de miniaturen die u in de laatste stap 3 hebt geselecteerd naar de zijbalk Miniaturen op de andere PDF. Dit voegt de nieuwe pagina’s samen met de bestaande PDF.
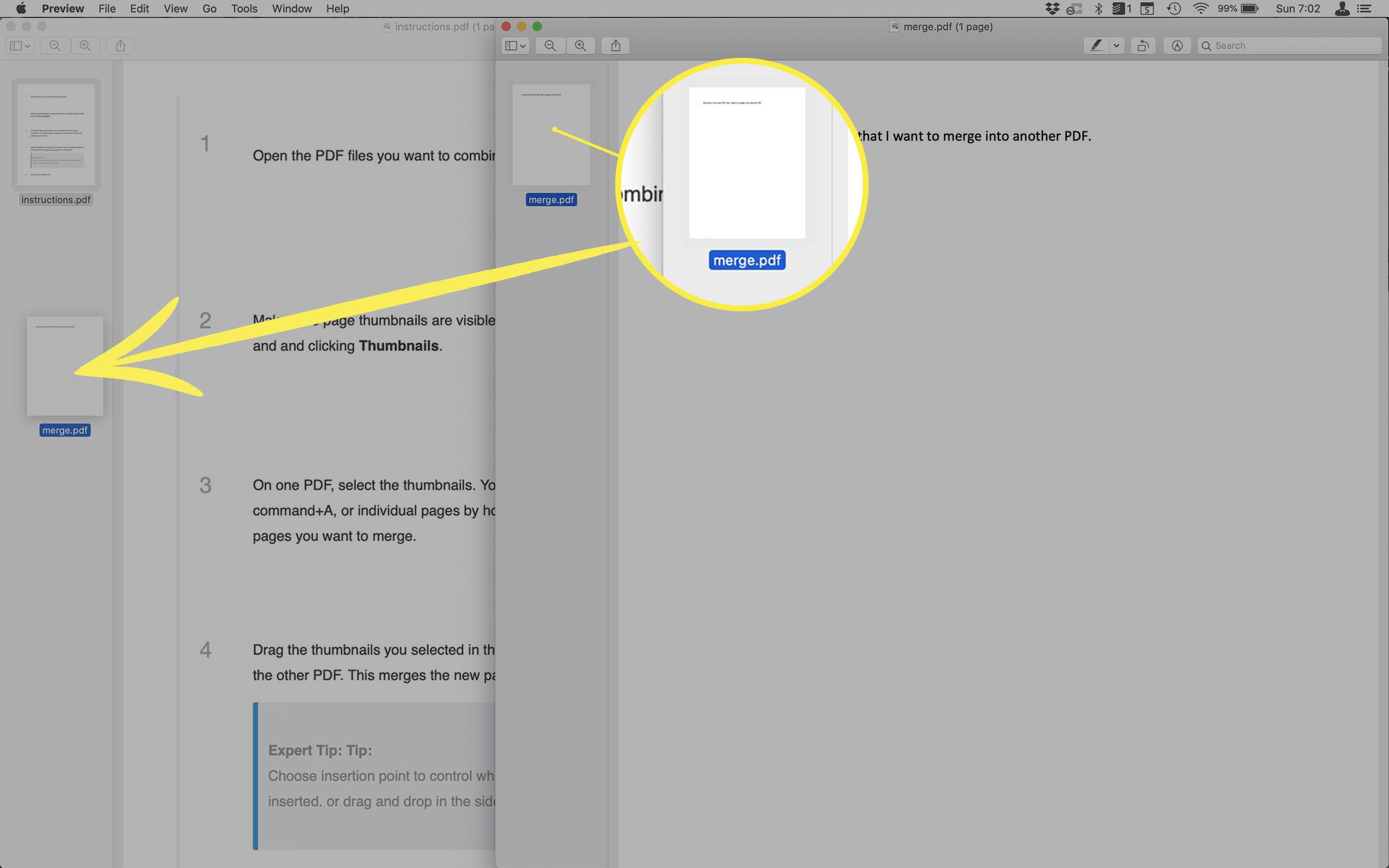
Om te kiezen waar in het samengevoegde bestand de nieuwe PDF wordt toegevoegd, sleept u het in de zijbalk om het bestand in de juiste volgorde te plaatsen. Je kunt de pagina’s in de zijbalk Miniaturen ook opnieuw rangschikken nadat je de nieuwe PDF hebt gesleept en neergezet, als je dat wilt.
-
Sla de nieuwe, gecombineerde PDF op.
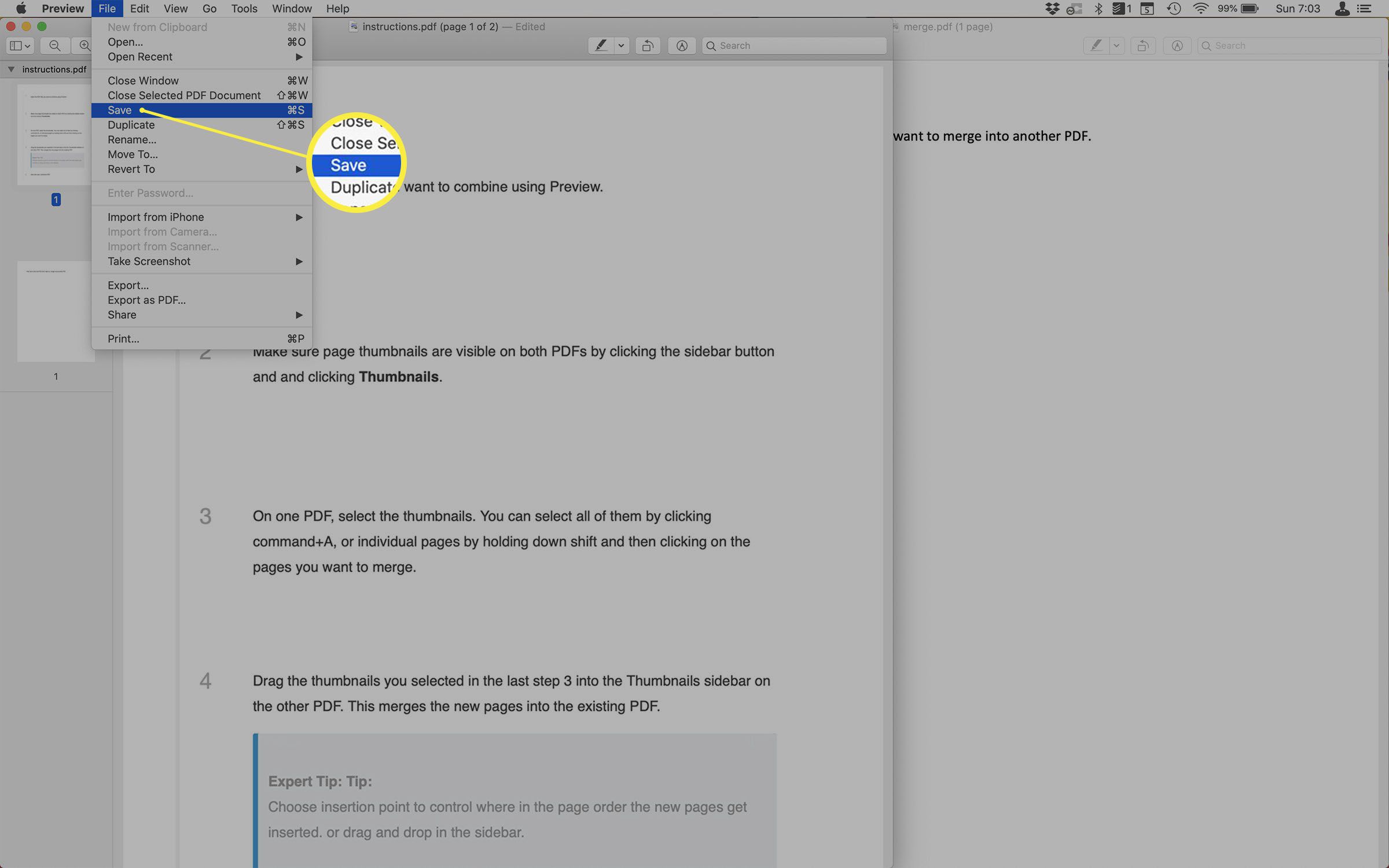
Hoe PDF-bestanden op Mac te combineren met Adobe Acrobat
Als je Adobe Acrobat hebt, dat deel uitmaakt van Adobe’s Creative Cloud-lijn van hoogwaardige grafische, animatie- en publicatieprogramma’s, kun je in plaats daarvan PDF’s samenvoegen met dat programma. Dit is wat u moet doen: U kunt dit alleen doen met de betaalde versie van Adobe Acrobat. Het gratis Adobe Acrobat Reader-programma kan geen PDF’s combineren en vraagt u alleen om te upgraden naar de betaalde versie.
-
Open Adobe Acrobat.
-
Zoek op het startscherm van Adobe Acrobat de Bestanden combineren sectie en klik op Gebruik nu.
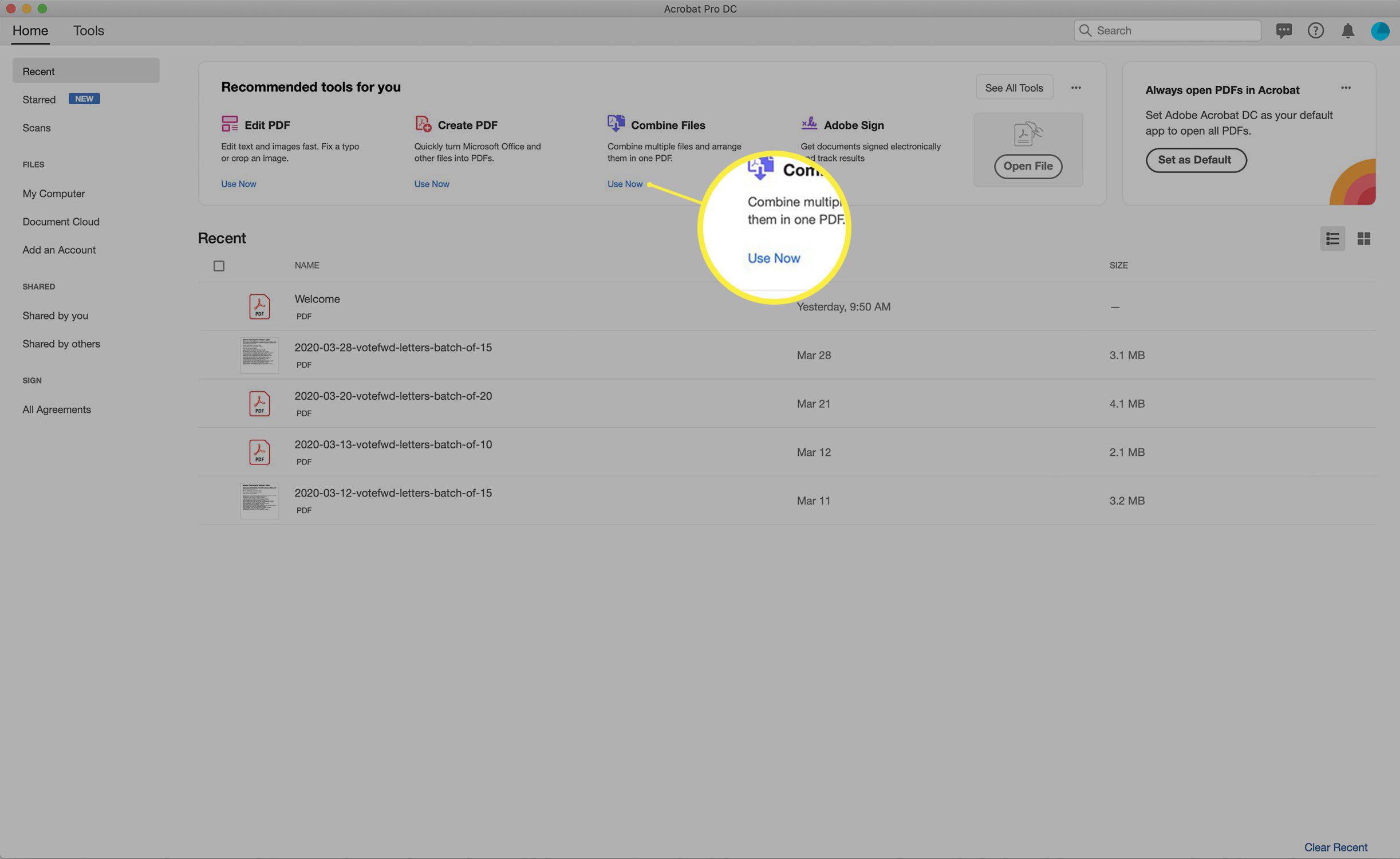
Als deze optie niet standaard voor u wordt weergegeven, klikt u op Bekijk alle hulpmiddelen eerste.
-
Klik Bestanden toevoegen.
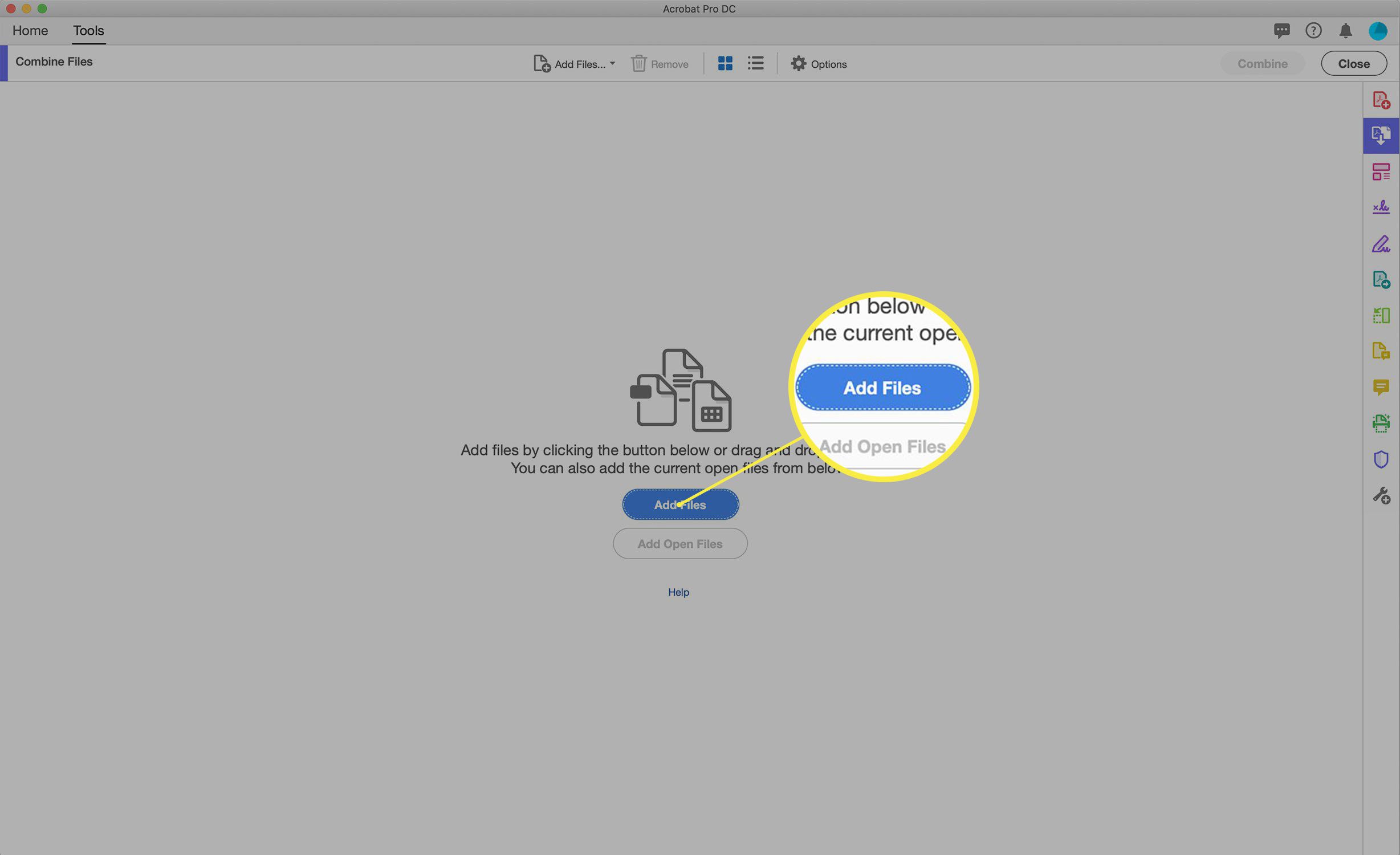
-
Er verschijnt een Finder-venster. Navigeer naar de PDF’s die u wilt combineren en selecteer ze. Je kunt ze één voor één selecteren, bestanden naast elkaar selecteren door ingedrukt te houden Verschuiving wanneer u klikt, of bestanden selecteert die niet naast elkaar staan door ingedrukt te houden Opdracht wanneer u klikt. Als je alle bestanden hebt geselecteerd die je wilt combineren, klik je op Bestanden toevoegen.
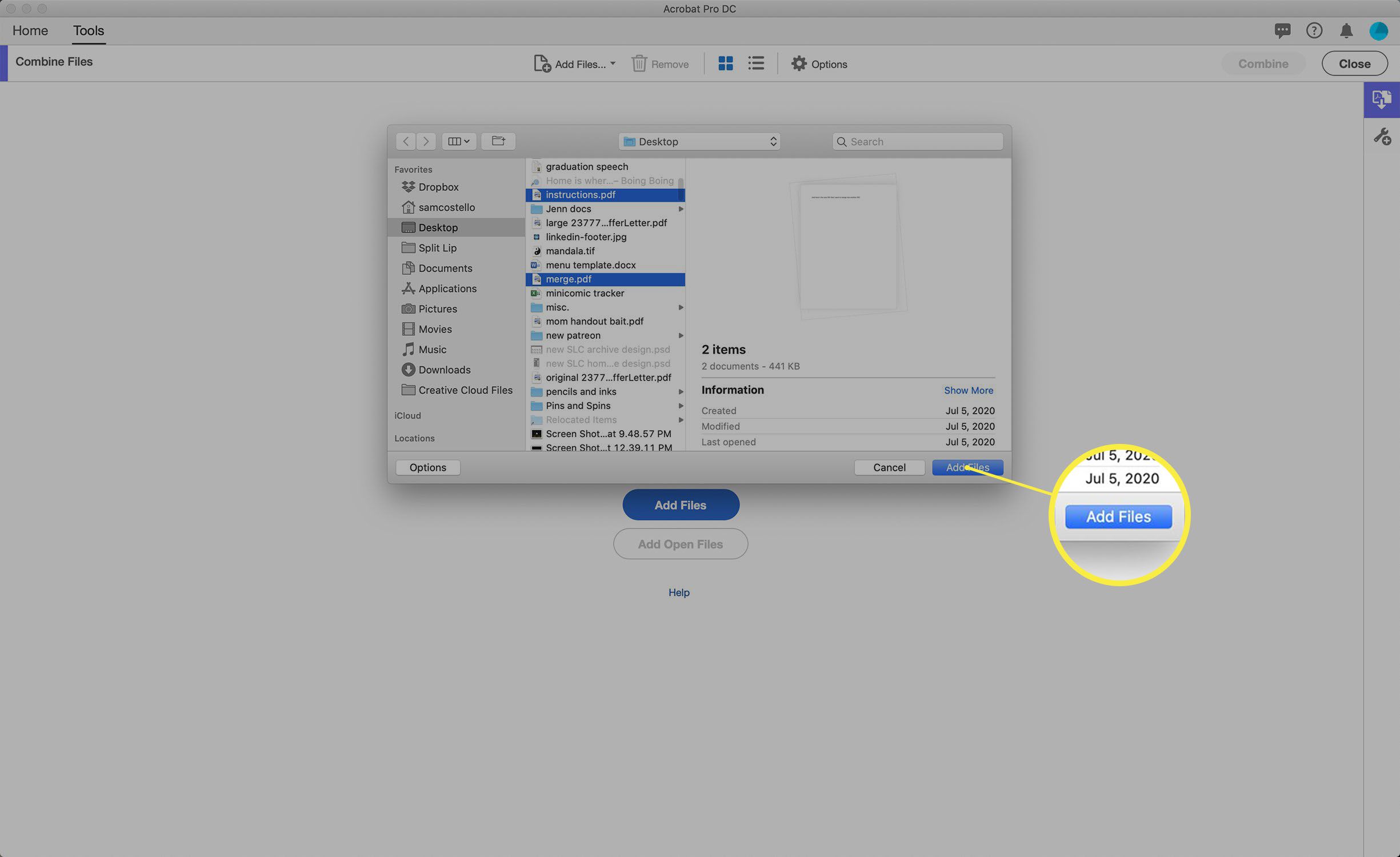
-
Alle bestanden die u gaat combineren, worden weergegeven. U kunt ze slepen en neerzetten om hun volgorde in de gecombineerde PDF te wijzigen. Als ze in de gewenste volgorde staan, klik je op Combineren.
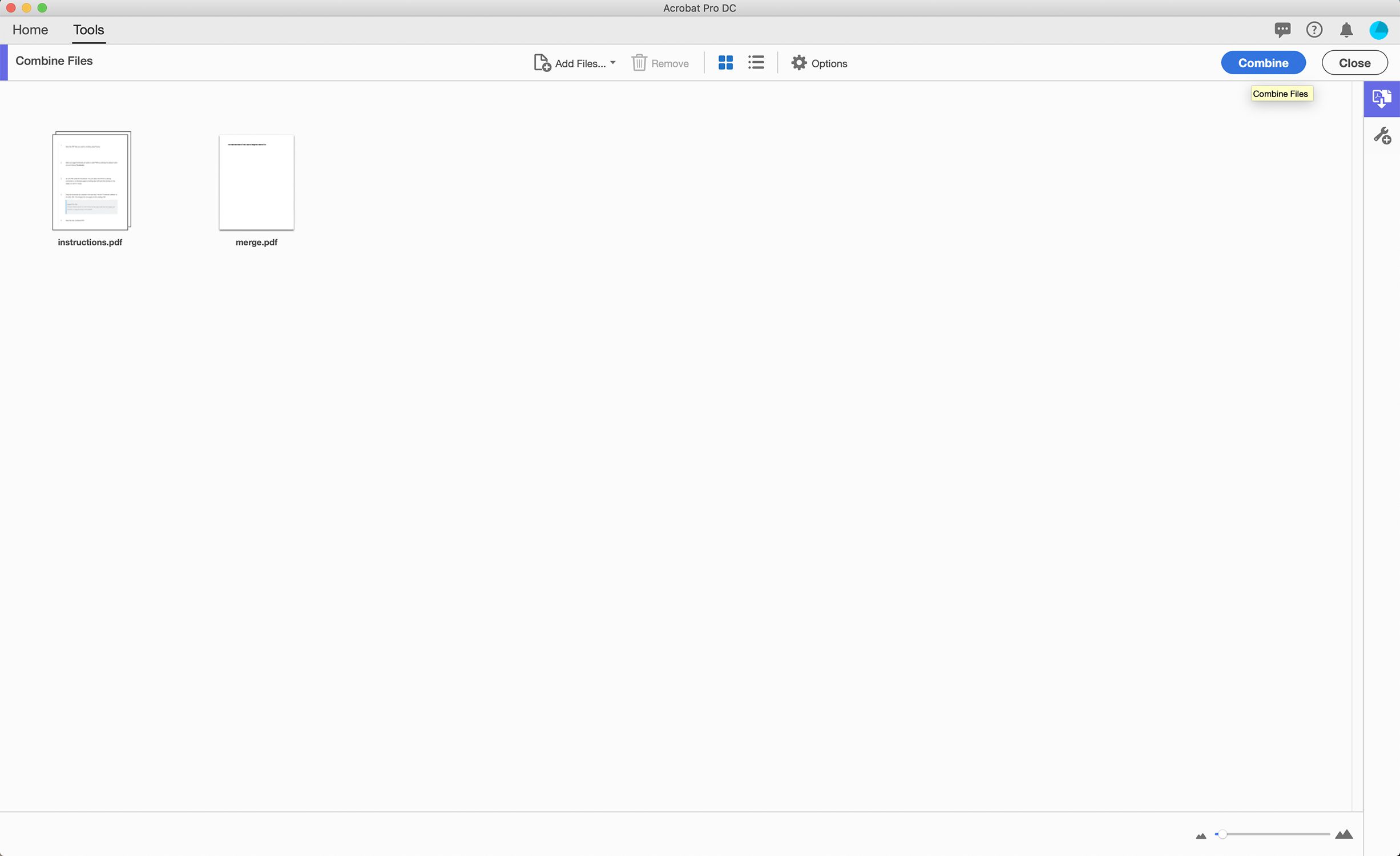
-
Nadat de bestanden zijn gecombineerd, wordt de samengevoegde PDF weergegeven. Je kunt de pagina’s hier nog steeds opnieuw bestellen, als je wilt. Klik Paginaminiaturen in de zijbalk en sleep vervolgens de pagina’s om ze opnieuw te ordenen.
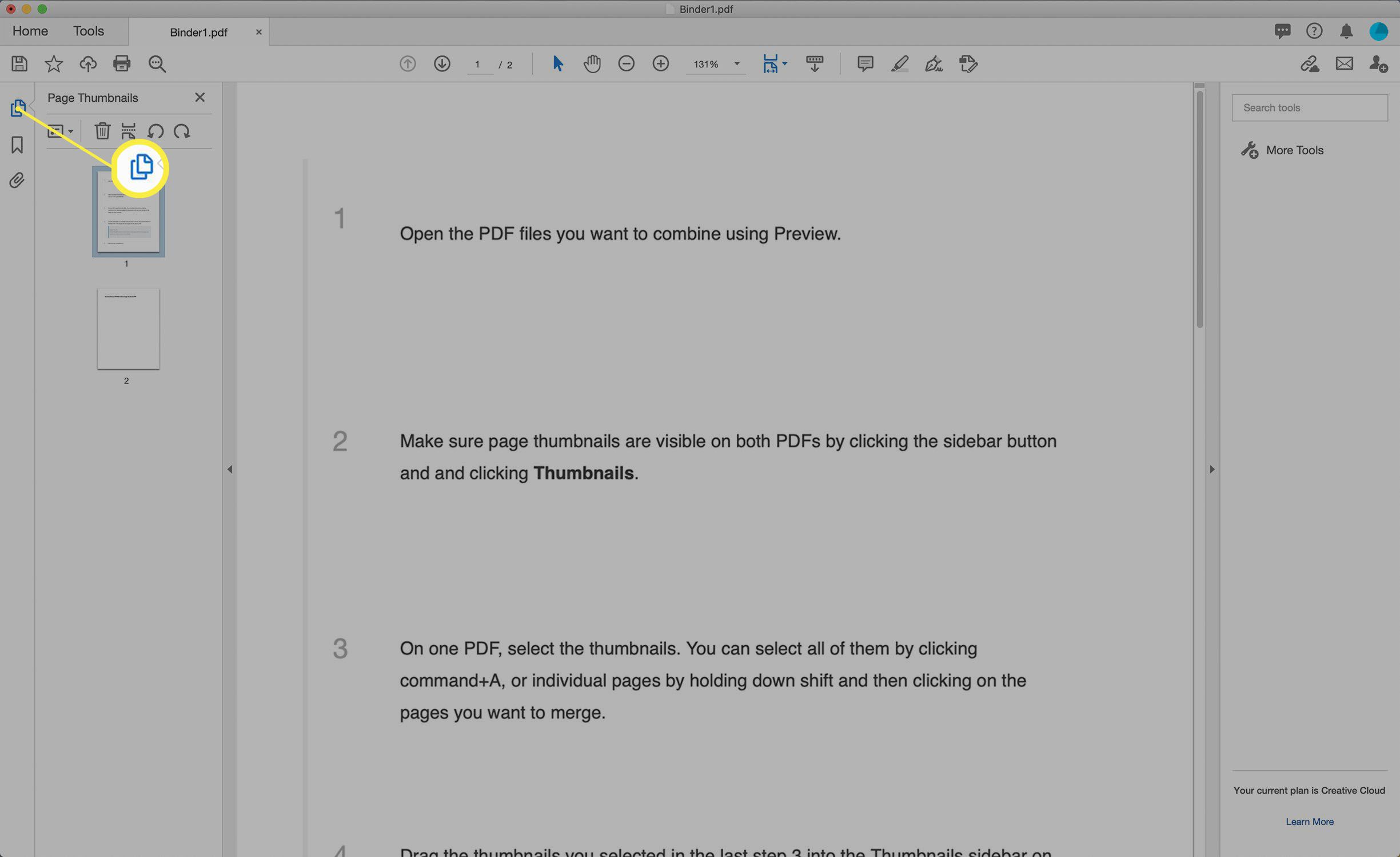
-
Sla de pdf op.
Hoe PDF-bestanden op Mac te combineren met behulp van Combineer PDF
Als je je pdf’s liever combineert met een gratis online tool, dan heb je een aantal opties. Voor deze instructies kozen we Combineer PDF, maar er zijn nog een aantal andere goede opties. We houden ook van PDF Merge. Volg deze stappen om Combineer PDF te gebruiken:
-
Ga in uw favoriete webbrowser naar de Combine PDF-website. Klik Upload bestanden.
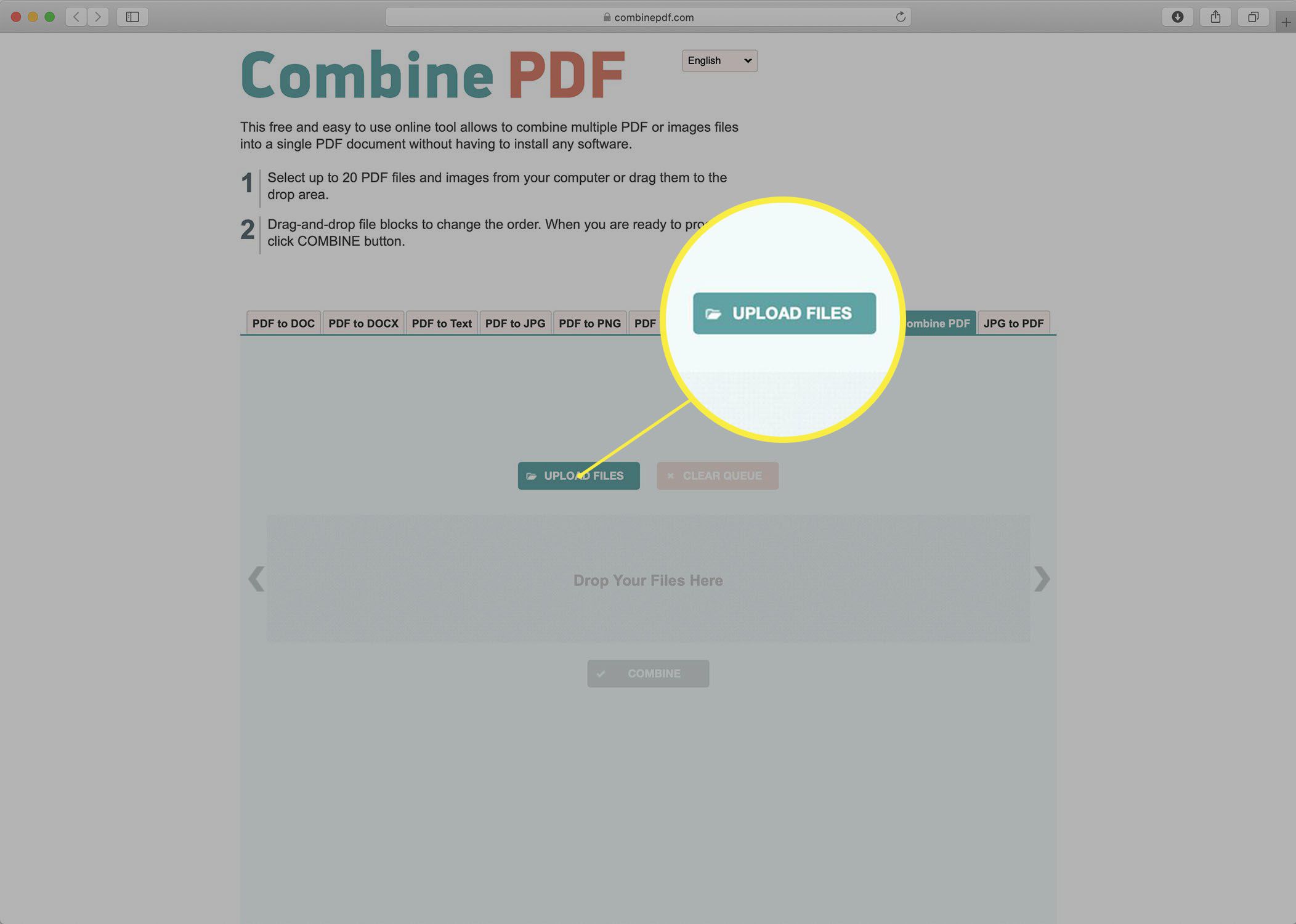
-
Navigeer door uw harde schijf om de PDF’s die u wilt combineren te zoeken en te selecteren en klik vervolgens op Kiezen.
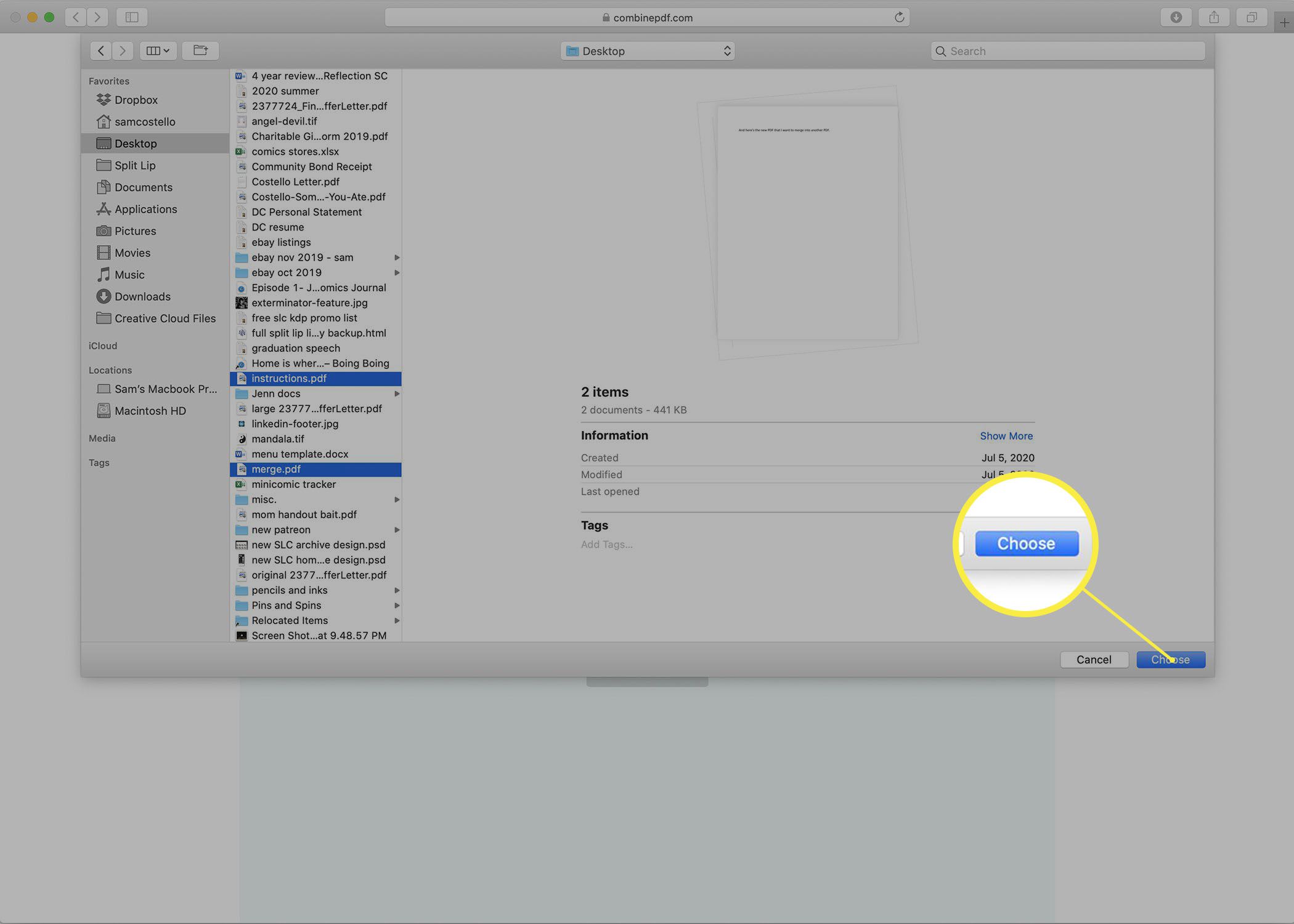
U kunt de PDF’s ook naar de pagina slepen en neerzetten, als u die route verkiest.
-
De pdf’s worden geüpload en vervolgens geconverteerd voor gebruik door de website. Wacht tot dat proces is voltooid en beide pdf’s tonen de Downloaden keuze.
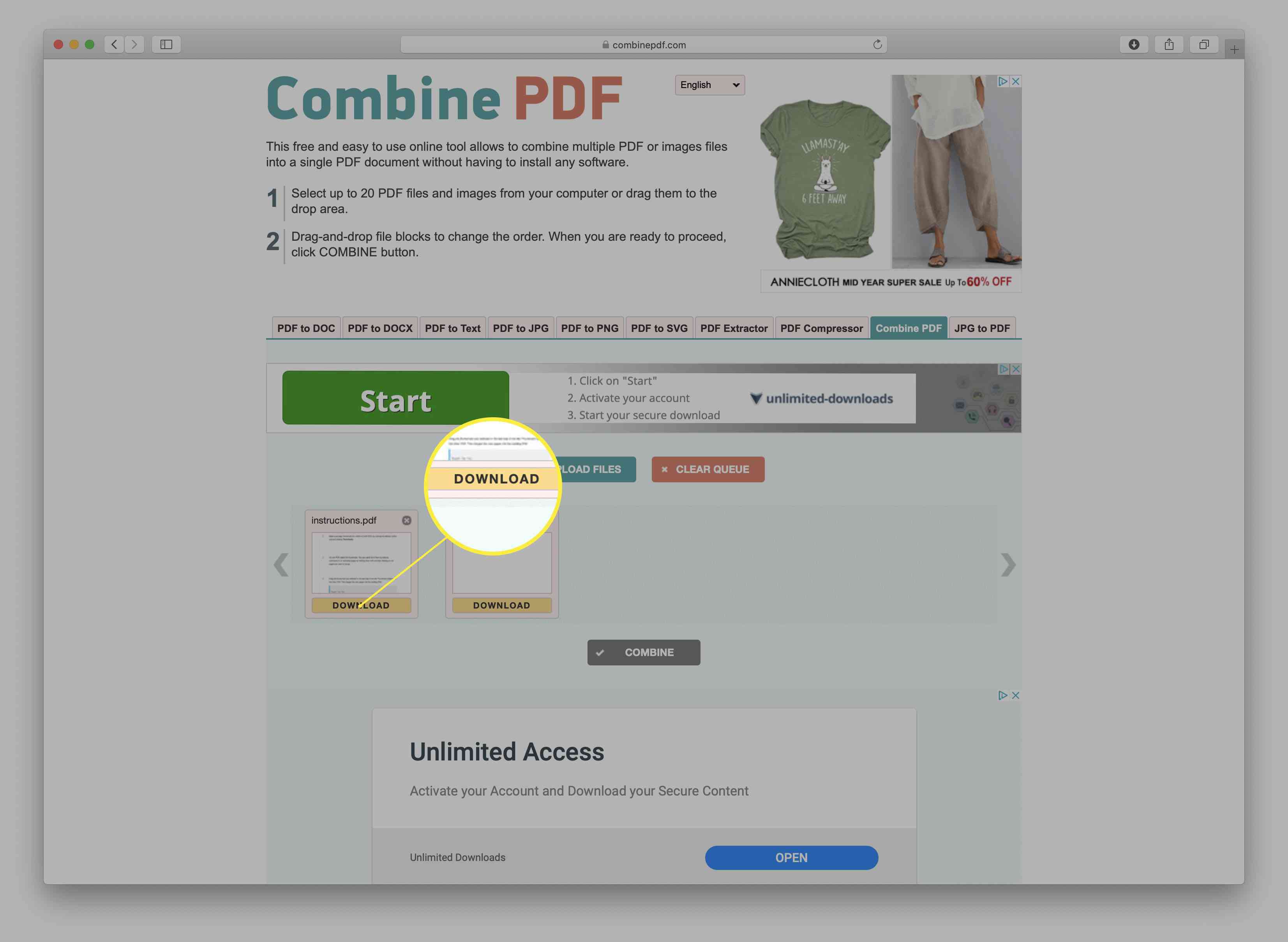
-
Sleep de bestanden en zet ze neer om de volgorde te wijzigen waarin ze worden samengevoegd.
-
Klik Combineren om de PDF’s samen te voegen (en, als uw browser u om een beveiligingswaarschuwing vraagt, klikt u op Toestaan).
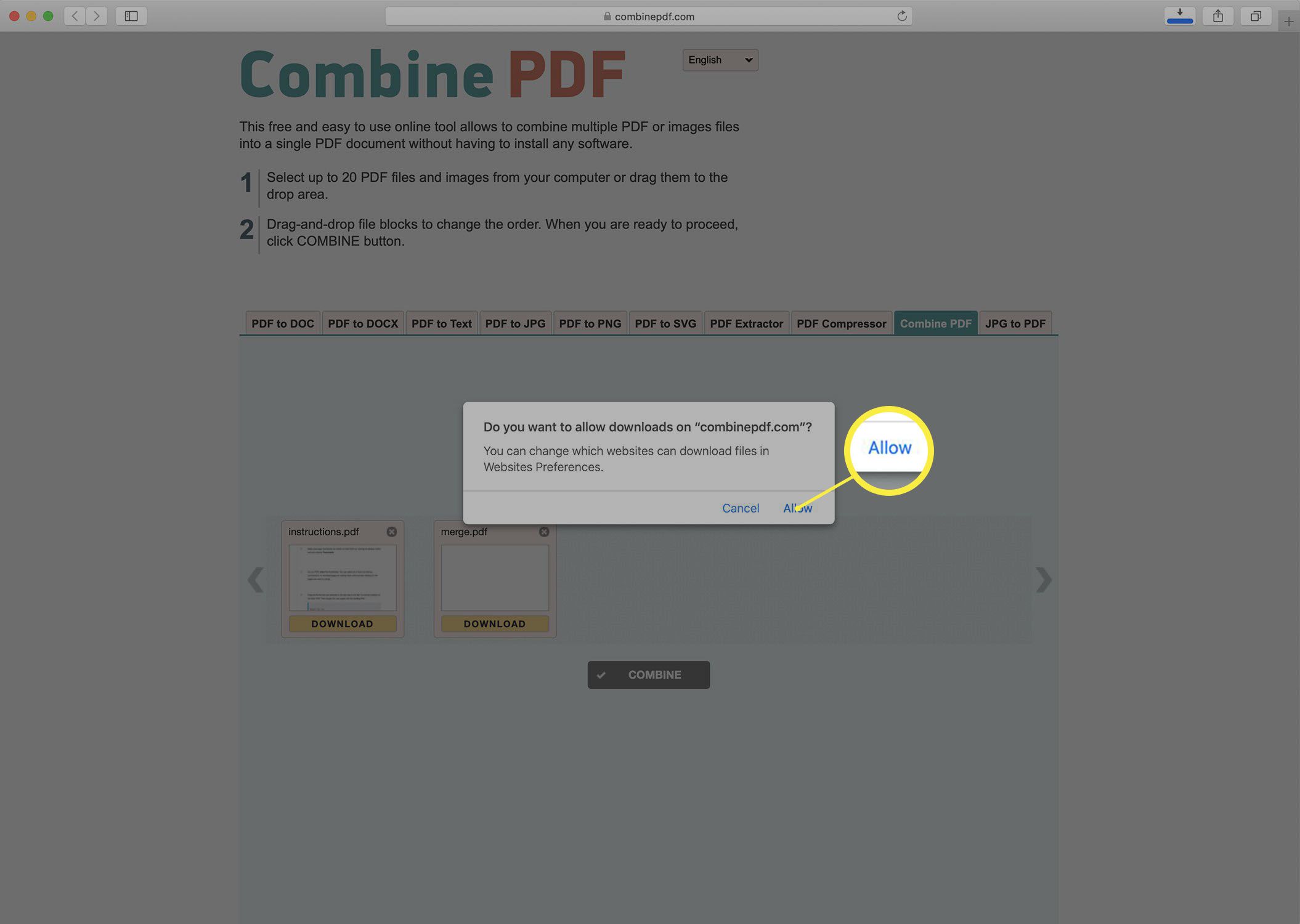
-
De gecombineerde PDF wordt automatisch gedownload naar de map Downloads van uw Mac. De PDF krijgt een naam combinepdf.pdf.
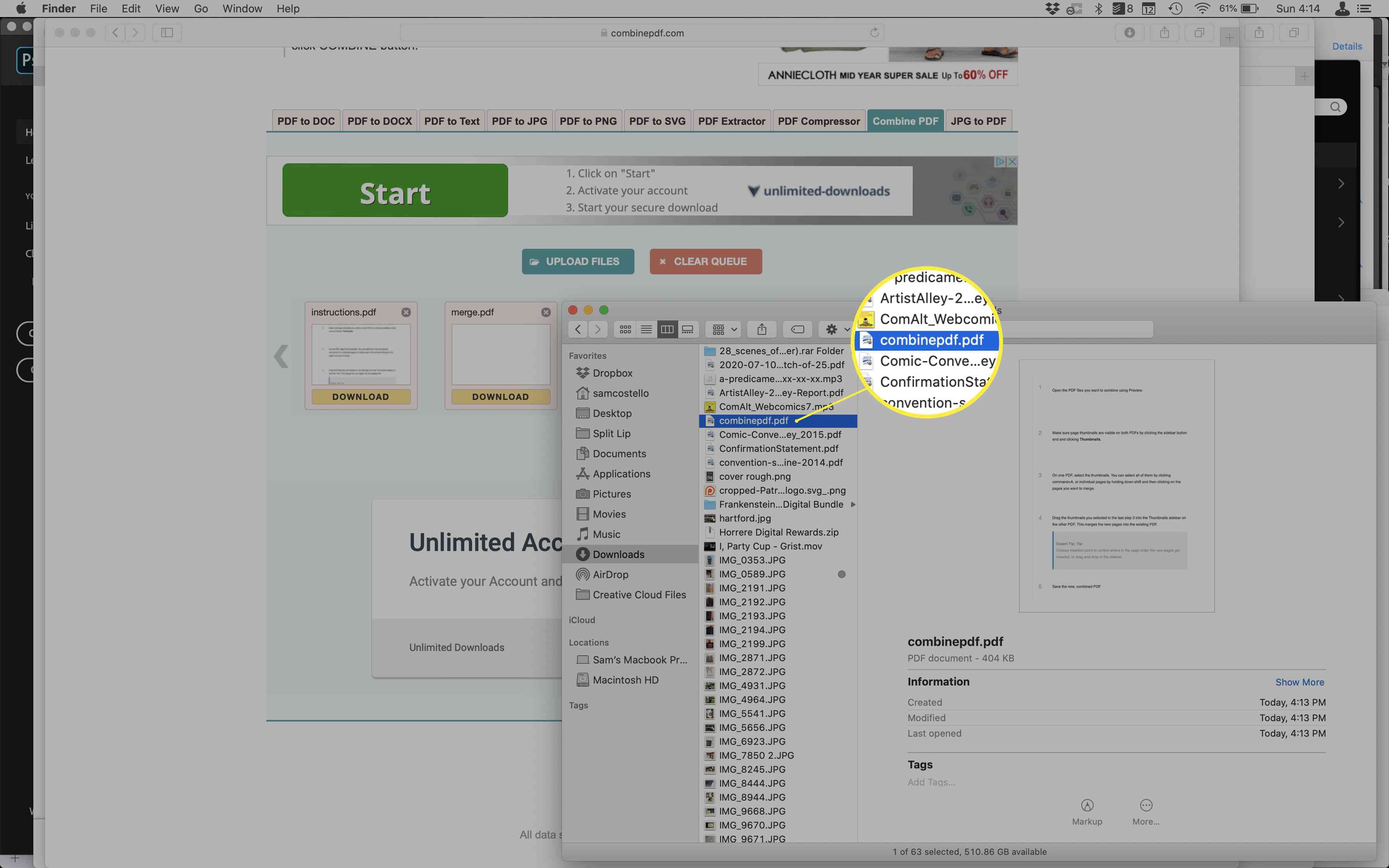
-
Open de samengevoegde PDF met Preview of Adobe Acrobat om de resultaten te zien of om pagina’s opnieuw te ordenen met behulp van de stappen die eerder in dit artikel zijn beschreven.
