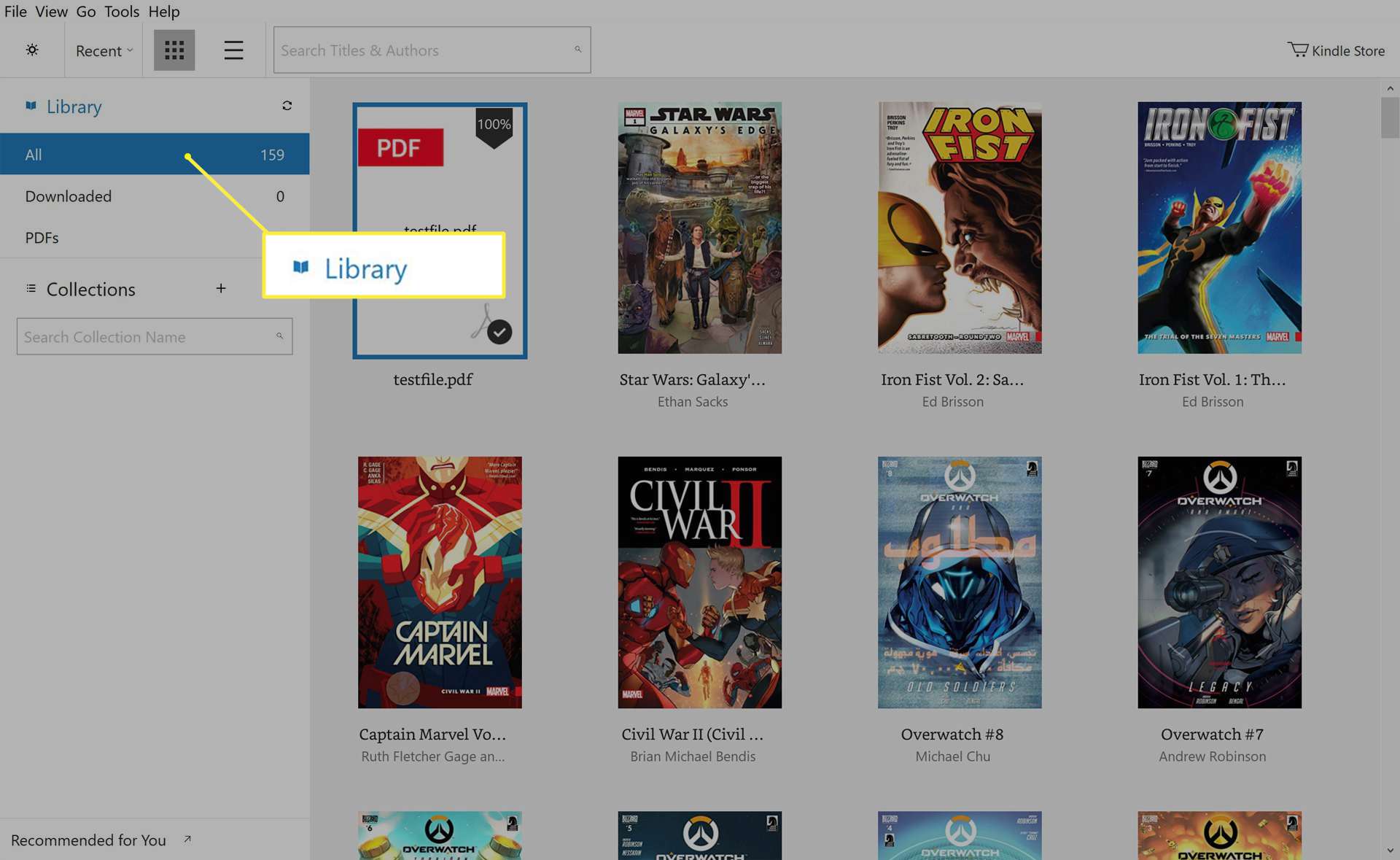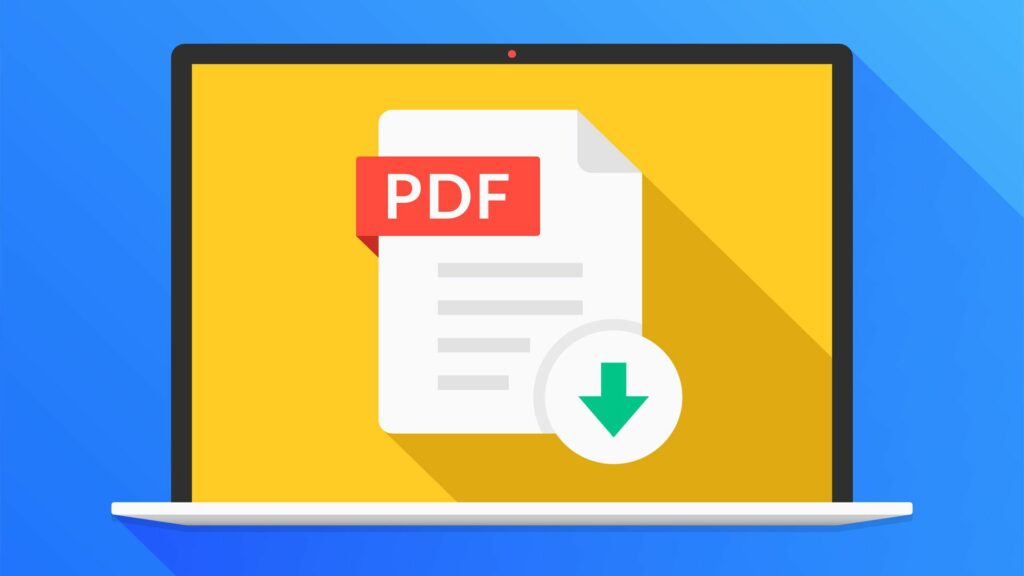
Wat te weten
- Kijk in de Instellingen gedeelte van het Kindle-apparaat of Instellingen in de Kindle-app voor je e-mailadres voor verzenden naar Kindle.
- Ga bij Amazon naar Beheer uw inhoud en apparaten > Voorkeuren. Klik onder Instellingen voor persoonlijke documenten op Toevoegen en voeg een nieuw adres toe.
- Open een nieuwe e-mail en adresseer deze naar je e-mailadres voor verzenden naar Kindle. Voeg het PDF-bestand toe zoals gewoonlijk en selecteer Sturen.
In dit artikel wordt uitgelegd hoe je pdf’s per e-mail naar een Kindle-apparaat of Kindle-app kunt overbrengen. Het bevat informatie voor het verzenden van pdf’s naar de Kindle-app op pc’s en Macs met Windows 10, die geen e-mailadressen voor verzenden naar Kindle ondersteunen.
Een PDF overzetten naar Kindle
Hoewel Amazon’s Kindle-e-readers en -apps algemeen bekend staan om het weergeven van digitale inhoud die is gekocht bij de online Amazon Kindle Store, ondersteunen ze ook PDF-bestanden van andere bronnen. Breng een pdf-bestand via e-mail over naar een Kindle-e-reader of -app. Voordat u de overboeking kunt doen, moet u:
- Zoek je e-mailadres voor verzenden naar Kindle.
- Voeg een optioneel goedgekeurd persoonlijk e-mailadres toe.
- E-mail het pdf-bestand naar je Kindle.
Hoe u uw Send-to-Kindle-e-mailadres kunt vinden
Als je een pdf op Kindle wilt lezen en het proces voor bestandsoverdracht wilt starten, moet je het unieke e-mailadres weten dat is gekoppeld aan je Kindle-e-reader, -tablet of -app. Dit e-mailadres wordt officieel je e-mailadres voor verzenden naar Kindle genoemd. Je e-mailadres voor verzenden naar Kindle is niet het e-mailadres dat je gebruikt om in te loggen op de Amazon-website of -apps. Het is ook niet de e-mail die u gebruikt om toegang te krijgen tot Amazon-services, zoals de streaming-site voor videogames, Twitch. Het is volkomen begrijpelijk als je je e-mailadres voor verzenden naar Kindle bent vergeten, omdat de meeste mensen het niet veel of helemaal niet zouden hebben gebruikt. Het is echter gemakkelijk te vinden en kan worden gevonden in de Instellingen gedeelte van het besturingssysteem op je Kindle zelf of in de Instellingen pagina op je Kindle-app. Je e-mailadres voor verzenden naar Kindle is ook te vinden op deze pagina op de Amazon-website door op het weglatingsteken naast je favoriete Kindle-app of -apparaat te klikken. Deze pagina bevat ook informatie over geïnstalleerde Audible-apps die de functie voor verzenden naar Kindle niet ondersteunen. Als je geen e-mailadres ziet, controleer dan of je niet de details van een Audible-app ziet. Elk e-mailadres voor verzenden naar Kindle is compleet anders voor elk apparaat, dus als je een pdf naar meerdere apparaten wilt verzenden, moet je het bestand naar meerdere e-mailadressen voor verzenden naar Kindle e-mailen.
Voeg een optioneel goedgekeurd e-mailadres toe
Standaard is je e-mailadres dat je gebruikt om in te loggen op de Amazon-website en -apps al goedgekeurd voor het verzenden van pdf-bestanden naar je Kindle-apps en e-readers. Als u echter om veiligheidsredenen een ander e-mailadres wilt gebruiken, moet u dit registreren als een goedgekeurd e-mailadres. Een alternatief e-mailadres voorkomt dat vreemden Kindle-apparaten spammen met hun eigen pdf’s. Een goedgekeurd e-mailadres aan uw account toevoegen:
-
Ga naar de Voorkeuren gedeelte van de Beheer uw inhoud en apparaten pagina op de Amazon-website
-
Onder Persoonlijke documentinstellingen, Klik Een nieuw goedgekeurd e-mailadres toevoegen.
-
Nadat je op de link hebt geklikt, verschijnt er een formulier. Voer uw e-mailadres in het daarvoor bestemde veld in en klik op Voeg adres toe.
Hoe een PDF naar de Kindle te verzenden
Nu je je e-mailadres voor verzenden naar de Kindle hebt en je persoonlijke e-mailadres hebt toegevoegd als goedgekeurd e-mailadres in je Amazon-account, ben je klaar om je pdf naar je Kindle te sturen.
-
Open uw favoriete e-mailapp of -service zoals Outlook of Gmail en begin met het opstellen van een nieuwe e-mail.
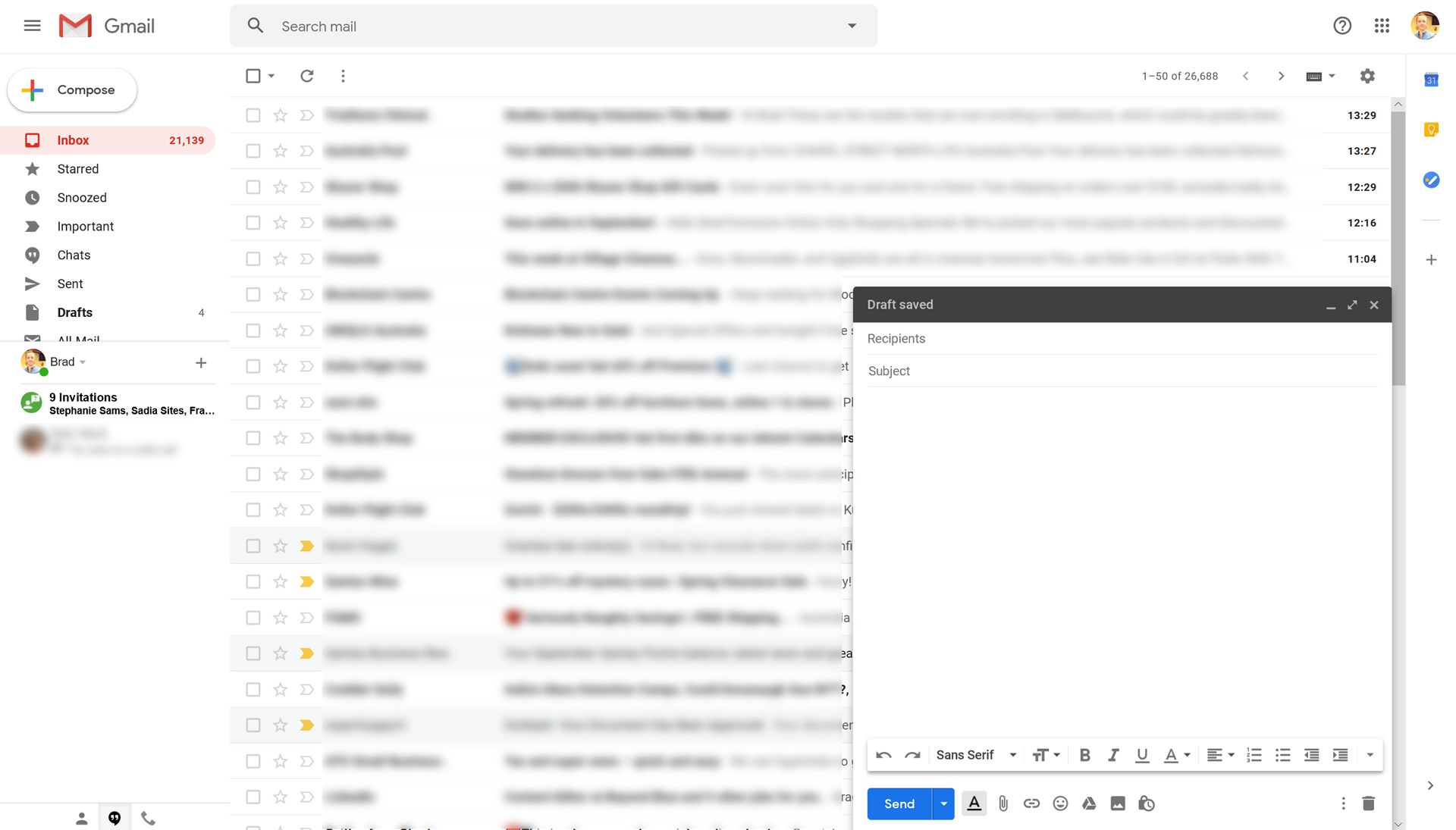
-
Binnen de Ontvangers of Adres voer je het e-mailadres voor verzenden naar Kindle in voor de Kindle-e-reader, -tablet of -app waarnaar je het pdf-bestand wilt verzenden.
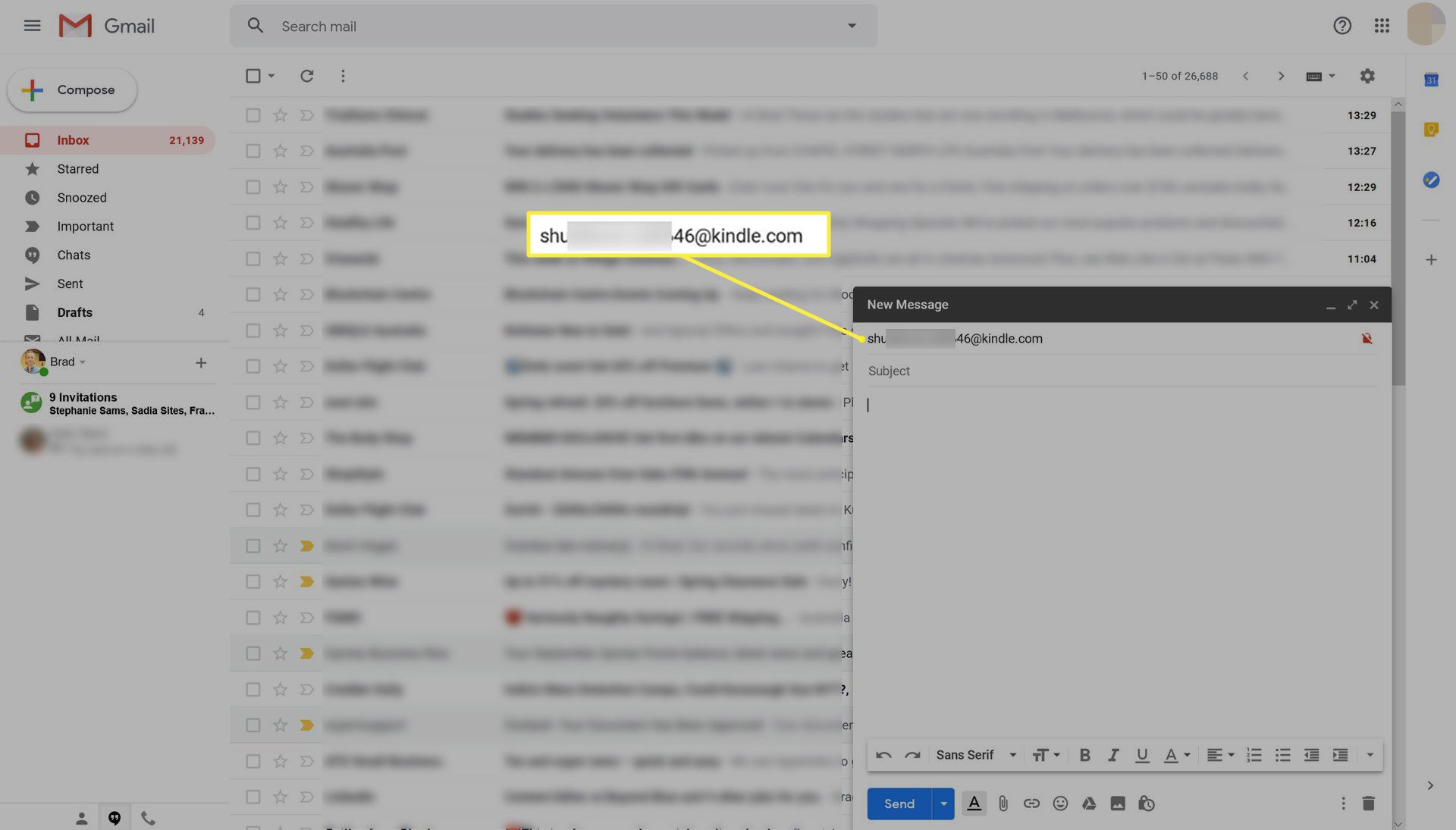
-
Als je je PDF-bestand wilt converteren naar het Kindle-bestandsformaat, schrijf dan Converteren in de e-mail Onderwerpen lijn. Amazon converteert uw PDF-bestand automatisch voor u tijdens het verzendproces.
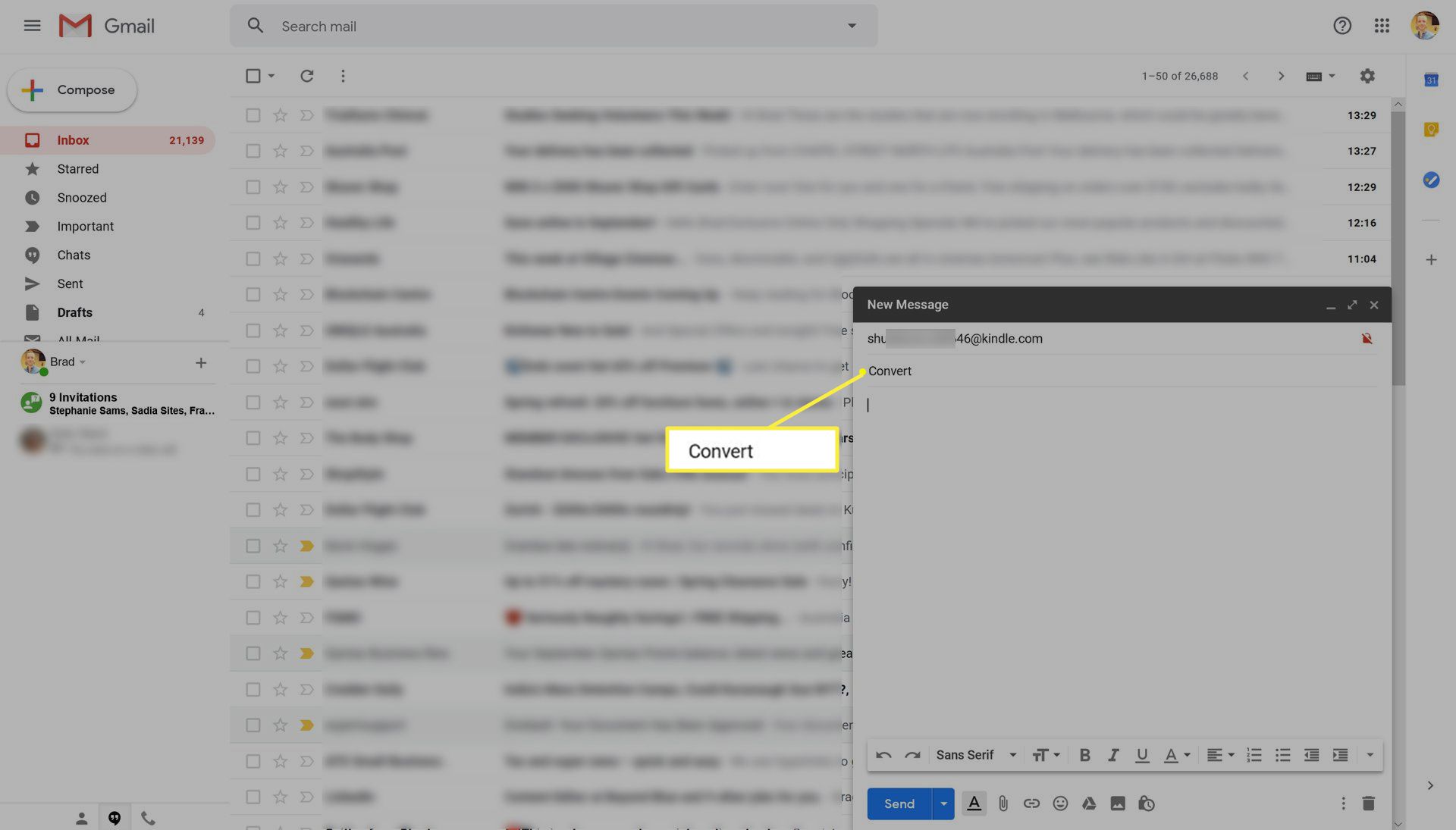
PDF-bestanden met geavanceerde of complexe stijlen kunnen hun opmaak verliezen wanneer ze worden geconverteerd. Als uw bestand niet correct wordt weergegeven, herhaalt u deze stappen en laat u de Onderwerpen regel leeg. Kindle-apparaten en -apps kunnen PDF-bestanden over het algemeen prima lezen zonder enige conversie.
-
Voeg het PDF-bestand toe aan uw e-mail zoals u elke andere e-mailbijlage zou doen.
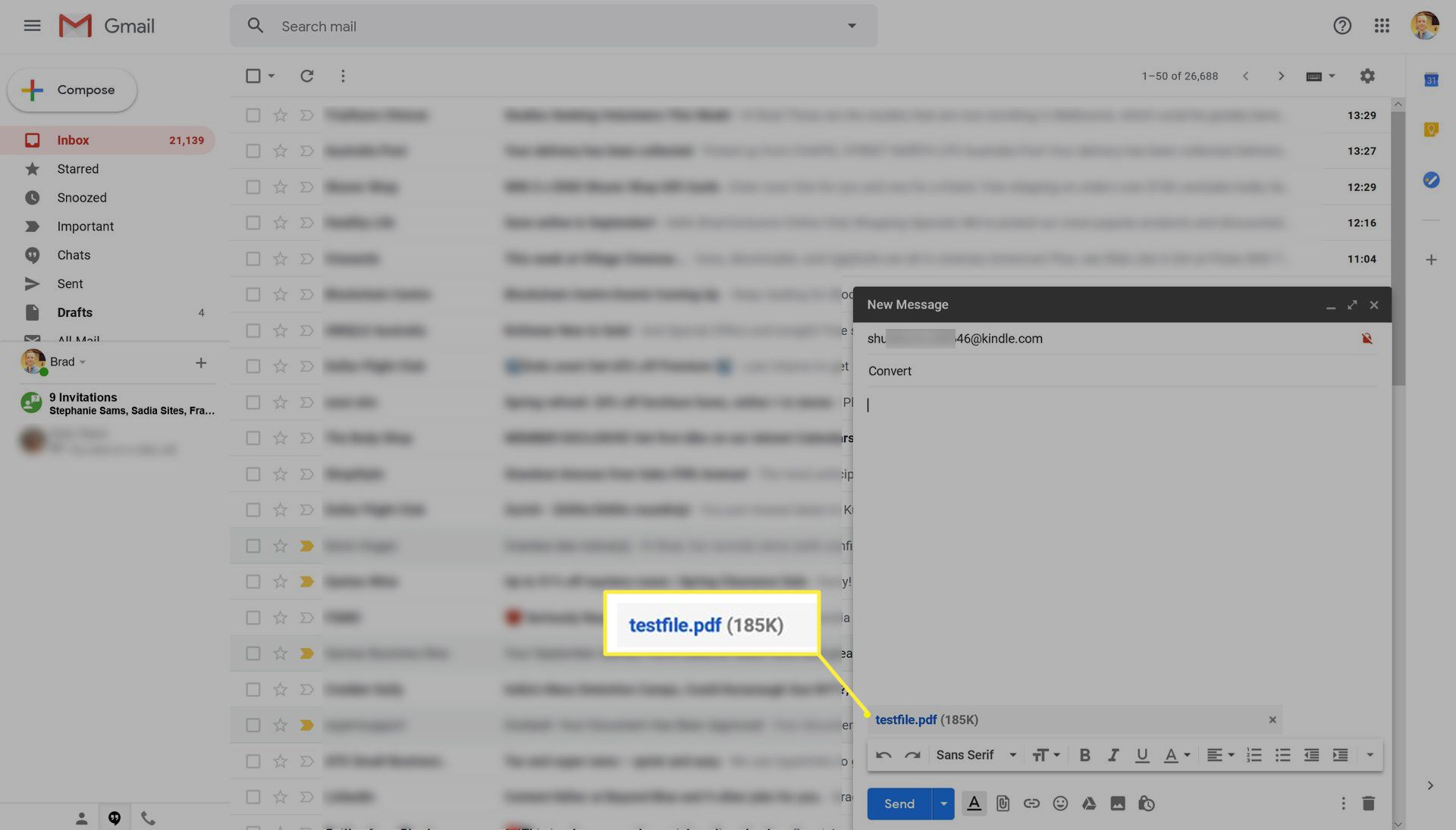
Zorg ervoor dat het PDF-bestand klaar is met uploaden naar uw e-mail voordat u verder gaat.
-
Klik Sturen.
-
De Kindle PDF-bestandsoverdracht kan enkele minuten tot een uur duren en kan variëren afhankelijk van de grootte van het bestand. Als uw Kindle, of het smartapparaat waarop de Kindle-app is geïnstalleerd, de verbinding met internet heeft verbroken, blijft Amazon ongeveer 60 dagen proberen het PDF-bestand te verzenden. Nadat deze tijd is verstreken, moet u het bestand opnieuw in een nieuwe e-mail verzenden.
PDF lezen op Kindle e-Readers
Zodra je een pdf-bestand naar het bijbehorende e-mailadres van je Kindle-e-reader hebt gestuurd, zou het moeten verschijnen in je gewone bibliotheek met romans, stripboeken en andere publicaties die je in het verleden hebt gekocht of gedownload. Het lezen van PDF-bestanden op een Kindle werkt op precies dezelfde manier als het lezen van een Kindle-e-boek. Het enige dat u hoeft te doen, is op de miniatuur of titel tikken en deze wordt automatisch geopend.
PDF lezen op Kindle voor pc en Mac
De Kindle-apps voor Windows- en macOS-computers hebben geen e-mailadres voor verzenden naar Kindle, maar wel ingebouwde ondersteuning voor het importeren van lokale PDF-bestanden. Hier leest u hoe u PDF-bestanden leest in de Kindle voor pc- en Mac-apps.
-
Open de Kindle-app op je Windows- of Mac-computer.
-
Klik het dossier.
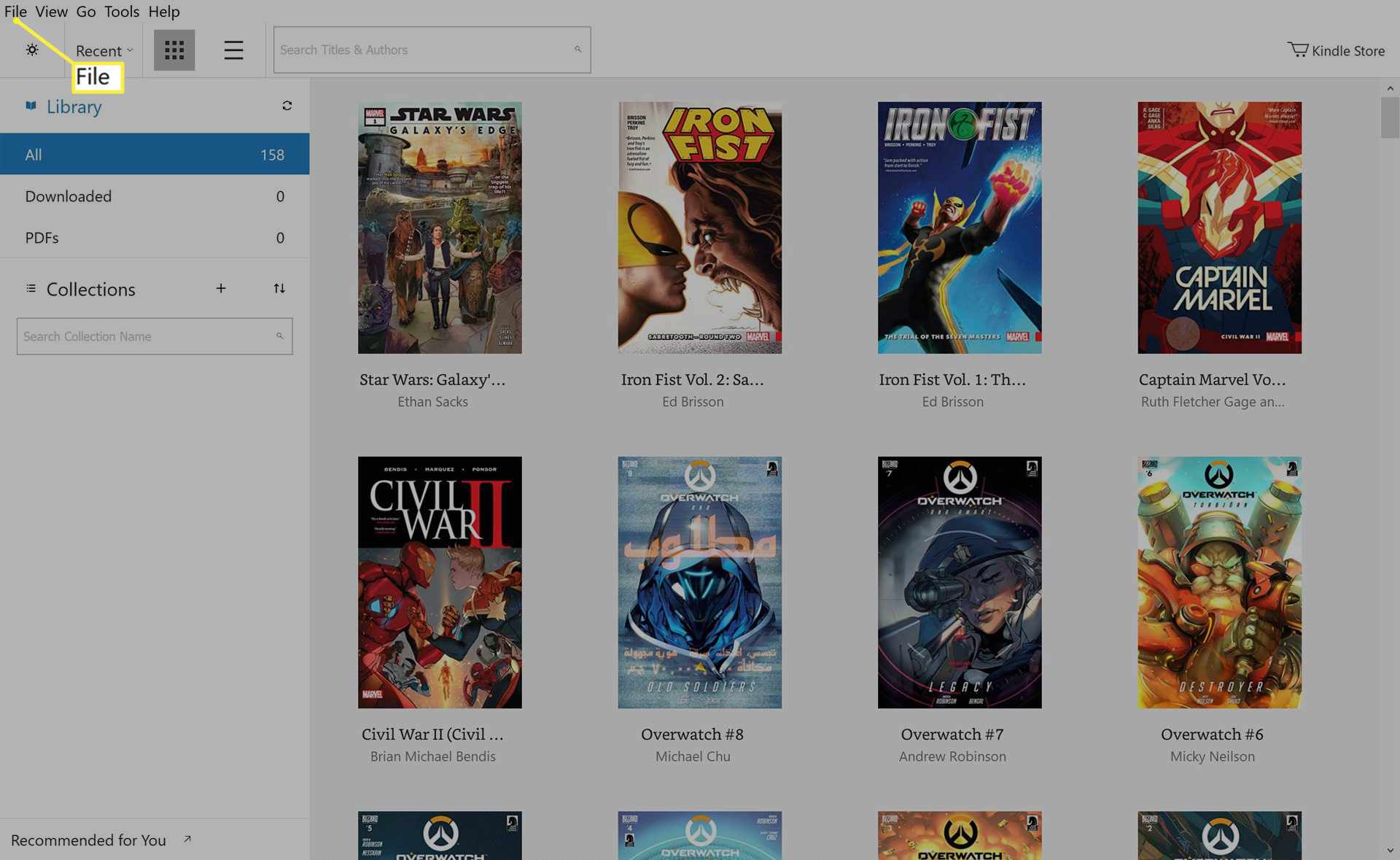
-
Klik PDF importeren.
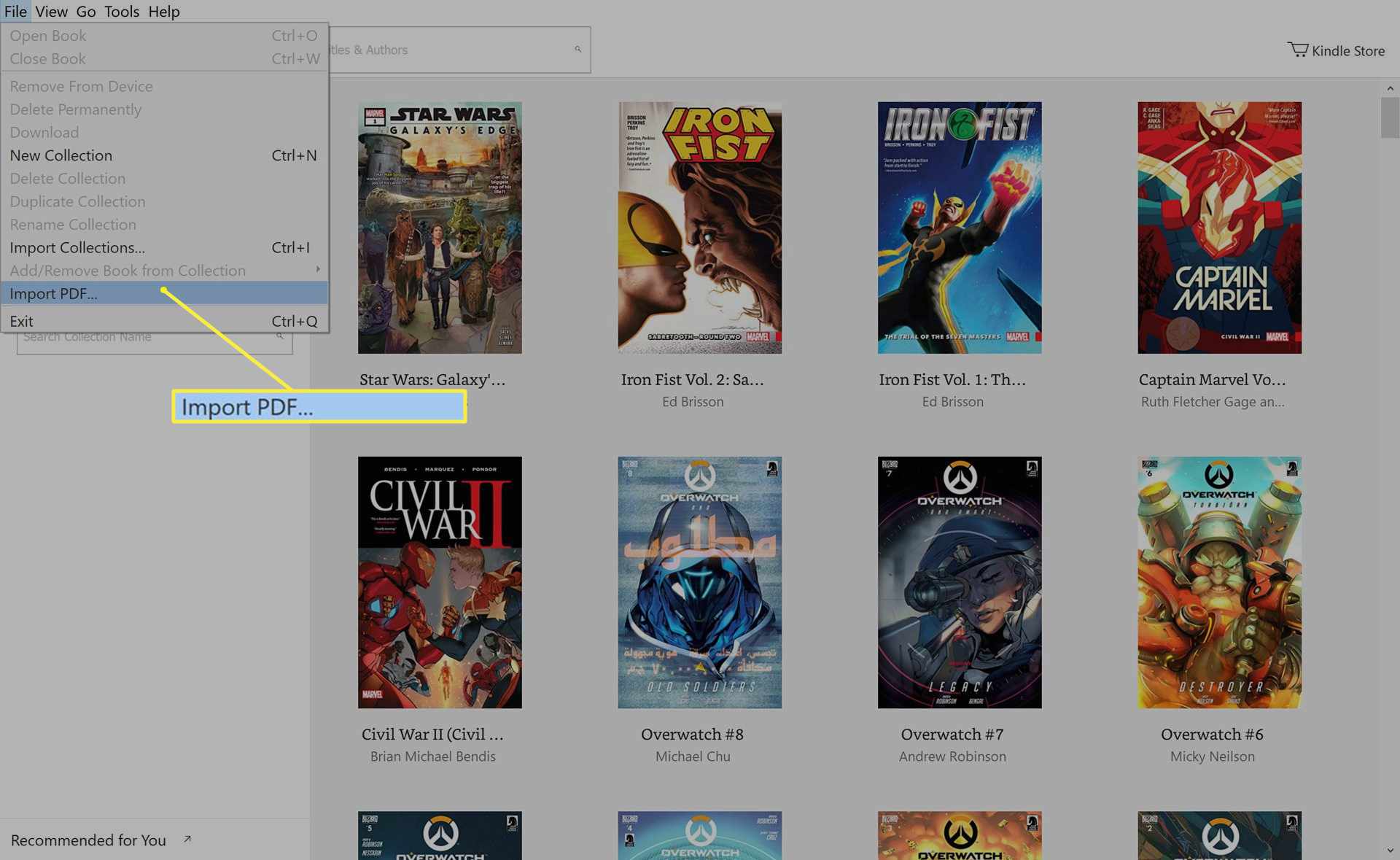
-
Er verschijnt een bestandsbrowser. Zoek uw PDF-bestand en klik op Open.
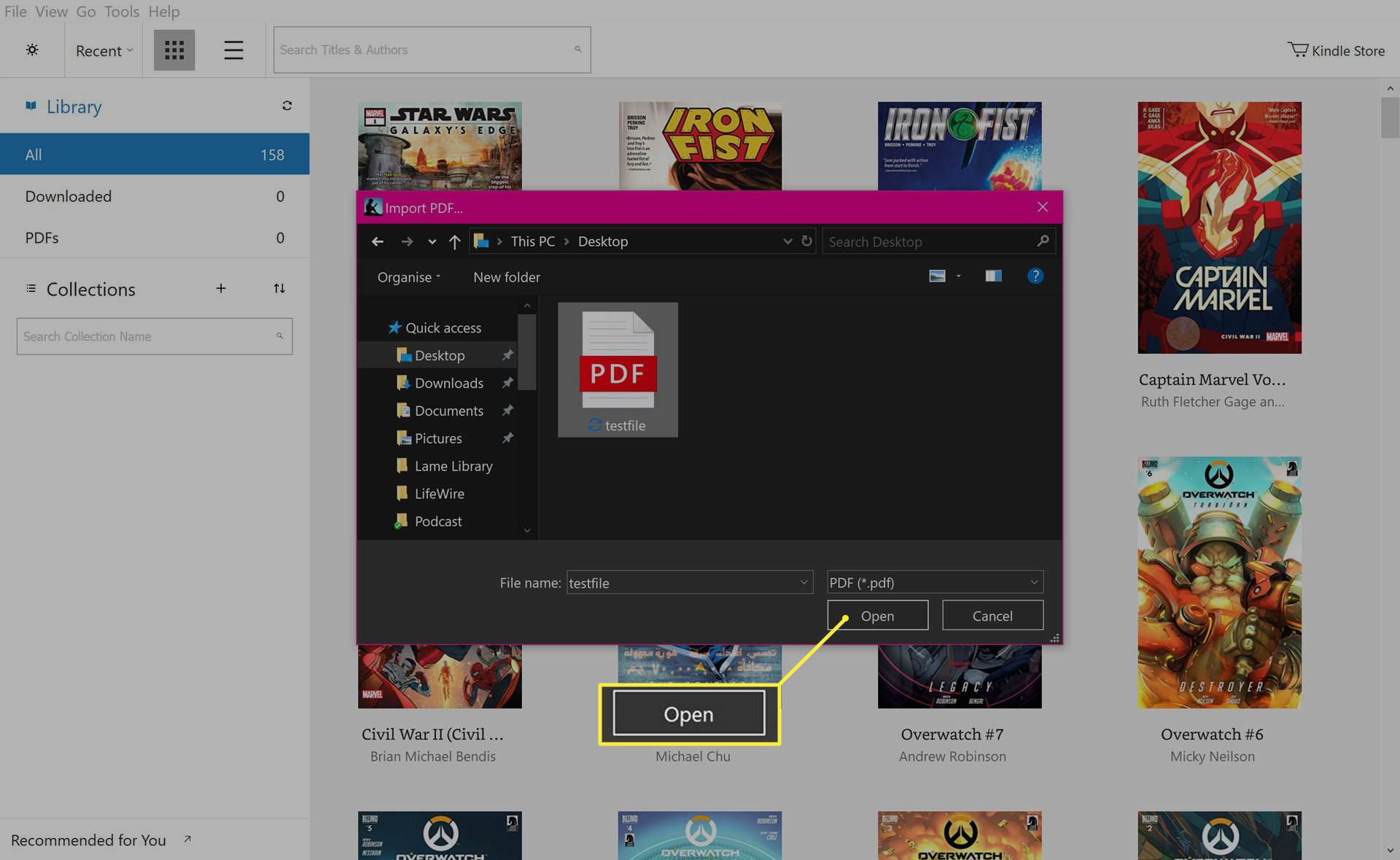
-
Je pdf-bestand is nu leesbaar en bewerkbaar in de Kindle-app.
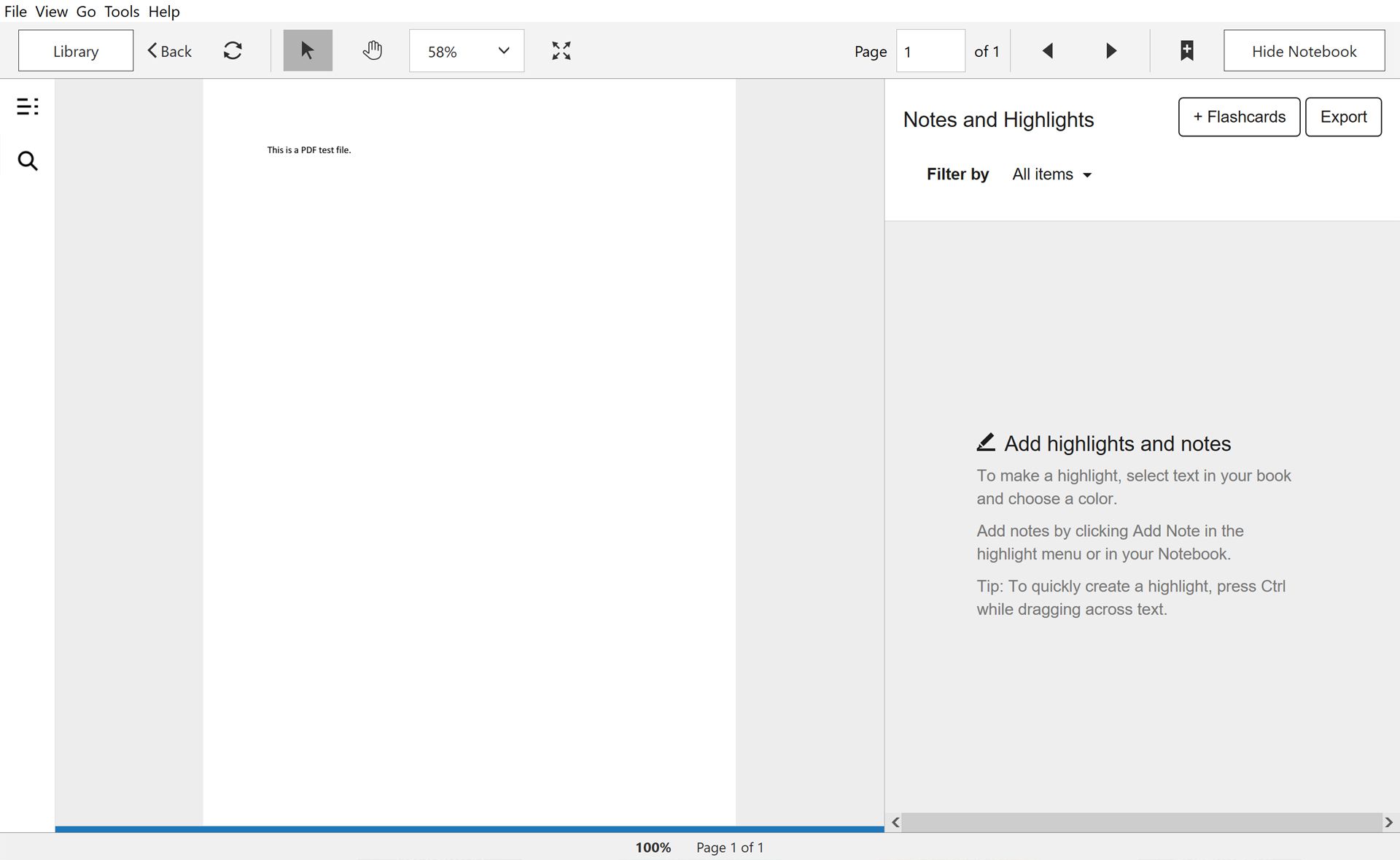
Als u klaar bent, kunt u de app sluiten zoals u gewoonlijk doet of klikken op Bibliotheek om terug te keren naar het hoofdmenu van de app.